Как сделать экранную лупу?
Открытие экранной лупы на сенсорном экране или с помощью мыши
- Проведите пальцем от правого края экрана и нажмите кнопку Параметры, а затем выберите пункт Изменение параметров компьютера. …
- Выберите Специальные возможности, затем Экранная лупа и передвиньте ползунок в разделе Экранная лупа, чтобы включить ее.
Как включить экранную лупу на айфоне?
Перейдите в раздел «Настройки» > «Пункт управления» и нажмите «Настроить элем. управления». Нажмите кнопку добавления ( ) рядом с функцией «Лупа».
Где лупа?
Экранная лупа в Android активируется в пункте настроек «Спец. возможности» — «Жесты для увеличения». Если после этого три раза «тапнуть» по определенному участку экрана, он увеличится.
Как установить лупу на телефоне?
Как добавить переключатель Лупа в Пункт управления
- Откройте приложение Настройки и перейдите в раздел Пункт управления.
- Добавьте переключатель Лупа в Пункт управления нажатием кнопки «+».
- Откройте Пункт управления (жест от нижнего края экран к верху) и активируйте Лупу при помощи появившегося значка.
Как увеличить часть экрана?
Как изменить разрешение экрана
- Чтобы сделать объекты на экране крупнее, уменьшите разрешение: нажмите Ctrl + Shift + Плюс ( ).
- Чтобы сделать объекты на экране меньше, увеличьте разрешение: нажмите Ctrl + Shift + Минус ( ).
- Чтобы сбросить разрешение экрана, нажмите Ctrl + Shift + 0.
Как убрать экранную лупу из автозагрузки Windows 10?
Для отключения автозапуска экранной лупы в Windows 10, нужно проделать следующие действия:
- Открыть «Параметры» (шестеренка в меню «Пуск»).
- Открыть раздел «Специальные возможности», в нем найти вкладку «Экранная лупа».
- Сменить значение пункта «Включить экранную лупу» с «Вкл.» на «Откл.».
Как включить поиск в Windows 10?
Нажмите на панель задач правой клавишей мыши => в открывшемся меню выберите «Поиск» => выберите нужный вариант: скрыто (чтобы убрать поиск из панели задач); показать только значок поиска; показать поле поиска.
Как уменьшить размер экрана на Windows 10?
Изменение размера текста в Windows 10
- Вот как изменить размер текста, изображений и приложений в Windows 10.
- Чтобы изменить параметры отображения в Windows 10, выберите Пуск > Параметры > Специальные возможности > Экран. …
- Чтобы увеличить или уменьшить масштаб фрагментов экрана в Windows 10, используйте экранную лупу.
Как убрать экранную лупу на айфоне?
Как отключить лупу?
- Заходим в настройки. На iPhone и iPad это происходит одинаково;
- Щелкаем на основные;
- Выбираем раздел «Универсальный доступ»;
- Пункт «Лупа»;
- Нажмите на маленький переключатель, чтобы выключить ее;
Как уменьшить Лупу на айфоне?
Для этого дважды коснитесь дисплея тремя пальцами. Чтобы отключить функцию «Увеличение», перейдите в меню «Настройки» > «Универсальный доступ» > «Увеличение» и нажмите переключатель.
Как выключить режим лупы на айфоне?
Как выключить лупу на iPhone и iPad
- Зайдите в «Настройки» на своем устройстве
- Нажмите «Основные»
- Нажмите «Универсальный доступ»
- Нажмите «Лупа»
- Нажмите переключатель рядом с «Лупа», чтобы отключить его
Как лупа увеличивает изображение?
Оказывается, секрет состоит в том, что лупа увеличивает так называемый угол зрения. Это такой угол, который составляют две прямые, проведённые к глазу от крайних точек рассматриваемого предмета. … Чем ближе к нам находится рассматриваемый предмет, тем больше будет угол зрения.
Что такое лупа кто ее создал?
ЛУПА – в переводе с французского языка значит «loupe», это оптический прибор для рассмотрения достаточно маленьких объектов, которые очень плохо рассматриваются обычным глазом. Первое описание оптического прибора было найдено в трудах монаха францисканского ордена, англичанина, Роджера Бэкона (1250 г).
Guide-Apple
Самые интересные новости о технике Apple и не только.
- Помощь с Apple
- Новости
- Маски Instagram
- Эффекты Тик Ток
- Программы на iOS и macOS
- Советы
- Помощь с Apple
- Новости
- Маски Instagram
- Эффекты Тик Ток
- Программы на iOS и macOS
- Советы
Как включить/убрать лупу на айфоне?
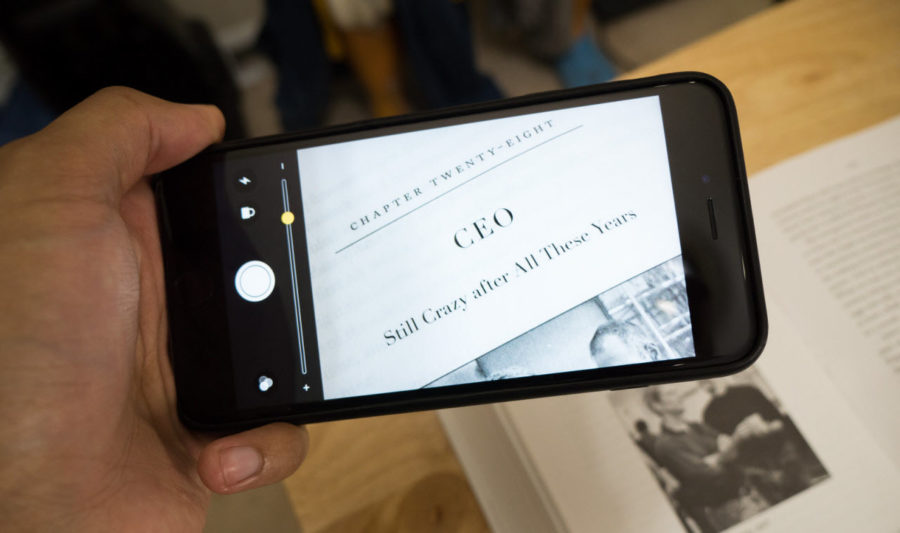
Не многие пользователи айфона знают о такой замечательной функции как «лупа». И не странно, ведь она по умолчанию отключена и сегодня я расскажу как ее включить.
Режим лупы достаточно полезный, поэтому хотелось бы рассказать более подробно о ней, что я собственно и сделаю. Давайте приступать.
Функция лупа на айфоне
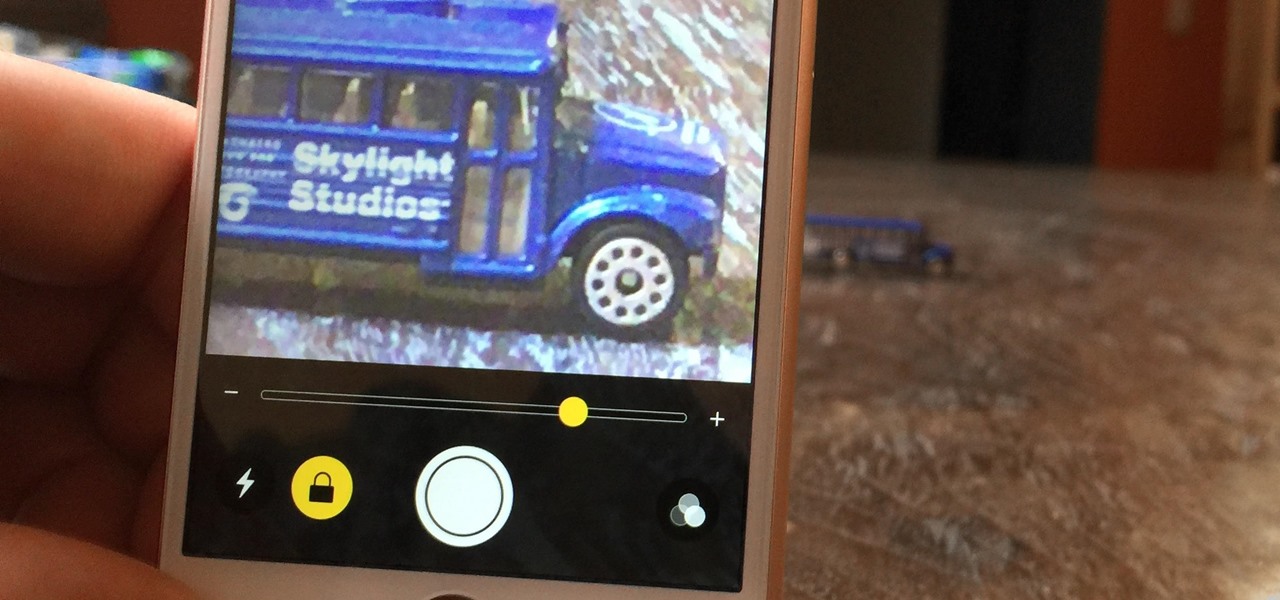
Эту функцию назвали лупа, потому что по сути это и есть настоящая лупа, только на вашем iPhone и в цифровом виде. Если вы обладаете плохим зрением, то она будет очень кстати.
Ведь иногда просто нереально прочитать мелкий шрифт в газетах, разные этикетки или просто инструкции. Включив данный режим, вы чуточку упростите себе жизнь.
Появилась эта возможность только с выходом iOS 10, а это означает, что пользоваться ей смогут только пользователи начиная с айфона 5.
Как пользоваться лупой на айфоне

Внешне она напоминает обычную программу камеры, только теперь у вас постоянно активный ползунок по увеличению изображения.
Активируется она достаточно просто, вам достаточно быстро три раза нажать на кнопку Home. После чего появляется программа и вы можете ей пользоваться.
Но что же такого особенного в этой функции, что Apple решили ее добавить в iOS 10. Давайте разбираться с ее возможностями:
-
Увеличение объектов: конечно первая и основная возможность, это обычное увеличение, которое позволит прочитать уж слишком мелкий шрифт.
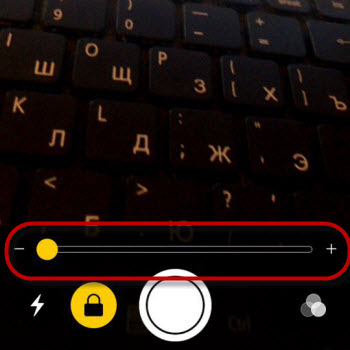
Фонарик: есть кнопка для активации вспышки, что позволит вам пользоваться данной программой и в темное время суток. В жизни всякое случается.
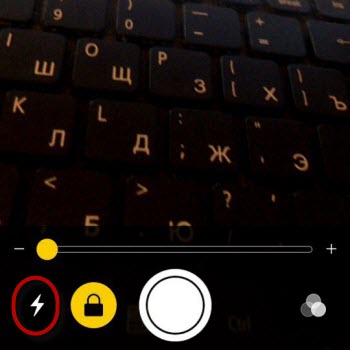
Блокировка фокуса: нажав на замочек вы заблокируете автофокус, что позволит вам увеличивать объекты без постоянной перефокусировки.
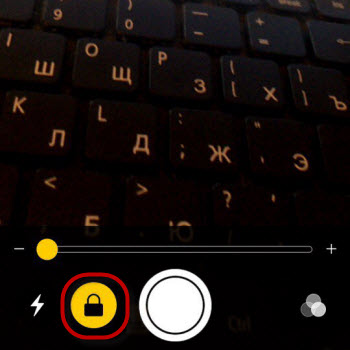
Заморозка картинки: центральная кнопка предназначена вовсе не для фотографирования. Она позволяет зафиксировать изображение, которое вы видите. Вы можете приближать или уменьшать его в этом режиме. Потом нажимаем эту же кнопку и вы возвращаетесь в обычный режим.
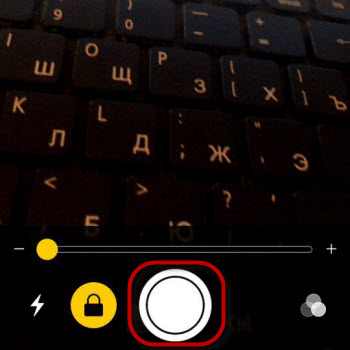
Эффекты и настройки: также можете регулировать контрастность или яркость. Можно включить включить баланс белого и много другого.
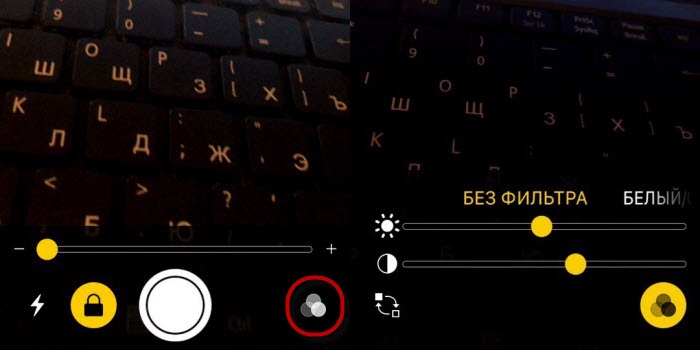
Как видите, штука достаточно полезная и интересная. Но где же ее найти и включить, давайте разбираться.
Как сделать/отключить лупу на айфоне
Теперь пришла пора поговорить о том, как именно сделать данный режим доступным для использования на айфоне, то есть включить его.
Как и прочие функции, найти и активировать ее достаточно просто, следуем следующим шагам:
-
переходим в Настройки, жмем на пункт Основные;
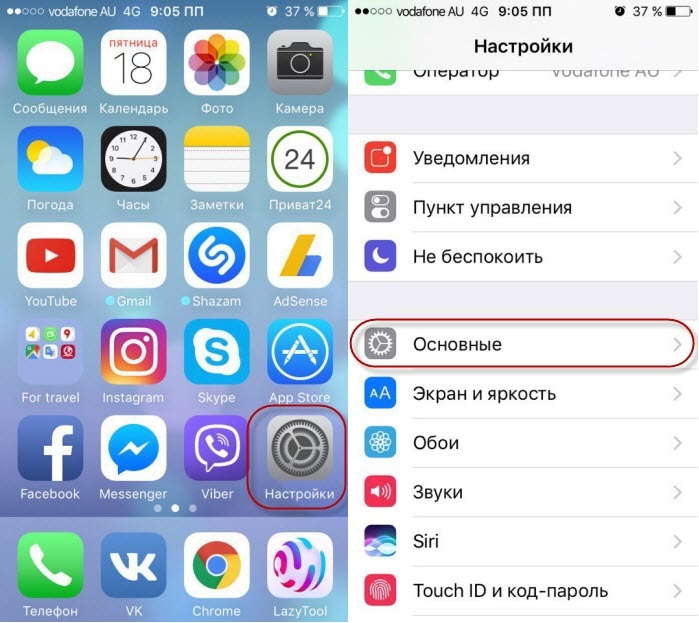
дальше выбираем Универсальный доступ и клацаем на параметр Лупа;
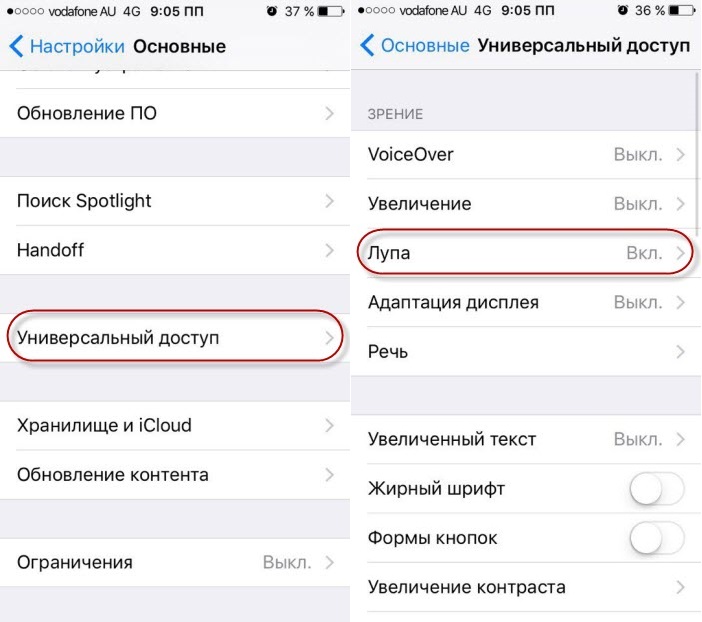
активируем функцию Лупа и если есть желание, можете активировать еще и Автояркость.
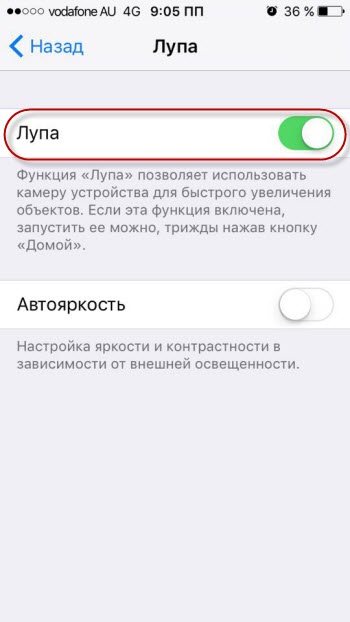
Как пользоваться ей вы уже знаете из раздела выше. Проблем особо возникнуть не должно, ведь все максимально упрощено, чтобы мог разобраться любой пользователь айфона.
Итоги
Теперь вы знаете как можно пользоваться, включить или даже убрать лупу с вашего айфона. Функция весьма полезная и сможет вам пригодиться в жизни.
Как минимум, вы теперь знаете, что такой режим существует и в случае необходимости использоваться его по потребности.
Как убрать лупу и отключить увеличение экрана на Айфоне

Функция «Лупа» на айФон
Рассматриваемая функция не является основной, а потому она, как и многие другие, скрыта в настройках универсального доступа. Для того чтобы ею воспользоваться, выполните следующее:
-
Откройте «Настройки» и перейдите к разделу «Универсальный доступ».

Примечание: На устройствах с iOS 12 и ниже этот пункт находится в разделе «Основные».

- Трижды нажмите по кнопке «Домой» на тех моделях iPhone, где она есть;
- Трижды нажмите на кнопку блокировки экрана (включения/выключения) на iPhone без физической кнопки (модели X и более новые).
Это откроет несколько упрощенный интерфейс камеры, элементы управления которой мы рассмотрим отдельно далее.
Использование функции «Лупа»
Чтобы воспользоваться рассматриваемой функцией после ее вызова, наведите объектив камеры на тот предмет, который желаете рассмотреть поближе. «Лупа» предоставляет следующие возможности для работы с изображением:
Масштабирование Для того чтобы увеличить или уменьшить объект в кадре, проведите слева направо или справа налево соответственно по расположенной в нижней области интерфейса камеры шкале зумирования. Аналогичного результата можно достичь, если провести пальцем снизу вверх по области с изображением для увеличения или в обратном направлении для уменьшения.Вспышка Если использовать «Лупу» приходится в помещении с недостаточным освещением или на затемненном объекте, можно активировать вспышку – просто коснитесь соответствующей кнопки на экране.Сохранение кадра Использовать виртуальное увеличительное стекло можно не только в режиме реального времени, но и на статичных кадрах, которые к тому же могут быть отдельно сохранены. В результате вы получите фактически обычное фото, но с предварительно заданными параметрами масштабирования и фокуса. Для этого:
- «Поймайте» в объектив область или объект, который требуется сохранить, и нажмите по кнопке создания снимка (большой круг по центру внизу).
- Если есть такая необходимость, измените масштабирование изображения в кадре, увеличив его или уменьшив.
- Коснитесь экрана для того, чтобы сфокусироваться на конкретной области изображения.
- Для сохранения зажмите палец на кадре, а затем выберите в появившемся меню пункт «Сохранить изображение».
- Повторно нажмите по кнопке создания снимка, чтобы вернуться к использованию «Лупы».
Фиксация фокуса Если вы увеличиваете объект в кадре, но при этом хотите сохранить на нем фокусировку, нажмите на кнопку, выполненную в виде замка. Для отмены фиксации кадра нажмите ее еще раз.Светофильтры Одно из возможных применений «Лупы» — увеличение текста, изначальная читабельность которого может «страдать» по тем или иным причинам. Исправить это можно посредством применения светофильтров.
- Тапните по кнопке фильтрации (расположена справа).
- Ознакомьтесь со списком доступных фильтров и выберите тот, который подходит для вашего случая.
- Для регулировки яркости и контрастности перемещайте отмеченные на скриншоте ниже ползунки.
- Если к изображению требуется применить инверсную фильтрацию, коснитесь соответствующей кнопки, а затем отрегулируйте параметры.
- Для применения выбранного светофильтра нажмите по кнопке вызова данной функции. Это действие также вернет вас на главный экран «Лупы».
Закрытие «Лупы» Для того чтобы выйти из режима использования рассматриваемой функции, в зависимости от модели iPhone, выполните одно из следующих действий:
- Нажмите кнопку «Домой» (iPhone 8 и более ранние модели);
- Смахните вверх от нижней границы экрана (iPhone X и более новые модели).
Добавление кнопки «Лупа» в пункт управления
Если вам часто приходится обращаться к рассматриваемой функции, а тройное нажатие физической кнопки, необходимое для ее вызова, вы считаете неудобным, можно добавить кнопку вызова в пункт управления (ПУ).
- В «Настройках» айФон перейдите к разделу «Пункт управления».
- Переведите в активное положение переключатель «Доступ в приложениях», если ранее он был отключен и/или если вы хотите иметь доступ к ПУ на любом экране. Далее тапните по пункту «Настроить элементы управления».
- Пролистайте перечень доступных опций вниз, отыщите там «Лупу» и коснитесь зеленого плюсика, расположенного слева от этого наименования.
- «Лупа» будет добавлена к перечню основных элементов ПУ, в чем можно убедиться, если вернуться в его начало (пролистать вверх). Здесь же вы можете определить более удобное расположение кнопки вызова функции – для этого просто зажмите три горизонтальных полосы справа и переместите пункт в нужное место.
- Теперь вы можете вызвать «Лупу» прямо из пункта управления – достаточно провести пальцем от нижней границы экрана вверх и тапнуть по соответствующей кнопке.
Заключение
Теперь вы знаете, как на iPhone включить «Лупу» и использовать ее для увеличения объектов в кадре, а также изменения, улучшения их отображения на экране. Мы рады, что смогли помочь Вам в решении проблемы. Опишите, что у вас не получилось. Наши специалисты постараются ответить максимально быстро.
Помогла ли вам эта статья?
Режим увеличительного стекла на Айфоне позволяет рассмотреть мелкие детали в документах, приложениях, на картинках. Функция лупы доступна в новых версиях операционных систем. Она выручает и людей с плохим зрением, физически не способных рассмотреть мелкие детали. Понятно, что режим для многих пользователей актуален. Но что делать, если увеличение экрана на iPhone установлено кем-то случайно и больше не требуется. Пользователи задаются вопросом: как убрать лупу на Айфоне. На самом деле процедура занимает несколько минут, если знать точный алгоритм действий.
Еще интересная статья для Вас: Как убедиться, РосТест Айфон или нет: способы
Деактивация лупы
Отключить увеличение экрана пользователь может через «Настройки» телефона. Линза, находящаяся на дисплее, полностью с аппарата не исчезнет, но будет скрыта. Значки отобразятся корректно, в обычном размере, без случайных переходов к увеличенному режиму, если пользователь вдруг нажмет соответствующий значок. Убираем лупу с экрана телефона таким образом:
- открываем «Настройки» (в виде серой шестеренки на рабочем столе);
- далее – пункт «Основные»;
- переходим к категории «Универсальный доступ»;
- нажимаем на значок «Лупа»;
- выключаем, передвигая ползунок в положение, когда основная полоска серая (ярко-салатовая: режим лупы активен).
Еще интересная статья для Вас: Как узнать год и неделю производства Айфона
Управление
Воспользоваться опцией снова: включить по такому же алгоритму, то есть, найти «Настройки», выбрать «Лупу». Дальше перетащить ползунок в другую сторону, в активное положение.
Управление опцией ведется с помощью переключателя. Трижды нажать клавишу «Домой», расположенную посередине. Ползунок передвигать вправо (увеличение размера изображения) или влево (уменьшение).
Еще интересная статья для Вас: Как открывать на Айфоне архивы zip и rar
Если вы когда-нибудь посещали ресторан, пытались прочитать список блюд в меню, написанных мелким шрифтом, а очков рядом с вами нет, тогда лупа на iPhone для чтения — это то, что вам нужно. Включите несколько вариантов доступности, и вы сможете активировать ее в любое время. Вот как получить доступ к опции увеличительного стекла на iPhone.
Как включить лупу iPhone?
Прежде чем вы сможете начать использовать Лупу, вам нужно настроить несколько параметров доступности на вашем телефоне.
1. Для того чтобы включить «Лупу» проследуйте по следующему пути, нажмите «Настройки» > «Основные» > «Универсальный доступ» выберите пункт «Лупа».
2. Передвиньте переключатель в разделе «Лупа» в положение «Вкл», чтобы включить ее. Это добавит опцию, которая позволит открывать ее, когда вы захотите использовать лупу для чтения.
Как получить доступ к лупе iPhone после включения
Есть два разных способа начать использовать Лупу, как только вы ее включите. И каждый из них будет подходить любому пользователю.
Быстрый доступ к Лупе на iPhone
Первый – самый быстрый способ доступности. Если на вашем iPhone или iPad есть кнопка «Домой», нажмите ее три раза, появится слайдер лупы. Используйте его, чтобы отрегулировать уровни увеличения. Если у вас новое устройство без кнопки «Домой», нажмите боковую кнопку три раза, затем выберите и нажмите «Лупа».
Заметка: Чтобы выключить лупу, просто нажмите ту же кнопку, которую вы использовали для ее запуска один раз и она закроется.
Доступ к лупе через Центр управления
Вы также можете добавить лупу в Центр управления и получить к ней доступ оттуда, этот вариант не такой быстрый как предыдущий.
1. Нажмите «Настройки» > «Центр управления» > «Настройка элементов управления». Принцип добавления новой иконки как при «Записи видео с экрана iPhone».
2. Нажмите на зеленый круг с белым плюсом в нутрии рядом с лупой, чтобы добавить иконку лупы в Центр управления.
3. Откройте «Центр управления» в нем появиться новая иконка лупы, теперь вы можете нажать на значок, чтобы открыть ее.
Какие параметры доступны в лупе iPhone?
Есть несколько вариантов, которые вы можете использовать в лупе для того, чтобы начать читать и увеличивать что угодно.
— Фиксация, Увеличение и Сохранение: нажмите на значок в центре нижней части экрана, чтобы зафиксировать изображение. Затем вы можете использовать ползунок для увеличения или уменьшения масштаба, или нажмите и удерживайте экран, затем нажмите «Сохранить изображение» или «Поделиться». Нажмите эту же кнопку еще раз, чтобы разморозить изображение.
— Фильтры: нажмите значок «Фильтры» в правом нижнем углу, чтобы настроить экран лупы. Вы можете пролистывать фильтры, пока не найдете нужный, отрегулировать яркость или контраст с помощью ползунков или коснуться значка в левом нижнем углу, чтобы инвертировать цвета.
Похожие новости
Пропала иконка батареи в Windows 10?
Если вы не находите значок аккумулятора на панели задач Windows 10, он может быть скрыт возможно
Плохо ловит Wi-Fi iPhone, iPad
Десять лет назад беспроводные сети были обнаружены в кофейнях и на предприятиях, но с появлением
Как включить или отключить режим полета в iPhone
Я не могу сказать, сколько раз этот простой трюк с включением и отключением режима полета на iPhone
Запись видео экрана iPhone iOS 11 со звуком
В ранних версиях iOS от Apple записать видео с экрана iPhone было невозможно, когда вы хотели
Функция лупа на айфоне
Эту функцию назвали лупа, потому что по сути это и есть настоящая лупа, только на вашем iPhone и в цифровом виде. Если вы обладаете плохим зрением, то она будет очень кстати. Ведь иногда просто нереально прочитать мелкий шрифт в газетах, разные этикетки или просто инструкции. Включив данный режим, вы чуточку упростите себе жизнь. Появилась эта возможность только с выходом iOS 10, а это означает, что пользоваться ей смогут только пользователи начиная с айфона 5.
Как пользоваться лупой на айфоне
Внешне она напоминает обычную программу камеры, только теперь у вас постоянно активный ползунок по увеличению изображения. Активируется она достаточно просто, вам достаточно быстро три раза нажать на кнопку Home. После чего появляется программа и вы можете ей пользоваться. Но что же такого особенного в этой функции, что Apple решили ее добавить в iOS 10. Давайте разбираться с ее возможностями:
- Увеличение объектов: конечно первая и основная возможность, это обычное увеличение, которое позволит прочитать уж слишком мелкий шрифт.
- Фонарик: есть кнопка для активации вспышки, что позволит вам пользоваться данной программой и в темное время суток. В жизни всякое случается.
- Блокировка фокуса: нажав на замочек вы заблокируете автофокус, что позволит вам увеличивать объекты без постоянной перефокусировки.
- Заморозка картинки: центральная кнопка предназначена вовсе не для фотографирования. Она позволяет зафиксировать изображение, которое вы видите. Вы можете приближать или уменьшать его в этом режиме. Потом нажимаем эту же кнопку и вы возвращаетесь в обычный режим.
- Эффекты и настройки: также можете регулировать контрастность или яркость. Можно включить включить баланс белого и много другого.
Как видите, штука достаточно полезная и интересная. Но где же ее найти и включить, давайте разбираться.
Как сделать/отключить лупу на айфоне
- переходим в Настройки, жмем на пункт Основные;
- дальше выбираем Универсальный доступ и клацаем на параметр Лупа;
- активируем функцию Лупа и если есть желание, можете активировать еще и Автояркость.
Как пользоваться ей вы уже знаете из раздела выше. Проблем особо возникнуть не должно, ведь все максимально упрощено, чтобы мог разобраться любой пользователь айфона.
Как вызвать экранную лупу?
Как сделать экранную лупу?
Открытие экранной лупы на сенсорном экране или с помощью мыши
- Проведите пальцем от правого края экрана и нажмите кнопку Параметры, а затем выберите пункт Изменение параметров компьютера. …
- Выберите Специальные возможности, затем Экранная лупа и передвиньте ползунок в разделе Экранная лупа, чтобы включить ее.
Как включить экранную лупу на айфоне?
Перейдите в раздел «Настройки» > «Пункт управления» и нажмите «Настроить элем. управления». Нажмите кнопку добавления ( ) рядом с функцией «Лупа».
Где лупа?
Экранная лупа в Android активируется в пункте настроек «Спец. возможности» — «Жесты для увеличения». Если после этого три раза «тапнуть» по определенному участку экрана, он увеличится.
Как установить лупу на телефоне?
Как добавить переключатель Лупа в Пункт управления
- Откройте приложение Настройки и перейдите в раздел Пункт управления.
- Добавьте переключатель Лупа в Пункт управления нажатием кнопки «+».
- Откройте Пункт управления (жест от нижнего края экран к верху) и активируйте Лупу при помощи появившегося значка.
Как увеличить часть экрана?
Как изменить разрешение экрана
- Чтобы сделать объекты на экране крупнее, уменьшите разрешение: нажмите Ctrl + Shift + Плюс ( ).
- Чтобы сделать объекты на экране меньше, увеличьте разрешение: нажмите Ctrl + Shift + Минус ( ).
- Чтобы сбросить разрешение экрана, нажмите Ctrl + Shift + 0.
Как убрать экранную лупу из автозагрузки Windows 10?
Для отключения автозапуска экранной лупы в Windows 10, нужно проделать следующие действия:
- Открыть «Параметры» (шестеренка в меню «Пуск»).
- Открыть раздел «Специальные возможности», в нем найти вкладку «Экранная лупа».
- Сменить значение пункта «Включить экранную лупу» с «Вкл.» на «Откл.».
Как включить поиск в Windows 10?
Нажмите на панель задач правой клавишей мыши => в открывшемся меню выберите «Поиск» => выберите нужный вариант: скрыто (чтобы убрать поиск из панели задач); показать только значок поиска; показать поле поиска.
Как уменьшить размер экрана на Windows 10?
Изменение размера текста в Windows 10
- Вот как изменить размер текста, изображений и приложений в Windows 10.
- Чтобы изменить параметры отображения в Windows 10, выберите Пуск > Параметры > Специальные возможности > Экран. …
- Чтобы увеличить или уменьшить масштаб фрагментов экрана в Windows 10, используйте экранную лупу.
Как убрать экранную лупу на айфоне?
Как отключить лупу?
- Заходим в настройки. На iPhone и iPad это происходит одинаково;
- Щелкаем на основные;
- Выбираем раздел «Универсальный доступ»;
- Пункт «Лупа»;
- Нажмите на маленький переключатель, чтобы выключить ее;
Как уменьшить Лупу на айфоне?
Для этого дважды коснитесь дисплея тремя пальцами. Чтобы отключить функцию «Увеличение», перейдите в меню «Настройки» > «Универсальный доступ» > «Увеличение» и нажмите переключатель.
Как выключить режим лупы на айфоне?
Как выключить лупу на iPhone и iPad
- Зайдите в «Настройки» на своем устройстве
- Нажмите «Основные»
- Нажмите «Универсальный доступ»
- Нажмите «Лупа»
- Нажмите переключатель рядом с «Лупа», чтобы отключить его
Как лупа увеличивает изображение?
Оказывается, секрет состоит в том, что лупа увеличивает так называемый угол зрения. Это такой угол, который составляют две прямые, проведённые к глазу от крайних точек рассматриваемого предмета. … Чем ближе к нам находится рассматриваемый предмет, тем больше будет угол зрения.
Что такое лупа кто ее создал?
ЛУПА – в переводе с французского языка значит «loupe», это оптический прибор для рассмотрения достаточно маленьких объектов, которые очень плохо рассматриваются обычным глазом. Первое описание оптического прибора было найдено в трудах монаха францисканского ордена, англичанина, Роджера Бэкона (1250 г).
Как включить айфон без кнопки блокировки, выключить или перезагрузить его

- 14 Ноября, 2019
- Инструкции
- Александр Бородкин
В этой статье разберемся в том, как включить айфон, если не работает кнопка блокировки.
Небольшая капля воды или любой другой предмет могут повредить айфон, особенно его физические кнопки (блокировки, увеличения/уменьшения громкости, кнопку «Домой»). Если ваша кнопка питания iPhone (также известная как кнопка блокировки) сломана и вы не знаете, как включить айфон без кнопки блокировки или, по крайней мере, как заблокировать экран, то сообщаем: у вас есть такая возможность. Она поможет в том случае, если у вас нет времени и возможности быстро отремонтировать ваше устройство.

Если вы столкнулись с такой проблемой, из нашей статьи вы сможете узнать, как включить «Айфон-4» без кнопки блокировки. Также весь изложенный материал применим для iPhone X, 8 Plus, 8, 7 Plus, 7, 6S, SE, 6, 5S, 5C, 5, 4S, 4, iPod Touch и всех моделей iPad.
Мы не только расскажем, как включить айфон без кнопки блокировки. Вы также познакомитесь со способами выключения или перезагрузки устройства без использования кнопки питания.
Как включить айфон без кнопки блокировки с использованием компьютера или другого источника питания (розетки, прикуривателя автомобиля и т. д.)
Самый простой способ сделать это — подключить устройство к источнику питания с помощью зарядного кабеля. Рассмотрим пошагово, как включить айфон без кнопки блокировки:
- Подключите iPhone к компьютеру или зарядному устройству с помощью Lightning-кабеля.
- Подождите, пока iPhone не включится.
- Как только этот процесс произойдет, на экране загорится «скользящая» панель. Проведите пальцем по экрану, чтобы разблокировать устройство, — и ваше устройство готово к работе.
Как выключить без кнопки блокировки айфон с iOS версии 10 и ниже
Если вам необходимо выключить iPhone без кнопки питания, вам поможет функция Assistive Touch.
Использовать функцию Assistive Touch на iPhone и iPad так же просто, как и физические кнопки устройства. Ниже приведен порядок действий для активации Assistive Touch на iPhone или iPad под управлением iOS 10:
- Найдите приложение «Настройки» на своем iPhone.
- Найдите раздел «Основные», который должен находиться в третьем разделе в верхней части списка настроек.
- Внутри раздела «Основные» найдите пункт «Универсальный доступ» и нажмите на него. Прокрутите вниз и найдите пункт AssistiveTouch.
- Переведите переключатель рядом с AssistiveTouch в положение ON, чтобы включить его. На экране должна появиться плавающая вспомогательная сенсорная кнопка.

Как использовать Assistive Touch на вашем устройстве
Рассмотрим функции, перечисленные в AssistiveTouch:
- Увеличение громкости и уменьшение громкости: эти две кнопки расположены в верхней части вспомогательного сенсорного меню. Чтобы предотвратить слишком быстрое изнашивание кнопок регулировки громкости, пользователь может вместо этого использовать AssistiveTouch.
- Аппарат. Такие функции, как поворот экрана, регулировка громкости, поворот экрана, блокировка дисплея, отключение питания устройства и т. д. находятся внутри параметра «Аппарат» на вспомогательной сенсорной панели.
- Центр уведомлений. Чтобы открыть «Центр уведомлений», помимо обычного «свайпа» сверху вниз, можно использовать кнопку «Центра уведомлений» в окне AssistiveTouch.
- Домой: используется вместо нажатия физической кнопки «Домой». Эта кнопка переводит вас на домашний экран с любого приложения.
- Пункт управления: открывает «Центр управления». Пользователю не нужно «свайпать» снизу вверх, чтобы открыть пункт управления.
- Отключение/включение звука: если используется эта функция, не нужно использовать физический переключатель включения/отключения звука на iPhone или iPad.
- Сири: активирует голосового помощника без помощи голосового управления.
- Custom: для добавления пользовательских функций.
Для выключения вашего устройства нажмите на значок AssistiveTouch. Теперь появится опция «Аппарат». Проведите пальцем по экрану, а затем нажмите и удерживайте «Блокировку экрана». После чего вы будете перенаправлены в режим «Выключение». Проведите пальцем по экрану, чтобы выключить устройство.
Выключение айфона через настройки с iOS версии 11 и выше
Начиная с iOS 11, пользователи iPhone и iPad имеют альтернативный вариант выключения своих устройств.

Как выключить айфон без кнопки блокировки из настроек на iPhone или iPad под управлением iOS 11:
- Откройте приложение «Настройки» на вашем iPhone/iPad под управлением iOS 11 или более поздней версии.
- Нажмите на «Общие» и прокрутите до конца.
- Нажмите на ярлык выключения.
- Появится режим «Выключение». Проведите пальцем по экрану слева направо, чтобы выключить устройство iOS. Либо нажмите «Отмена», если вы передумаете.
Перезагрузка с помощью сброса настроек сети
Использование любой из основных настроек сброса вашего iPhone или iPad перезагрузит устройство. Но поскольку вы собираетесь просто перезагрузить устройство, а не стирать все данные, сброс настроек сети будет иметь наименее разрушительный эффект. Этот метод удалит сохраненные пароли Wi-Fi и данные о сопряженных Bluetooth устройствах, но в конце концов ваше устройство будет перезагружено.

Чтобы осуществить перезагрузку устройства, выполните следующие действия:
- Запустите приложение «Настройки» на вашем iPhone или iPad.
- Перейдите в раздел «Основные» → «Сброс».
- Нажмите на синюю кнопку «Сбросить настройки сети».
- Введите пароль, если появится запрос, а затем нажмите кнопку «Готово».
- Нажмите на красную кнопку сброса настроек сети.
Сетевые настройки вашего iPhone будут восстановлены до заводских настроек, и сразу же после этого ваше устройство выполнит перезагрузку.
Как убрать увеличение экрана на айфоне — уменьшение иконок и значков
Каждый пользователь айфона может самостоятельно изменять базовые настройки девайса. Это позволяет максимально удобно и просто использовать смартфон в повседневной жизни. Одной из таких функций является увеличение экрана. Многие пользователи айфона не знают о такой возможности, в результате чего лишают себя удобного и комфортного использования компактного смартфона.
Для чего нужно увеличение экрана на Айфоне
Данная функция позволяет увеличить интерфейс всех смартфонов компании Apple. Особенно она полезна для старых моделей. На фоне современных девайсов любая информация на айфонах 5 и 6 кажется слишком маленькой. Увеличение дисплея создает комфортные условия использования компактного смартфона. Благодаря функции, iPhone 5 и 6 получают возможность соответствовать современным стандартам.
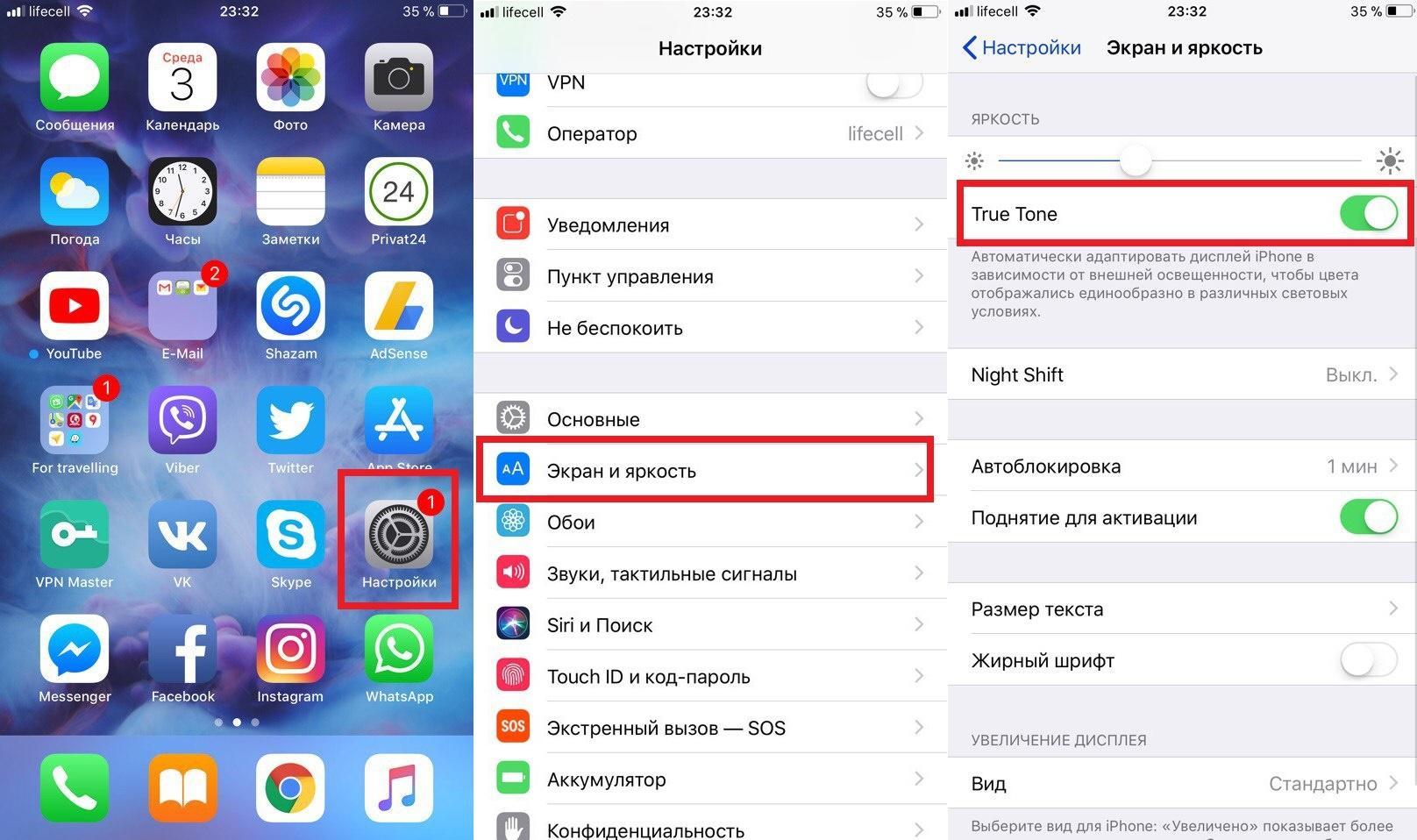
Главный плюс функции – она работает на всех моделях
Например, разведением пальцев или двойным касанием можно увеличить изображение в разделе «Фотографии». Можно изменить масштаб всего дисплея или определенной части. Кроме того, допускается использование функции увеличения совместно с VoiceOver.
Дополнительная информация! По мнению пользователей, увеличение экрана существенно облегчает использование устройств Apple, поскольку значки, текст и другие элементы интерфейса становятся больше в размерах.
Настройка увеличения экрана на Айфоне 5, 6, 7, 10 и других моделях
Включение функции осуществляется по следующему алгоритму:
- Открыть настройки.
- Найти раздел «Универсальный доступ».
- Перейти в пункт «Увеличение» и включить функцию.
При необходимости здесь можно настраивать один из следующих параметров:
- Область увеличения. В данном разделе представлены функции «Весь экран» и «Окно». Пользователь может увеличить весь дисплей или определенный объект.
- Фильтр. Здесь регулируются оттенки серого и уровень света.
- Контроллер увеличения. Предназначен для корректировки цвета и прозрачности.
Как использовать и настраивать функцию увеличения на айфоне
После активации необходимо настроить функцию. Чтобы увеличить область просмотра дисплея, необходимо выполнить одно из следующих действий:
- Настроить процент изменения масштаба. Для этого необходимо коснуться экрана тремя пальцами и провести ими вверх или вниз. Также можно перетянуть бегунок.
- Прокрутить к другой части экрана. Это действие актуально для режима «Весь экран». Чтобы увеличить определенную область на смартфоне, нужно провести тремя пальцами по дисплею.
- Переместить линзы увеличения. Это действие актуально для режима «Окно». В данном случае необходимо потянуть метку, которая располагается в нижней части экрана.

Для использования и настраивания функции не потребуется сторонних приложений
Дополнительная информация! Функцию увеличения можно активировать с помощью клавиатуры Magic Keyboard. В таком случае изображение на дисплее следует за точкой вставки, которая остается в центре.
Как убрать увеличение с помощью программы Finder
Иногда не получается отключать функцию через универсальный доступ. В таком случае пользователи теряются и не знают, как отключить увеличение экрана на iPhone. В этом поможет программа Finder.
- Подключить устройство к ПК или ноутбуку.
- Открыть программу Finder.
- Выбрать устройство.
- Нажать на пункт « Настроить универсальный доступ».
- Снять флажок и нажать на кнопку «Ок». В результате функция «Увеличение» отключится.
Как пользоваться лупой на айфоне
Лупа на айфоне – стандартная функция, позволяющая использовать камеру смартфона в качестве увеличительного стекла. Она появилась в устройствах Apple еще с выходом iOS 10. Для подключения функции необходимо пройти следующие этапы:
- Перейти в настройки.
- Найти раздел «Основные».
- Перейти в «Универсальный доступ».
- Нажать на иконку «Лупа», передвинув ползунок вправо.
Для быстрой активации смартфонов iPhone 8 и более ранних версий нужно трижды нажать на кнопку «Домой». Чтобы отключить лупу в айфоне, потребуется нажать на «Home» один раз.
Важно! На новых моделях Apple функция активируется путем нажатия боковой кнопки «Power». В данном случае лупу можно отключить, проведя пальцем вверх от нижней части дисплея.
Для удобства использования функции ей можно добавить быструю команду. Для этого необходимо:
- Зайти в настройки.
- Далее перейти в «Пункт управления».
- Выбрать графу «Настроить элемент управления».
- Нажать на зеленый значок «+», который располагается напротив функции «Лупа».
- Зайти в «Пункт управления».
- Нажать на нужный значок.
После активации автоматически включится основная камера смартфона. Для детального рассмотрения выбранного объекта потребуется отрегулировать уровень увеличения. Это можно сделать, потянув ползунок. Кроме того, «Лупа» позволяет сфокусировать камеру, управлять вспышкой и применять фильтры, которые ранее уже были установлены на устройстве.
Основные возможности «Лупы» работают следующим образом:
- Блокировка фокуса. Нажав на замочек, можно заблокировать автофокус. Это позволит увеличить любую область на экране без постоянной перефокусировки.
- Увеличение объектов. Первая и основная возможность – это обычное увеличение, которое позволит прочитать уж слишком мелкий шрифт.
- Заморозка картинки. Центральная кнопка предназначена вовсе не для съемки. Она позволяет зафиксировать изображение, после чего приближать или уменьшать его в этом режиме. Чтобы вернуться в обычный режим, необходимо нажать на эту же кнопку.
- Фонарик. Есть кнопка для активации вспышки, что позволит использовать функцию в темное время суток.
- Эффекты и настройки. Можно регулировать контрастность или яркость, например, баланс белого. В результате получаются качественные снимки с высоким разрешением и яркой картинкой.
Самый простой способ, как убрать лупу с экрана айфона:
- Перейти в настройки.
- Найти раздел «Основные».
- Выбрать «Универсальный доступ».
- Нажать на иконку «Лупа», передвинув ползунок влево.
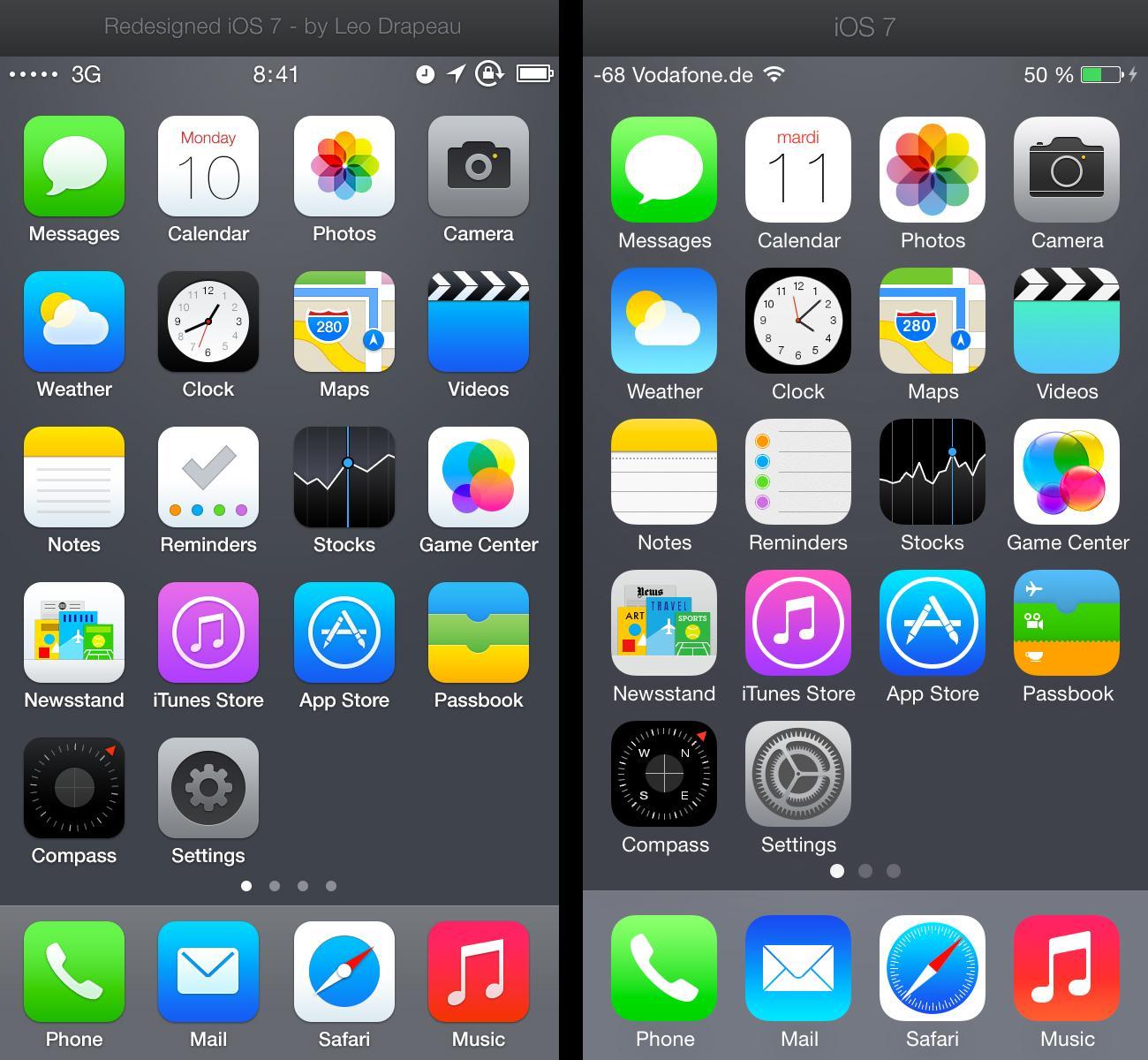
Самый простой способ, как убрать увеличение экрана на айфоне – воспользоваться кнопкой «Home»
Как уменьшить иконки на айфоне
С появлением iPhone 6 появилась возможность изменять размер иконок. На рабочем экране можно расположить 28 иконок, не считая нижнюю строку. Если увеличить размер значков, на дисплее поместится меньшее количество. Изменить иконки можно следующим способом:
- Открыть настройки.
- Перейти в раздел «Основные».
- Выбрать раздел «Универсальный доступ», а потом «Увеличение».
- Передвинуть ползунок вправо.
Увеличение экрана – функция, позволяющая легко и комфортно использовать айфон любой модели. Для этого не потребуется скачивать сторонние программы. Все необходимые настройки функции имеются в устройстве изначально. Теперь каждый пользователь знает технологию использования этой функции, как выключить увеличение на айфоне и удалить поставленные настройки.














