Как включить компьютер с клавиатуры
Е сть как минимум пять разных способов выключения десктопного компьютера: через меню Пуск, с помощью ярлыка командной строки и клавиатуры, меню Alt + F4 и по расписанию. Совсем другое дело включить компьютер альтернативным способом. Большинство пользователей уверены, что такого способа не существует, если только не считать запланированного пробуждения после гибернации, а так, в общем, другого варианта, как нажатие кнопки Power нет.
А вот и неправда. Оказывается, компьютер можно включить с клавиатуры, правда при условии, что в BIOSе имеется соответствующая функция. Также очень важно, чтобы клавиатура была подключена к компьютеру по интерфейсу PS/2, иначе ничего не выйдет. Итак, заходим в BIOS, переключаемся в раздел Power и отыскиваем в нём настройку APM Configuration (Расширенное управление питанием) .
В подразделе APM должна быть опция Power On by PS/2 Keyboard, которая в свою очередь может принимать значения Disabled (отключено) , Space Bar (пробел) , Ctrl — Esc и Power Key — специальная кнопка питания , присутствующая на некоторых продвинутых клавиатурах. Выбираем нужное значение и сохраняем настройки клавишей F10 .

Хотелось бы обратить внимание, что в разных моделях BIOS функция управления электропитанием может называться по-разному, например, Power On By Keyboard, Keyboard Selеct или Power on Function. Принимаемые значения также могут отличаться. Так, в Power on Functнion опция Hot Key позволяет включать ПК с помощью «горячих клавиш» , Any Key — произвольной заданной клавиши, Mouse Left и Mouse Right — левой и правой кнопок мыши.
П римечание: чтобы включение с клавиатуры работало, на материнской плате должна быть установлена перемычка, переключающая питание контроллера клавиатуры на дежурный канал блока питания.
Как включить компьютер с клавиатуры
Включение компьютера с клавиатуры не является самой используемой функцией операционной системы Microsoft Windows, но решение этой задачи может быть найдено в изменении параметров BIOS (Basic Input-Output System), которые могут быть изменены пользователем без привлечения дополнительного программного обеспечения.

- Как включить компьютер с клавиатуры
- Как запускать компьютер при включении
- Как запускать компьютер без клавиатуры
Выполните многократное нажатие на функциональную клавишу Delete сразу после включения компьютера для запуска окна настроек BIOS. В зависимости от версии установленной операционной системы могут также применяться клавиши F1, Esc, Tab.
Стандартной клавишей для вызова программы BIOS в ноутбуках принято считать F2. В операционной системе Windows Vista рекомендуется перезагрузить компьютер из главного меню «Пуск» или использовать кнопку включения/выключения электропитания для полного отключения компьютера.
Перейдите в раздел APM Configuration в группе Power для изменения параметров BIOS по включению компьютера с клавиатуры.
Выберите опцию Power On by PS/2 Keyboard и укажите желаемое действие:
— Sparce Bar — для включения компьютера нажатием клавиши «Пробел»;
— Ctrl-Esc — для включения компьютера выбранным сочетанием клавиш;
— Power Key — для включения компьютера нажатием клавиши Power на клавиатуре.
Выберите пункт Save and exit setup для завершения работы программы BIOS с сохранением сделанных изменений параметров и нажмите кнопку Yes в открывшемся окне запроса.
Вернитесь в программу BIOS и перейдите в раздел Power (другое возможное название — Power management setup) для включения функции автоматического включения компьютера по расписанию.
Укажите опцию Restore on AC Power loss для включения общего функционала выбранной команды и выберите нужное действие в разделе Power On By RTC Alarm:
— RTC Alarm Date — для задания даты автоматического включения компьютера;
— RTC Alarm Hour — для задания часа автоматического включения компьютера;
— RTC Alarm Minute — для задания минут автоматического включения компьютера;
— RTC Alarm Seconds — для задания секунд автоматического включения компьютера.
Используйте дополнительные возможности настройки BIOS для назначения задания при включении компьютера — запуск музыкального проигрывателя, вход в сеть и т.д.
Выберите пункт Save and exit setup для завершения работы программы BIOS с сохранением сделанных изменений параметров и нажмите кнопку Yes в открывшемся окне запроса.
Далее выберите пункт меню Power Management Setup. Для перехода к настройкам управления питанием, нажмите на Power on Function(может быть по-другому, так как на разных компьютерах по-разному, например может быть Power On by PS2 KB/MS) и укажите способ включения ПК. Если нужно чтобы ПК включался с помощью одной клавиши, то выберите Any Key.
Чтобы подтвердить выполнение операции нужно нажать F10 и сохранить настройки, нажав на Enter.
Теперь, чтобы включить компьютер нужно просто нажать на любую кнопку вашей клавиатуры.
Также можно включать ПК с помощью комбинации клавиш. Для этого зайдите в тот же пункт меню и вместо Any key выберите Hot Key. Внизу появиться сочетание клавиш Ctrl-F1. Выберите этот пункт и в открывшемся меню найдите одно из сочетаний клавиш (это Ctrl-F2…F12). Далее сохраните настройки, нажав на F10.
Проверить на исправность блок питания компьютера
Иногда кнопка включения ПК может не работать по причине нерабочего блока питания, который обеспечивает все компоненты компьютера электропитанием.
Чтобы проверить работоспособность блока питания, следуйте следующим шагам:
- Нужно отсоединить все провода, которые выходят из блока питания: от видеокарты, жестких дисков, материнской платы и т.д.
- Следующим шагом нужно замкнуть 2 провода на самом широком пучке проводов, которые подходят к материнской плате. Этот провод – питание материнской платы. Замкнуть необходимо зеленый с любым проводом. Сделать это можно также любым металлическим предметов, подойдет даже скрепка.
- Если все включено, блок питания – в сеть 220 вольт, сам блок питания также включен на задней панели, контакты в коннекторе соединены правильно, как на картинке, а сам блок питания не заработал (вентилятор должен запуститься), то в этом случае можно с точностью сказать, что ваш блок питания не работает. В другом случае если вы заметили, что вентиляторы заработали – значит с БП все в порядке. Причину неисправности стоит искать в другом месте.
Как включить компьютер с помощью клавиатуры

А Вы знаете что практически любой компьютер можно настроить таким образом, чтобы он включался по нажатию кнопки клавиатуры? Так вот такая функция существует и довольно-таки просто настраивается.
В чём её плюсы? Не надо нагибаться и лезть под стол — просто нажал клавишу и всё. По этой же причине системный блок можно вообще спрятать куда-нибудь подальше. Только вывести USB кабель для подключения телефона, флешки и прочих гаджетов.
Итак, чтобы включить компьютер с помощью клавиатуры, надо его сначала перезагрузить и зайти в BIOS через нажатие клавиши Del (в некоторых случаях или F2).
Появится окно БИОСа. В нём надо найти раздел «Power Management Setup».
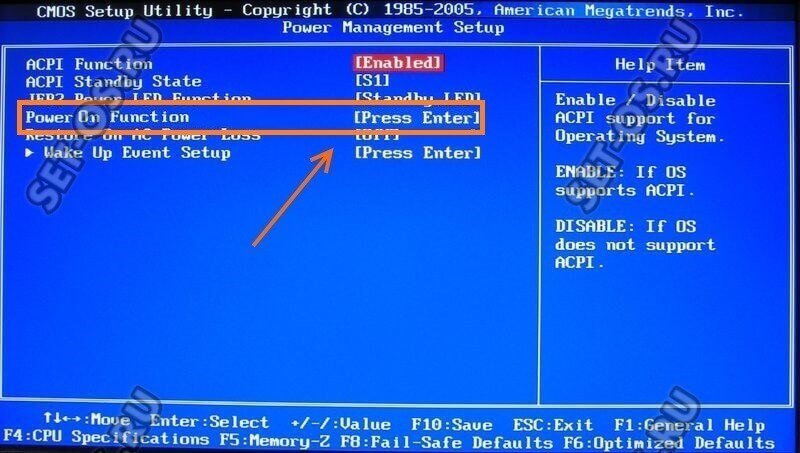
Здесь должен быть пункт Power On Function. В некоторых версиях BIOS типа Award-Phoenix этот параметр может называться Power On by PS2 Keyboard.
Обычно, для того, чтобы активировать опцию «Включить компьютер с клавиатуры» достаточно этому параметру присвоить значение «Enable». В некоторых случаях может открыться целый список возможных значений параметра:
В этом случае надо поставить флажок на пункте «Any KEY». После этого надо сохранить параметры BIOS нажать на клавишу «F10», а затем — на кнопку «YES».
Примечание: Некоторые версии BIOS’а позволяют запустить компьютер с клавиатуры через нажатие комбинации клавиш. В этом случае в списке доступных пунктов должен присутствовать вариант «Hot Key». После того, как вы его отметите галочкой, то внизу экрана появится Ctrl-F1. Открыв этот пункт можно будет выбрать комбинацию клавиш. После этого надо нажать клавишу F10 для сохранения настроек и перезагрузить компьютер.
Послесловие
Вот так вот все просто и удобно.
К слову, довольно полезная опция для.. розыгрышей неопытных пользователей:-)
Если есть какие-то вопросы, то пишите в комментариях, — буду рад ответить.
Операционная система Microsoft Windows предусматривает запуск программы с помощью кнопки, которая находится в верхней части клавиатуры, чаще она имеет круглую форму. Однако далеко не все продвинутые пользователи задумываются, как включить ноутбук с помощью клавиатуры, поскольку в такой опции просто не возникает необходимости. Чтобы перезагрузка ноутбука с помощью клавиатуры прошла успешно, необходимо знать определенную комбинацию клавиш. Вот как раз об этих «шифрах» и секретах требуется узнать подробней. Начать стоит с входа в Bios, а для этого после включения ноутбука требуется в течение нескольких секунд-минуты непрерывно нажимать клавишу «Delete». Продолжать такие манипуляции до тех пор, пока BIOS не откроется. Для управления программой и выбора опций в меню предстоит воспользоваться стрелками.
Основная цель пользователя — выполнить определенные настройки подачи питания, а для этого в открывшейся программе требуется выбрать опцию «Power Management Setup». После подвести курсор к команде «Power on Function» и выбрать «Any Key». Это та опция, которая делает включение ноутбука независимым от кнопок, поэтому ее требуется отметить в предложенном списке. После внесения таких изменений их в обязательном порядке требуется дополнительно сохранить, а для этого можно использовать клавишу на компьютере «F10» и нажать «Энтер». Таких действий вполне достаточно, чтобы ноутбук в будущем включался только при помощи клавиш, а кнопка остается неактивной. Ничего сложного, а в случае острой необходимости можно провести обратные манипуляции для включения ПК с помощью кнопки. Важно выучить и этот метод работы с ноутбуком.
Однозначно должны завершаться дополнительным сохранением своих действий. Если пользователю необходимо, чтобы ноутбук включался при помощи кнопок, действовать требуется в аналогичной последовательности, но на этот раз выбирать не опцию «Any key» команду «Hot Key». В открывшемся диалоговом окне остается только выбрать удобное сочетание клавиш для включения ноутбука и сохранить внесенные изменения таким же способом. В итоге для включения ноутбука без кнопок будет использоваться комбинация клавиш на клавиатуре, например, Ctrl+F2. F12. Последнее значение пользователь выбирает самостоятельно, где основной критерий — удобство и комфорт пользования клавиатурой, быстрое включение ПК. Любые манипуляции в программе BIOS однозначно должны дополняться обязательным сохранением нововведения, и специально для этих целей предусмотрена клавиша F10.
Использовать указанные методы можно при любой операционной системе, комбинации не меняются. Однако существует еще один несложный способ, который позволяет быстро включить ноутбук, не используя для этих целей кнопок. Однако в данном случае и клавиатура не потребуется, ведь включить персональный компьютер можно при помощи клавиш мышки. На самом деле это реально, если в открывшемся меню выбрать левую либо правую кнопку мыши. Выполненную функцию требуется сохранить, после чего включить ноутбук и попытаться его запустить уже новым способом. Если все сделать правильно, система работает без сбоев, а процесс включения ПК представлен в облегченном варианте. Других способов, как без помощи кнопок включить ноутбук и незамедлительно преступить к работе. Метод с компьютерной мышкой используется нечасто, поскольку это устройство не всегда имеется в комплектации. Пользователи для всех манипуляций на экране выбирают сенсор.
Для расширения собственных познаний по теме ПК каждый пользователь должен хорошо знать, какими методами можно включить ноутбук. Если подытожить, то их три — компьютерной мышкой, кнопкой на самом устройстве, комбинацией клавиш на клавиатуре. На самом деле в этом нет ничего сложного, если подробно разобраться, как действует каждый способ. Если речь идет о новичке, а не о продвинутом пользователе, то ему такие познания могут и вовсе не потребоваться, а включать ПК вполне достаточно привычным для себя методом. Со временем и такая информация все равно пригодится, поскольку по мере получения ценных навыков каждый пользователь захочет значительно расширить свои неглубокие познания в отношении персонального компьютера. Не нужно быть великим гением, чтобы разобраться, как можно включить ноутбук с помощью клавиатуры, какую комбинацию клавиш нажать, и где провести требуемые настройки, внести изменения и сразу сохранить их.









