Как включить компьютер без корпуса и кнопки
Самостоятельная сборка персонального компьютера — это не только интересное занятие, сравнимое с игрой в конструктор, но и отличный способ сэкономить приличную сумму (в сервисном центре данная услуга стоит в среднем 10% от стоимости всех комплектующих).
Дополнительной наградой за аккуратность и последовательность действий при выполнении работы станет идеально работающий компьютер и чувство гордости за свои достижения.
Сборка системного блока начинается с подключения к материнской плате основных компонентов ПК (видеокарты, жесткого диска, процессора, блока питания и т.д.).
На этом этапе вопросы возникают крайне редко, поскольку все разъемы и штекеры сделаны таким образом, что перепутать что-то местами или подключить не той стороной просто не получится.
Когда все «железо» скомпоновано, предстоит соединить с материнской платой сам корпус системного блока. На него выведены важные элементы управления и контрольные индикаторы.
Речь идет о кнопках включения питания (Power) и принудительной перезагрузки ПК (Reset), а также об индикаторах питания и работы жесткого диска.
От каждого из перечисленных элементов отходят провода с миниатюрными разъемами. Их необходимо надеть на соответствующие штекеры на материнской плате.
Отключите питание компьютера. Снимите левую боковую крышку. Далее вы увидите начинку вашего ПК, за которую заплатили немалые деньги когда-то. В нижней части материнской платы справа, вы увидите коннекторы для подключения проводов питания, перезагрузки и индикаторов HDD .

В подавляющем большинстве материнских плат эти коннекторы состоят из двух рядов штырьков, обычно 9 контактов. Обратите внимание, что у каждого производителя материнок контакты расположены по-разному, поэтому лучше будет заглянуть в мануал к материнской плате. Схемы контактов самых распространенных материнок приведены на рисунке (контакты которые нужно замкнуть, обозначены красным цветом).
Как включить компьютер без кнопки
Корпус системного блока – это важная составляющая всего компьютера. Именно в корпусе находится так сказать «производственный цех» всего компьютера. Именно в корпус устанавливается материнская плата, а на неё уже «вешается» оперативная память, видеокарта, процессор и всевозможные провода и шлейфы. Мало того, блок питания находится в отдельном месте внутри корпуса, впрочем, как и жёсткий диск и привод.Современные корпуса смотрятся достаточно привлекательно, грозно, агрессивно, необычно… Фантазии у разработчиков хватает, а это значит, что обычные покупатели могут выбирать из огромного ассортимента. Но мало того, что нынешние корпуса имеют привлекательный внешний вид, они и имеют и «рабочие» плюсы. Такими плюсами являются разъемы USB, а так же разъёмы для микрофона, и наушников на передней части корпуса, а это в свою очередь значит то, что нам не нужно всякий раз, когда надо подключить флешку, лезть под стол и добираться до задней панели корпуса. Думаю любой согласиться, что это в принципе мелочи, но все, же приятнее просто вставить флешку спереди и начать работать.
Но, к сожалению, бывают такие случаи, когда некоторые части корпуса компьютера выходят из строя. Речь идёт о пресловутой кнопке POWER, которая есть абсолютно на каждом корпусе. В процессе долгой эксплуатации, данная кнопка может попросту выйти из строя, например, перестать нажиматься или наоборот, впадёт вглубь корпуса, и уже как не «колдуй», уже включить компьютер не получится. Что же делать в таких ситуациях? Если компьютер вам особо не нужен, то лучше вызвать мастера и со спокойной душой дождаться, пока он всё отремонтирует, заплатив ему за это некую сумму денег.
Если же компьютером надо воспользоваться достаточно срочно, тогда, пожалуй, стоит воспользоваться следующим советом.Для начала вам необходимо найти ровную поверхность и аккуратно положить системный блок так, чтобы левая крышка смотрела на вас, при этом отключать все провода не стоит, дабы быстрее всё завершить, но стоит смотреть, чтобы эти провода не были натянуты. Помимо этого, обязательным условием должно быть то, чтоб компьютер был отключен от электропитания, как говориться, мало ли что. Далее, что необходимо сделать, это снять левую крышку корпуса. В современных корпусах, обычно для этого не нужно прилагать каких либо больших усилий, поэтому проблем с этим возникнуть не должно.
После снятия крышки, перед вами возникнет потрясающая картина. Вы увидите всё то, за что в своё время отдали круглую сумму, и что обычно мирно работает, издавая невинный шум, и то, что сейчас не хочет «заводиться». Наше внимание должно быть в первую очередь сосредоточенно на разноцветные проводки, которые идут от передней части корпуса, к материнской плате. Таких проводков может быть много, и не удивительно, ведь там подключены и кнопки POWER и кнопка RESET, и порты USB, вместе в аудио выходами. Итак, на следующем шаге, небольшие знания английского, которые многие получили ещё в школе, могут нам понадобиться, ведь на самих проводках, а так же на материнской плате, возле подключения этих проводков, должно быть написано, что они значат. Для примера можно взять порты USB. На самой материнской плате, около подключения, должна быть надпись USB1, USB2 и т.д. Это значит, что провода, подключённые к этим разъемам, это не что иное, как порты подключения USB.
Но не стоит забывать про нашу проблему, а это значит, что нам необходимо искать проводок POWER (обычно это два проводка, сплетенные между собой). Обычно коннекторы, к которым подключаются кнопки включения или перезагрузки, находятся в нижней правой части материнской платы:
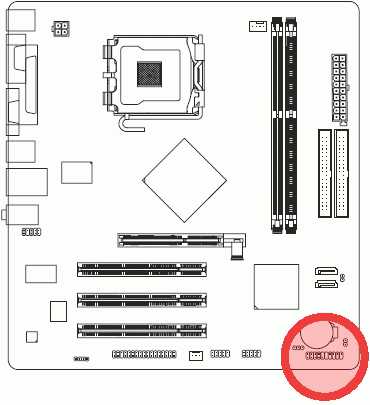
На большинстве материнских платах эти разъемы одинаковые и состоят из 9 контактов, расположенных в два ряда. Два последних контакта в коротком ряду из 4 штекеров отвечают за включение/отключение компьютера.Приведем схемы разъемов для наиболее популярных производителей материнских плат.
Не работает кнопка включения компьютера

Если у Вас кнопка включения компьютера постоянно западает внутрь корпуса, то лучше один раз потратить пару часов и сделать все, как положено, чем каждый раз материться и портить себе нервы. Тем более, что все что понадобится для этого, так это отвертка, плоскогубцы, и кусочек проволоки.
- Отключите от компьютера питание (лучше вообще отключить его шнур от розетки).
- Отсоедините сзади корпуса процессора все провода (кабель питания, монитора, мышки, клавиатуры, и т.д.). Если сомневаетесь, что потом правильно всё подключите, то запишите или зарисуйте их расположение на бумаге.
Вообще первое время лучше всё записывать или зарисовывать. Не надейтесь на свою память. По своему опыту знаю, что вас всё равно потом замучают сомнения, все ли правильно сделано. Так, что лучше поберегите нервы и время.
- Теперь поставьте процессор на стол. Уберите всё лишнее, чтобы не мешало вам. Закройте домашних животных, что бы они не прыгали, и не дай бог, не залезли внутрь блока. , которое очень губительно для электронных деталей.
- Возьмите крестообразную отвертку, отвинтите винты сзади, чтобы открыть левую и правую стенки корпуса (бывают корпуса с защёлками, но у них таких проблем с кнопками нет).
Только смотрите не отвинтите винты, которыми крепиться блок питания к корпусу.
- Аккуратно потяните стенку на себя в сторону отвинченных винтов и снимите её.
- Тоже самое, проделайте со второй стенкой. Теперь найдите винты (обычно их шесть штук, по три с каждой стороны), которые крепят переднюю панель. Их необходимо отвинтить, чтобы добраться до кнопки.

- Снимите крышку передней панели. Старайтесь, чтобы провода, идущие от этой панели не оторвались, и не выскочили из своих гнёзд на материнской плате. А ещё лучше пока не открыли панель, зарисуйте все подключения проводов, которые идут от этой панели к материнской плате.
Теперь, если какой-нибудь проводок и выскочит, то вы всегда сможете его подключить. А вообще схема подключения всех проводов есть в описании на материнскую плату, которую должны дать вам при покупке компьютера. Так же можно найти описание материнской платы в интернете.
- После того, как вы открыли переднюю панель, найдите провалившуюся кнопку, вставьте её на место и прикрутите какой-нибудь проволочкой. Я делаю это обыкновенной канцелярской скрепкой.

- Теперь всё соберите в обратном порядке.
Больше эта кнопка вас не побеспокоит.
Починить такую неисправность можно практически в любом компьютерном корпусе, главное включить смекалку и не лениться.
Урок #12. Кнопки на системном блоке
Обычно на передней панели системного блока располагается кнопка включения электропитания, а также кнопка перезагрузки компьютера (есть не на всех корпусах). Иногда кнопки подписывают: кнопка включения питания — Power (Энергия), кнопка перезагрузки — Reset.

Кнопка перезагрузки обычно имеет очень маленькие размеры и выполнена таким образом, чтобы предотвратить ее случайное нажатие. Этой кнопкой пользуются только в том случае, когда компьютер полностью перестает реагировать на действия пользователя — говорят, что компьютер «повис».
Перегружать компьютер во время его нормальной работы я не рекомендую. Это может привести к сбоям в программах и операционной системе.
Обычно компьютер выключается при помощи определенных команд в операционной системе (через меню Пуск), но современные корпуса умеют корректно выключать компьютер и при однократном нажатии кнопки Power. В этом случае происходит все то же самое, что и при программном завершении работы, то есть выключении компьютера с помощью средств операционной системы.
Если же вам по каким-то причинам необходимо выключить электропитание во время работы компьютера без корректного завершения запущенных программ, то вы также можете воспользоваться кнопкой Power на корпусе системного блока. Для этого необходимо ее нажать и удерживать в течение нескольких секунд.
Кроме кнопок, на передней панели системного блока часто размещают индикаторы-светодиоды (лампочки), указывающие на включение питания и работу жесткого диска.
Так после включения компьютера индикатор питания горит постоянно, а индикатор жесткого диска мигает, то есть загорается только тогда, когда запущенная программа или операционная система обращаются к жесткому диску.
Запуск ноутбука без кнопки включения через материнскую плату

Настройка входа через BIOS удобна, но чтобы воспользоваться этим способом, нужно сначала найти аппаратную кнопку входа в Бут Меню. А она есть не на каждой модели, значит, придется разобрать ноутбук (Леново, Асус, Самсунг или любой другой) и запустить лэптоп с помощью материнской платы.
Все работы требуют особой осторожности и выполняем их так:
- обесточиваем ноутбук, выдергиваем штепсель из розетки;
- вынимаем аккумулятор из гнезда;
- снимаем нижнюю панель корпуса;
- осматриваем подошву лэптопа, откручиваем винты или острым ножом открепляем клипсы;
- находим материнскую плату и блок контактов на ней (на поверхности будет написано jfp1 или f-panel);
- смотрим надписи контактов pwr sf+/ или pwr;
- замыкаем контакты с помощью розетки и собираем лэптоп.
На боковой панели слева. Клавиша утоплена, пригодится тонкая булавка. Одного нажатия будет вполне достаточно.
На этом работы закончены, но для новичка, плохо знакомого с устройством ноутбука, они могут быть сложными. Проще замкнуть контакты на нерабочей кнопке, делаем это так:
- Снимаем панель под клавиатурой. Если панели нет, снимаем всю клавиатуру. Разбор начинаем сверху, последовательно отжимая защелки острой отверткой или ножом.
- Приподнимаем углы, затем осторожно снимаем всю панель. Находим под ней платы с контактами. Их легко увидеть, проследив направление шлейфов.
- Проверяем исправность шлейфа. Его сначала отсоединяем, затем замыкаем контакты. Если шлейф испорчен, его придется заменить, а пока замыкаем контакты отверткой или ножом.
- Убираем кнопку, выводим клеммы замыкания наверх (наружу). Это удобнее сделать с применением тонких проводок или кабелей со старого ПК, лэптопа.
- Собираем ноутбук. Аккуратно устанавливаем клавиатуру – готово.
Теперь у пользователя вместо кнопки включения/выключения контакты, замыкая которые, легко запустить лэптоп в работу.
Все варианты способны спасти в сложной ситуации, когда кнопка включения вылетела или запала. Но лучше всего не применять описанные методы в постоянном режиме, а отнести устройство в сервисный центр.












