Конфигуратор системного блока онлайн
Конфигуратор компьютера с проверкой совместимости позволяет быстро собрать системный блок с необходимыми пользователю техническими характеристиками. С помощью нашего онлайн-конструктора вы без труда соберёте надёжную офисную машину, домашний мультимедийный системный блок или мощную геймерскую конфигурацию.
В наше время, как и многие годы до этого, популярностью пользуется сборка компьютера из самостоятельно подобранных комплектующих. Это хорошая возможность подобрать то, что хотите именно вы. Вас ничего не ограничивает, для сборки доступны сотни вариантов, среди которых обязательно найдётся тот, что вам по душе.
Наш интернет-магазин предлагает такую возможность, как сборка компьютера онлайн, через конфигуратор. В нём данный процесс представлен в виде категорий комплектующих, от процессора до блока питания. Каждая категория содержит расширенный ассортимент по моделям с описанием характеристик для удобства выбора.
Для упрощения подбора комплектующих, в конфигураторе настроен фильтр совместимости по основным компонентам сборки. Например, выбрав определенный процессор, следующие комплектующие фильтруются автоматически по совместимости. Также, вам будет представлен выбор на установку операционной системы. После завершения процесса сборки, вы получаете итоговый результат по трём параметрам: цена, технические данные, визуализированное изображение. После оформления заказа и подтверждения его по телефону, наши специалисты собирают данную комплектацию, проверяют работоспособность.
Преимуществом такого способа покупки системного блока является то, что вы не только выбираете комплектующие, которые хотите, но и имеете возможность выбрать бренд или фирму производителя детали.
Собрав определенную конфигурацию, завершив нажатием кнопок собрать/купить, сборке присваивается определенный порядковый номер, набрав который в строке поиска товара, вы сможете найти данный ПК и отправлять ссылку на него друзьям или знакомым для консультации или рекомендации им к покупке.
Важной особенностью нашего конфигуратора является функция «узнать мнение эксперта» Отправив свой запрос через данную форму, Вы получите развернутый ответ с рекомендацией на электронную почту, указанную вами.
Попробуйте и убедитесь сами — сборка компьютера онлайн — это легко и просто! В случае затруднений, вы всегда можете получить консультации наших специалистов по всем интересующим вас вопросам.
Как включить компьютер без видеокарты
У вас поломалась видеокарта, но вам необходимо совершать какую-то работу на компьютере. Устройство неисправно, и материнская плата не разрешает запуск. Чтобы появилась возможность запустить компьютер без видеокарты, вам необходимо выполнить несколько простых действий.

- Как включить компьютер без видеокарты
- Как играть в игры без видеокарты
- Как включить компьютер
Если перестала работать сменная видеокарта, и в вашем компьютере есть встроенная, нужно отсоединить неисправное устройство и подключить монитор в разъем встроенной видеокарты. Как правило, этот разъем находится рядом с разъемами для мыши и USB-устройств на задней панели системного блока. Компьютер будет загружаться и выводить изображение на экран, а значит, вы можете продолжить работу.
В случае, если у вас нет встроенной видеокарты, то для того, чтобы включить компьютер без видеокарты вам понадобится зайти в BIOS. Нажмите кнопку Del до загрузки ОС во время тестирования оперативной памяти. В меню BIOS зайдите в раздел Standard CMOS Features и найдите пункт Halt on – условия для прекращения загрузки. Пункт All Errors заставляет прекращать загрузку при любой ошибке (в том числе отсутствие клавиатуры). Выберите пункт No Errors – тогда система продолжит загружаться при любых ошибках. В различных версиях BIOS надо искать похожие формулировки, например Halt On Errors, вместо пункта All выберите None. Но при условии, что у вас нет видеокарты, не будет возможности выводить изображение на монитор.
Еще, если у вас есть старый компьютер, можно воспользоваться PCI-видеокартой или купить ее в частных магазинах апгрейда компьютерной техники. Стоимость такой карты очень мала, но ее вполне хватит, чтобы работать на компьютере, если сгорела ваша новая видеокарта. Да, поиграть в современные игры у вас не получится, но для работы с документами, инсталляции/деинсталляции ПО ее вполне хватит. Возможно, для работы с PCI-видеокартой вам понадобиться настроить в BIOS’е инициализацию адаптера с PCI-шины, но скорее всего это произойдет автоматически без вашего участия.
Игровой ПК без видеокарты?
Остались вопросы? Задай их на стриме https://twitch.tv/prohitec
https://www.youtube.com/user/prohitec?sub_confirmation=1 — подпишись на новые видео
https://vk.com/prohitec — новости, конкурсы, помощь с выбором в нашей группе вконтакте
https://instagram.com/pro_hitech — наш Instagram
https://plus.google.com/+prohitec — наш G+
https://facebook.com/prohitec — спасибо за лайки!
В этом видео отвечаем на вопрос — что AMD A10 7860K может в играх, если в компьютере нет видеокарты.
Как запустить топовые игры без видеокарты.
В этой статье я собираюсь поделиться интересным трюком о том, как запустить ваши любимые игры без мощной видеокарты. Этот пост будет очень полезным, если у вас не установлена видеокарта на компьютере. Применяя этот учебник, вы сможете запускать топовые игры на эффективно низком уровне без хорошей видеокарты. Я уверен, что многие из вас столкнулись с этой проблемой графической карты. С прогрессированием технологий у многих пользователей не работают игры. Итак, есть ли необходимость покупать новый компьютер/ноутбук или графическую карту для запуска игр? Нет, используя метод описанный ниже Вы сможете запускать игры, которые требуют мощную видеокарту.
Способ 1 – использование 3D-анализа
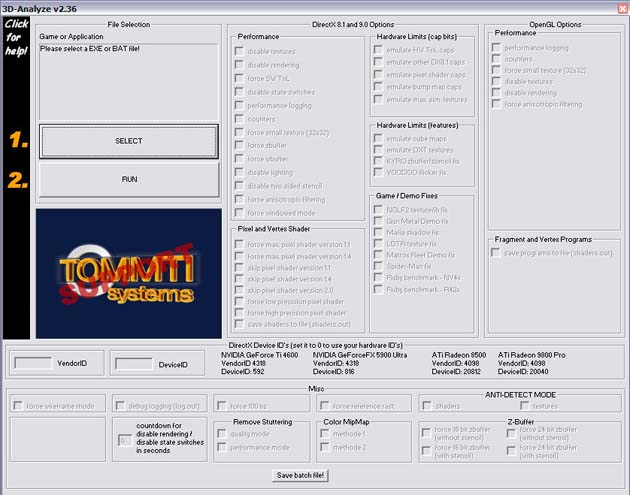
3D анализ – это мощное приложение, которое позволяет настроить DirectX для игр с использованием встроенной видеокарты которая официально не поддерживается и не в состоянии выполнить эти операции. С его помощью вы сможете оптимизировать эффективность, прежде всего, если процессор позволит, хотя по-прежнему с низким диапазоном карт. Эта программа поддерживает Direct3D настолько, насколько может позволить OpenGL, в зависимости от этого, это может быть полезным для оптимизации вашей системы. Сейчас я покажу вам, как установить и настроить 3D-анализатор для основных настроек игры, для этого просто выполните следующие действия:
- В первую очередь скачайте, приложение 3D анализ.
- Теперь установить и запустите приложение 3D анализ.
- Теперь нажмите на выбрать вариант ниже, и затем открывается окно, где вы должны выбрать .exe-файл игры, который вы хотите запустить.
- Теперь вы можете увидеть имена, столбец vendorid, и deviceid различных видеокарт.
- Выберите любую из них и введите в столбец vendorid и deviceid в столбце слева.
- Просто нажмите на кнопку Запустить и наслаждаться
Способ 2 – с помощью SwiftShader
SwiftShader – это модульная архитектура поддерживает несколько интерфейсов прикладного программирования, такие как с DirectX® 9.0 и поддерживает OpenGL® ES 2.0 , а также API, которые разработчики уже используют для существующих игр и приложений. SwiftShader, следовательно, может напрямую интегрирована в приложения без каких-либо изменений в исходный код. Она тоже похожа на приложение 3D анализа.
- Прежде всего скачайте SwiftShader.
* Скачать Swiftshader 3.0 для x86bits
* Скачать Swiftshader 3.0 для x64bits
2. Теперь извлеките zip-файл SwiftShader.
3. Теперь скопируйте d3d9.dll файл из извлеченной папки.
4. Вставьте файл d3d9.dll в игровой каталог.
5. Просто нажмите на кнопку .exe-файл вашей игры, где вы разместили файл d3d9.dll и наслаждайтесь !!
Способ 3: Razer Cortex: Boost
Razer Cortex улучшает производительность компьютера за счёт управления и убийством процессов и приложений которые вам не нужны во время игры (например, бизнес-приложения и фоновые помощники). Это высвобождает ценные ресурсы и оперативную память, которая необходима для интенсивных игр и может исправить некоторые проблемы, такие как заикание графика и тормоза геймплей.
Прежде всего скачайте программное обеспечение с именем Razer Cortex: Boost от сюда
Вам нужно создать учетную запись, чтобы его активировать.
Как только вы создали учетную запись, щёлкните правой кнопкой мыши на любое игровое приложение и запустите его с ускорителем игр Razer.
Способ 4: Wise Game Booster
Это простое бесплатное средство для освобождения памяти, которая закрывает ненужные стартапы и настройки вашей сети, чтобы сделать ваш компьютер быстрым для производительности в играх. Это средство похоже на CCleaner, но оно не убирает ненужные файлы.
Wise Game Booster может сразу же увеличить производительность ПК за счёт оптимизации настроек системы, прекращением работы ненужных программ и остановки неактуальных услуг с помощью одного клика, делая ваши системные ресурсы сосредоточенными только на процессе игры.
Вам нужно скачать и установить ускоритель игр Wise Game Booster на компьютер с Windows.
Теперь запустите приложение и на главной странице, вы получите возможность “сканирования для игр”, просто нажмите на это.
На закладке “Мои игры” происходит оптимизация системы. Вы можете оптимизировать свои игры и компьютер перед запуском любой игры.
Это средство на самом деле, лучше всего работает с приложением 3D-анализ. Поэтому оптимизируйте оперативную память и затем используйте приложение 3D-анализ для повышения производительности.
Я уверен, что это поможет вам. Если вы столкнулись с любой проблемой, то просто оставьте комментарий ниже. Таким образом, Вы сможете запускать игры без мощной видеокарты. Не забудьте поделиться этим постом с друзьями.
С чего начать
Бюджет является ключевым фактором при выборе комплектующих. Поэтому в первую очередь следует определиться, какая сумма будет выделена на покупку. Имеет значение и то, нужен сам системный блок, или и периферийные устройства (монитор, акустика, клавиатура, мышь).
Размеры и разрешение монитора, с которым будет использоваться ПК – второй важный момент. 21-дюймовый дисплей с разрешением 1366х768 для вывода качественной картинки в играх требует гораздо меньше вычислительной мощности, чем 32-42-дюймовая ЖК-панель с FullHD (1920×1080) или QHD (2560х1440).
Третий ключевой момент – требования к производительности в самых современных играх. Если достаточно, чтобы графика не «тормозила» и воспроизводилась плавно, а детализация игрового мира имеет второстепенное значение – можно и сэкономить. Но при потребности в максимальном качестве картинки с включенным сглаживанием текстур требования к производительности ПК растут в разы.
Оперативная память
Оперативная память для райзена – соль и хлеб. От скорости оперативной памяти будет зависеть производительность процессора. Я не буду советовать распиаренные, «народные» HyperX Fury, но если они вам и правда нравятся (хотя бы своим внешним видом) – берите их.
- Двухканал (две плашки)
- Частота выше 2000 МГц
- DDR4
- Память в сумме равна или больше 8 ГБ

Это все по большей части вкусовщина, но я считаю очень хорошим вариантом AMD Radeon R7 Performance Series 8 GB (x2) за ~5000 рублей. Она неплохо разгоняется и стабильно работает. К тому же можно взять плашку в красивой обертке.
Samsung 4GB (x2) за ~3000 рублей – более дешевый вариант, но уже на 4 гигабайта. Имеет неплохой «потанцевал» для разгона, красивое имя производителя (не AMD) и стабильно работает. Компромисс между ценой и количеством памяти.
Самый нежелательный вариант – Crucial 4GB (x2) за ~2000 рублей. Имеет неплохую популярность как бюджетная оперативная память, но часто может попасться с браком (личный опыт).
Жесткий диск/SSD, блок питания, корпус
Я объединил эти комплектующие в одну тему, так как они не заслуживают особого внимания, особо не различаются характеристиками и подбираются в основном на вкус и цвет (на цвет в прямом смысле).
SSD – must-have для любой системы, даже если его памяти хватает только на одну ОС. После того как попробуете один раз включить компьютер с Windows 10 на SSD – возвращаться на HDD не захочется. Рекомендую взять самый дешевый на 128 гб за ~1000 рублей (будет не жалко, если умрет + легко и недорого можно заменить).
HDD – желательный минимальный размер 1 ТБ (так как размер игр начинает превышать 100 ГБ, а 5 игр и пары программ вам вряд ли будет достаточно). Смотрите на характеристику RPM (вращения в минуту), она должна быть равна 7200 (5400 – вариант для ноутбуков, чуть более тихий, но менее производительный). Опять же рекомендую взять самый дешевый от WD или Toshiba за ~3000 рублей.
Блок питания – зависит от конкретных комплектующих, которые вы взяли, но для самой мощной сборки здесь должно хватить 500W с лихвой. Форм-фактор – ATX. Для того чтобы успокоить себя, можно взять «ихровой», с подсветкой. Рекомендованные производители (от самого дешевого к дорогому): Chieftec, FSP, bequiet!, Corsair. Также можно взять продукцию от компании Aerocool. Средняя цена – 2500 рублей.
Корпус – можно брать абсолютно любой, подходящий под ваши игровые фантазии (даже самые мрачные). Форм-фактор – ATX. Из рекомендаций могу сказать лишь то, что желательно нижнее расположение БП. Средняя цена – 2000 рублей.
Безусловно, это не единственный вариант бюджетной сборки. Вы можете бесконечно упрекать меня за то, что я не включил в сборку материнские платы и процессоры под Intel, но одно останется неизменным: это очень хороший компромисс между мощностью, стоимостью и надежностью.
Как я и говорил вначале – сборка потянет Assassin’s Creed: Odyssey на средне-высоких настройках в 30-60 FPS в 1080p или в 1366×768 (в зависимости от видеокарты). Сборка будет актуальна минимум до выхода консолей нового поколения (до конца 2020 года).
Если говорить более понятным языком, то у вас без проблем запустятся такие игры как: Watch Dogs Legion, Red Dead Redemption 2 и Cyberpunk 2077.
А если вы поругаться захотите или доказать всем, что ксеоны тащат – милости просим оставлять все это в комментариях! Всем удачи, и не смотрите Ремонтяша!
Как собрать игровой компьютер для следующего поколения
В чём разница между консолью и компьютером? Компьютер можно собрать один раз и не задумываться об апгрейде комплектующих ещё около 3-5 лет. Ой, я.











