Как подключить кнопку питания к материнской плате
Всем привет! Сегодня у нас очередной интересный вопрос – как подключить кнопку включения к материнской плате и куда вставлять сам штекер. В первую очередь выключите системный блок и полностью его обесточьте – это можно сделать двумя способами: полностью выдернуть вилку из розетки или выключить тумблер на блоке питания. После этого снимаем боковую крышку, чтобы оголить материнскую плату и все внутренности системного блока.
На материнской плате должен находиться блок передней панели (Front Panel), который обычно находится в правом нижнем углу ближе к передней части системника. Вот сюда как раз и подключаются все выделенные коннекторы: включения, выключения, температурные индикаторы, наушники, микрофон и т.д. Сами провода должны идти от передней панели корпуса.
И далее вы можете столкнуться с некоторой проблемой. Если рядом с данным блоком подпись, то нужно от передней крышки системного блока просто подключить нужный штекер, который имеет ту же надпись.

Обычно коннектор имеет надпись «Power SW», на материнке же могут быть другие надписи: PSW, PWRSW, PWR, PWR BTN, ON/OFF. Помимо этого, есть также другие переключатели, которые нужно активировать:
- Reset – кнопка перезагрузки.
- PWR LED или PLED – индикатор питания.
- HD LED – индикатор жесткого диска.
- Speaker, SPK или SPEAK – это динамики.
- MIC – микрофон.
- Sleep, SLP – кнопка сна.
ВНИМАНИЕ! Коннектор «Power LED» – это индикатор питания, а не кнопка включения – не перепутайте. На материнке же также рядом с «PWR» будет стоять LED. Вообще если вы рядом видите три буквы «LED», то знайте – это индикатор, а не кнопка.
Далее просто идет обычное подключение по цветам. Если цветового обозначения нет, то переключатель питания подключается в любом положении, так как там идет обычное замыкание. Так что вы в любом случае подключите данную кнопку правильно.
Но надписи может и не быть как на картинке ниже. В таком случае я подготовил для вас универсальные инструкции для материнских плат, смотрим статью.
ПРОСЬБА! Если я какую-то материнскую плату не указал, то, пожалуйста, напишите об этом в комментариях, и я её добавлю. Если вы запутаетесь в схемах, то можете задавать свои вопросы в комментариях.

Замыкаем контакты на материнской плате
В первую очередь нужно открыть боковую крышку. Обычно в правом нижнем углу материнской платы можно найти штырьки с подключенными к ним коннекторами. Там подключается передняя панель корпуса: индикация включения и работы жестких дисков, кнопки включения и перезагрузки.

Каждый контакт имеет свою подпись, будьте внимательны и осторожны. У каждого производителя материнских плат, расположение контактов немного отличаются, но не очень сильно. Нам нужны два контакта, обычно помеченные как PW-SW (power switch).
Запуск ПК без кнопки питания при помощи мыши или клавиатуры
Наверняка практически никто не знает, что компьютер можно запускать прямо из клавиатуры (без клавиши «Power» на ней) или компьютерной мыши. Чтобы это сделать, зайдите в BIOS, нажимая и удерживая необходимую кнопку, которая зависит от версии BIOS. Обычно это клавиша DEL.
- В окне, которое откроется нам нужен раздел «Power Management Setup».
- Теперь найдите пункт «Power on by PS2», где нужно указать способ запуска компьютера.
- Чтобы выбрать определенную клавишу для включения питания компьютера, найдите пункт «Any key».
- Далее, чтобы параметры, которые вы установили сохранились, нажимаем F10 и подтверждаем выход с сохранением настроек.
- Теперь вы можете испытать заданную клавишу на клавиатуре.
Такой способ включения компьютера без кнопки Power кажется очень удобным. Чтобы предотвратить случайное включение компьютера, например, если в доме есть маленькие дети, которые везде лезут, можно задать несколько клавиш для включения. В этом случае вместо пункта «Any key» найдите «Hot key» после чего внизу монитора вы увидите «Ctrl-F1». Нажмите на нее и можете задать свои клавиши для включения компьютера.
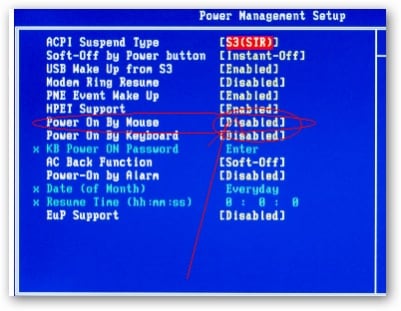
Чтобы компьютер включался от нажатия на одну из кнопок на мышке, зайдите в «Power on by mouse» и кликните правую или левую кнопку для того, чтобы задать ее кнопкой для включения питания.
Как запустить материнскую плату без кнопки
В среднем современные платы имеют 9 посадочных штырьков на коннекторе подключения передней панели. Однако, в зависимости от производителя, их положение и число могут меняться. Существует единственный способ запустить плату без кнопки Пуск: необходимо замкнуть пару контактов (pin/штырьков) на материнской плате, отвечающих за старт системы.
Gigabyte
Отличительная черта плат производителя – отсутствие штырьков на 10, 12 и 13-й позициях. На примере платы 970A-DS3P можно увидеть, что панель подключения имеет 18-pin коннектор. В инструкции и на текстолите платы он отмечен как F_PANEL. За старт системы отвечают штырьки 6 и 8, именно их необходимо замкнуть для запуска компьютера.
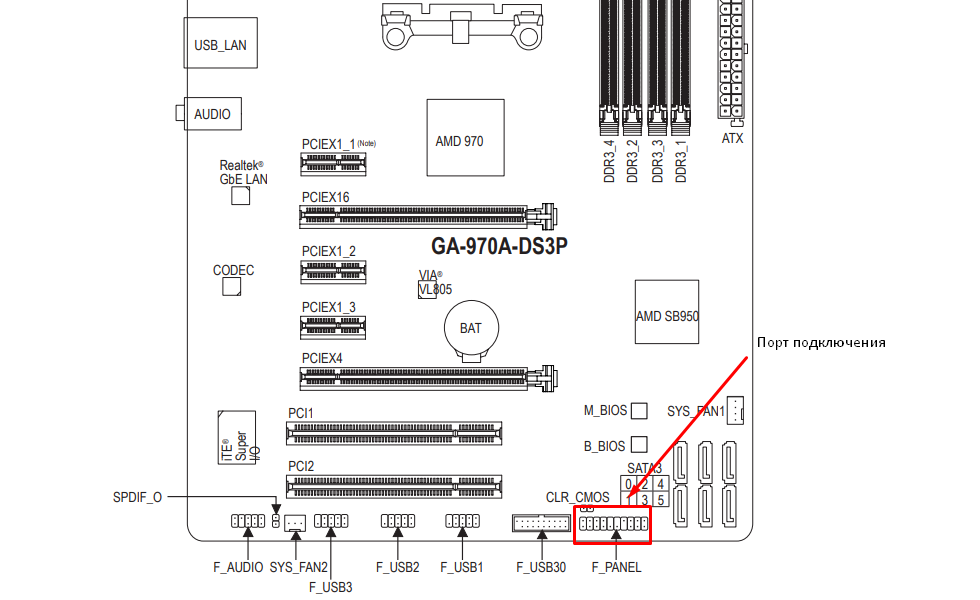

Теперь вы знаете как запустить материнскую плату без кнопки включения на примере Gigabyte. Давайте дальше рассмотрим других производителей.
Платы от MSI характеризуются стандартным расположением штырьков для подключения кнопок питания в 10-pin коннекторе с аббревиатурой JFP1. Отличный пример – MSI B360 Gaming Plus. На ней 6 и 8 пины отвечают за запуск компьютера. При выходе из строя кнопки запуска замкните их пинцетом.
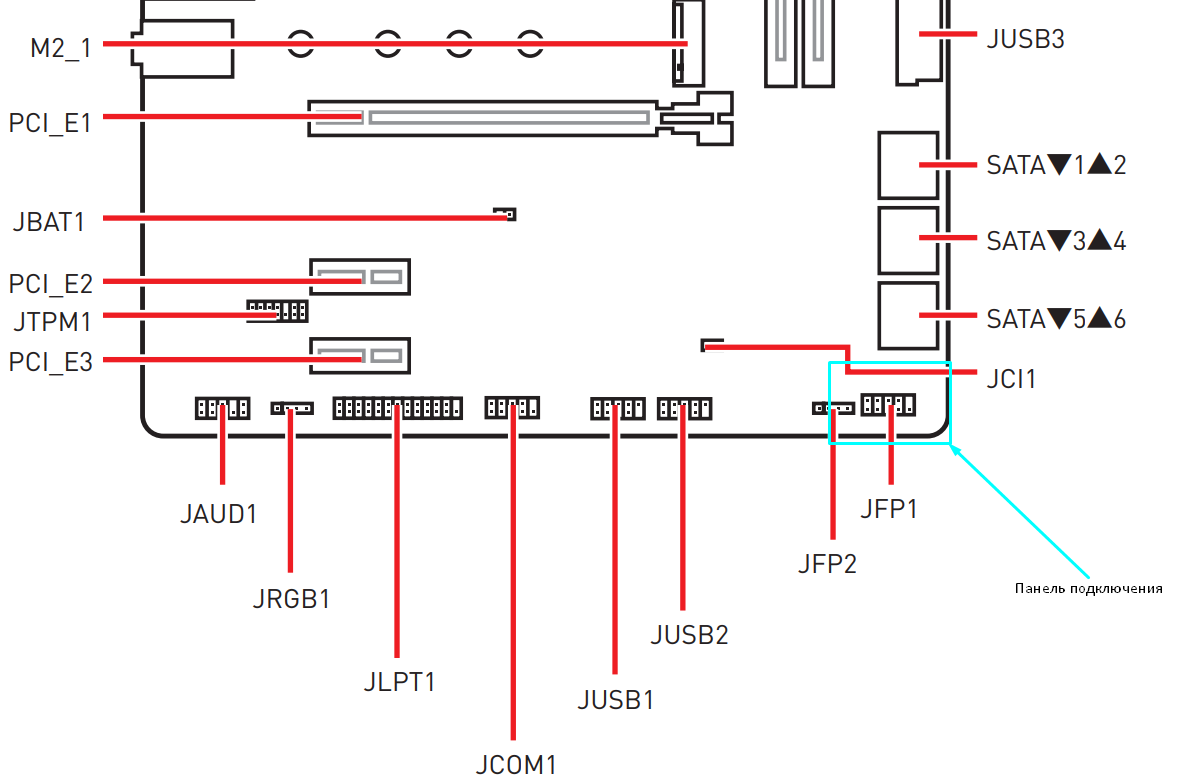
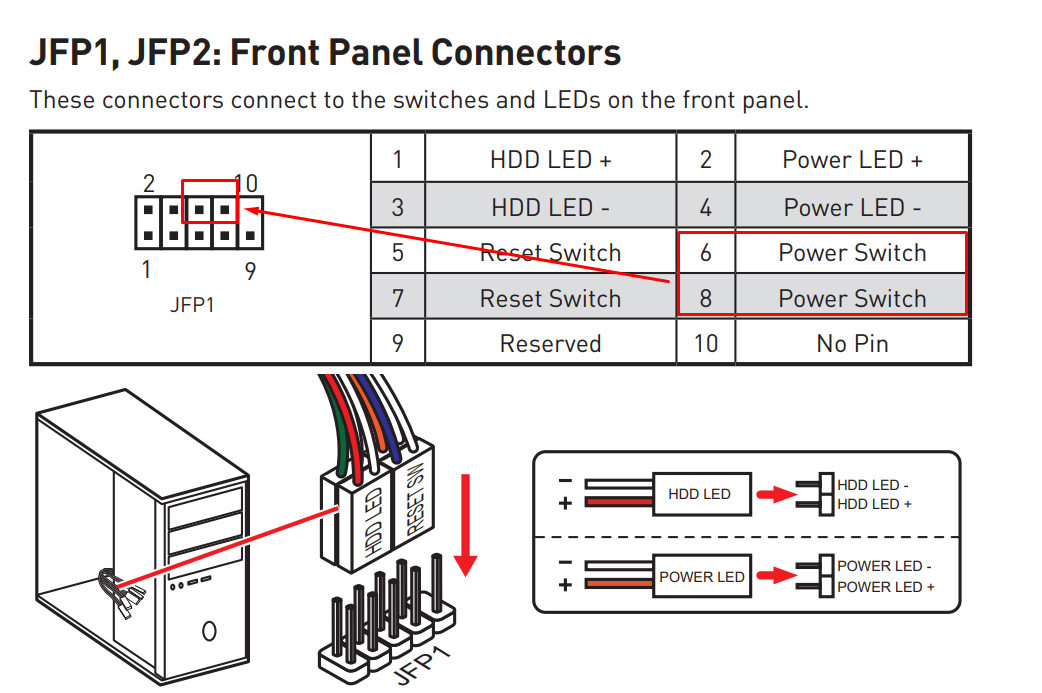
Немного сложнее всё обстоит у Asus. Их платы отличает наличие 18-pin коннектора с маркировкой PANEL для подключения передней панели и других элементов системы. В продуктах среднего сегмента производитель располагает ножки питания/перезагрузки преимущественно в нижнем ряду порта, с маркировкой PWRSW (PWR/GROUND). Топовые продукты, например, Asus TUF Gaming B560-PLUS WIFI характеризуются верхним размещением этих элементов.
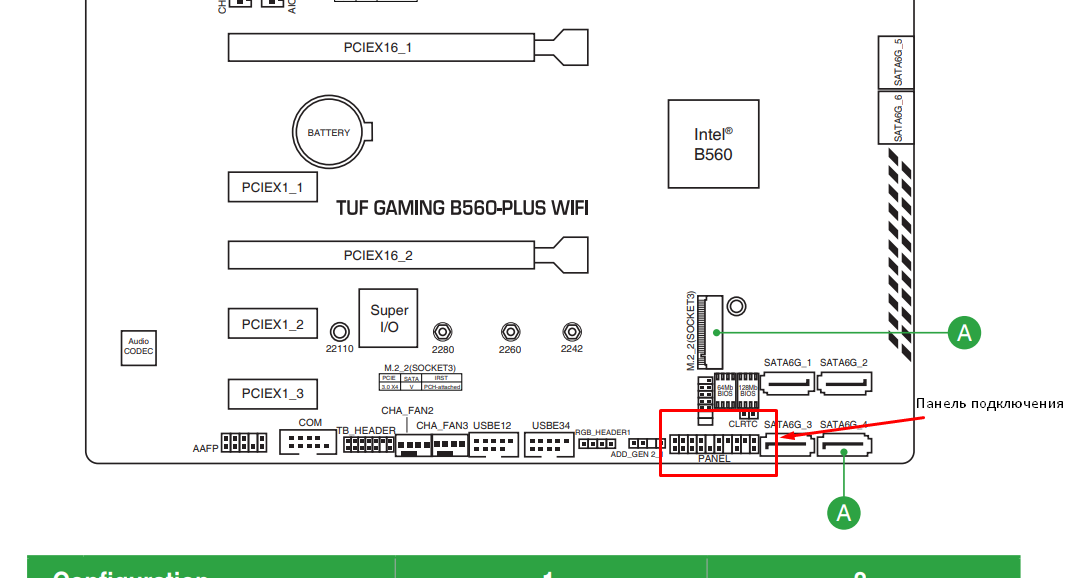
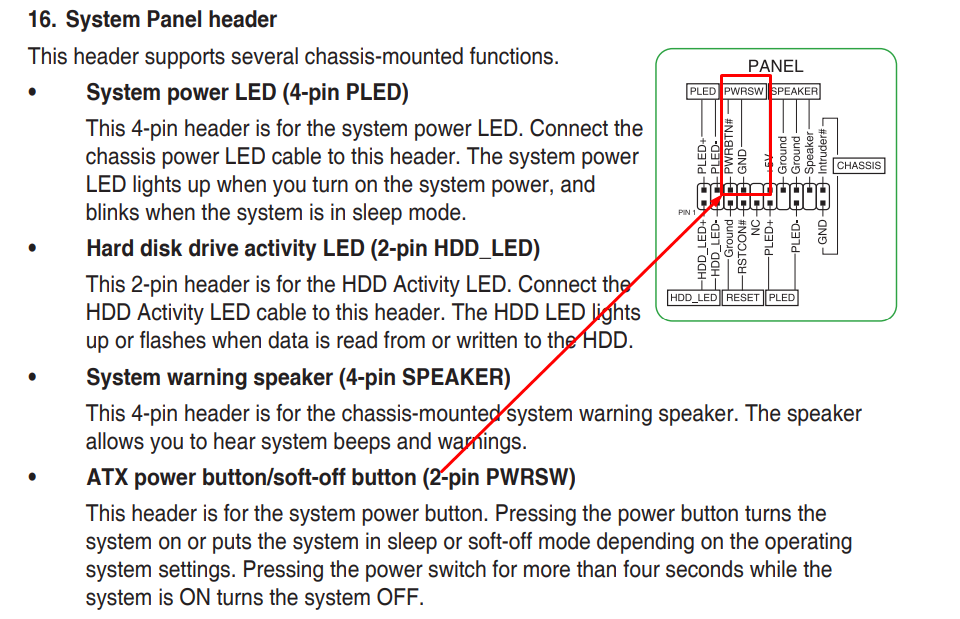
ASRock
Этим платам присущи аскетизм в дизайне и 10-pin коннектор c маркировкой PANEL1. На них, чтобы подать питание, следует найти штырьки с маркировкой PWRBTN.
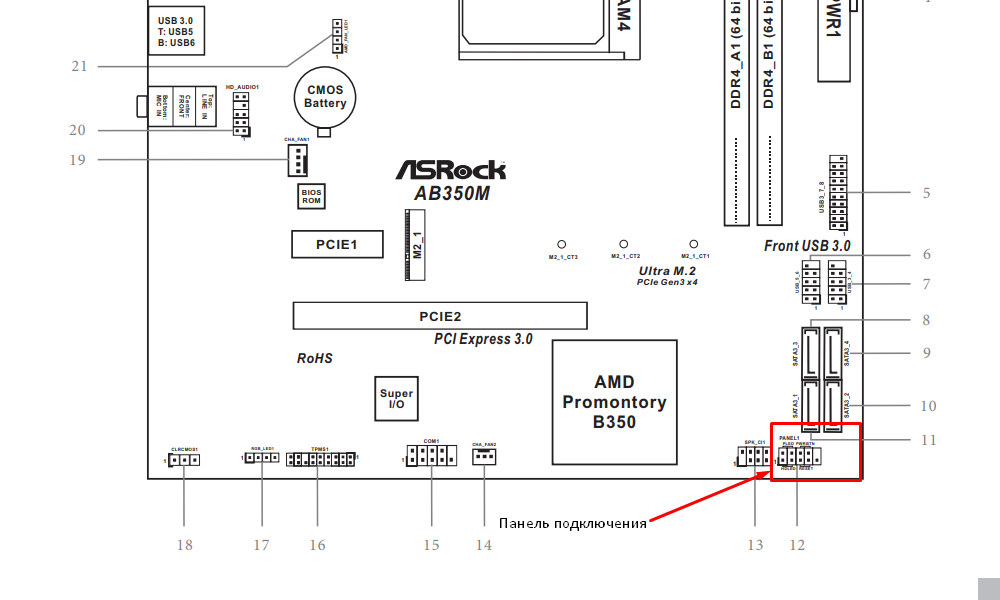
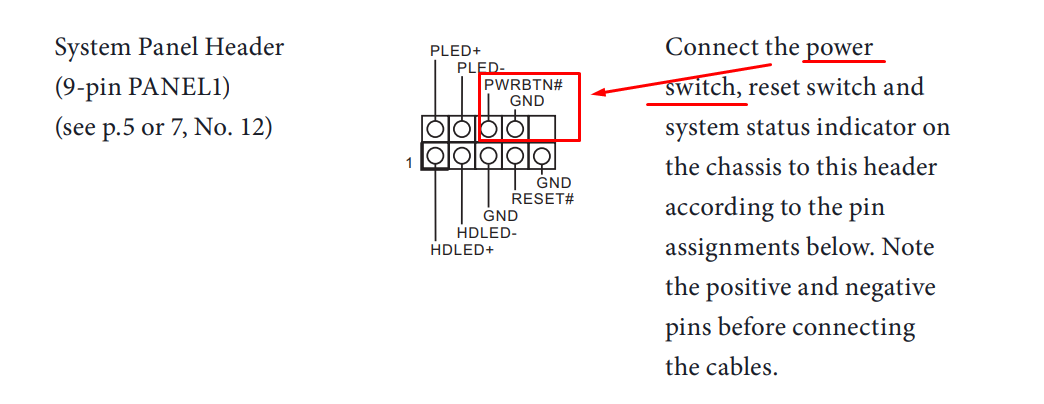
Biostar
Biostar использует разные схемы подключения кнопки Пуск на передней панели. Например, модель среднего ценового сегмента А32М2 имеет 16-pin коннектор PANEL1. Штырьками для замыкания будут элементы на 15-й и 16-й позициях. Это обусловлено иным расположением дорожек и маркировки, в отличие от других производителей.
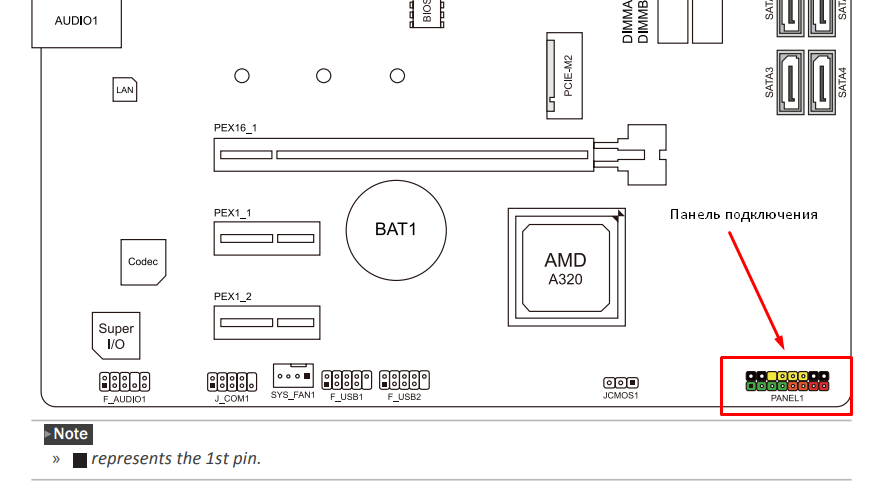
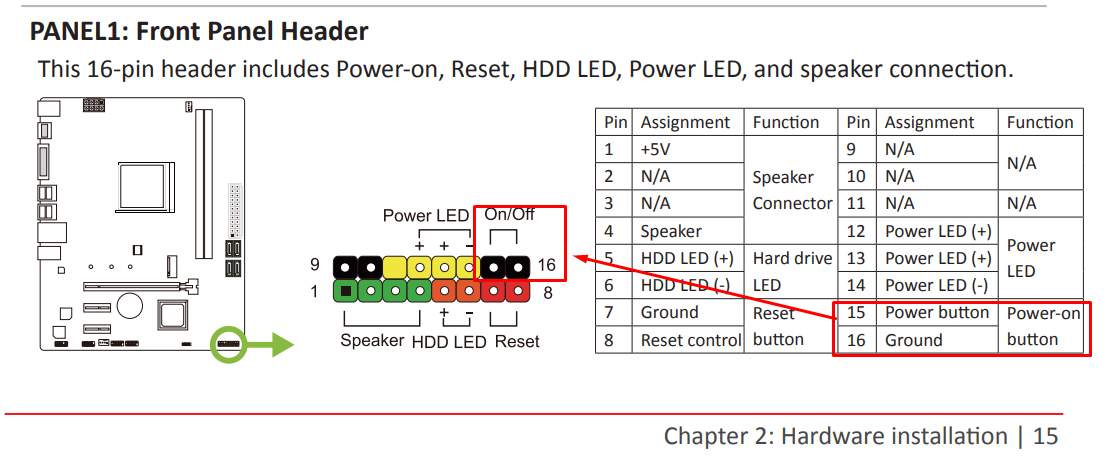
Иная картина будет при рассмотрении платы Z590. Версия Valkyrie имеет 10-pin коннектор PANEL1, что необычно для продукта топовой категории. Ещё более оригинальным решением стал джойстик LN2_SW, расположенный в непосредственной близости от коннектора и отвечающий за загрузку компьютера при экстремально низких температурах, вплоть до -130 градусов. Его необходимо использовать при ультраразгоне (например, с жидким азотом), вне зависимости от способа запуска.
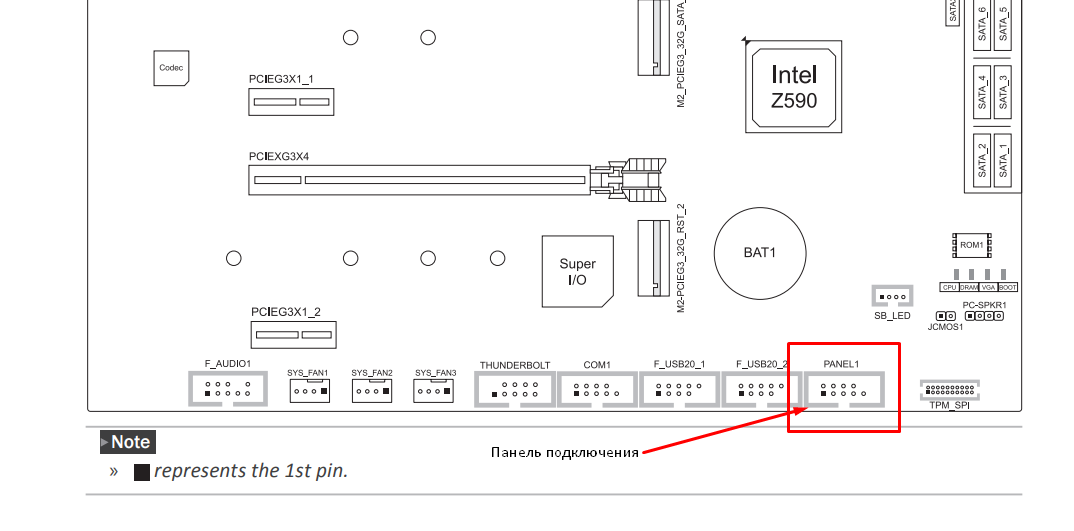
Передняя панель компьютера: подключение кнопок питания и индикации
В подключении передних кнопок и индикаций к материнской плате компьютера нет ничего сложного. Чтобы это сделать, необходимо:
- Взять инструкцию к материнской плате;
- Обнаружить в ней информацию о блоке контактов, который может носить название F_Panel или Front Panel. Если инструкции нет, просто отыщите блок на материнской плате;
- Далее, ориентируясь на информацию из инструкции или нанесенные на материнскую плату сопроводительные надписи, подключить кабели кнопки питания, перезагрузки и индикаций.

Обратите внимание, что разъемы и штекеры, в большинстве случаев, защищены от неверного подключения. То есть, соединить их друг с другом неправильно просто не получится, не поломав при этом контакты.
Как запустить ПК без кнопки

Brando9
С клавы или мыши включить питание нельзя.
Суть в том, что кнопка Power физически замыкает контакты, которые подают импульс вызывающий реакцию. Типа стартера в автомобиле.
Если не работает кнопка на корпусе (и вы в этом уверены), то есть способ включить комп без нее – замкнуть контакты на материнской плате вручную (тонкой отверткой, например). Ну или можно, как в лучших традициях боевиков, оторвать провода ведущие к кнопке, зачистить их и замыкать))) Однако, нужно быть внимательным и осторожным. Особенно, если провода отрываете.
Ниже приведена схема, что замыкать:

Нужно найти разъемы PWRSW, отсоединить идущие от них провода и замкнуть контакты PWR и Ground
на одну секунду (я обвел зеленым).
Вот ссылка на описание материнки на англ языке: http://www.manualslib.com/manual/414969/Asus-M5a97-Le-R2-0.html?page=38
Естественно, все что Вы будете делать, Вы делаете на свой страх и риск. Ответственность за последствия останется на Вас))










VITYA_KOLYADENKO
Вы наверное путаете кратковременный скачок напряжения с полным обесточиванием.
В блоках питания существует специальное реле, которое при скачке напряжения отключает питание с некоторых узлов компьютера, чтобы они не сгорели, а комп уходит в перезагрузку.
Суть в том, что кнопка работает по определенному (прошитому в ПЗУ) алгоритму: если Кнопку нажать и отжать, то идет реакция на подачу питания, если при рабочем состоянии (при включенном компе) контакт замкнуть и удерживать 4 секунды, подается команда выключения, если замкнуть на 1 секунду, то тут на разных БИОС может быть разная реакция или Ресет, или спящий режим.
Если же компьютер полностью обесточивается, то состояние «показаний кнопки» возвращается в режим Выключено. Попробуйте выключить Блок питания при работающем компе (если у Вас есть на нем кнопка), а через 3 секунды включить. Ваш компьютер после этого не будет автоматически загружаться, он будет «выключен».
Необходимо проверить подходит ли питание 220В к компьютеру (системному блоку)
Самый главный враг для компьютерной техники — это уборщица. Может банально отойти кабель питания от блока питания системного блока. Это выглядит примерно так:

Отошёл силовой кабель 220В

Вставляем кабель питания до упора
Переподключаем шнур питания к розетке.
Ну либо с другой стороны вылетела вилка полностью, включаем:

Подключение к розетке 220В
Проверяем положение кнопки включения блока питания. Должно быть в положении «1»:

Предназначение передней панели
Если вы хоть раз видели системный блок компьютера, то знаете, что на его фронтальной части располагаются:
- кнопка включения компьютера
- кнопка перезагрузки
- индикаторы работы жесткого диска
- дополнительные USB порты
- порты для звуковых устройств ввода и вывода (наушники и микрофон)
Для их полноценной работы необходимым условием является соединение панели с материнской платой. Разумеется, инженеры компаний-производителей предусмотрели этот момент и на платах размещены специальные разъемы.
Сложности подключения в первую очередь связаны с незнанием назначения тех или иных разъемов и пинов. Сейчас мы и будем разбираться, как правильно подключить панель к материнской плате от различных компаний-производителей.
Предлагаю начать рассмотрение вопроса со взгляда на наиболее распространенные провода от передней панели, которые нам и нужны, чтобы разобраться в вопросе. Приятного чтения!
Инструкция
1. Сначала нужно разглядеть системную плату пк. Это устройство зачастую называют «материнская плата». Данное оборудование является связующим звеном между остальными элементами ПК. Именно к системной плате подключаются не только все внутренние устройства, но и подавляющее множество периферийного оборудование (мышь, клавиатура, принтеры и т.д.). Отличительные особенности материнской платы:-гнездо (сокет) процессора-тип ОЗУтип видеокарты -тип жестких дисков.

2. Не менее значимым устройством является центральный процессор. От этого элемента напрямую зависит скорость работы компьютера. ЦП обрабатывает поступающую информацию и передаёт её видеокарте и иным устройствам. В текущее время энергично применяется больше десятка разных типов центральных процессоров. Основными изготовителями являются компании Intel и AMD.

3. Оперативная память. Данный тип памяти предуготовлен для временного хранения информации, поступающей, в основном, от центрального процессора. Нехватка ОЗУ гораздо снижает скорость работы ПК, т.к. взамен неё активируется память жесткого диска.

4. Грубый диск является основным хранилищем информации на компьютере. Файлы сохраняются на носителе даже позже отключения питания ПК. В современных компьютерах применяются суровые диски с интерфейсом Sata, которые отличаются по объему информации и скорости ее обработки.

5. Видеокарта представляет собой отдельную плату, цель которой – реформирование полученной информации в видеосигнал. Сразу стоит подметить, что существуют интегрированные в материнскую плату видеоадаптеры. Как водится, их колляции гораздо ниже дискретных (отдельных) модулей. Подавляющее множество видеокарт имеет интерфейс PCI-Express.

6. Внутри системного блока могут находиться и другие устройства, такие как: сетевые адаптеры для подключения к проводным и беспроводным сетям; звуковые карты, нужные для итога звукового сигнала; разные модули особого назначения. Значимо подметить, что современные материнские платы зачастую включают в себя вышеуказанные модули.
Видео по теме
Полезный совет
Не приступайте к разборке компьютера, если не уверены в правильности исполняемых операций.












