4 способа, как отключить клавиатуру на ноутбуке
Если у вас есть ноутбук, то клавиатура и тачпад на нем являются важными составляющими, без которых работа на устройстве будет вызывать сложности. Конечно есть альтернативы в виде клавиатур и мышей, которые подключаются по USB, но сейчас не об этом.
Если вы собираете заменить клавиатуру или поверх неё вы положили внешнюю, которая может нажимать на клавиатуру ноутбука, тем самым мешая комфортной работе, возникает вопрос, а как отключить клавиатуру на ноутбуке? Возможно, что клавиатура настолько повреждена, что может вызывать дефекты в работе компьютера, поэтому ее вообще нужно отключить. В данной статье мы разберем такие моменты, как временное отключение клавиатуры, и отключение навсегда.
Как разблокировать клавиатуру на ноутбуке
Если кейборд перестал реагировать на нажатия, это не обязательно говорит о неисправности ноутбука. Возможно, что вы случайно при уборке, когда протирали компьютер, нажали сочетание горячих клавиш. Это блокировка клавиатуры на ноутбуке, чтобы случайно не нажать кнопки во время презентации, перевозки устройства. Если же проблема заключается в неисправности материнской платы, шлейфа, то следует обратиться в сервисный центр.
Сочетание горячих клавиш
Отключение клавиатуры на ноутбуке можно выполнить при помощи горячей комбинации, которую запрограммировал разработчик. Часто такая ситуация возникает, когда человек протирал кейборд во время уборки и случайно зажал необходимое сочетание кнопок. Главное, чтобы тряпочка не была мокрой и в корпус не проникла влага. Исправить эту ситуация можно очень быстро. Активировать дополнительные функций на ноутбуках можно при помощи кнопки FN и одной из спецклавиш F1-F12.
Внимательно рассмотрите пиктограммы на клавишах. У разных производителей функциональный кнопки отличаются, поэтому вам нужно самостоятельно найти необходимую. Как правило, эта функция изображается в виде замочка. Вам нужно просто зажать кнопку FN и соответствующую F с рисунком замка. Иногда отключается только правый блок с цифрами. За него отвечает Num Lock или сочетание Fn+Num Lock. Если нажатие этих горячих кнопок не помогает, то причину нужно искать в другом месте.
Проверка драйвера клавиатуры
Операционная система используется специальные файлы, которые отвечают за взаимосвязь комплектующих компьютера и Windows. Называются они драйвера, выпускаются производителями устройств (отдельно видеокарты, материнские платы, мониторы и т.д.). Современные версии операционных систем самостоятельно устанавливают большинство драйверов из базы данных, но изредка они дают сбой или становятся «криво». Это одна из причин, почему может не работать клавиатура. Чтобы включить в этом случае кейборд, вам нужно сделать следующее:
- Откройте панель управления через панель Пуска.
- Нажмите на раздел «Клавиатура».
- Выберите вкладку «Оборудование». Посмотрите, чтобы напротив «Состояние» было написано «устройство работает нормально».
- Кликните на раздел «Свойства». Диспетчер устройств должен видеть и отображать кейборд в основном меню.
Если на каком-то этапе вы заметили, что данные не соответствует стандартным, значит, проблема в программном обеспечении. Существует следующий вариант решения проблемы:
- Нажмите правой кнопкой на значке «Мой компьютер».
- Из меню выберите пункт «Свойства».
- Из левого меню понадобится пункт «Диспетчер устройств».
- Найдите клавиатуру и откройте двойным нажатием свойства.
- Перейдите во вкладку «Драйвер» и кликните кнопку «Обновить».
- Если это не помогло, то следует полностью удалить его и установить заново.
Снятие запрета в редакторе групповых политик
В редких случаях требуется разблокировка клавиатуры на ноутбуке на уровне разрешения системы. Такой вариант возможен, если вы проверили все программные стороны и убедились, что это не аппаратный сбой. Можно включить запрет на использование кейборда внутри Виндовс. Чтобы включить устройство ввода, необходимо сделать следующее:
- Откройте меню быстрого доступа «Пуск», найдите пункт «Выполнить». В 10-й версии операционной системы он находится в папке «Системные».
- При помощи виртуальной клавиатуры напишите «gpedit.msc». Нажмите «ОК».
- Откройте папку «Конфигурация компьютера», далее следуйте по пути: административные, шаблоны, система, установка устройств, ограничения на установку.
- Вам необходим пункт «Запретить установку устройства».
- Кликните на «Показать», убедитесь, что там нет никаких данных. Напротив запрета должен стоять параметр «Отключить».
Проверка шлейфа клавиатуры
Проблемы с проводом возникают после попадания на ноутбук жидкости или неудачного ремонта. Мастера-новички могут не до конца подсоединить шлейф к разъему, что и приводит к неработоспособности кейборда. Первая причина обязывает вас обратиться в сервисный центр, потому что самостоятельно исправить проблему после залива рядовому пользователю не удастся.
Если вы заметили, что не работает только устройство ввода, то можно попробовать самостоятельно разобрать устройство. Большинство моделей используют крепления в виде защелок. Вам нужно найти на поверхности пазы, которые проще всего поддеть при помощи пластиковой карты. Не используйте для этих целей железные предметы, к примеру отвертку, она может повредить компьютер и сами замки.
Начинайте открывать с левого края, осторожно подденьте первую защелку и потяните клавиатуру за кнопку Esc. Дальше вскрыть деталь будет проще, когда большая часть замков будет снята, вы сможете отделить кейборд и увидите шлейф. Отсоедините провод (для этого нужно иногда поднять рамку или просто вытащить в зависимости от модели), почистите контакты, надежно подсоедините его обратно и верните клавиатур на место. Перезагрузите ноутбук и попробуйте включить кейборд.
Проверка неисправности материнской платы
Основой для всех других комплектующих компьютера является MotherBoard. Починить самостоятельно вы ее не сможете, но определить, что проблема кроется в ней возможность есть. Проверьте работоспособность сетевого кабеля, тачпада, USB-порта. Их бездействие указывает на поломку южного моста материнской платы. При такой причине не рекомендуется предпринимать какие-то действия. Оптимальный вариантом станет обращение в сервисный центр.
Включаем подсветку клавиатуры
Для тех, кто любит работать за компьютером или ноутбуком при приглушенном свете, утеря подсветки клавиатуры – большой удар.
Конечно, если такой функции у вашей клавиатуры нет, то мы можем порекомендовать только подсветку, которая крепиться на монитор, а питается от USB-порта. Таких гаджетов на китайских сайтах товаров очень много.

Но если такая возможность заложена производителем, то в первую очередь вам нужно внимательно рассмотреть клавиатуру. На ней могут быть как специальные кнопки, вынесенные за пределы стандартной раскладки, так и комбинированные. Как правило, на клавишах управляющих подсветкой будет значок в виде лампочки.
Не путайте с пиктограммой солнышка – эта клавиша отвечает за яркость экрана. Чтобы такая кнопка сработала, применять ее нужно вкупе с клавишей Fn или Esc. Например, на ноутбуках разных производителей можно встретить такие комбинации:
Как включить подсветку клавиатуры на любом ноутбуке на ОС Windows
Иногда проблемы с подсветкой клавиатуры кроются не в работе клавиш, отвечающих за включение/ выключение, а в настройках системы Windows.

Для изменения параметров вам нужно открыть «Панель управления» вашим ноутбуком, а далее найти блок персональных конфигураций «Центр мобильности Windows». Здесь есть такие настройки, как яркость экрана, громкость, подключение внешнего дисплея и пр. В том числе здесь находится и подсветка клавиатуры, и эта функция должна быть активна.
Если вы хотите изменить другие параметры подсветки, таки как отключение при бездействии или уровень яркости, то кликните на значок блока дважды – перед вами раскроется дополнительное диалоговое окно с настройками.
Блокировка с помощью ключа

Такой способ применяется, чтобы предотвратить несанкционированный доступ к компьютеру. Обычно механизм таков, что на передней панели системного блока размещается специальный замок. И с помощью идущего в комплекте ключа можно полностью блокировать работу клавиатуры. При попытках ею воспользоваться, на экране будет отображаться сообщение: «Keyboard is locked». Для перевода в режим работы, необходимо ключ повернуть в положение «открыто» и обязательно перезапустить компьютер.
Блокировка клавиатуры на ноутбуке через диспетчер устройств — весьма действенный метод. Она будет отключена даже при загрузке в безопасном режиме. Потребуется вызвать диспетчер устройств. Сделать это можно так:
- войти в панель управления (Пуск-программы-панель управления), выбрать иконку Система, запустить диспетчер соответствующей кнопкой;
- щелкнуть правой кнопкой (ПК) на иконке Пуск и найти соответствующий пункт меню (для Windows 10);
- зайти в командный интерфейс (как описано выше) и набрать devmgmt.msc.
В диспетчере устройств следует в списке найти раздел Устройства ввода или Клавиатуры. Там находится девайс, который обычно так и называется — Стандартная клавиатура. На строчке с наименованием следует щелкнуть правой кнопкой тачпада или мыши, выбрать пункт Отключить. Если его нет, устройство нужно удалить. После этого система попросит подтвердить свои действия.

Способ, как включить клавиатуру на ноутбуке через диспетчер устройств, практически аналогичен действиям по ее отключению. Нужно при последней операции выбрать пункт Задействовать в меню правой клавиши. А если устройство было удалено, потребуется кликнуть ПК на названии компьютера (самая первая строка в списке) и активировать Обновить конфигурацию.


Как заменить или отключить кнопку на клавиатуре в Windows
Бывают ситуации, когда требуется отключить только одну кнопку, например, если она западает и самопроизвольно нажимается. Также может потребоваться заменить назначение одной из кнопок другой, например, если сломался Esc, установить его действие на клавишу F12 или другую «бесполезную» на клавиатуре. В такой ситуации можно воспользоваться программой MapKeyboard, которая обладает необходимой функциональностью.
Скачайте с официального сайта разработчиков приложение MapKeyboard и запустите его, чтобы заменить или отключить клавишу на клавиатуре. Далее проделайте следующие действия:
- Откроется карта клавиатуры, которая позволяет наглядно произвести необходимые настройки. Нажмите на клавишу, действия которой вы хотите переназначить (или отключить ее);
- Кнопка выделится зеленым, после чего снизу в графе «Remap selected key to» нужно в выпадающем меню найти кнопку, действия которой необходимо назначить на ранее выделенную. Если вы хотите отключить клавишу, то просто установите вариант Disable;
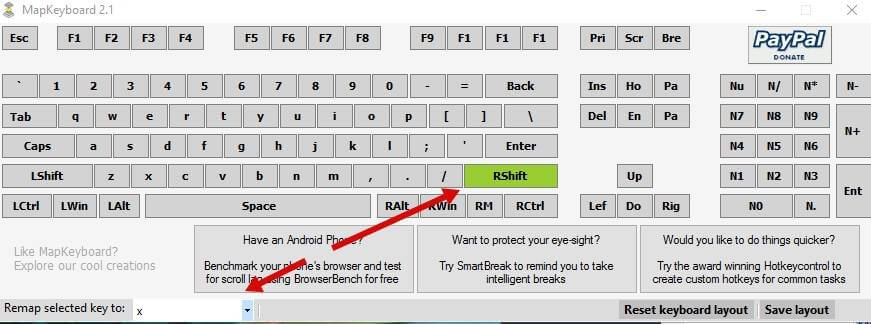
Стоит отметить, что если потребуется сбросить все внесенные изменения и вернуть кнопкам значения по умолчанию, необходимо нажать «Reset keyboard layout».
Отключение клавиатуры ноутбука или компьютера средствами ОС
Возможно, лучший способ временно отключить клавиатуру в Windows — использовать диспетчер устройств. При этом вам не нужны какие-либо сторонние программы, это сравнительно просто и полностью безопасно.
Потребуется выполнить следующие простые шаги для отключения данным способом.
- Зайдите в диспетчер устройств. В Windows 10 и 8 это можно сделать через меню правого клика по кнопке «Пуск». В Windows 7 (впрочем, и в остальных версиях) можно нажать клавиши Win+R на клавиатуре (или Пуск — Выполнить) и ввести devmgmt.msc
- В разделе «Клавиатуры» диспетчера устройств, нажмите правой кнопкой по вашей клавиатуре и выберите пункт «Отключить». Если данный пункт отсутствует, то используйте «Удалить».
- Подтвердите отключение клавиатуры.
Готово. Теперь диспетчер устройств можно закрыть, а клавиатура вашего компьютера будет отключена, т.е. на ней не будет работать ни одна клавиша (правда, на ноутбуке могут продолжить работать кнопки включения и выключения).
В дальнейшем, чтобы снова включить клавиатуру, вы можете аналогичным образом зайти в диспетчер устройств, кликнуть правой кнопкой мыши по отключенной клавиатуре и выбрать пункт «Задействовать». Если же вы использовали удаление клавиатуры, то чтобы она снова была установлена, в меню диспетчера устройств выберите Действие — Обновить конфигурацию оборудования.
Обычно, этого способа оказывается достаточно, но возможны случаи, когда он не подходит или же пользователь просто предпочитает использовать стороннюю программу для быстрого включения или отключения.
Вариант 2
На многих современных клавиатурах и мышках есть доп. переключатель «On || Off» , как раз для такого случая. Достаточно передвинуть положение в режим «Off» и устройство не работает, отключено! (правда, это касается в основном беспроводных устройств).

Выключить клавиатуру (режим Off)
Самый простой способ заблокировать клавиатуру компьютера
Выдернуть шнур клавиатуры из компьютера. Именно это — самый простой и безопасный способ. Конечно, есть различные программы, позволяющие программно блокировать клавиатуру, но пока вы будете их искать в интернете, скачивать, еще нахватаете новых проблем. Так что если нужно отдельно заблокировать клавиатуру, просто отключите её от компьютера.
Можно удалить драйвера клавиатуры в диспетчере устройств Windows. После этого клавиатура перестанет работать, но восстановить её работу может оказаться не так уж просто, поэтому мы не рекомендуем этот способ.
- Зайдите в панель управления — диспетчер устройств. Выберите в нём пункт «Клавиатуры».
- Откроется меню с установленными клавиатурами. Нажмите правой кнопкой мыши по клавиатуре, а затем «удалить».

Заблокировав клавиатуру этим способом, вы затрудните другим пользователям жизнь, любой начинающий пользователь не будет понимать, в чём дело. Но обычно для восстановления драйверов нужно переподключить клавиатуру к компьютеру и он предложит отыскать и установить драйвера для нового устройства.
Это все способы, о которых мы бы хотели Вам рассказать. Пользуйтесь компьютером, а особенно — клавиатурой, лишь во благо. И обязательно блокируйте её, если кто-то вздумал воспользоваться ею во вред.
3 способа как можно заблокировать клавиатуру на ноутбуке
Обновлено: 2017-05-21 / Виктор Трунов
Часто возникает потребность в отключении клавиатуры портативного компьютера, будь то вы на работе и на время перерыва необходимо скрыть личную информацию от посторонних глаз или находитесь дома, когда маленькие ручки любопытных деток так и норовят попрограммировать. Что же делать и как быть?
В этой статье вы узнаете о трех способах, а именно, как заблокировать клавиатуру на ноутбуке от ребенка при этом используя как стандартные средства виндовс, так и специальный софт, который подойдет на любой лэптоп независимо от его производителя, будь то леново, hp или Dell.
Кстати, на похожую тему не так давно был еще один пост вот здесь.
1. Стандартные средства
В Windows XP и более новых версиях, можно заблокировать клаву простым нажатием клавиш «WIN+L».
После чего увидите окно примерно следующего содержания:
Но в этом случае, на вашем ноутбуке самсунг должен стоять пароль на пользователя, под которым вы находитесь в системе, иначе можно будет просто войти обратно щелкнув по значку или нажатием кнопки «Enter» или «Пробела».
Не удалось устранить проблему?Обратитесь за помощью к специалисту!
Решите мою проблему
2. Blok
Очень легкая и простая в управлении утилита, с помощью которой можно заблокировать клавиатуру на определенное время. Кроме этого в ней предусмотрены и другие функции, например: отключить экран или настроить таймер выключения компьютера, что на мой взгляд очень удобно.
Итак, пройдем по пунктам, что нужно сделать:
- Скачать с оф.сайта, установить и произвести запуск от имени администратора;
- Выбрать необходимый пункт;
- После чего появится уведомление, в котором вас попросят нажать «ОК» и только после этого клава отключится.
- Для того, чтобы разблокировать ее обратно необходимо нажать CTRL+ALT+DELETE, а затем «Esc».
Прога на самом деле классная, на русском языке, а прячется в трей (где часики на рабочем столе), тем самым не мозолит глаза. Отлично функционирует на всех ноутбуках фирмы asus, acer, samsung и прочих, в том числе и на Windows 10.
3. Child Lock
Еще одна интересная утилита для блокировки клавиатуры от детей. Проста в освоении, хотя и имеет англоязычный интерфейс. Отлично работает и на Windows 7, на 32 и 64-разрядных ее версиях. Скачать ее можно с оф.сайта.
Все функции делятся между 4мя кнопками, остановимся подробнее на каждой из них.
Не удалось устранить проблему?Обратитесь за помощью к специалисту!
Решите мою проблему
- «Auto Lock» отвечает за автоматическую блокировку клавы после десяти минут полного бездействия, при этом сама утилита свернется в трей.
- «Block Win Ctrl» нажав на эту кнопку, вы отключите клавиши «Win» и «Ctrl». В основном они применяются в связке с другими клавишами.
- Используя «Lock» вы выключите и клаву и мышь, но при этом ею можно двигать).
- «Allow only» отключит абсолютно все.
Для удобства пользователей были предусмотрены и горячие клавиши:
SHIFT+ALT+END — благодаря данной команде заблокируются все кнопки, как на клаве, так и на компьютерной мышке.
SHIFT+ALT+HOME – противоположна предыдущей команде, отвечает за разблокировку всех компонентов. Единственная комбинация, которая может быть использована при отключенной клавиатуре.
Подведем итоги:
В статье были разобраны 3 простых способа, которые помогут вам заблокировать клавиатуру или мышь всего в несколько кликов. При этом все способы абсолютно рабочие и подойдут на любой ноутбук даже с Windows 8 не зависимо от производителя (lenovo, асус, асер или менее популярных Sony viao).
Предлагаю посмотреть подробный видео урок по теме, чтобы разобраться во всем до конца.
Не удалось устранить проблему?Обратитесь за помощью к специалисту!
Решите мою проблему
Если не получилось самостоятельно устранить возникшие неполадки, то скорее всего, проблема кроется на более техническом уровне. Это может быть: поломка материнской платы, блока питания,
жесткого диска, видеокарты, оперативной памяти и т.д.
- Важно вовремя диагностировать и устранить поломку, чтобы предотвратить выход из строя других комплектующих.
- В этом вам поможет наш специалист.
Оставьте заявку и получите Бесплатную консультацию и диагностику специалиста!
Это бесплатно и ни к чему не обязывает. Мы перезвоним Вам в течении 30 мин.
KeyFreeze
Программу можно использовать как на ноутбуке, так и на стационарном компьютере. Однако данная программа обязательно должна быть установлена перед использованием. Как только произойдет загрузка, в программе появится только всего одна функция: блокировка мыши и клавиатуры. На ноутбуке тачпад перестанет работать.
Если потребуется снова включить клавиатуру, нужно нажать комбинацию «Ctrl+Alt+Del» .












