Как включить камеру на ноутбуке: настройка, функции, отключение
Включить камеру можно довольно легко на каждом ноутбуке, который ее имеет. А это практически все модели, которые вообще существуют на данный момент.
Современные веб-камеры лэптопов обладают очень хорошим качеством изображения. А дополнительные настройки сделают видеозвонки еще интереснее.

Из предыдущего материала вы узнали, можно ли удалить windows.old, и как это сделать. Сейчас мы рассмотрим, как включается веб камера на ноутбуке с Windows 10, 7 и 8, как ее настраивать и при желании, наоборот, отключить.
Интересно! Инструкция является универсальной для ноутбуков всех марок: Леново, HP, Acer, Samsung и других. Поэтому просто выполняйте шаги, описанные ниже, и все заработает.
Проверка всех кабелей и разъемов
Первым делом, чтобы проверить на работоспособность вашу веб-камеру нужно убедиться что она подключена к компьютеру, если вы используете отдельную USB-камеру. Если у вас ноутбук со встроенной камерой, то нам понадобятся сторонние программы для проверки её работоспособности.
Смотрим в диспетчере устройств
Заходим в диспетчер устройств нашего компьютера. Подробнее о том как попасть в диспетчер устройств я писал здесь: Компьютер не видит флешку. Для этого нужно выполнить следующие действия: Мой компьютер (Компьютер) >>> Свойства >>> Диспетчер устройств >>> Устройства обработки изображения.

Во вкладке устройствах обработки изображения должна быть ваша камера. Если возле неё стоит вопросительный или восклицательные знаки, значит нужно скачать и установить драйвера.

Если у вас ноутбук, то возможно у вас есть диск с драйверами от него, если такого нет, то необходимо зайти на официальный сайт производителя ноутбука, набрать вашу модель и скачать драйвер от веб-камеры.
Если нарисована стрелочка вниз — значит оборудование отключено, нужно его включить. Жмем по нему правой кнопкой мышь и выбираем задействовать, может потребоваться перезагрузка компьютера.

Если у вас отдельная камера, которая подключается через кабель usb, то на ней должна быть написана маркировка фирма и модель. Заходим в браузер, любой поисковик, набираем модель камеры, желательно скачивать драйвера с официального сайта, но если такой возможности нет, то можно с других.
Проверьте настройки камеры в параметрах операционной системы «Windows 10»
Основные системные службы и настройки операционной системы «Windows 10» сосредоточены в приложении «Параметры», позволяющем полноценно управлять разрешениями и контролировать общую функциональность системы из единого источника. Для устранения неисправности веб-камеры первоначально необходимо проверить, включена ли камера для проблемного приложения и разрешен ли доступ к ней на данном устройстве. Процесс проверки не займет много времени и потребует от пользователя последовательного выполнения ряда конкретных пошаговых действий.
На компьютерном устройстве, к которому подключена веб-камера, откройте приложение «Параметры» любым удобным способом. Например, нажмите на кнопку «Пуск», расположенную на «Панели задач» в нижнем левом углу рабочего стола, и откройте главное пользовательское меню «Windows». А затем в закрепленной левой боковой панели нажмите на кнопку «Параметры», представленную в виде шестеренки, и приложение будет открыто.

Пользователи также могут воспользоваться кнопкой быстрого доступа из панели центра уведомлений «Windows», задействовать службу поиска, перейти из проводника файлов «Windows» и другим способом, или выполнить совместное нажатие комбинации клавиш «Windows + I» и открыть приложение «Параметры» сразу напрямую.

В главном окне приложения «Параметры Windows» переместите бегунок полосы прокрутки в самый низ страницы и выберите из представленных вариантов раздел «Конфиденциальность».

На новой странице в левой боковой панели, при помощи бегунка полосы прокрутки, отыщите и выберите раздел «Камера». В правой панели окна будут отображены все параметры и настройки, а также будут представлены несколько переключателей, которые включают или отключают веб-камеру как на устройстве, так и во всех приложениях. Если пользователь выключит здесь свою веб-камеру, то даже прикладные приложения не смогут ее использовать.
Казалось бы, что параметры разрешений в разделе «Конфиденциальность» в основном должны затрагивать только новые приложения «Windows 10», установленные из магазина «Microsoft Store», также известные как приложения «UWP». Однако озвученные параметры разрешений для веб-камеры влияют на все приложения.
Поэтому, если веб-камера не работает, то в правой панели окна в разделе «Разрешить доступ к камере на этом устройстве» убедитесь, что параметры заданы значением «Доступ к камере для этого устройства включен».

В противном случае, если доступ к камере отключен, нажмите на кнопку «Изменить» и в новом всплывающем окне установите переключатель в положение «Вкл.».

При закрытом доступе к камере, операционная система «Windows 10» и установленные приложения не смогут ее использовать, даже такие системные службы, как «Windows Hello» (биометрическая функция распознавания лиц при помощи камеры в «Windows 10», которая позволяет выполнять вход на устройство в три раза быстрее, чем при обычном входе с паролем.). После включения камеры ее функциональность должна мгновенно восстановиться.
Кроме того, необходимо удостовериться, что в разделе «Разрешить приложениям доступ к камере» переключатель также установлен в положение «Вкл.». Если для этого параметра установлено значение «Выкл.», то ни одно приложение в вашей системе, включая прикладные приложения, не смогут определить или использовать вашу камеру. Однако операционная система «Windows» будет располагать возможностью задействовать вашу камеру для отдельных функций, таких как «Windows Hello».
Параметры раздела «Разрешить приложениям доступ к камере» были изменены в апрельском обновлении операционной системы «Windows 10». Раньше функция затрагивала только приложения из магазина «Microsoft Store» и не влияла на работоспособность традиционных прикладных приложений.

В следующем разделе «Выберите приложения, которые могут получать доступ к камере» убедитесь, что приложение, которому необходимо получить доступ к вашей камере, не указано в представленном списке приложений. При нахождении приложения в данном перечне необходимо проверить положение переключателя в соответствующей приложению строке, и установить для него значение «Вкл.», если переключатель был отключен.
Обратите внимание, что стандартные прикладные приложения не отображаются в этом списке. Здесь представлены только приложения магазина «Microsoft Store». Традиционные системные приложения всегда могут получить доступ к вашей веб-камере, если включены общие параметры разделов «Разрешить доступ к камере на этом устройстве» и «Разрешить приложениям доступ к камере».

Как только вышеупомянутые параметры и разрешения будут включены, операционная система «Windows 10» не будет мешать полноценному использованию веб-камеры. Однако, если данного решения оказалось недостаточно, то выполните другие традиционные действия по устранению неполадок камеры, представленные в следующих разделах нашей статьи.
Способ первый. Приложения для видеосвязи
Программы для видеозвонков, например, Skype, позволяют перед началом вызова провести тест камеры на ноутбуке или ПК. Включить устройство и настроить его вы сможете без установки сторонних продуктов. Чтобы проверить состояние вебкамеры, следуйте инструкции (на примере «Скайпа»):
- Запустите приложение под Windows.
- Перейдите к меню настроек.
- Откройте вкладку «Инструменты», затем — раздел «Основные».
- Кликните по заголовку в левой панели «Настройка видео».

- Здесь вы можете выбрать источник входного видеосигнала в выпадающем меню. После этого кликните по кнопке «Настройки вебкамеры».
- Проверка веб камеры включает контроль качества видео, частоты кадров, оттенка, уровня звука, отражения по вертикали.
Выставьте оптимальные параметры, сохраните изменения. Теперь можно закрывать окно настроек и пользоваться видеокамерой.
Необходимость в проверке работоспособности устройства
Выбор мессенджеров и программ для общения большой, а популярность связи посредством видеосвязи очень популярна. Бывает нужно проверить работоспособность web-камеры при её первоначальной установке, обновлении программного обеспечения, покупке и установки на компьютер или же после покупки нового ноутбука. Большинство пользователей компьютерными устройствами знают, что ноутбуки оснащены web-камерой, а для общения при помощи видеосвязи на стационарном компьютере требуется приобретать камеру дополнительно и подключать её к системе. Самый простой способ диагностики камеры – осуществление видеозвонка знакомому с целью проверки связи, однако такой вариант не для всех является приемлемым. Поэтому проверить web-камеру на ноутбуке или на компьютере самостоятельно, без сторонней помощи, актуально для многих пользователей.
Проверка исправности работы web-камеры возможна несколькими методами, которые для ПК и ноутбука. Пользователю стоит понимать, что в ноутбуке камера является встроенным устройством, и должна изначально быть настроена на работу, при условии эксплуатации нового или исправного аппарата. В ноутбуках камера не требует дополнительных настроек, должна автоматически активизироваться при входе в программу, поддерживающую видеосвязь. Единственная причина, по которой она может не работать – отсутствие драйверов для установленной системы, но Windows, начиная с версии 7, обычно самостоятельно их устанавливает и ничего специально делать не надо.
Ситуация с камерами для компьютера немного другая: придётся купить камеру и подключить его к ПК шнуром от камеры через USB-разъём (практически всегда это так). Установка драйверов требуется только для некоторых редких моделей, обычно система самостоятельно их устанавливает и распознаёт камеру.
Дальше процедура проверки видеосвязи идентична для любых компьютерных устройств. Рассмотрим самые популярные методы проверки работы web-камеры.
Программные варианты диагностики
Чаще всего для проверки работы любых устройств используют программы. Диагностика работоспособности камеры для видеосвязи не является исключением. Чтобы проверить функциональность устройства достаточно найти среди установленных программ приложение, отвечающее за его работу. Для этого нужно зайти во «Все программы» через «Пуск», отыскать нужную утилиту, открыть её и проверить функциональность устройства. Приложение может иметь разные названия, в зависимости от версии установленной ОС, однако её можно распознать визуально по значку камеры. Если устройство работает исправно, при запуске программы пользователь сможет увидеть изображение, которое в момент открытия «видит» камера, а также будет светиться индикатор зелёного цвета, сигнализирующий об активности аппарата.
Когда программа для проверки web-камеры отсутствует в реестре или же пользователь не может её отыскать, можно осуществить диагностику посредством любого приложения, поддерживающего возможность использования видеозвонка. Проще всего с этой целью использовать Skype. Для проверки web-камеры достаточно зайти в «Настройки» программы через «Инструменты», перейти во вкладку «Основные», где пользователю откроется доступ к настойкам звука и видео. При открытии вкладки «Настройка видео» пользователь, если устройство работает стабильно, увидит изображение с камеры.

Ещё один эффективный метод проверки web-камеры предоставляет медиаплеер VLC. Это бесплатное и популярное приложение, используемое как видеоплеер на компьютерах и ноутбуках. Проверить камеру посредством VLC можно, зайдя через вкладку «Медиа» в пункт «Открыть устройство захвата». Дальше в строке «Режим захвата» необходимо выбрать название камеры и после нескольких секунд ожидания на экране должно появиться изображение с видеоустройства.
Надёжный, дающий стопроцентный результат способ проверить камеру на компьютере или ноутбуке – её идентификация через драйвер. Для решения задачи необходимо через «Панель управления» зайти в меню «Диспетчер устройств», найти в нём устройство и удостовериться в его функционировании. С этой целью необходимо отыскать пункт «Устройства обработки изображений», в списке которых стоит выбрать видеокамеру и посредством правой кнопки мыши открыть её свойства. В пункте «Общие» должно отображаться состояние камеры, при её стандартной функциональности будет надпись «Устройство работает нормально». Отсутствие такой надписи означает проблему с драйверами – они не соответствуют устройству. Нужно найти в Интернете и установить драйвер для своей модели камеры. Поиск лучше начинать с официального сайта производителя.

Проверку web-камеры можно сделать не только посредством программ, но и в режиме онлайн, используя специальные сервисы для тестирования.
Диагностика в режиме онлайн
Популярным и простым способом является проверка web-камеры онлайн, для которой пользователю достаточно всего лишь иметь доступ к интернету. Популярность такого метода заключается в его простоте и оперативной скорости получения результата без потребности в специальных знаниях. Узнать, работает ли вебкамера ит на компьютере или ноутбуке можно при помощи многих онлайн-сервисов, популярнейшими из которых считаются такие сайты, как http://testcam.ru, http://toolster.ru, http://webcammictest.com. Веб-сервисы являются бесплатными, для диагностики пользователю достаточно зайти на сайт, запустить его проверку и следовать рекомендациям программы. Работа сайтов проверки происходит в режиме теста устройства по технологии Flash, которая использует специальные алгоритмы и проверяет звуковое и видео воспроизведение камеры. Программы позволяют в режиме реального времени проверить работу устройства, а также в быстро получить отчёт о его работоспособности или неисправности с описанием имеющихся ошибок.

Программа для работы с камерой в Windows 10
В Windows 10/8 есть встроенная программа для веб-камер, так и называется «Камера» . Идём в поиск кнопки «Пуск» и пишем в строке «камера»
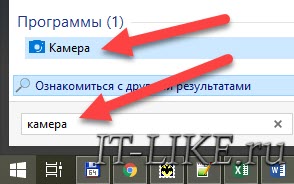
Запускаем программу и лицезреем свой фейс:

К слову, встроенная программа довольно функциональна, с её помощью можно делать снимки HDR с таймером и записывать HD-видео. Но может оказаться, что в вашей сборке Windows 10 не будет предустановлено это приложение. Тогда нужно зайти в магазин Майкрософт:
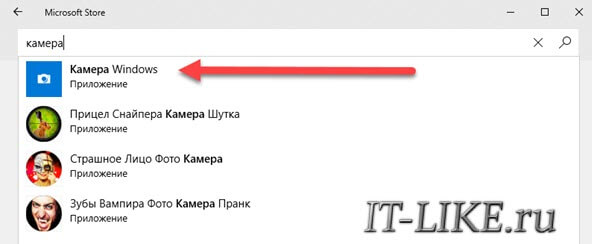
- пишем в строке поиска меню Пуск: «store» и выбираем «Microsoft Store»
- в поиске магазина пишем «камера» и выбираем приложение «Камера Windows»
- устанавливаем и запускаем программу.
Проверка веб камеры: 2 совета в копилку
Прежде, чем использовать вебку для своих целей, стоит провести тест-драйв: проверить, работает ли она вообще. Сделать это можно двумя способами.
Проще всего – онлайн
Интернет пестрит всевозможными сервисами для проверки работоспособности веб-камеры. Они инспектируют не только изображение, но и микрофон. То есть анализ будет полным: картинка+звук.
В списке самых популярных онлайн-софтов:
- WebCamMicTest;
- ToolSter;
- WebCamTests.
Принцип их действия практически одинаков: для начала нужно зайти в программу, затем разрешить флеш-плееру доступ к вебке, и сразу получить результат. Если камера работает, на экране появится изображение пользователя в реальном времени.
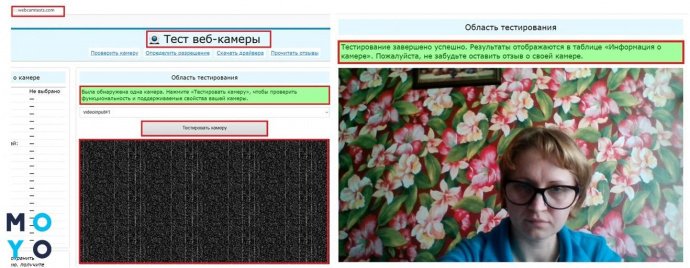
Для тех, кто не доверяет сторонним ресурсам и боится открывать доступы к своему ноутбуку, есть более простой способ проверить веб-камеру онлайн. Речь идет про Скайп. Этот мессенджер пользуется огромной популярностью и есть практически на всех ноутбуках.
Важно: на новых лэптопах Скайп может быть не установлен. В таком случае нужно скачать программу с официального ресурса и создать в ней аккаунт.
Чтобы проверить качество работы камеры, необходимо:
- Запустить Skype.
- Зайти в настройки.
- Выбрать вкладку «Камера и звук».
Вебка сразу же активируется. Можно наглядно посмотреть, как камера передает цвет, детали, сколько захватывает в свой объектив. Именно так картинка будет видна другим пользователям, если общаться с помощью видеосвязи.
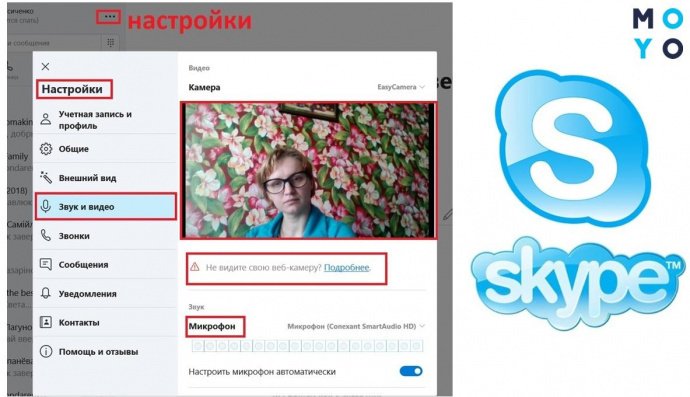
Через «Диспетчер устройств»
Этот способ занимает больше времени и покажет только, включена ли камера. Само качество изображения таким способом не посмотреть. Кому интересно, как проверить камеру на ноутбуке (например, на технике марки Dell) через диспетчер, читайте дальше.
Для диагностики работоспособности вебки необходимо:
- открыть «Пуск» – «Панель управления»;
- переставить фильтры на «Категории»;
- найти «Оборудование и звук»;
- в разделе «Устройства и принтеры» кликнуть на «Диспетчер устройств».
Откроется длинный перечень всей имеющейся аппаратуры, встроенной в ноутбук или подключенной к нему. В этом клондайке нужно отыскать и кликнуть на надписи «Устройства обработки изображений». Если вдруг вебка выключена, на значке будет красный крестик или стрелка вниз. Значит, надо нажать ПКМ и выбрать пункт «Задействовать». В ситуации, показанной на рисунке ниже, все нормально – камера is on и готова к использованию.
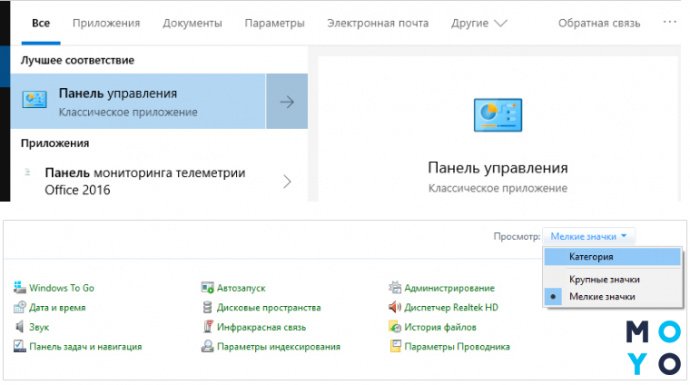
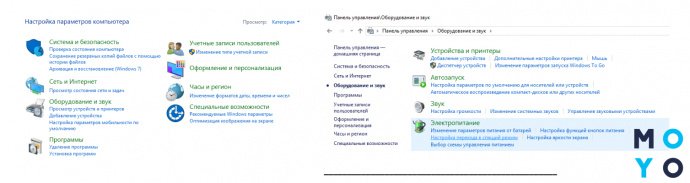
Подведём итоги
Web-камера – это встроенный или подключаемый элемент, являющийся неотъемлемой компонентой при эксплуатации компьютеров, ноутбуков и современных гаджетов. Её работоспособность обуславливает возможность общения через специальные видеочаты с приятелями, знакомыми и родными. Ещё несколько лет назад такая возможность была просто мифической, сегодня же «видеться» с близкими, независимо от расстояния с ними, можно посредством современных устройств, модифицированных камерами при условии наличия интернета и установленной утилиты. Такие сверхвозможности камеры обуславливают её популярность, а также поиск решения вопросов, которые связаны с подключением и диагностикой работоспособности видеоустройства при возникновении проблем с его функциональностью. В этой статье описаны несложные методы инспектирования работы камеры, с которыми сможет справиться самостоятельно даже «новичок». Выбирайте удобный именно для вас метод проверки, диагностируйте, настраивайте и получайте удовольствие от общения.
Область тестирования
- Обнаружение медиа-устройств. Пожалуйста, подождите.
- В ожидании вашего разрешения.
- Запуск камеры. Пожалуйста, подождите.
- Обнаружение максимального поддерживаемого разрешения. Пожалуйста, подождите.
- Для получения дополнительной информации, [[нажмите здесь]].
- Изменение камеры приведет к сбросу текущего процесса. Вы хотите продолжить?
- Произошла непредвиденная ошибка. Перезагрузите страницу и повторите попытку.
- Не удалось найти мультимедийные устройства. Очень вероятно, что ваш браузер не разрешает доступ к этим устройствам. Попробуйте перезагрузить эту страницу или открыть её с помощью другого браузера. Только помните, что для тестирования камеры вам нужно разрешить нашему сайту получить доступ к ней.
- Не удалось найти камеру, однако обнаружены другие мультимедийные устройства (например, динамики или микрофоны). Скорее всего, это означает, что ваша камера работает неправильно.
- Ваш браузер не поддерживает функции для доступа к мультимедийным устройствам. Обновите браузер или установите другой.
- Вы не разрешили браузеру использовать камеру. Перезагрузите страницу и повторите попытку.
- По-видимому, ваша камера используется или блокируется другим приложением. Чтобы запустить камеру, вы должны временно закрыть то приложение.
- Срок ожидания вашего разрешения истёк. Перезагрузите страницу и повторите попытку.
- Не удаётся передать видео. Причиной может быть неисправная камера или что она в настоящее время используется другим приложением.
- Видеодорожка приостановлена.
- Не удалось обнаружить какой-либо активный поток медиа-контента.
- Ваша веб-камера не выводит никаких видеодорожек.
- Ваш браузер не поддерживает функции для доступа к видеодорожкам.
- Видеодорожка недоступна из-за технической проблемы.
- Ваша веб-камера внезапно прекратила передачу видеодорожки.
- По неизвестным причинам видеодорожка отключена.
- Нажмите здесь, чтобы попытаться принудительно запустить камеру
- Была обнаружена одна камера. Нажмите «Тестировать камеру», чтобы проверить функциональность и поддерживаемые свойства вашей камеры.
- Было обнаружено несколько камер. Чтобы проверить функциональность и поддерживаемые свойства вашей камеры, выберите её в списке ниже и нажмите «Тестировать камеру». Обратите внимание, что для получения более точных результатов рекомендуется держать включённой только одну камеру.
- Тестирование завершено успешно. Результаты отображаются в таблице «Информация о камере». Ознакомьтесь с приведёнными ниже советами и не забудьте оставить отзыв о своей камере.
- Тестирование завершено успешно. Результаты отображаются в таблице «Информация о камере». Пожалуйста, не забудьте оставить отзыв о своей камере.
- Кажется, ваша камера показывает одноцветную заливку. Это может быть связано с неисправностью или сторонним приложением, которое «отключает» видеопоток.
- Ваша камера использует слишком мало цветов. Возможно, это связано с плохой видимостью или некачественной камерой.
- Ваша камера работает в черно-белом режиме. Некоторые устройства могут использовать этот режим для экономии заряда аккумулятора.
- В комнате слишком темно. Включите свет или убедитесь, что светодиодные индикаторы камеры светятся достаточно ярко.
- Изображение слишком яркое. Если вы в операционной, всё в порядке. В противном случае попробуйте отрегулировать свет в комнате.
- Недопустимое соотношение сторон (по крайней мере, изображение слишком широкое). Возможно, это техническая неполадка или ошибка программного обеспечения.
- Недопустимое соотношение сторон (по крайней мере, изображение слишком узкое). Возможно, это техническая неполадка или ошибка программного обеспечения.
- Непростительное низкое разрешение. Проверьте настройки камеры и выберите более высокое разрешение.
- Кажется, ваша камера передаёт видео как статическое изображение. Либо камера зависает, либо в качестве источника видео она использует обычное изображение.
- Наш тест обнаружил низкую частоту кадров (FPS). Если у вас высококачественная камера, убедитесь, что ваша система не перегружена, а затем повторите тест снова.
- Тестирование камеры. Пожалуйста, подождите.
- Во время тестирования возникли ошибки, из-за которых невозможно определить некоторые параметры вашей камеры. Перезагрузите страницу и повторите тест.
- QQVGA (160×120)
- QCIF (176×144)
- QCIF (192×144)
- HQVGA (240×160)
- QVGA (320×240)
- Video CD NTSC (352×240)
- Video CD PAL (352×288)
- xCIF (384×288)
- 360p (480×360)
- nHD (640×360)
- VGA (640×480)
- SD (704×480)
- DVD NTSC (720×480)
- WGA (800×480)
- SVGA (800×600)
- DVCPRO HD (960×720)
- XGA (1024×768)
- HD (1280×720)
- WXGA (1280×800)
- SXGA− (1280×960)
- SXGA (1280×1024)
- UXGA (1600×1200)
- FHD (1920×1080)
- QXGA (2048×1536)
- QSXGA (2560×2048)
- QUXGA (3200×2400)
- DCI 4K (4096×2160)
- HXGA (4096×3072)
- UW5K (5120×2160)
- 5K (5120×2880)
- WHXGA (5120×3200)
- HSXGA (5120×4096)
- WHSXGA (6400×4096)
- HUXGA (6400×4800)
- 8K UHD (7680×4320)
- WHUXGA (7680×4800)
- UW10K (10240×4320)
Информация о камере
| Название камеры: | Не выбрано |
|---|---|
| Рейтинг качества: | — |
| Встроенный микрофон: | — |
| Встроенный динамик: | — |
| Частота кадров: | — |
| Тип потока: | — |
| Режим изображения: | — |
| Количество мегапикселей: | — |
| Разрешение камеры: | — |
| Видеостандарт: | — |
| Соотношение сторон: | — |
| Размер файла PNG: | — |
| Размер файла JPEG: | — |
| Битрейт: | — |
| Количество цветов: | — |
| Средний цвет RGB: | — |
| Светлота: | — |
| Светимость: | — |
| Яркость: | — |
| Тон цвета: | — |
| Насыщенность: | — |
Оцените свою камеру
Проверьте насколько качественна ваша камера!
Оставьте отзыв о своей камере и узнайте место в рейтинге самых лучших камер.
О сайте WebcamTests.com
Этот сайт предоставляет бесплатный онлайн инструмент для тестирования камеры и проверки правильности её работы. Другими словами, вы можете протестировать камеру прямо из браузера без необходимости установки стороннего программного обеспечения. Несмотря на такой простой способ, вы можете тестировать свою камеру «одним кликом» на разных устройствах, включая ноутбуки, смартфоны, телевизоры, планшеты и другие. Независимо от устройства и операционной системы, в результате тестирования вы узнаете, не только если работает ваша камера, но много полезной информации о ней (например, название камеры, разрешение, частоту кадров, количество цветов, качество изображения и многие другие характеристики). Кроме того, если будут обнаружены какие-либо проблемы с вашей камерой, вы получите подсказки о том, как их исправить. После завершения тестирования, помимо прочего, вы сможете делать фотографии с помощью камеры и скачать их на вашем устройстве. Также вы можете посмотреть камеру в полноэкранном режиме и оценить её.
Зачем нужна проверка камеры?
- Вы приобрели или подключили новую камеру и хотите проверить, правильно ли она работает (просмотрщик камеры отображает изображение в режиме реального времени).
- У вас есть сомнения по поводу параметров недавно приобретённой камеры, и хотите проверить свою камеру и её функции (поскольку не все продавцы честны).
- У вас есть несколько камер, и вы хотите сравнить их, чтобы узнать, какая из них лучше (чем качественнее камера, тем выше «Рейтинг качества»).
- Хотите узнать, если ваша камера имеет встроенный микрофон или встроенный динамик (только обратите внимание, что эта функция немного глючит).
- Хотите узнать, сколько кадров в секунду (FPS) отображает ваша камера (низкий FPS вызывает задержки видео).
- Хотите узнать, сколько цветов содержит фото, снятое с вашей камерой (больше цветов означает более высокое качество изображения).
- Желаете узнать разрешение своей камеры (высококачественные камеры имеют высокое разрешение и могут обеспечивать видеозвонки HD).
- Проверить качество камеры по сравнению с другими камерами (для этого вам нужно оставить отзыв о своей камере).
Как проверить свою камеру?
Проверить камеру с помощью нашего онлайн-инструмента очень просто: просто подождите, пока не будут обнаружены все мультимедийные устройства, а потом нажмите кнопку «Проверить камеру». Если данная кнопка не появляется и не получили никаких уведомлений, скорее всего, произошла ошибка с вашим браузером. Чтобы помочь вам, напишите нам по адресу info@webcamtests.com
Как проводится проверка камеры?
- Прежде всего, определяется, если браузер поддерживает функции для доступа к мультимедийным устройствам. Если это так, отображается список обнаруженных камер и необходимые элементы управления.
- Когда вы нажмёте кнопку «Проверить камеру», браузер попросит разрешения запустить камеру на этом сайте.
- После предоставления доступа камера будет запущена, и вы увидите видео в просмотрщике (области просмотра) камеры.
- Теперь пришло время определить максимальное разрешение камеры (среди прочего, это позволит рассчитать количество мегапикселей и обнаружить поддерживаемый стандарт видео).
- Затем определяется качество изображения (включая количество цветов, яркость, насыщенность).
- После некоторых измерений определяется количество кадров в секунду (FPS).
- Среди последних тестов рассчитывается приблизительная пропускная способность необходимая для видеоконференций.
- Наконец, отображаются результаты тестирования, подсказки и дополнительные элементы управления (то есть, делать снимки, включать полноэкранный режим, останавливать камеру, обновлять данные).
Зачем нужно оставлять отзыв?
По завершении тестирования вы можете оставить отзыв о своей камере. Это не обязательно, но мы рекомендуем сделать этого, чтобы помочь другим людям приобрести хорошую камеру и обойти плохие. Кроме того, после публикации вашего отзыва вы увидите, насколько хороша ваша камера (то есть, вы узнайте полученное место в рейтинге самых лучших камер).
Системные требования
Чтобы протестировать камеру, вам нужен лишь современный браузер (к сожалению, Internet Explorer таковым не является), который поддерживает функции для доступа к мультимедийным устройствам. Как вы заметили, наш инструмент для проверки камеры не требует дополнительного программного обеспечения, такого как Adobe Flash, Microsoft Silverlight или надстройки браузера.
Ниже перечислены операционные системы и минимальные версии поддерживаемых браузеров:
Если ваша операционная система или браузер не указаны здесь, это не означает, что они не поддерживается. Просто они ещё не были протестированы. Поэтому не стесняйтесь проверять самостоятельно.












