Яндекс.Пробки: как работают и как правильно пользоваться на компьютере, iOS и Android
В 2018 году Яндекс поглотил компанию «СМИлинк», предоставлявшую информацию о дорожной обстановке для сервиса «Пробки в Москве», а спустя год функционал был интегрирован в Яндекс.Карты. С тех пор жители более чем 40 городов России и нескольких десятков зарубежных населенных пунктов активно используют сервис для построения маршрутов в объезд заторов.
Для чего это нужно
С развитием информационных технологий видеосвязь приобретает все большее значение. Представить современный мир без таких мессенджеров, как Skype, WhatsApp и других, сложно. Кроме них, доступ к камере запрашивает и Яндекс браузер. Благодаря этому появляется возможность поддерживать связь с друзьями из любой точки земного шара.
Для того чтобы опция стала доступна на ПК, понадобится приобрести ноутбук со встроенной камерой или присоединить переносное устройство к компьютеру. Сам процесс несложный и состоит из следующих этапов:
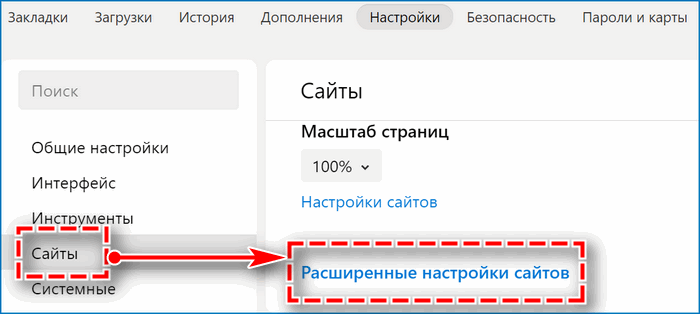
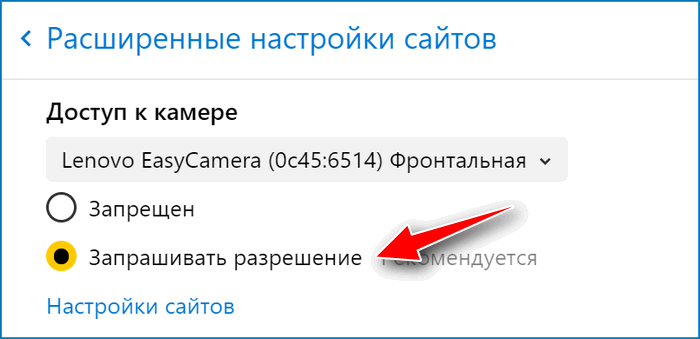
- Найти Яндекс браузер на рабочем столе и дважды кликнуть по нему левой кнопкой мыши. Затем перейти в меню настроек, которое расположено в верхней части страницы.
- Найти пункт «Сайты» и кликнуть по нему.
- Перейти в меню расширенных настроек сайтов.
- Найти и открыть блок «Доступ к камере». Затем поставить галочку рядом с пунктом «Запрашивать разрешение». Не рекомендуется давать браузеру полный доступ к камере. Такое правило установлено в целях повышения конфиденциальности.
Если действия выполнены верно, после перехода на сайты, где требуется использование камеры, браузер будет выводить запрос с просьбой разрешить это действие. Можно самостоятельно решить, давать свое согласие или нет. При этом лучше ориентироваться на степень безопасности того или иного веб-ресурса.
Существует возможность разрешить доступ к камере в Яндекс браузере или запретить его для каждого отдельного сайта. Для этого нужно:
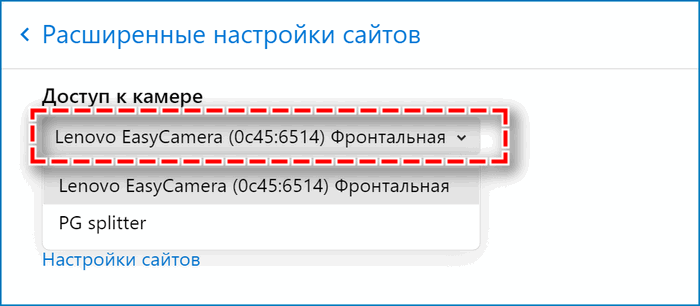
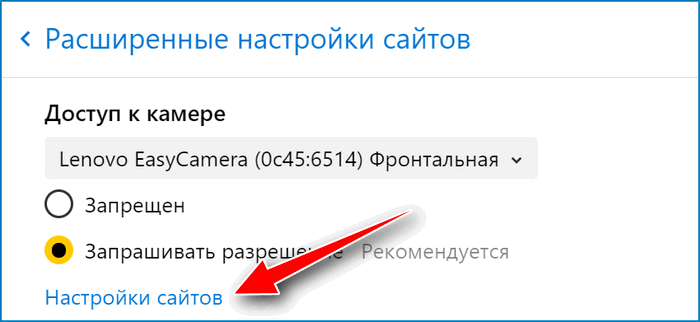
- Перейти в меню настроек браузера.
- Открыть пункт «Сайты».
- Кликнуть по «Расширенные настройки сайтов».
- Выбрать тип камеры, которая будет использоваться для взаимодействия с сайтом (фронтальная или веб).
- Переключиться на вкладку «Настройка сайтов».
- Составить список сайтов, которые имеют право запрашивать доступ к устройству и тех веб-ресурсов, у которых эта опция будет отсутствовать.
Если нужно удалить сайт из списка, кликнуть по соответствующему пункту напротив адреса страницы.
Включение камеры на мобильных устройствах
Если на телефон или планшете установлена операционная система Android, изменять параметры разрешения на доступ к камере в Яндекс браузере не потребуется. При установке браузеров и других объектов на такие устройства, система автоматически запросит разрешение на использование камеры, микрофона и пр. Далее они будут эксплуатироваться в фоновом режиме.
Устройства Apple автоматически запрещают использовать любые дополнительные возможности телефона без разрешения владельца. Свое согласие на доступ к камере в этом случае потребуется дать вручную.
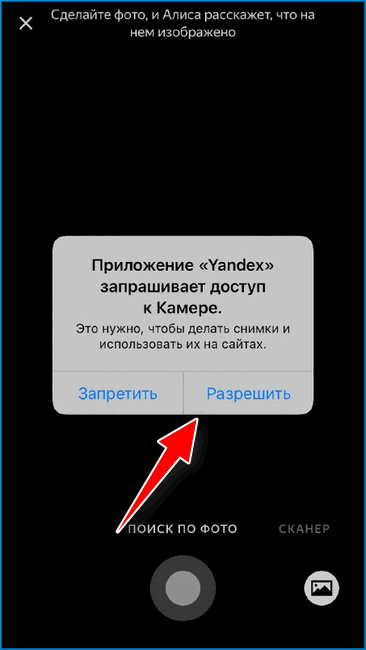
Для этого нужно перейти на любой сайт, где необходимо использовать камеру. Система выведет на экран гаджета окно с запросом. От человека требуется нажать кнопку «Разрешить».
Возможные проблемы
Если камера не подключена к ПК или имеет механические повреждения, браузер ее «не увидит». Проверить актуальность опции можно через «Диспетчер устройств». В этом пункте будут отображены все дополнительные возможности компьютера касательно взаимодействия с интернетом. Раздел можно найти с помощью поисковой строкой в «Пуске».
В пункте «Аудиовходы и аудиовыходы» находится список микрофонов и динамиков, а в «Камеры» – вебкамеры. Если в разделе не оказалось того или иного устройства, значит аппаратура не работает. Осуществить видеозвонок в этом случае не получится до тех пор, пока неисправность не будет устранена.
В случае отсутствия доступа к камере после активации всех необходимых разрешений, проблема может оказаться связанной с блокировщиком ОС Windows. Для устранения неисправности потребуется:
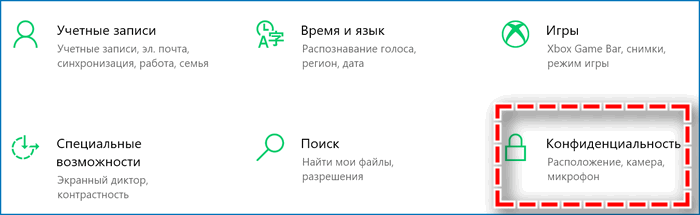
- Открыть «Параметры».
- Перейти в раздел «Конфиденциальность».
- Зайти в подраздел «Камера».
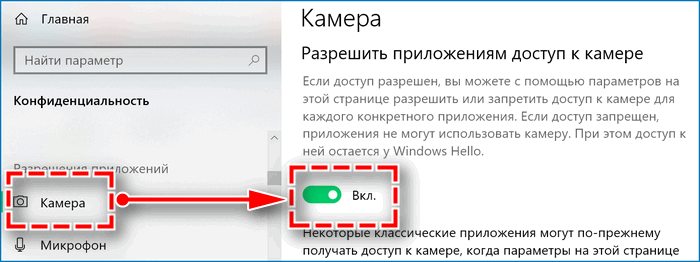
В правой части экрана будут отображаться приложения, которые могут запрашиваться доступ к камере. Пролистав страницу вниз, нужно найти Яндекс браузер и передвинуть находящийся рядом ползунок на отметку «Вкл».
Причиной отсутствия доступа к камере может оказаться приложение Adobe Flash Player. Если это так, нужно открыть соответствующий раздел параметров и поставить отметку напротив пункта «Разрешить использовать камеру в браузере».
Отсутствие доступа к камере может обуславливаться несколькими факторами. При возникновении проблемы следует поочередно попытаться устранить каждый из них.
Существует несколько способов дать Яндексу доступ к камере или микрофону. Каждый из них позволяет расширить функциональные возможности браузера. Это пригодится тем, кто стремится всегда быть на связи со своими друзьями или используют камеру для работы.
Карты со спутника от Яндекс на телефоне
Яндекс Мапс карты спутник можно использовать и на телефоне. В этом случае доступно два варианта: можно перейти на сайт Яндекс с помощью мобильного браузера или установить официальное приложение.
Как установить
Приложение Яндекс.Карты можно скачать через официальный сайт или загрузить в магазине App Store/Play Маркет. Для просмотра снимков со спутника придется выбрать соответствующий режим.
Как установить Яндекс.Карты и переключиться в режим спутника:
Яндекс.Карты в телефоне можно использовать в качестве навигации. Для этого кликните по лупе, напечатайте нужный адрес и нажмите на клавишу «Маршрут».
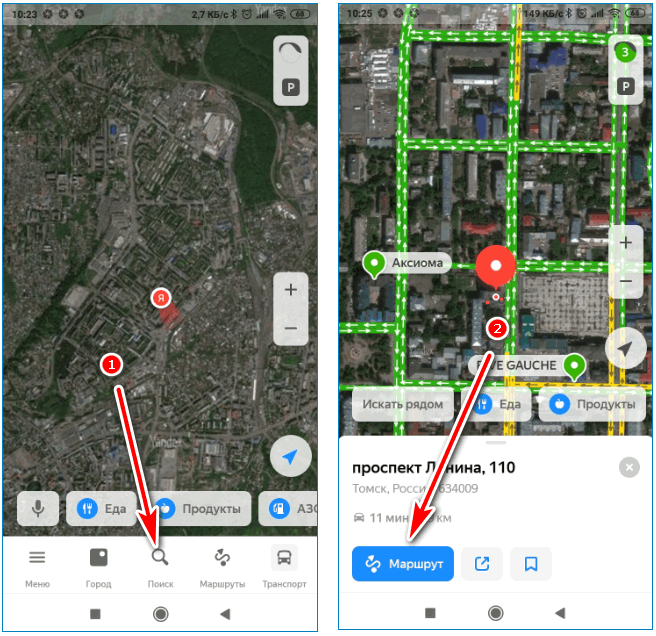
Важно. Если для навигации нужен голосовой помощник, детальная информация о дорожных событиях, опция автоматического затемнения экрана – загрузите Яндекс.Навигатор.
Плюсы и минусы сервиса
Использовать Яндекс карту спутник онлайн и в виде мобильного приложения можно бесплатно. Сервис работает стабильно, не загружает даже устаревшие компьютеры.
К плюсам можно отнести :
- высокая детализация и качество карт;
- меню на русском языке;
- для онлайн-версии не нужно загружать приложение в устройство;
- поиск по адресу;
- отображение координат;
- просмотр оценок и фотографий организаций;
- режим панорамы, пробки.
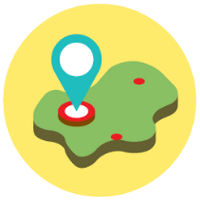
К минусам можно отнести отсутствие голосовых подсказок во время движения и требовательность к скорости интернета. При слабом сигнале сети карты могут долго загружаться и даже зависать.
Посмотреть любой город со спутника можно бесплатно. С помощью встроенных инструментов можно измерить расстояние, посмотреть загруженность дорог, увидеть панораму, найти парковки и транспорт. На компьютере удобно использовать онлайн-версию, на мобильное устройство лучше установить приложение.
Все ли камеры видят
Установка большинства навигаторов доступна бесплатно, а сами приложения работают онлайн при подключении к Интернету. При этом камеры обновляются с помощью пользователей или посредством периодического обновления софта разработчиками. Как правило, программа видит все стационарные комплексы (типа стрелки или платона). Если же речь идет о треногах и мобильных камерах, с ними труднее. Они имеют передвижной характер, поэтому на карте навигатора их может и не быть.
Выбирая навигатор, смотрите, показывает ли он камеры на дорогах, можно ли им пользоваться бесплатно, предусмотрено ли обновление онлайн. Лучше отдавать предпочтение проверенным приложениям и всегда читать отзывы.
В комментариях расскажите, какой софт вам понравился, и что еще можно установить и использовать для защиты от штрафов.
Возможные проблемы с камерой или микрофоном в браузере
Неработоспособность захвата видео или аудио через Яндекс.Браузер даже при имеющихся разрешениях говорит о других ограничениях на ПК, неправильном подключении микрофона или камеры либо о их неисправности.
Причина 1. Техника не найдена
Если устройство не подключено либо сломано, оно не определится. Проверяются установленные устройства в «Диспетчере устройств», утилита открывается через поиск в «Пуске».
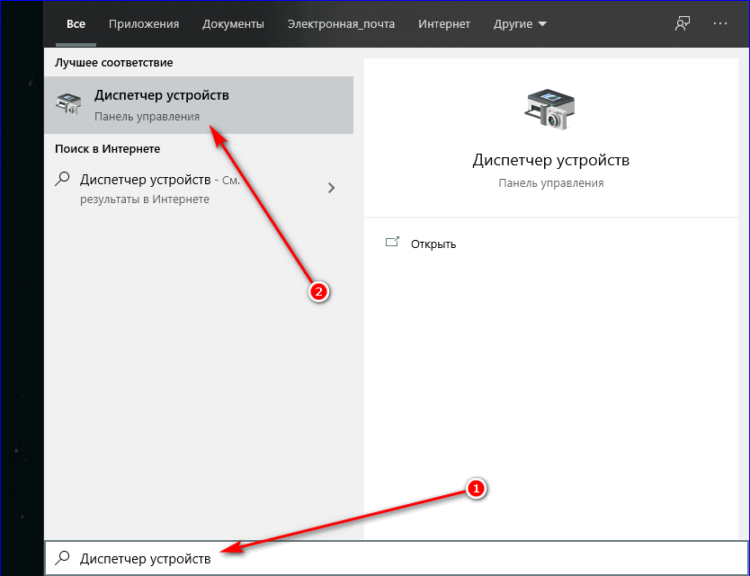
В разделе «Аудиовходы и аудиовыходы» находятся все микрофоны и динамики, а в «Камеры» — вебкамеры. Если в списке ничего нет, то подключенная аппаратура не функционирует.
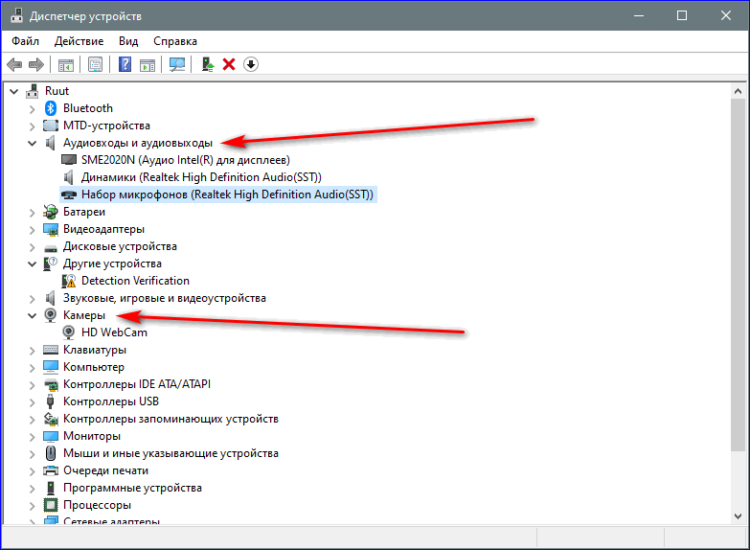
Причина 2. Экономия трафика
При попытке активировать носимое устройство оно может заблокироваться приложением Adobe Flash Player. В таком случае включить микрофон или вебку можно в окне «Флеш Плеера», которое появляется на месте контента. Достаточно нажать «Разрешить» и «Ок».
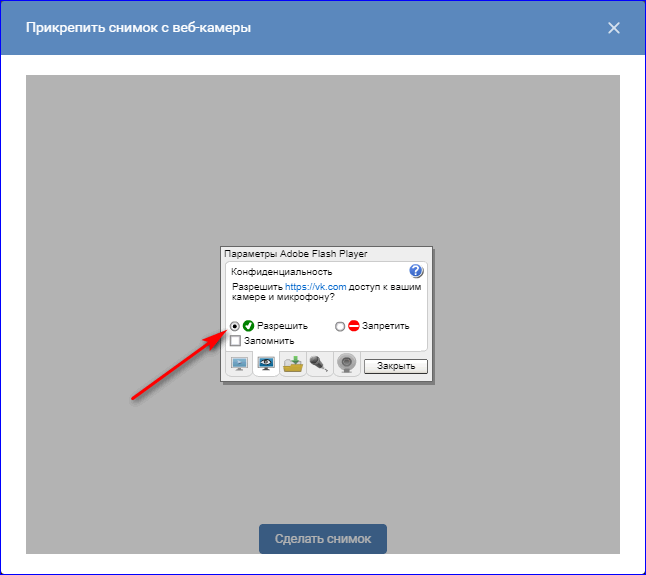
Причина 3. Блокировка от Windows
Если после установки всех необходимых разрешений звук или видео с компьютера не работают, то разрешение не дано Windows. Решается проблема через параметры операционной системы в меню «Пуск», раздел «Конфиденциальность». В отделе «Камера» и «Микрофон» поставить галочку напротив «Разрешить приложениям доступ к…».
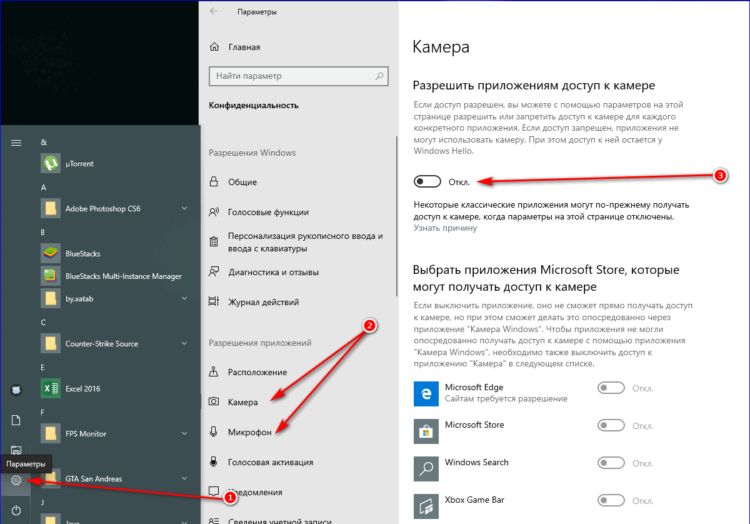
Вот как настроить работу с микрофоном и камерой в Яндекс.Браузере. Главное — иметь исправное и правильно подключенное оборудование в системном блоке или ноутбуке.
Для чего это нужно
С развитием информационных технологий видеосвязь приобретает все большее значение. Представить современный мир без таких мессенджеров, как Skype, WhatsApp и других, сложно. Кроме них, доступ к камере запрашивает и Яндекс браузер. Благодаря этому появляется возможность поддерживать связь с друзьями из любой точки земного шара.
Для того чтобы опция стала доступна на ПК, понадобится приобрести ноутбук со встроенной камерой или присоединить переносное устройство к компьютеру. Сам процесс несложный и состоит из следующих этапов:
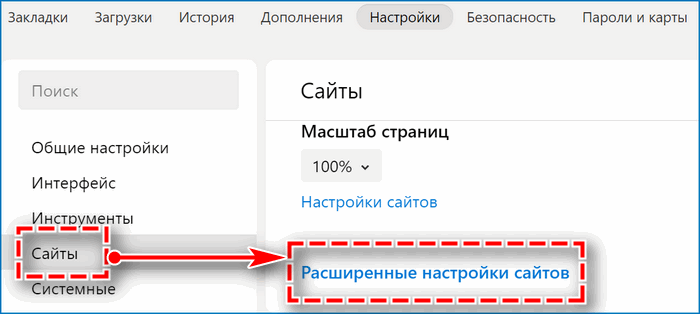
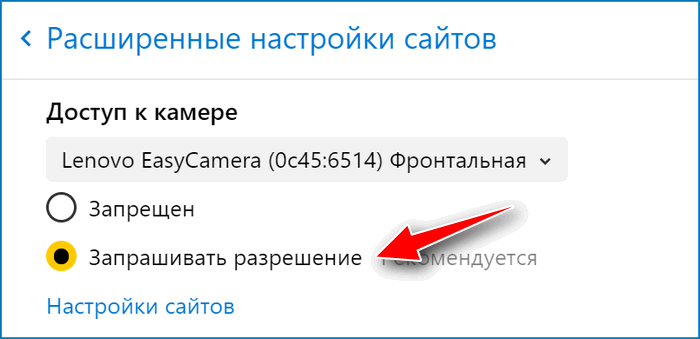
- Найти Яндекс браузер на рабочем столе и дважды кликнуть по нему левой кнопкой мыши. Затем перейти в меню настроек, которое расположено в верхней части страницы.
- Найти пункт «Сайты» и кликнуть по нему.
- Перейти в меню расширенных настроек сайтов.
- Найти и открыть блок «Доступ к камере». Затем поставить галочку рядом с пунктом «Запрашивать разрешение». Не рекомендуется давать браузеру полный доступ к камере. Такое правило установлено в целях повышения конфиденциальности.
Если действия выполнены верно, после перехода на сайты, где требуется использование камеры, браузер будет выводить запрос с просьбой разрешить это действие. Можно самостоятельно решить, давать свое согласие или нет. При этом лучше ориентироваться на степень безопасности того или иного веб-ресурса.
Существует возможность разрешить доступ к камере в Яндекс браузере или запретить его для каждого отдельного сайта. Для этого нужно:
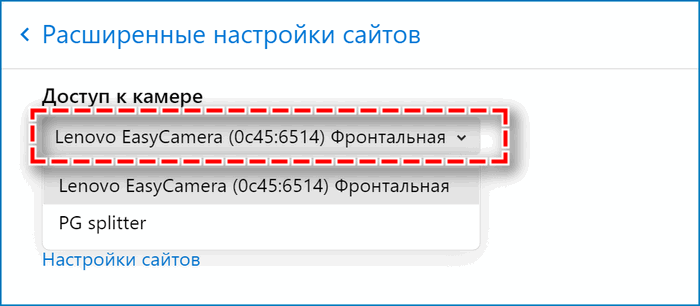
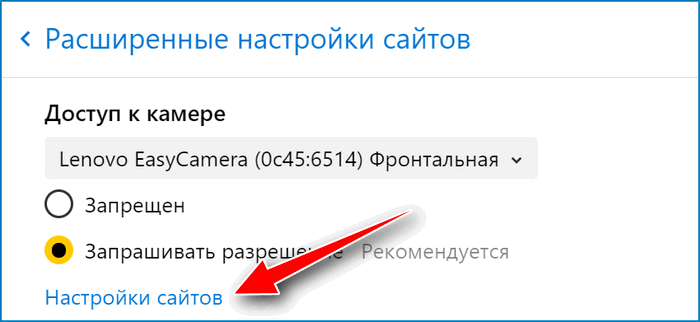
- Перейти в меню настроек браузера.
- Открыть пункт «Сайты».
- Кликнуть по «Расширенные настройки сайтов».
- Выбрать тип камеры, которая будет использоваться для взаимодействия с сайтом (фронтальная или веб).
- Переключиться на вкладку «Настройка сайтов».
- Составить список сайтов, которые имеют право запрашивать доступ к устройству и тех веб-ресурсов, у которых эта опция будет отсутствовать.
Если нужно удалить сайт из списка, кликнуть по соответствующему пункту напротив адреса страницы.
Включение камеры на мобильных устройствах
Если на телефон или планшете установлена операционная система Android, изменять параметры разрешения на доступ к камере в Яндекс браузере не потребуется. При установке браузеров и других объектов на такие устройства, система автоматически запросит разрешение на использование камеры, микрофона и пр. Далее они будут эксплуатироваться в фоновом режиме.
Устройства Apple автоматически запрещают использовать любые дополнительные возможности телефона без разрешения владельца. Свое согласие на доступ к камере в этом случае потребуется дать вручную.
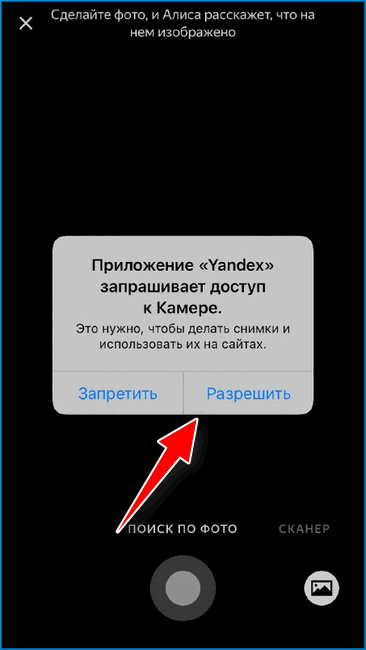
Для этого нужно перейти на любой сайт, где необходимо использовать камеру. Система выведет на экран гаджета окно с запросом. От человека требуется нажать кнопку «Разрешить».
Возможные проблемы
Если камера не подключена к ПК или имеет механические повреждения, браузер ее «не увидит». Проверить актуальность опции можно через «Диспетчер устройств». В этом пункте будут отображены все дополнительные возможности компьютера касательно взаимодействия с интернетом. Раздел можно найти с помощью поисковой строкой в «Пуске».
В пункте «Аудиовходы и аудиовыходы» находится список микрофонов и динамиков, а в «Камеры» – вебкамеры. Если в разделе не оказалось того или иного устройства, значит аппаратура не работает. Осуществить видеозвонок в этом случае не получится до тех пор, пока неисправность не будет устранена.
В случае отсутствия доступа к камере после активации всех необходимых разрешений, проблема может оказаться связанной с блокировщиком ОС Windows. Для устранения неисправности потребуется:
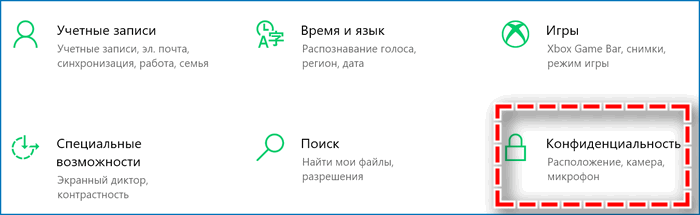
- Открыть «Параметры».
- Перейти в раздел «Конфиденциальность».
- Зайти в подраздел «Камера».
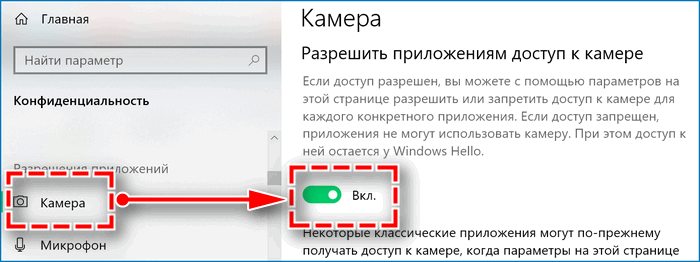
В правой части экрана будут отображаться приложения, которые могут запрашиваться доступ к камере. Пролистав страницу вниз, нужно найти Яндекс браузер и передвинуть находящийся рядом ползунок на отметку «Вкл».
Причиной отсутствия доступа к камере может оказаться приложение Adobe Flash Player. Если это так, нужно открыть соответствующий раздел параметров и поставить отметку напротив пункта «Разрешить использовать камеру в браузере».
Отсутствие доступа к камере может обуславливаться несколькими факторами. При возникновении проблемы следует поочередно попытаться устранить каждый из них.
Существует несколько способов дать Яндексу доступ к камере или микрофону. Каждый из них позволяет расширить функциональные возможности браузера. Это пригодится тем, кто стремится всегда быть на связи со своими друзьями или используют камеру для работы.
Как запретить Яндексу использовать микрофон
Пользователи Яндекс Браузера, особенно активно ведущие диалоги с Алисой, через некоторое время начинают замечать сообщения об использовании микрофона другими сервисами. Это вызывает неприятное чувство, что тебя слушают. Неизвестно кто, неизвестно зачем.
Запретить Яндексу, а также другим сайтам использовать микрофон можно через настройки браузера:
- войти в Настройки;
- в левом меню нажать «Сайты»;
- войти в «Расширенные настройки сайтов»;
- найти «Доступ к микрофону»;
- выбрать вариант «Запрещен».

расширенные настройки яндекса
Отметим, что можно выбрать вариант «Запрашивать разрешение», который предполагает появление предупреждений об использовании микрофона. Но тогда нужно внимательно следить, чтобы сайты не получили разрешения на его автоматическое включение.
Для этого в том же разделе меню «Расширенных настроек сайтов» нужно нажать «Настройки сайтов» и проверить, даны ли разрешения на использование микрофона конкретному сайту.
Ведь не исключена ситуация, когда пользователь в момент входа на страницу дает разрешение, сразу же забывая об этом. А вот браузер не забудет и в следующий раз снова даст доступ к микрофону этому сайту.
Исключения для параметров конфиденциальности камеры и микрофона
Если вы включите функцию Windows Hello, она будет использовать камеру для вашей идентификации, даже если параметр Разрешить приложениям доступ к камере выключен. Если функция Windows Hello отключена, у нее нет доступа к камере. (Функция Windows Hello в Windows 10 — это новый способ входа в ваши устройства, приложения, веб-службы и сети.)
Начиная с Windows 10 версии 1903 на страницах параметров камеры и микрофона можно получить доступ к дополнительным параметрам, предоставляющим ограниченный контроль над классическими приложениями, которые обращаются к камере и микрофону с помощью поддерживаемых методов. Этот параметр можно найти в разделе Разрешить классическим приложениям доступ к камере или Разрешить приложениям доступ к микрофону. Здесь вы найдете список классических приложений, обнаруженных Windows, которые взаимодействовали с камерой или микрофоном. При включении или отключении параметра будут затронуты все приложения, указанные в этом разделе.
Вы можете выбрать любое из приложений, чтобы получить подробные сведения о конкретном файле на устройстве, который обращался к камере или микрофону.
Если вы используете приложение или компонент Windows, который использует камеру или микрофон прямо через компонент Windows, вместо него вы увидите компонент Windows, указанный в списке. Например, если вы взаимодействуете с Кортаной с помощью микрофона, вы увидите сообщение «исполняемый файл речевой среды».
Если отключить параметр Разрешить классическим приложениям доступ к камере или Разрешить классическим приложениям доступ к микрофону, вы сможете запретить некоторым компонентам Windows использовать камеру или микрофон, например Кортане или компоненту диктовки Windows.
Классические приложения могут не всегда отображаться в списке доступных приложений на страницах параметров камеры и микрофона или могут по-прежнему иметь доступ к камере или микрофону, даже если эти параметры отключены. Узнать причину
Как работают камеры видеофиксации нарушений
Поиск и оплата штрафов ГИБДД. Воспользуйтесь сервисом, чтобы проверить есть ли у Вас штрафы сделаные камерами фиксиции нарушений ПДД.
Если не показываются камеры, значит уведомления о них отключены в настройках. Зайдите в Меню, после чего перейдите в Настройки, дальше — Маршруты, там будет опция Камеры. Выберите её и включите активируйте параметр «Показывать уведомления»
После того, как вы это проделали, можно будет выбрать показ камера разного типа — все вместе или отдельно какие-то определенные: контроля скорости, полосы или камеры на посту ДПС.












