Зачем нужен JavaScript
Если обратиться к истории и посмотреть немного назад, то выяснится, что раньше веб сайты были статичными. Другими словами, они просто показывали страницу с заранее созданным контентом из текста и изображений, которая ни как не изменялась от действий пользователя. Вы могли щелкать по элементам, нажимать на картинки и ничего не происходило, страница ни как не изменялась. Только в случае нажатия на ссылку, вы переходили на другую страницу. Довольно скучно.
Сейчас ситуация кардинально другая, практически все сайты в той или иной степени динамические и реагируют на ваши действия на странице, могут подстраиваться под ваш компьютер или вообще быть полноценным веб-приложением. Одним из самых распространенных способов достижения данного результата является использование JavaScript на страницах сайта. Поскольку материал адресован обычным пользователям компьютера, а не программистам и веб-разработчикам, то и рассматривать его мы будем с этих позиций без углубления в технические детали.
Google Chrome
Чтобы включить JavaScript в Google Chrome, пожалуйста, просмотрите и следуйте инструкциям, предоставленным на Enable JavaScript в вашем браузере, чтобы увидеть объявления на вашемсайте.
Для включения JavaScript в Firefox, пожалуйста, просмотрите и следуйте инструкциям, предоставленным в настройках JavaScript для интерактивных веб-страниц.
Как включить/отключить JavaScript в браузере Opera?
В этом браузере включение обработки JavaScript немного проще, чем в Mozilla Firefox.
1. Перейдите в настройки браузера. Для этого на клавиатуре нажмите комбинацию клавиш:
P – английская. Альтернативный вызов страницы с настройками возможен через меню, которое открывается нажатием на логотип в левом верхнем углу или же через строку поиска, где вы вводите:
и жмете «Enter» на клавиатуре.
2. На открывшейся странице в левой части экрана вы жмете на пункт «Дополнительно» и в раскрывшемся меню выбираете «Безопасность»:

3. Далее, в открывшемся разделе настроек, вы ищете «Настройки контента»:
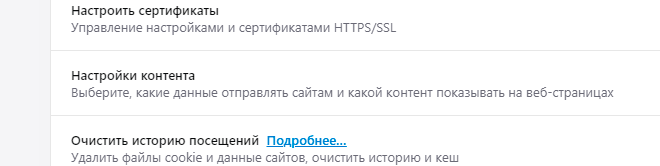
и переходите к нему.
4. В этом разделе вы ищете «JavaScript»:

и также переходите к нему.
5. На открывшейся странице вы включаете обработку JavaScript (чекбокс должен окраситься синим цветом) или отключаете (по желанию) (чекбокс должен окраситься серым цветом):

Помимо этого, на той же странице вы можете добавить исключения в виде белого (разрешенных сайтов) и черного (запрещенных сайтов) списка сайтов.
Инструкция по включению JavaScript в Microsoft Edge¶
1. Нажмите сочетание клавиш Win + R.
2. В окне Выполнить введите команду gpedit.msc и нажмите клавишу Enter.
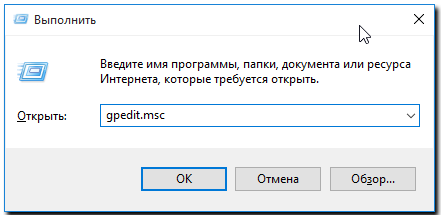
3. Выберите Конфигурация компьютера → Административные шаблоны → Компоненты Windows → MicrosoftEdge → Позволяет запускать сценарии, например JavaScript.
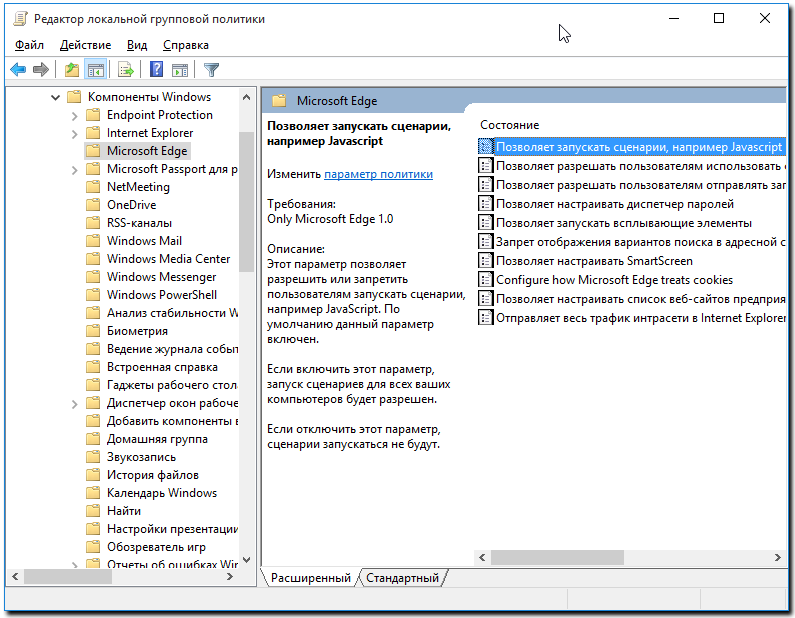
4. В открывшемся меню выберите опцию Включено и нажмите ОK.
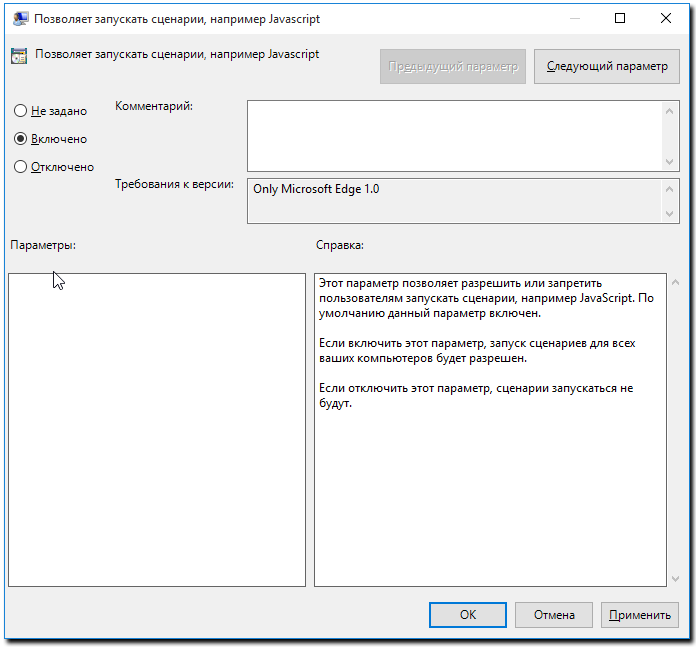
Как включить javascript в chrome?
Для включения JavaScript в браузере Google Chrome :

Все социальные сети используют множество интерактивных форм, поэтому без знания того как включить в браузере javascript , не обойтись. С этой точки зрения показателен пример социальной сети « Одноклассники ».
Если стали недоступны « Сообщения », « Обсуждения », « Оповещения » и т.д., то возникает вопрос, как включить javascript в одноклассниках. Делается это в браузере, который открыт. Если JavaScript в браузере уже был включен, помогает выключение и повторное его включение.
Необходимо помнить о том, что если в опциях веб-браузера отключена поддержка JavaScript, то многие интерактивные сервисы будут недоступны.
Часто в этом случае на сайтах появляется предупреждение такого вида: Ваш браузер не поддерживает JavaScript.
Обычно JavaScript подключается автоматически, по умолчанию, но если этого не происходит, после изучения этой статьи преодолеть возникшую проблему и включить его вручную в любом наиболее популярном браузере не составит большого труда.
Как включить поддержку JavaScript в браузере?
Ваш браузер настроен для оптимального просмотра страниц? Вы можете добавлять интерактивные элементы на страницу, изменять размер картинок в реальном времени. Как это сделать? Активируйте JavaScript. Рассмотрим, как использовать браузер с поддержкой JavaScript.
Что это такое
JavaScript — язык программирования. Применяется для создания динамических сайтов, приложений для смартфонов. Предоставляет возможность менять страницу в онлайн режиме. Изменения происходят сразу, не требуют перезагрузки страницы. Отключение JavaScript в обозревателе приводит к невозможности открытии ссылок. Как ее включить.
Яндекс.Браузер
Откройте настройки. Кнопка три горизонтальные полосы справа вверху. Далее:
Нажмите кнопку «Дополнительные» снизу страницы:
В блоке «Личные» нажмите:
Включите соответствующий пункт.
JavaScript автоматически начнет работать. Достаточно перезагрузить страницу. Появится возможность просматривать недоступные сайты.
Internet Explorer
Открываем настройки (значок шестеренки):
Перейдите:
Активируйте пункты как на скриншоте:
Изменения произойдут после перезагрузки ПК. Появится доступ к страницам, требующим активацию JavaScript.
Google Chrome
Перейдите:
Далее:
Откройте:
Выберите соответствующий пункт.
Перезагрузите страницу, чтобы активировать изменения.
Mozilla Firefox
Версия браузера начиная с двадцати третьей не требует ручной активации. Функция включится автоматически. Если установлен обозреватель старой версии — обновите его.
Opera
Установите «свежую» версию обозревателя. В последних версиях JavaScript активируется автоматически.
Браузер с поддержкой Java Windows
Не путайте технологию Java и JavaScript. Между ними есть разница. Java используется для создания приложений работающих автономно или открывающихся в обозревателе. JavaScript работает только в обозревателе. Его скрипт помещается в HTML-файл для обмена данными между браузером и страницей.
Браузер с поддержкой Java 2018 — устанавливаем плагин

Перейдите на сайт: https://java.com/ru/download/ . Далее:
Нажмите два раза ЛКМ по скачанному «exe» файлу. После инсталляции плагин будет доступен к использованию на ПК.
Активация плагина
Установив Java активировался доступ к плагину. Проверьте его работоспособность.
Internet Explorer
Откройте раздел «Безопасность». Как это сделать было рассмотрено выше. Перейдите:
Активируйте опцию:
Google Chrome
Разработчики начиная с версии сорок два запретили запускать Java..
Firefox
Последние версии не поддерживают работу плагина. Чтобы задействовать технологию, скачайте старую версию браузера. До пятидесяти второй.
Скачать браузер с поддержкой Java
Java работает где используется технология NPAPI. Поддерживается не во всех обозревателях. Рассмотрим браузеры совместимые с этой технологией.
Pale Moon
Рекомендую использовать людям со слабомощными ПК. Разработчики поддерживают Java на всех платформах. Подробнее посмотрите в статье: «Конкурент популярным браузерам». Java активируется автоматически после инсталляции.
UC Browser

Скачайте по адресу: http://www.ucweb.com/desktop/ru/ . Его стабильная работа возможна благодаря наличию движков Chromium и Trident. Поэтому нет проблем с совместимостью представленного материала на сайте.
Поддержка включится автоматически. Ничего дополнительно настраивать не нужно.
Яндекс Браузер поддержка Java
Официально работа с Java прекращена с 2016 года. Поэтому в свежей версии Яндекс.Браузера активировать ее не получится. Функция активна в старых версиях обозревателя. Не рекомендую устанавливать ее. Обозреватель будет незащищенным от злоумышленников.
Вместо вывода
Разработчики используют JavaScript при создании сайтов. Поэтому чтобы они корректно отображались, активируйте данную функцию.
Java считается устаревшим стандартом. Используется редко. Если возникло желание открыть старую игру, или протестировать программу в обозревателе — установите Pale Moon.
Яндекс.Браузер

- Нажмите кнопку → Настройки.
- Нажмите ссылку Показать дополнительные настройки внизу страницы.
- В блоке Личные данные нажмите кнопку Настройки содержимого.
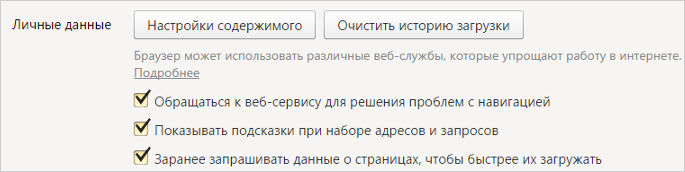
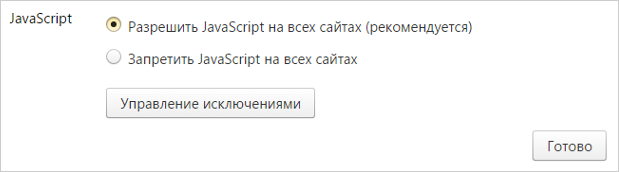
Решение проблемы с Javascript в Яндекс браузере
Программное обеспечение для просмотра сайтов от Яндекс вполне современно и удобно в работе.
Движок Яндекс браузера напоминает Chrome, поэтому инструкции похожи. Выполните их следующим образом:
— Нажмите → а затем «Настройки»
— Перейдите по ссылке «Показать дополнительные настройки» в самом низу страницы

— В разделе «Личные данные» нажмите кнопку «Настройка содержимого»

— Найдите колонку с JavaScript и поставьте значение «Разрешить JavaScript на всех сайтах» для включения этой функции.












