Задача перезагрузка компьютера по расписанию
Добрый день! Уважаемые читатели и гости одного из крупнейших IT блогов рунета Pyatilistnik.org. В прошлый раз мы с вами разбирали перезагрузку сервера из командной строки, в данной публикации я хочу вас научить обычной и удаленной перезагрузке компьютера средствами PowerShell, который прочно вошел в нашу жизнь. Уверен, что вы сами сможете определить себе сценарии, которые сможете использовать в своей практике.
Перезагрузка компьютера, это базовая процедура в операционной системе, и для большинства людей достаточно графического варианта, но бывают ситуации, что у вас может быть с помощью групповой политики убрана кнопка перезагрузки, или же вам нужно перезагрузить сразу пачку серверов, в таких ситуациях вас выручит PowerShell.
Открываем окно PowerShell в режиме администратора и знакомимся с командлетом Restart-Computer.Первое, что я вам советую сделать, это ознакомиться со справкой командлета, для этого введите:
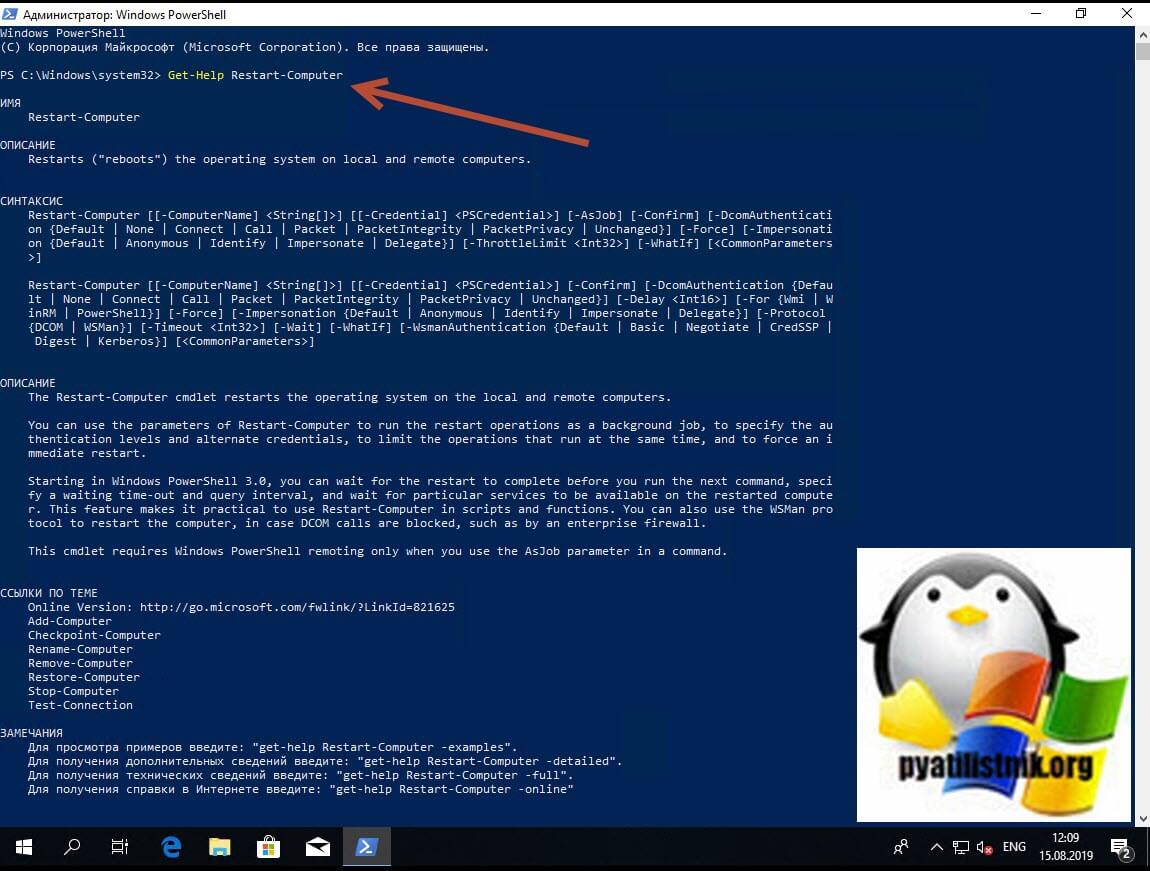
Для того, чтобы была выполнена локальная перезагрузка компьютера, вам достаточно ввести данный командлет:
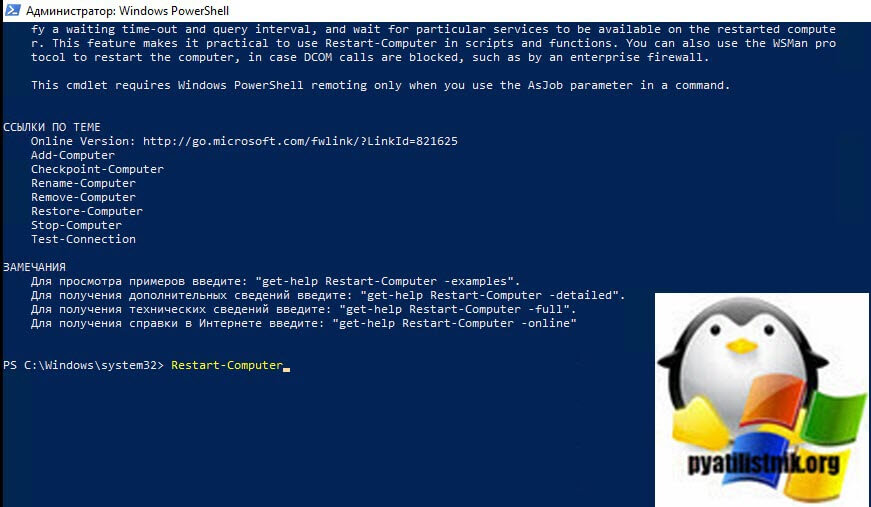
Как видим компьютер уходит в перезагрузку.
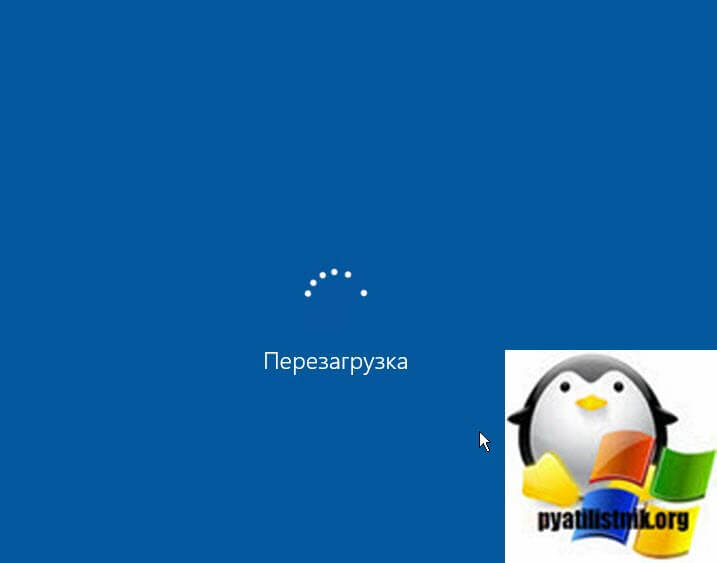
Так же можно использовать команду с добавлением ключа -ComputerName
Тут так же будет выполнена перезагрузка компьютера, хочу отметить, что localhost означает локальный компьютер, но вам никто не мешает тут ввести и имя локального компьютера.
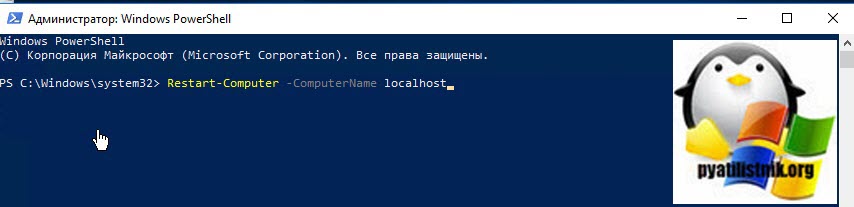
Как включить или выключить компьютер по расписанию?
Приветствую Вас, читатели блога! В этом уроке мы с Вами рассмотрим такую ситуацию, как использовать компьютер в качестве будильника, а точнее говоря, включение или выключение компьютера по таймеру.

Думаю, каждый начинающий пользователь сталкивался с таким вопросом, как выключить компьютер по расписанию? Ведь бывают такие ситуации, когда компьютер выполняет определенную задачу, например, скачивание с Интернета важной для нас информации, либо это может быть запись данных, либо какие-нибудь другие значимые задачи, которые должны быть доведены до своего логического завершения с момента постановки в очередь выполнения. При этом завершение задачи может ожидаться довольно в поздний час, например, только к 5 часам утра. Конечно, в этом случае Вы можете воспользоваться дополнительными функциями программы, которые предусматривают настройку выключения компьютера после успешного выполнения операции. А как быть, если в некоторых программ отсутствуют такие функции выключения компьютера после выполнения задания?
В этом случае целесообразно воспользоваться программой автоматического выключения компьютера, которая называется «Планировщик заданий».
В операционной системе Windows 7 планировщик заданий присутствует с момента установки самой системы. При помощи планировщика заданий Вы можете управлять питанием своего компьютера, путем задания конкретной команды. Для того, чтобы открыть планировщик заданий необходимо нажать на кнопку «Пуск» и в строке поиска набрать «Планировщик». Чтобы увеличить картинки — кликните мышью по картинкам.

После чего, нажать по нему левой кнопкой мыши и в результате откроется главное окно планировщика заданий. Затем нам потребуется открыть раздел «Создать простую задачу».

В новом открывшемся окне нам потребуется выставить необходимые настройки. Сначала указываем имя, например, «Выключение компьютера».
В следующем пункте «Описание» можно указать выполняемую компьютером задачу, допустим, «Выключение компьютера в 05-00».

После этого нажимаем «Далее» и в следующем окне указываем тип запуска. Здесь Вы можете закрепить создаваемую задачу, чтобы она, например, выполнялась ежедневно. Я выбираю тип запуска «Однократный» и в следующем пункте указываю время выключения компьютера, а именно в 05-00.

После того как Вы задали время выключения компьютера, потребуется нажать «Далее». В следующем шаге нам нужно будет выбрать программу выключения компьютера. Нажимаем «Обзор» и выбираем Shutdown.exe, расположенная по адресу: локальный диск С — Windows – System32 — Shutdown.exe.

В строке «Аргумент» нам потребуется ввести команду «-s», которая отвечает за выключение компьютера. В завершающем этапе нажимаем «Далее», а затем «Готово» и сворачиваем окно планировщика заданий.

В момент наступления времени, когда компьютер должен будет выключиться, появится уведомление, о том, что работа компьютера будет завершена через одну минуту.

Таким образом, при помощи планировщика заданий можно будет выключить компьютер в заранее установленное нами время.
Рассмотрим другой пример, когда компьютер нужно будет включить в заданное время (настроить функцию будильника для компьютера). Для этого используем все тот же планировщик заданий. Открываем главное окно планировщика и нажимаем «Создать задачу».

В новом открывшемся окне на вкладке «Общие» вводим название будильника, например, включение компьютера или будильник для компьютера . В пункте «Описание» можно написать включение компьютера, допустим в 07-00. В выпадающей вкладке «Настроить для» рекомендую выбрать значение Windows 7 (если у Вас установлена система Windows 7).

Затем переходим на следующую вкладку – это «Триггеры», и нажимаем «Создать». В результате откроется окно «Создание триггера», в котором нужно будет задать время включение будильника, кроме того в пункте «Параметры» Вы можете установить периодичность включения будильника: ежедневно, еженедельно, ежемесячно. После того, как Вы установили все необходимые настройки, нажимаете «ОК».

Таким образом, в поле во вкладке «Триггеры» появится запланированная задача включения компьютера. Далее нужно будет перейти во вкладку «Действия» и нажать на кнопку «Создать». В открывшемся окне щелкнуть по кнопке «Обзор» и выберите для себя, например, любимый музыкальный файл, который будет проигрываться при включении будильника. После того, как Вы выбрали музыкальный файл, нажмите «ОК».

В следующей вкладке «Условия» нужно будет поставить галочку «Пробуждать компьютер для выполнения задачи» после чего нажать «ОК».

Таким образом, мы произвели настройку будильника для компьютера. В завершении потребуется перевести компьютер в режим гибернации или сна. Для этого щелкните по кнопке «Пуск» и нажмите на дополнительное меню завершения работы и выберите «Сон» или «Гибернация». В течение 30 секунд компьютер перейдет в режим сна, и включиться в заданное Вами время. В моем примере был использован проигрыватель Windows Media Player. Да, кстати, не забудьте отрегулировать громкость вашего проигрывателя, иначе может получиться так, что компьютер включится, а громкость проигрывателя будет выключена.
Следует отметить, что существует достаточно много программ, которые включают в себя не только функции включения и выключения компьютера, а также содержат различные напоминалки, ежедневники, одну из таких программ я хочу Вам представить. Программа называется PowerOff. Данная программа распространяется абсолютно бесплатно и обладает достаточно широкими функциональными возможностями в плане управления электропитанием компьютера, скачать Вы ее можете, нажав ниже ссылку.
После того, как Вы скачаете данную программу, распакуйте архив и запустите файл PowerOff63_RUS.exe, в результате откроется главное окно программы, которая как видите, содержит различные вкладки управления питанием компьютера.

По умолчанию открывается первая вкладка «Таймеры», в которой присутствуют: информация, дополнительные возможности, загрузка процессора. В разделе дополнительные возможности во вкладке «Расписание» можно настроить время выключение компьютера, выбрать все дни или определенный день и соответственно задать время.
Следующие вкладки позволяют произвести настройки ежедневника по вашему вкусу, думаю, здесь итак все понятно. Во вкладке «Горячие клавиши» Вы можете назначить управление системой различными командами. Допустим, чтобы задать какую-нибудь команду управления системой, нужно будет вначале поставить галочку а затем нажать и, удерживая клавишу Ctrl, дополнительно нажать на любую латинскую букву.

Следующая вкладка «Планировщик» позволяет задать определенное задание и вывести его в указанный момент времени. Например, вы можете задать программе открыть текстовый файл в заданный момент времени.

В следующей вкладке «Настройка программы», чтобы обеспечить автоматический запуск Poweroff, необходимо установить галочки, как показано на рисунке. При этом по своему усмотрению Вы можете отредактировать «Тексты», которые будут выводиться при переходе компьютера в спящий режим, при завершении работы, перезагрузке. Остальные настройки я оставил все по умолчанию.

В общем, сложного в управлении ничего нет, достаточно только несколько раз поработать с данной программой и Вы уже приобретете необходимые навыки в управлении системой.
На сегодня это все. Надеюсь, прочитав данный материал, Вы будете знать, каким образом осуществляется включение и выключение компьютера по таймеру! До встречи в следующем уроке!
Как выключать компьютер по расписанию?
Для выключения компьютера в выбранное пользователем время создано множество утилит разного уровня функциональности, в этой инструкции мы расскажем о том как выключать, перезагружать или отправлять компьютер в режим сна по расписанию, используя лишь системный инструмент «Планировщик задач».
Для запуска планировщика достаточно ввести на начальном экране «Расписание выполнения задач» и кликнуть по плитке в результатах поиска параметров.

В открывшемся окне планировщика нужно воспользоваться ссылкой «Создать простую задачу. » для запуска мастера.
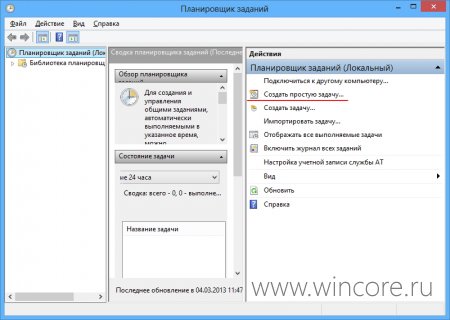
На первом шаге создания задачи мастер предложит указать для неё название и описание.
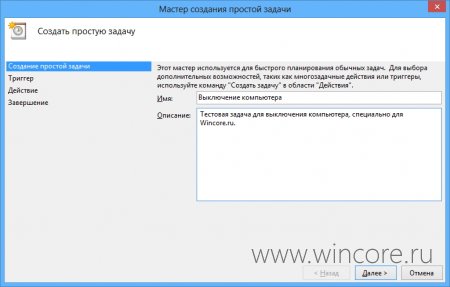
Затем необходисо выбрать для задачи триггер выполнения: ежедневно, еженедельно, ежемесячно, однократно и т.д. В нашем случае был выбран ежедневный вариант.
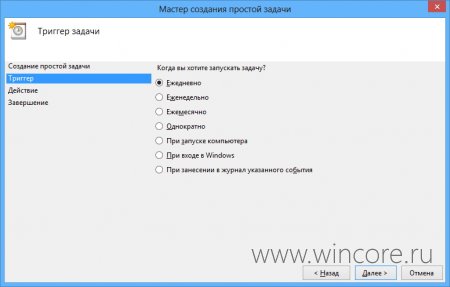
Для ежедневного варианта можно указать дату и время старта задачи.
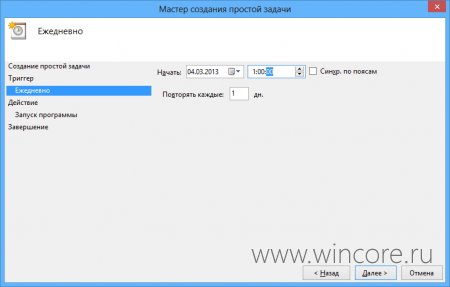
После настройки периодичности повтора задачи и времени старта, останется выбрать только необходимое действие — запуск программы.
- Зарегистрирован:
- 2009-06-30
- Сообщений: 521
- Поблагодарили: 37
Re: Перезагрузка ПЦ каждые N часов в планировщике задач для Windows 7
Не издевайтесь над человеком, может там и правда проблемы органического характера. А что за звёзды?
Alies un serviendo consumor.
(Please log in or register to see this URL)
—
(Please log in or register to see this URL)
Выключить компьютер по расписанию с помощью Планировщика задач
Существует множество программ и гаджетов разной функциональности для этого, но в этой статье я покажу как можно выключить, перезагрузить и отправить компьютер в режим сна с помощью стандартных средств Windows.
Этот способ проверялся на Windows XP, Windows 7 и Windows 8.
Для осуществления нам нужен «Планировщик заданий» (или Задач). В разных версия Windows Он расположен немного по разному.
В Windows XP :
В Windows 7 :
В Windows 8 достаточно ввести на начальном экране «Расписание выполнения задач» и кликнуть по плитке в результатах поиска параметров.
Перед тем, как настраивать Планировщик, нужно посмотреть включена ли его служба. Для этого нажимаем win+r (Пуск — Выполнить) и вводим services.msc .
В этом окне ищем «Планировщик заданий» и смотрим на его состояние. Оно должно быть «Работает». Если нет, то щелкаем на нем ПКМ и выбираем Запустить

службы windows планировщик заданий
Теперь приступим непосредственно к настройке Планировщика заданий.
Для Windows XP:
Запускаем, кликаем на «Добавить задание»

планировщик заданий — выключение перезагрузка windows xp
Появится Мастер планирования заданий в котором выбираем нужную задачу из списка, или же ищем её через Обзор.

Затем проводим всякие настройки с помощью Мастера. Ничего сложного.
В конце всех действий нужно будет ввести имя пользователя и пароль.
Имя можно узнать в Свойстве компьютера, а если пароля нет, то оставьте поле пустым.

Для Windows 7 и Windows 8:
Запускаем мастер, нажав на Создать простую задачу.

планировщик заданий — выключение включение сон перезагрузка windows 7 8

планировщик заданий — выключение включение сон перезагрузка windows 7 8

планировщик заданий — выключение включение сон перезагрузка windows 7 8

планировщик заданий — выключение включение сон перезагрузка windows 7 8
ну а теперь начинается самое интересное. В принципе можете указать как в и Windows XP — нажав на кнопку Обзор.. указав путь к исполняемому файлу программы. Но так же хочу обратить Ваше внимание на строку «Добавить аргументы». Об этом я напишу ниже.

планировщик заданий — выключение включение сон перезагрузка windows 7 8
Затем появится окно со всеми введенными данными, где нужно все проверить ещё раз и согласиться, нажав Готово.

планировщик заданий — выключение включение сон перезагрузка windows 7 8
Теперь о том, как с помощью этого способа можно включить, выключить, перезагрузить и т.д. компьютер через время.
За выключение компьютера, отвечает специальная служебная программа, которая находится на системном диске в папке WINDOWSsystem32 и называется shutdown.exe (можете прямо сейчас её найти там и запустить. Только не удивляетесь если комп выведет сообщение о выключении).
За режим сна и гибернации отвечает программка rundll32.exe , которая находится там же.
Так вот. Можно либо создать файл для запуска этих программ с нужными нам параметрами, либо прописать их в Планировщик.
1 вариант — указываем аргументы для программы на выключение, перезагрузку, сон и гибернацию.
программа: shutdown.exe
аргумент: -s -t 00 –f
программа: %windir%System32shutdown.exe
аргумент: –r
программа: C:WindowsSystem32rundll32.exe
аргумент: powrprof.dll,SetSuspendState 0,1,0
программа: C:WindowsSystem32rundll32.exe
аргумент: powrprof.dll,SetSuspendState
Показываю скрин для «Выключение компьютера» на примере Windows 7:

планировщик заданий — выключение включение сон перезагрузка windows 7 8
Вот небольшой список аргументов, которые можно использовать в ОС Windows:
— ? – вывод справки по использованию (либо без ключа)
— i – отображение графического интерфейса (при использовании этот ключ ставится впереди всех);
— l – выход из системы (несовместима с ключом –m);
— s – выключение компьютера;
— r – перезагрузка компьютера;
— a – отмена выполнения перезагрузки/выключения;
— m – применение операции к удаленному компьютеру с именем ;
— t N – таймер выполнения операции в N секунд;
— c “комментарий” – комментарий к операции (при использовании в окне будет отображен «комментарий», в командной строке обязательно заключать его в двойные кавычки, комментарий не должен быть длиннее 127 знаков);
— f – принудительное завершение работы приложений без предварительного предупреждения;
— d [u] [p]:xx:yy – код причины;
u – пользовательский код;
p – запланированное завершение;
xx – основной код причины (1-255);
yy – дополнительный код причины (1-65535).
2 вариант — создаем файл с аргументами на выключение, перезагрузку, сон и гибернацию.
Тут всё довольно просто.
Создаем новый документ в Блокноте, пишем туда команду и аргумент (например я хочу перезагрузку с таймером в 16 секунд и чтобы система предварительно меня предупредила о закрытии приложений), который будет выглядеть так:

Затем сохраняем его (Файл — Сохранить как), в поле «Тип файла» выберите «Все файлы». Имя указываете любое, а расширение должно быть bat

создаем файл планировщик заданий — выключение включение сон перезагрузка windows 7 8
Ну а дальше — нам нужно обратиться именно к этому файлу при выборе программы в Планировщике (помните, где выбирали с помощью кнопки Обзор. ).
Кстати, с помощью этого Планировщика можно сделать некое подобие будильника — просто указав в качестве файла путь к музыке, а потом указать время включения на 8 утра например.
Разумеется чтобы включить компьютер, нужно его не выключать, а отправить в Сон или Гибернацию, а затем (например для будильника) во вкладке «Параметры» в его свойствах включить опцию «Разбудить компьютер для запуска этого задания» — это для Windows XP.

создаем файл планировщик заданий — выключение включение сон перезагрузка windows xp
Для Windows 7 нужно 2 раза щелкнуть по заданию в списке и на вкладке «Условия» выбрать «Пробуждать компьютер для выполнения задачи».

создаем файл планировщик заданий — выключение включение сон перезагрузка windows 7 8
Задача перезагрузка компьютера по расписанию
Заходим в планировщик задач:
Зажимаем Пуск+R, вводим в строку C:\Windowssystem32taskschd.msc /s.
Создаём Простую задачу:
Вводим Имя задачи, жмём Далее.
Оставляем галочку на Ежедневно и жмём Далее.
Далее вписываем нужное Время для перезагрузки и жмём Далее.
Оставляем галочку на Запустить программу, снова жмём Далее.
В поле Программа или сценарий вводим C:WindowsSystem32shutdown.exe, в поле Добавить аргументывводим -r и снова давим Далее, и Готово.
Для повторения задачи каждые N часов надо проделать эти действия сколько нужна устанавливая разное время.
Также для автоматического выключения ПК надо проделать тот же путь, только в поле Добавить аргументы вводим -s.









