
Игровой режим появился в Windows 10 после обновления Creators Update. По мнению разработчиков системы при помощи данного режима удается поднять FPS в компьютерных играх путем отключения тяжеловесных элементов рабочего стола и других процессов. В статье будет рассмотрен вопрос: как включить игровой режим в Windows 10.
Windows 10 Creators Update, по словам разработчиков, содержит массу полезных улучшений для системы и способен сильно поднять производительность ПК в играх. Но так ли это на самом деле? В этом вопросе мы тоже разберемся и навсегда развеем миф, основываясь на реальных примерах.
Что такое игровой режим и для чего он нужен
В Windows 10 запущенно много процессов и приложений, которые требуют значительных системных ресурсов и тем самым замедляют скорость работы самой игры. Часто пользователи стараются выжать максимум из своего ПК и добиться наивысшего показателя частоты кадров в секунду, но запущенный одновременно с игрой системный процесс препятствует этому. Игровой режим создан как раз для того, чтобы исправить ситуацию и отдать все ресурсы игре.
Кроме закрытия ненужных в период игры процессов, такой режим повышает приоритет игры, что в результате позволяет получить еще больше системных ресурсов. Сам по себе Game Mode в Windows 10 не особо влияет на частоту кадров в секунду, зато он предотвращает проседания FPS, когда во время игры запускается какой-то тяжелый фоновый процесс, например, дефрагментация диска. Все подобные задачи откладываются на потом, и игра протекает без видимых глюков, которые часто наблюдались в обычном режиме.
Проверка Creators Update на компьютере или ноутбуке
Перед тем как рассказывать об активации игрового режима, нужно проверить, получила ли ваша система последние обновления. Причем именно Creators Update может устанавливаться не автоматически: для того чтобы его применить, нужно сделать несколько простых шагов.
- Открываем настройки Windows 10 при помощи сочетания горячих клавиш Win + I и выбираем плитку, обозначенную на картинке.
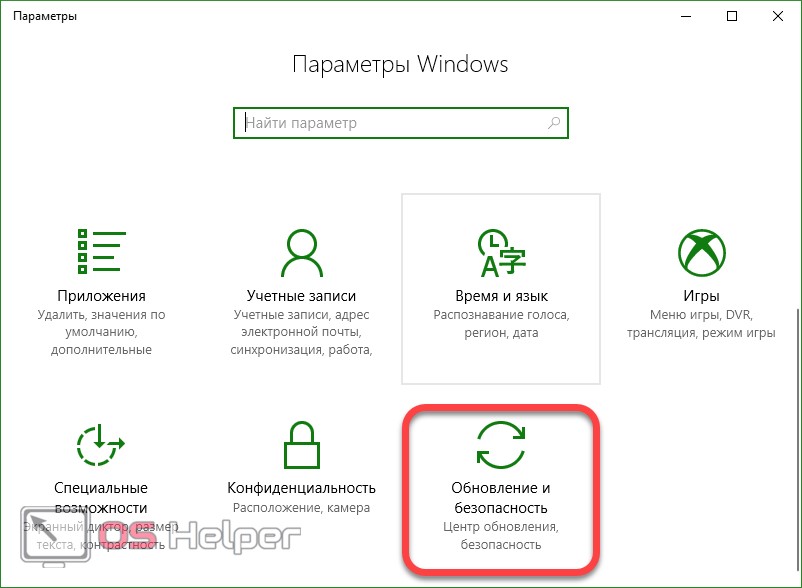
- Проверяем, есть ли обновления для нашей операционной системы.
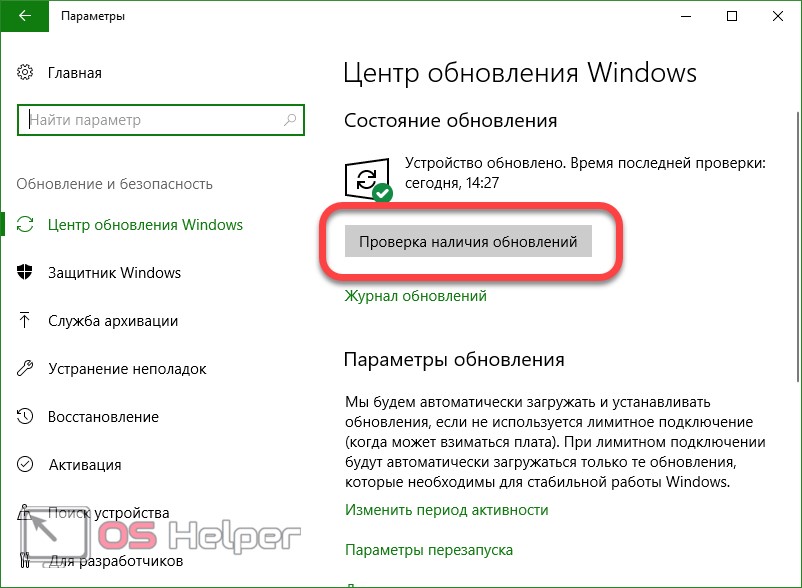
- Если обновления есть, система автоматически начнет их загрузку. Нам остается немного подождать.
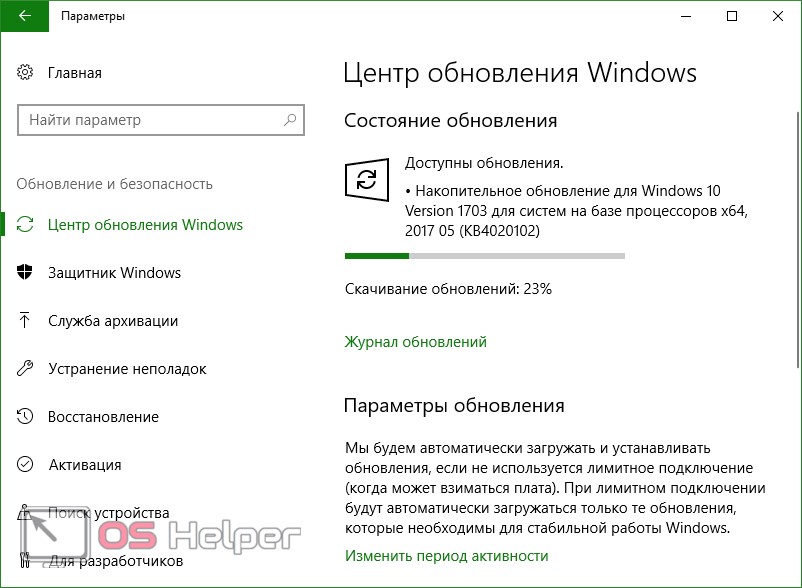
- Когда процесс будет завершен, перезагружаем ПК, перед этим не забыв сохранить все данные и закрыть работающие программы.
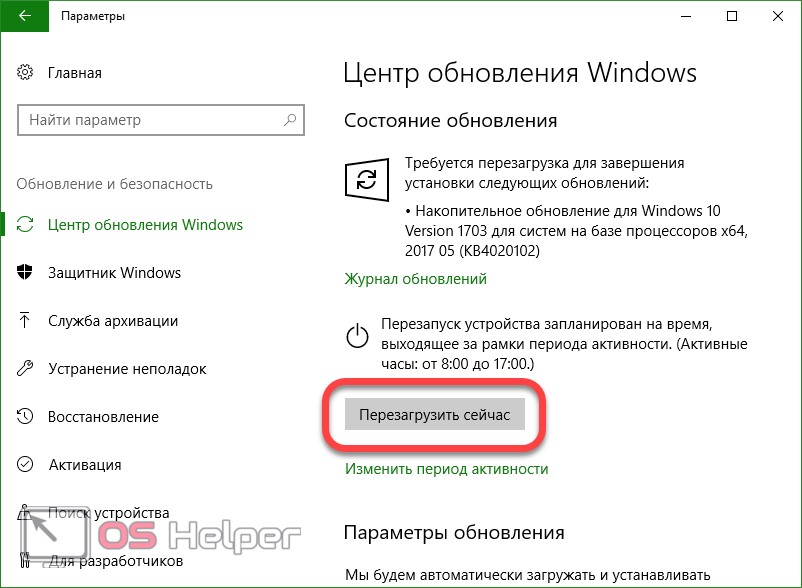
После того как Windows 10 вновь запустится, мы увидим, что компьютер находится в актуальном состоянии. Теперь можно переходить к работе с игровым режимом.
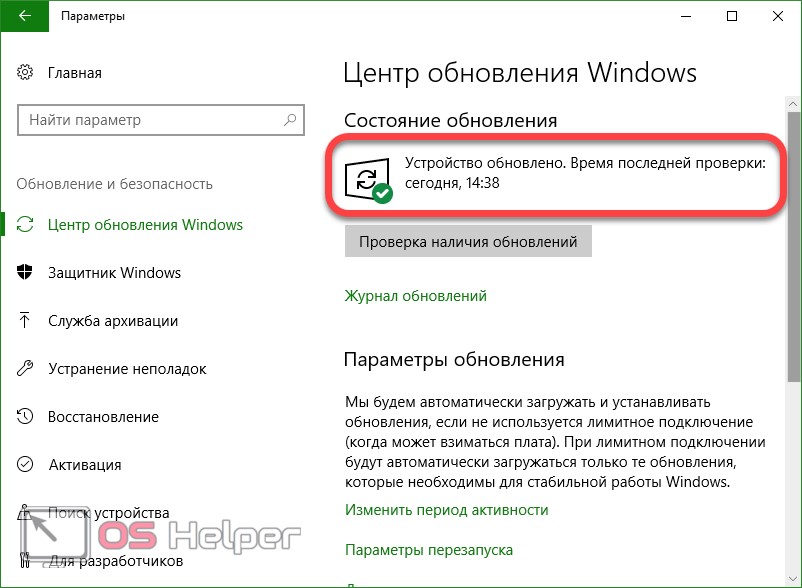
Таким способом не всегда получается установить Creators Update, однако шанс сделать это гораздо выше, чем просто ожидая автоматической установки патча.
Включаем игровой режим
Активировать игровой режим можно из самой игры. Для этого по умолчанию используются кнопки Win + G ». Меню, которое появится после нажатия комбинации, схожа с таковой в Steam или Origin.
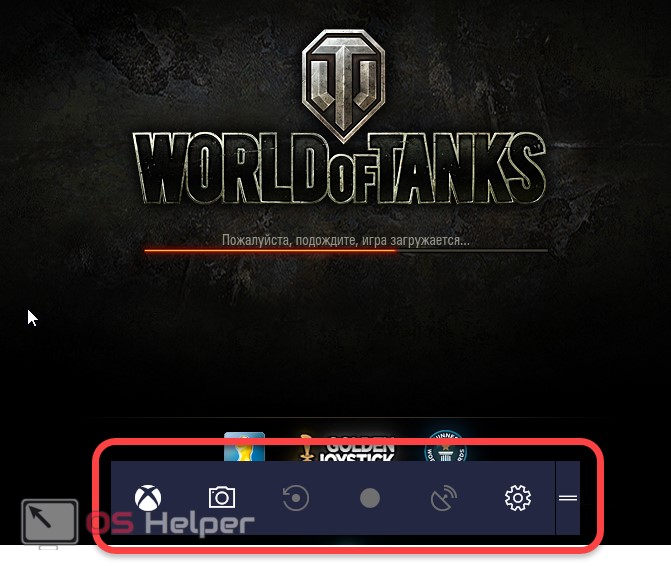
В настройках можно указать включение игрового режима для активной игры. Для этого нажмите шестеренку, отмеченную на скриншоте.
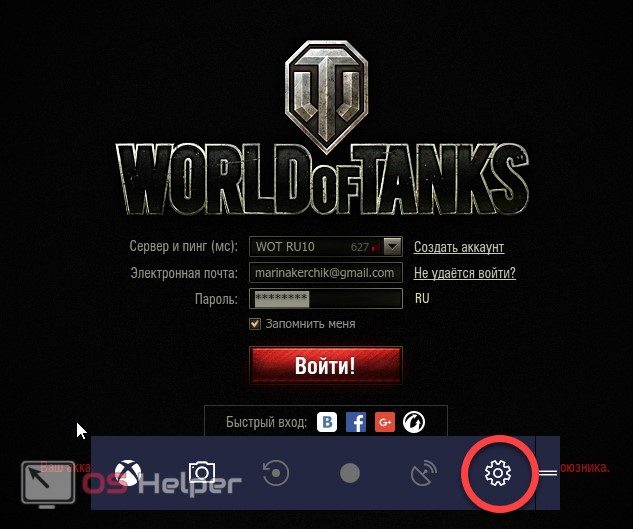
Теперь установите флажок включения игрового режима для запущенного в данный момент приложения (в нашем случае World of Tanks).
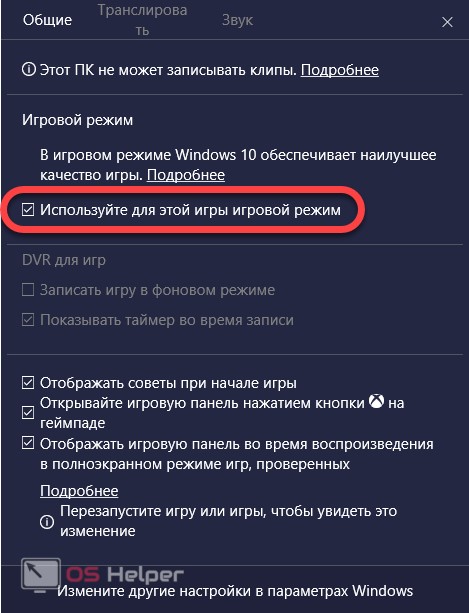
Если у вас игровое меню не появилось по нажатию кнопок Win + G , попробуйте включить его. Для этого делаем такие шаги:
- Открываем параметры системы, для разнообразия – через меню «Пуск».
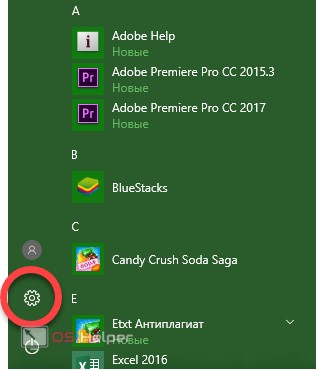
- В открывшемся окне кликаем по плитке с надписью «Игры».
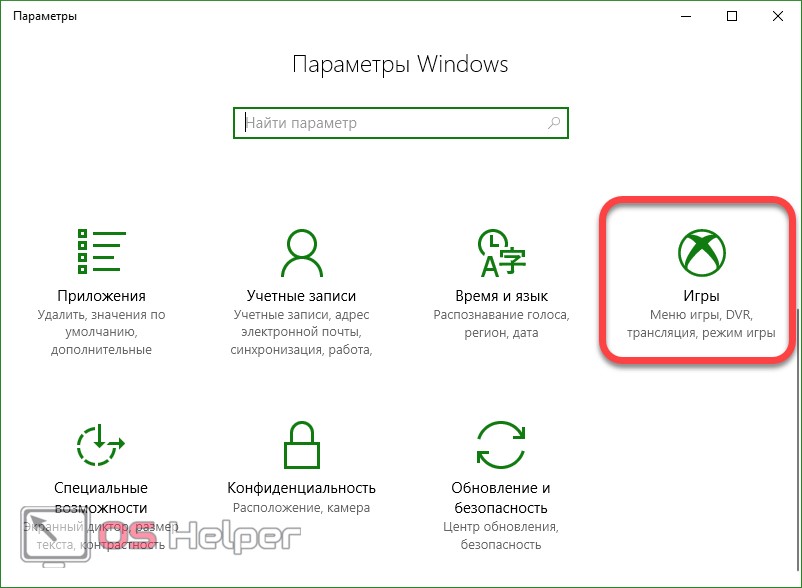
- Тут нужно убедиться в том, что пункт, который мы обвели на скриншоте красной рамкой, включен.
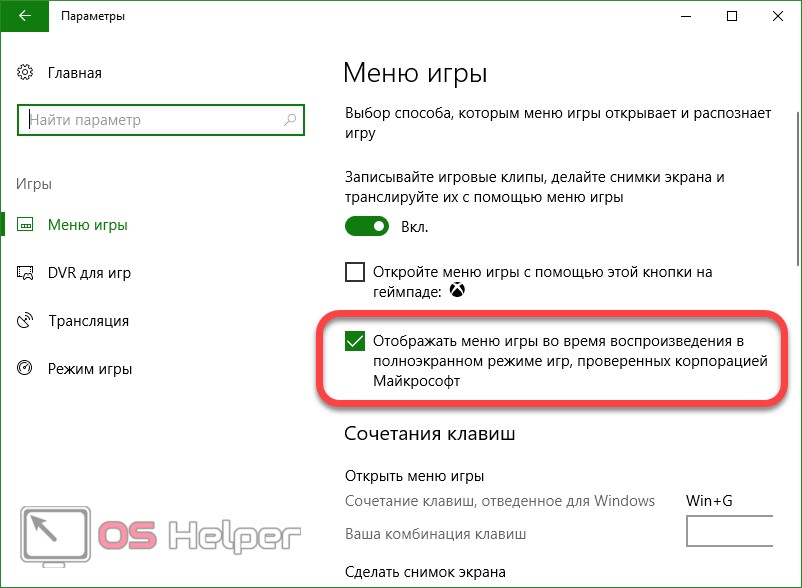
- Также проверьте активен ли сам режим игры. Перейдите в левой части окна в меню «Режим игры» и убедитесь в наличии соответствующей галочки на своем месте.
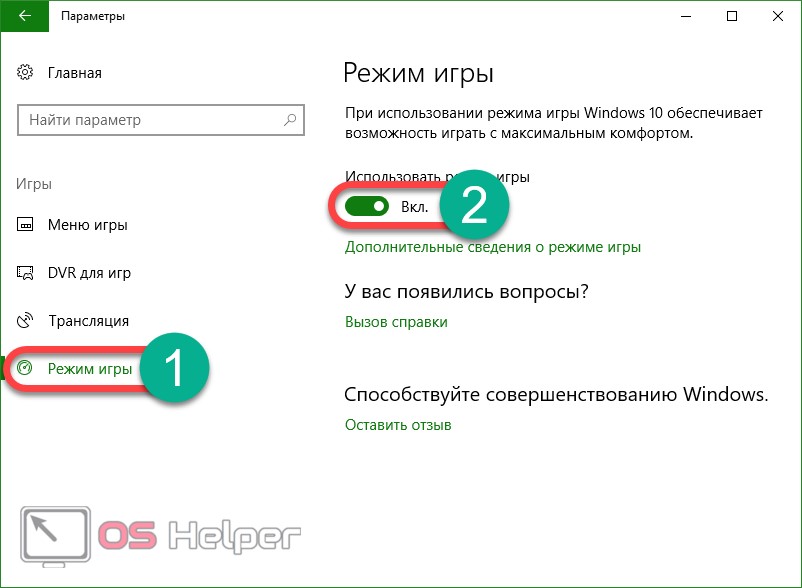
После этого игровой режим в Windows 10 будет включен. Этот способ является самым простым. Он работает там, где нет скрытых проблем. Если же включить Game Mode описанным методом не выходит, попробуйте другие варианты, которые мы привели ниже.
Используем редактор реестра
Используя штатный инструмент, который есть во всех операционных системах от Microsoft, можно внести изменения в реестр и включить игровой режим в Windows 10.
- Запускаем редактор реестра. Для этого откройте утилиту «Выполнить» при помощи сочетания клавиш Win + R и введите в поисковое поле слово regedit.
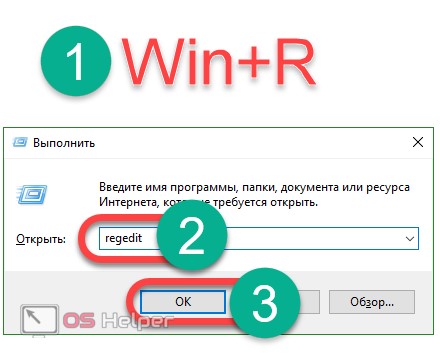
- Далее переходим по пути, который мы обозначили на картинке, и изменяем значение ключа AllowAutoGameMode на «1» (изменяем ключ после двойного клика левой кнопки мыши по нему). Если ключа у вас нет, создайте его. Для этого кликаем по пустому месту правой половины regedit и делаем новый 32-битный параметр.
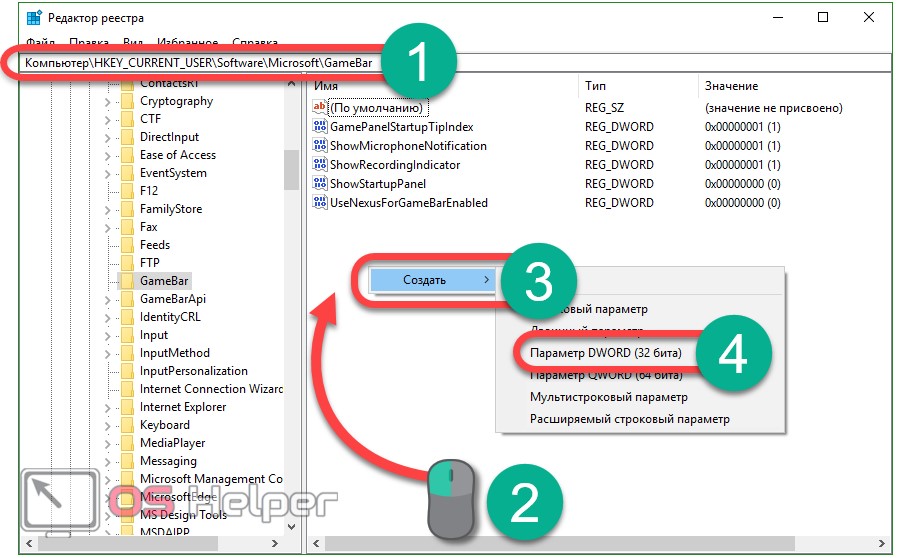
- Переименовываем вновь созданный параметр в AllowAutoGameMode и открываем его, установив значение «1». По завершении кликаем по «ОК».
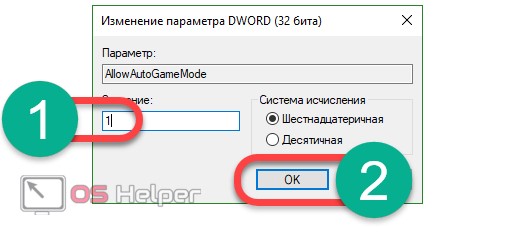
Если нам нужно отключить игровой режим, можно сделать это таким же образом. Просто установите значение ключа в «0».
Тестируем игру с игровым режимом и без него
Для того чтобы проверить, есть ли толк от данного режима, мы не будем искать информацию в сети или полагаться на чужие замеры. Мы просто возьмем игру и снимем несколько показателей FPS с игровым режимом и без него. Далее сравним результаты.
Тестирование ведется на машине следующей конфигурации:
- AMD Athlon 245 X2;
- NVidia GeForce 250 GTS;
- Windows 10 64 bit;
- 6 GB RAM.
Запускаем игру World of Tanks на средних настройках и проверяем показатель частоты кадров в секунду (игровой режим отключен).
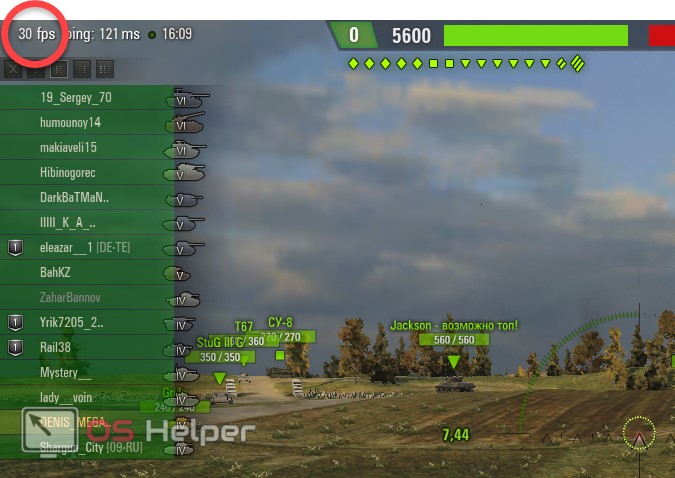
Делаем то же самое, но уже с режимом игры.
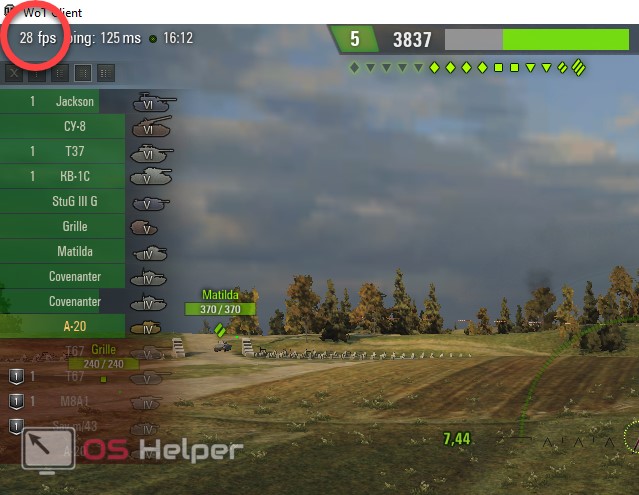
Как видим, существенного прироста производительности не видно. Мало того, мы получили -2 кадра. В итоге, как мы уже и говорили, данный режим нужен не для того, чтобы поднять производительность вашего «железа», а для того чтобы предотвратить течение фоновых программ, пока идет игра, и тем самым исключить вероятность проседания FPS.
Результат
В целом игровой режим — это реально нужная и полезная функция для пользователей, которые играют в игры на Windows 10. С его помощью тяжелые игрушки станут работать лучше, а не слишком современные ПК смогут стать неплохой платформой для геймера. Отключайте лишние процессы и наслаждайтесь полной производительностью машины.
Выше мы описали несколько действенных способов по включению игрового режима в Windows 10, но, если у вас что-то не получилось и остались вопросы, задайте их нам в комментариях, а мы, в свою очередь, обязуемся дать максимально развернутый ответ. В довершение предлагаем посмотреть видео, в котором описывается процесс включения игрового режима на Windows 10.
Как включить функцию «Режим игры» в Windows 10
Игровой режим стал доступен в Windows 10 с обновлением Creators Update, который предназначен для увеличения производительности в компьютерных играх. Рассмотрим, как включить игровой режим в Windows 10?
Windows 10 Creators Update предлагает пользователю множество улучшений и новинок, в том числе внедрена новая функция «Режим игры». Но на самом ли деле способна эта функция увеличить частоту кадров в секунду? В чем заключается ее действие и как ее включить?

Что такое Режим игры в Windows 10?
В Windows 10 запущено множество служб и фоновых процессов, которые в своей мере используют ресурсы компьютера и могут понизить производительность игр. Многие пользователи пытаются максимально использовать потенциал своего компьютера, но им препятствует тот факт, что некоторые системные процессы могут запускаться в фоне во время игры.
Игровой режим решает эту проблему. После его активации игровой процесс получает наибольший приоритет. Все ресурсы будут распределяться в пользу игрового процесса, а «ненужные» в текущий момент службы, которые работают в фоне, будут ограничены. Как показывают тесты, функция не столько влияет на частоту кадров в секунду, но, безусловно, позволяет ограничить так называемые «замедления» в играх, которые часто возникают вследствие того, что в фоне запустился какой-либо системный процесс, например, служба индексирования файлов (в свою очередь вызывает высокую нагрузку на диск).
Как активировать функцию игрового режима
Режим игрока можно включить через меню игры, которое вызывается с помощью клавиш «Win+G». Меню представляет собой накладку в стиле тех, которые предлагают Steam или Origin. В его настройках можно включить режим для запущенного процесса.
Для начала нужно проверить, что игровое меню включено в Windows 10. Откройте меню Пуск, перейдите в Параметры (значок шестеренки) и выберите вкладку «Игры».
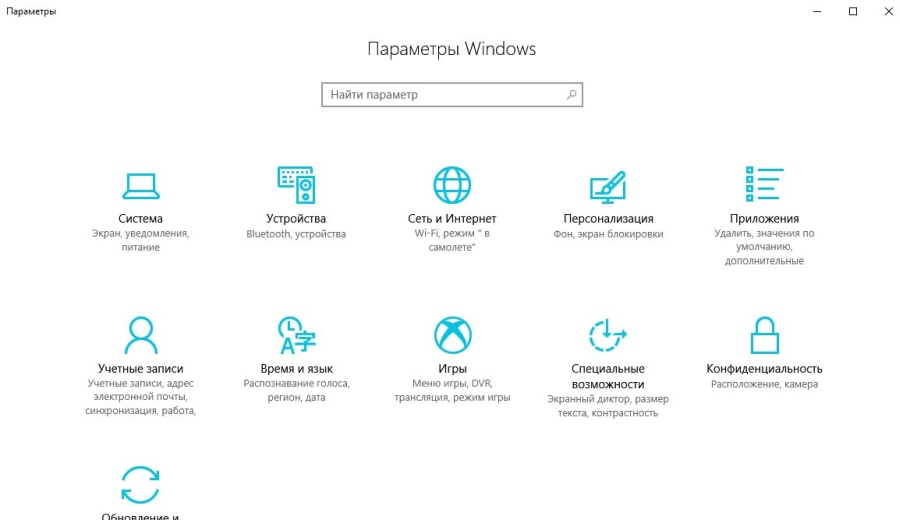
Здесь следует проверить, отмечен ли галкой пункт «Отображать меню игры во время воспроизведения в полноэкранном режиме, проверенных корпорацией Майкрософт».
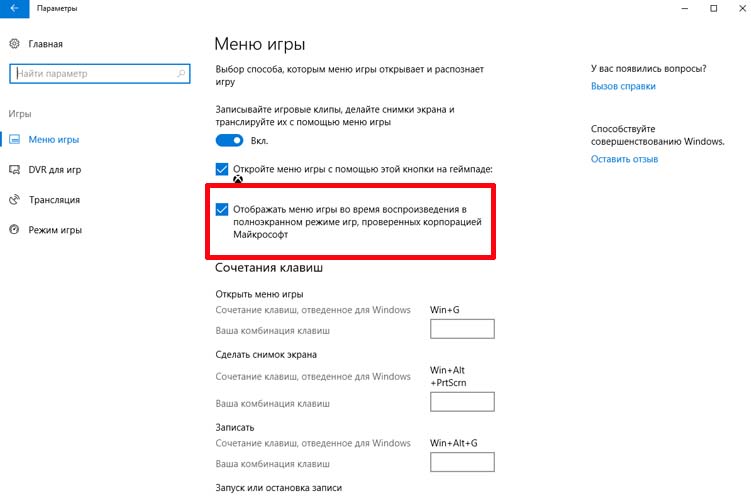
Обратите внимание на название этой опции, можно подумать, что игровой режим возможно включить только в тех играх, которые были приобретены в Магазине Windows в образе универсальных приложений (UWP), например, Rise of Tomb Raider.
Но это вовсе не так. Меню можно включить через комбинацию клавиш Win+G в любой игре при условии, что она была запущена в оконном или полноэкранном формате. Достаточно в опциях войти в настройки образа и установить формат отображения с «Полноэкранного» на «Оконный» или «Оконный без рамки».
Когда игра уже запущенна в оконном формате (или в полноэкранном, если загружена из Магазина Windows), то просто нажмите сочетание клавиш Win+G. На экране появится игровое меню Windows 10.
Нажмите на значок шестеренки, чтобы зайти в настройки. В меню найдите пункт «Использовать игровой режим для этой игры».
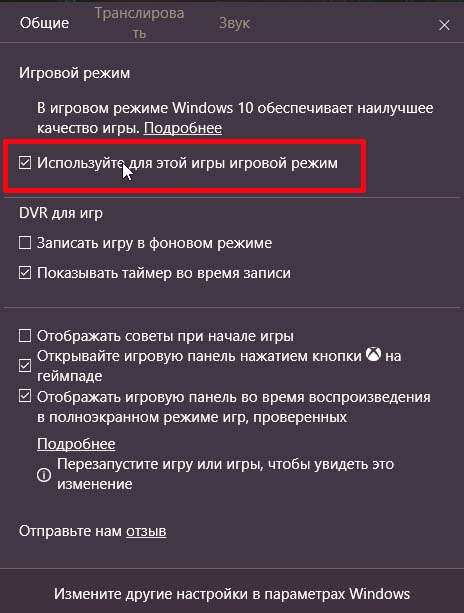
Будет достаточно отметить этот пункт, чтобы включить режим, который позволит увеличить производительность. Теперь можно переключить ее в классический полноэкранный формат – настройки в меню будут сохранены, и игровой режим по-прежнему будет включен.
Игровой режим в Windows 10: как включить и не поседеть
В «Креаторс» для десятой Винды спецы Microsoft внедрили прикольные «плюшки» на радость игроманов. А именно — геймерский режим. Разбираемся что это и действительно ли он полезен для геймплея. А также немного «поколдуем» с параметрами операционки компа или ноутбука, чтобы запустить этот режим или, наоборот, прекратить его использование.
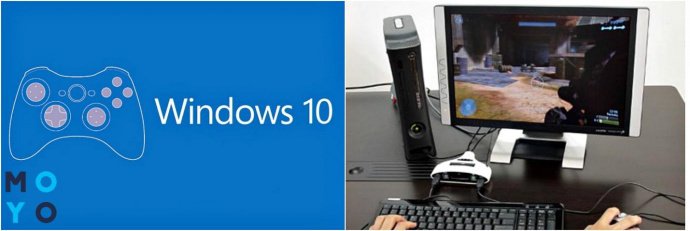
Читайте: Что лучше, ноутбук или компьютер (ПК)
Что такое игровой режим в Windows 10 и зачем он
Это уже встроенная в систему опция под названием Game Mode. Ничего скачивать и устанавливать для использования не нужно. Он внедрен, чтобы создать для геймеров супервозможности для игровых забав на компьютере.
В чем суть «Гейм Мод»? Геймплей получает максимальный приоритет после запуска на компе. Это должно обеспечить потрясающее качество графики и суперпроизводительность компьютерных игр. Кроме того, разработчики обещают поднять FPS за счет стопа ненужных, фоновых процессов во время геймплея.
Включение и отключение игрового режима Windows 10
Не займет много времени и не требует от юзера специальных знаний или навыков. Вникнуть в задачу можно 2 способами, детальнее о которых ниже.
Метод 1: параметры
Простая инструкция, как включить игровой режим в Windows 10.
- Зайти в параметры Винды → откроется окошко с несколькими подразделами (ищите игры) → кликаем на него и идем дальше.
- В «Игровом режиме» проверяем, чтобы ползунок возле надписи «Режим игры» был сдвинут в позицию «вкл». Сразу совет, как быстро отключить игровой режим в Windows 10 — просто переместить ползунок на «выкл».
Нюанс: В Fall Creators Update подобного переключателя не будет, только инфа, поддерживается ли геймерский режим на данном ПК.
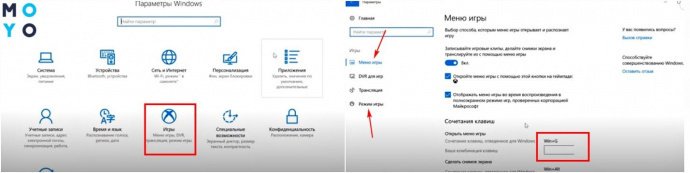
Затем идем в меню игры. Там — перечень «горячих» клавиш, которые помогут прямо во время геймплея открыть игровой режим, сделать снимок экрана, записать фрагмент, включить/отключить микрофон и пр.
Комбинации можно менять на свое усмотрение или воспользоваться стандартным набором. Запоминаем комбинацию Win + G, она понадобится для активации игровой опции.
Метод 2: редактор реестра
- Запустить программу «Выполнить» через «Пуск».
- В поле «Открыть» написать «regedit» и жать Ок.
- Сделать так, как указано на скрине 1, чтобы попасть в GameBar.
- Клацнуть Правка (на верхней панели) → Создать → DWORD 32 бита → Переименовать вновь созданный параметр на AllowAutoGameMode.
- Дважды щелкнуть по нему кнопкой мышки, чтобы открылось окошко изменений.
- В поле «Значение» написать 1, чтобы включить геймерский режим и 0, если нужно деактивировать его.
Подтвердить действия, кликнув на Ок. Все.
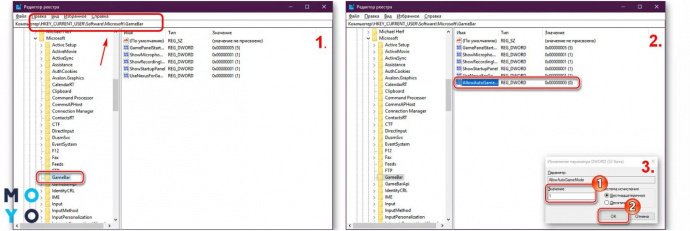
Активация режима для игр
Большинство виртуальных развлечений будут работать на десятой Винде с автоматически запущенным геймерским режимом. Но в некоторых случаях опцию придется активировать вручную.
Пошагово, что для этого потребуется:
В дальнейшем игра будет всегда запускаться с активированным Game Mode, если его не отключить, убрав галочку в разделе использование игрового режима.

Итак, нужна ли помощь геймерской опции во время компьютерного геймплея? Для ПК с «продвинутыми» аппаратными характеристиками, дискретной видеокартой, min количеством запущенных фоновых процессов прирост ФПС незначительный или отсутствует. Это можно проверить, например, с помощью сторонних прог, таких как Fraps, PlayClaw.
Важно: Game Mode может помешать при записи видео с экрана и использования для этого дополнительных приложений. В этом случае целесообразно будет деактивировать его.
Использовать геймерскую опцию стоит для ПК:
- с интегрированной видеокартой (как здесь S3730);
- средними характеристиками;
- при запуске 3, 4 и более фоновых прог.
Именно в этих условиях можно ощутимо увеличить ФПС. В любом случае, стоит потестить «Гейм Мод» на своем компе и в любимых играх, ведь опцию «вкл/выкл» можно буквально за 2-3 сек.
Как включить игровой режим в Windows 10
Несмотря на то, что с момента выхода Windows 10 прошло уже несколько лет, компания Майкрософт продолжает активно обновлять данную операционную систему и нередко добавляет в нее новые функции. Одной из таких функций стал игровой режим или Game Mode.
Игровой режим призван повышать количество кадров, которое выдает игра за секунду (FPS), за счет оптимизации работы операционной системы. Согласно независимым тестам данный режим наиболее эффективен на компьютерах с большим количеством фоновых задач, таких как воспроизведение музыки, загрузка файлов, проверка на вирусы и т.д. В данном материале мы расскажем о том, как включить игровой режим на Windows 10 версии 1709 и 1703.
Для того чтобы включить игровой режим в Windows 10 вам понадобится меню «Параметры». Данное меню можно открыть, кликнув по иконке с изображением шестеренки в меню «Пуск» либо воспользовавшись комбинацией клавиш Windows-i. После открытия меню «Параметры» вам нужно перейти в раздел «Игры» (кнопка с логотипом Xbox).

В разделе «Игры» нужно сначала открыть подраздел «Меню игры». Здесь нужно включить опции, отвечающие за запись игровых клипов и отображение игрового меню. Также здесь указывается комбинация клавиш, которая используется для открытия игрового меню (по умолчанию Windows-G). Запомните эту комбинацию клавиш, так как в дальнейшем она вам потребуется.
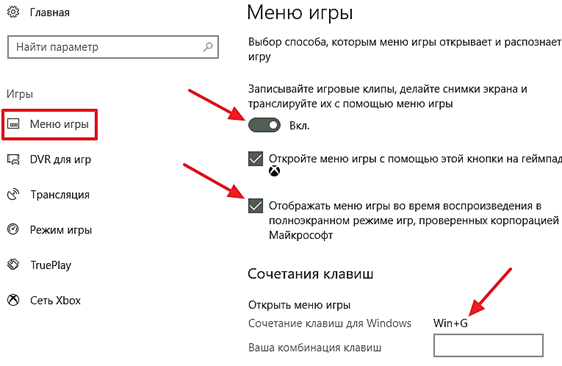
После этого перейдите в под раздел «Режим игры». Доступные здесь настройки будут отличаться в зависимости от того, какая версия Windows 10. Если у вас версия 1709, то здесь будет просто указано, что ваш компьютер поддерживает игровой режим. Тогда как в версии 1703 здесь также будет переключатель, с помощью которого можно включить или выключить игровой режим. Если у вас просто написано, что «Этот компьютер поддерживает режим игры», то ничего делать не нужно, если же есть переключатель, то его нужно включить.
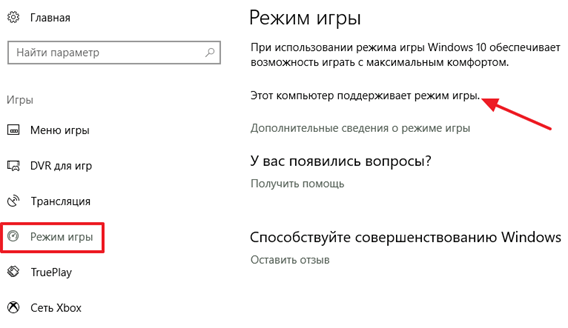
После этого можно приступать непосредственно к включению игрового режима Windows 10. Для этого запустите любую игру и нажмите комбинацию клавиш Windows-G (данная комбинация используется по умолчанию, у вас она может отличаться). В результате на экране должно появиться игровое меню Windows 10. Для того чтобы включить игровой режим нажмите на кнопку «Настройки».
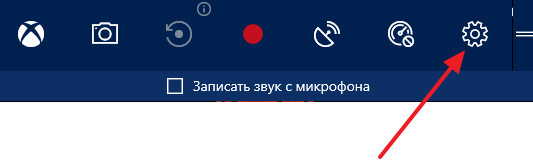
После чего включите опцию «Используйте для этой игры игровой режим».
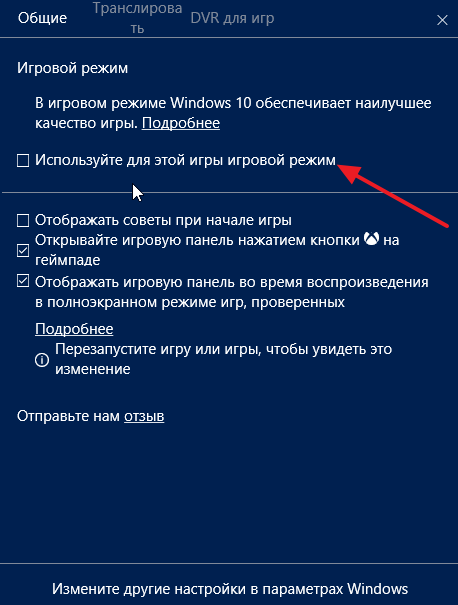
В результате Windows 10 включит игровой режим для выбранной вами игры. В дальнейшем, при каждом запуске данной игры игровой режим будет включаться автоматически, но для того чтобы включить игровой режим для другой игры нужно повторить описанные выше действия.
Как включить игровой режим в Windows 10
В зависимости от того, установлена ли у вас Windows 10 1703 Creators Update или Windows 10 1709 Fall Creators Update, включение режима игры будет выглядеть немного по-разному.
Далее описанные шаги позволяют включить игровой режим для каждой из указанных версий системы. Вам также может быть интересен материал на тему 10 мифов об оптимизации и ускорении Windows или Как ускорить Windows 10.
- В обеих версиях Windows 10 зайдите в Параметры (клавиши Win+I) — Игры и откройте пункт « Игры » — «Режим игры».

- В версии 1703 вы увидите переключатель «Использовать режим игры» (включите его, но это еще не все действия, необходимые для включения игрового режима), в Windows 10 1709 — только информацию о том, что режим игры поддерживается (если не поддерживается, в первую очередь установите вручную драйверы видеокарты, не через диспетчер устройств, а с официального сайта).

- Проверьте в разделе «Меню игры» что переключатель «Записывайте игровые клипы, делайте снимки экрана и транслируйте их с помощью меню игры» включен, также посмотрите сочетание клавиш для открытия меню игры ниже (по умолчанию — Win+G, где Win — клавиша с эмблемой Windows), оно нам пригодится.

- Запустите вашу игру и откройте меню игры (откроется поверх экрана игры) по сочетанию клавиш из 3-го пункта.
- В меню игры откройте «Настройки» (значок шестеренки) и отметьте пункт «Используйте для этой игры игровой режим».

- В Windows 10 1709 также можно просто нажать по иконке игрового режима, как на скриншоте слева от кнопки настроек.

- Закройте настройки, выйдите из игры и снова запустите игру.
- Готово, игровой режим Windows 10 для данной игры включен и в будущем она всегда будет запускаться с включенным игровым режимом, пока вы не выключите его тем же способом.
Примечание: в некоторых играх после открытия игровой панели мышь не работает, т.е. нельзя с помощью мыши нажать по кнопке игрового режима или зайти в настройки: в этом случае используйте клавиши (стрелки) на клавиатуре для перемещения по пунктам игровой панели и Enter для их включения или выключения.
В каких случаях режим игры Windows 10 полезен и когда он может снизить FPS в играх
С учетом того, что игровой режим появился в Windows 10 достаточно давно, накопилось немало тестов его эффективности для игр, общая суть которых сводится к следующим пунктам:
- Для компьютеров с хорошими аппаратными характеристиками, дискретной видеокартой и «стандартным» количеством фоновых процессов (антивирус, что-то еще небольшое) прирост FPS незначительный, в некоторых играх его может вообще не быть — нужно проверять.
- Для компьютеров с интегрированной видеокартой и сравнительно скромными характеристиками (например, для не игровых ноутбуков) прирост более значительный, в некоторых случаях — в полтора-два раза (также зависит от конкретной игры).
- Также значительный прирост может быть заметен в системах, где всегда запущено много фоновых процессов. Однако более правильным решением в данном случае будет — избавиться от ненужных постоянно работающих программ (для начала, например, убрать ненужное из автозагрузки Windows 10 и проверить компьютер на наличие вредоносных программ).
Также возможны случаи, когда игровой режим вредит игре или сопутствующим задачам: например, в случае если вы ведете запись игрового видео с экрана с помощью сторонних программ, игровой режим может помешать правильной записи.
В любом случае, если есть жалобы на низкий FPS в играх, попробовать режим игры стоит, к тому же специалисты говорят, что в Windows 10 1709 он стал работать лучше, чем раньше.












