Какая клавиша на клавиатуре отключает звук?
Для регулировки звука на клавиатуре используются функциональная клавиша Fn, а для регулировки звучания клавиши «F» с нарисованными на них значками. Для использования этой функции необходимо зажать кнопку Fn и нажать кнопку регулирующую громкость. Также с помощью этих клавиш можно полностью отключить звук.
CTRL+ALT+Num+ — увеличить громкость CTRL+ALT+Num- — уменьшить громкость CTRL+ALT+Num/ — отключить или включить звук
Как отключить или включить звуковой эффект клавиатуры на iPhone, iPad
Чаще всего пользователи ищут информацию о том, как отключить звуки на устройстве ввода для мобильных устройств. Так как практически все новые смартфоны издают его при печати и многим он уже попросту надоел. Поэтому давайте разберемся, как сделать вашу виртуальную клавиатуру беззвучной в iPhone. Этот способ позволит навсегда отключить сопровождающий звук клавиатуры.

- Вам нужно открыть настройки вашего смартфона;
- Затем найдите пункт под названием «Звуки и тактильные сигналы»;
- Здесь будет несколько параметров для регулирования звуковых сигналов вашего устройства. Чтобы найти нужный, опустите страницу вниз и выберите переключатель «Щелчки клавиатуры», чтобы он стал неактивным. Посмотри здесь и другие настройки звука. Возможно вы найдете и другие ненужные функции, которые еще и отнимают драгоценный заряд аккумулятора;
- Подтвердите настройки и вернитесь на главный экран.
Теперь откройте любой редактор или SMS-сообщения и создайте новое, чтобы проверить, что звуки вас больше не отвлекают и раздражают. Если вы найдете процесс печати скучным без привычных оповещаний, вы в любой момент можете вернуться в настройки и вернуть параметры обратно.
Как отключить звук в Windows 10?
- Откройте Настройки.
- Выберите Система.
- Выберите Уведомления и действия. .
- В разделе Уведомления уберите галочку возле строки Позволить уведомлениям проигрывать звук
Зайдите в Пуск — Параметры (или нажмите клавиши Win+I) — Система — Уведомления и действия. В последних версиях Windows 10 на этой странице вы можете отключить звук сразу для всех уведомлений, для этого просто снимите отметку «Разрешить воспроизведение звуков уведомлениями».
Как регулировать звук на клавиатуре
Современный человек не представляет свою жизнь без электронных технологий. Компьютер стал использоваться не только для работы, но и для просмотра фильмов или прослушивания музыки, в связи с чем обновляется его функциональное оснащение.

- Как регулировать звук на клавиатуре
- Как убавить звук (или прибавить) на ноутбуке
- Как убрать звук с клавиатуры
Чтобы не занимать поверхность стола объемной клавиатурой, разработчики сокращают количество кнопок на ней, перенося их функционал во внутренний интерфейс программ или создавая многофункциональные клавиши.
Как правило, каждая кнопка выполняет несколько задач или способна печатать различные графические символы. Основное поле символов обозначено двумя цветами, при этом каждый знак на кнопке находится на своем месте. На современных компьютерных клавиатурах и на клавиатурах ноутбуков имеются символы третьего цвета. Это клавиши, отвечающие за системные функции, в дополнение к которым заданы действия, сокращающие время работы пользователя.
Найдите на своей клавиатуре кнопку с буквенным сочетанием «Fn». Она выделена контрастным цветом по отношению к основным обозначениям клавиш и чаще всего располагается в нижнем ряду кнопок. Ее нажатие активирует третий тип функции клавиатуры: знаков, выделенных тем же цветом, что и сама клавиша «Fn».
Найдите клавиши, на которых контрастным цветом нарисованы обозначения звука. Чаще всего это знаки колонки. Если от нее исходит большое количество линий, значит, она делает звук громче. Кнопка с меньшим количеством линий у колонки уменьшает звук. Рисунок перечеркнутой колонки обозначает мгновенное отключение звука. Она же его и включает, если звук был выключен. Нажмите и удерживайте клавишу «Fn», одновременно регулируя громкость звука своего компьютера при помощи указанных кнопок.
Маленькая клавиатура оснащена кнопками управления программой Winamp. Во время прослушивания музыки в этой программе нажмите и удерживайте клавишу «Shift», одновременно зажимая цифры «8» и «2», что соответствует командам «громче» и «тише». Функцию этих клавиш могут выполнять кнопки со стрелками «вверх» и «вниз» при одновременном нажатии «Shift».
Если на вашей клавиатуре есть встроенные динамики и колесо регулировки громкости, перед использованием данной функции загрузите драйвер для вашей модели. Программное обеспечение можно найти на диске, который продавался в комплекте с устройством, или на официальном сайте производителя.
Как включить или убрать звук клавиатуры Windows 10
Принцип настройки сигнала отличается в зависимости от того, о какой клавиатуре идет речь. Если это физическое устройство ввода, а звуковое сопровождение появляется только при нажатии на определенные кнопки, то необходимо действовать следующим образом:
- Откройте «Панель управления».

- Перейдите в раздел «Специальные возможности».

- Кликните ЛКМ по надписи «Изменение параметров клавиатуры».
- В открывшемся окне заблокируйте или, напротив, активируйте сигнал при нажатии на «Caps Lock» и другие функциональные кнопки.

Для экранной клавиатуры алгоритм выглядит иначе. Здесь нужно обращаться не к «Панели управления», а к «Параметрам»:
- Откройте «Параметры» через меню «Пуск».

- Перейдите в раздел «Устройства», а затем – «Ввод».

- Под заголовком «Экранная клавиатура» измените положение переключателя «Воспроизводить звуки».

Если в настройках ввода нет указанных пунктов, то придется обратиться к помощи редактора реестра. Для него действует своя инструкция:
- Откройте окно «Выполнить» («Win» + «R»).
- Введите запрос «regedit» и нажмите на кнопку «ОК».

- Перейдите по пути: HKEY_CURRENT_USERSOFTWAREMicrosoftTabletTip1.7.
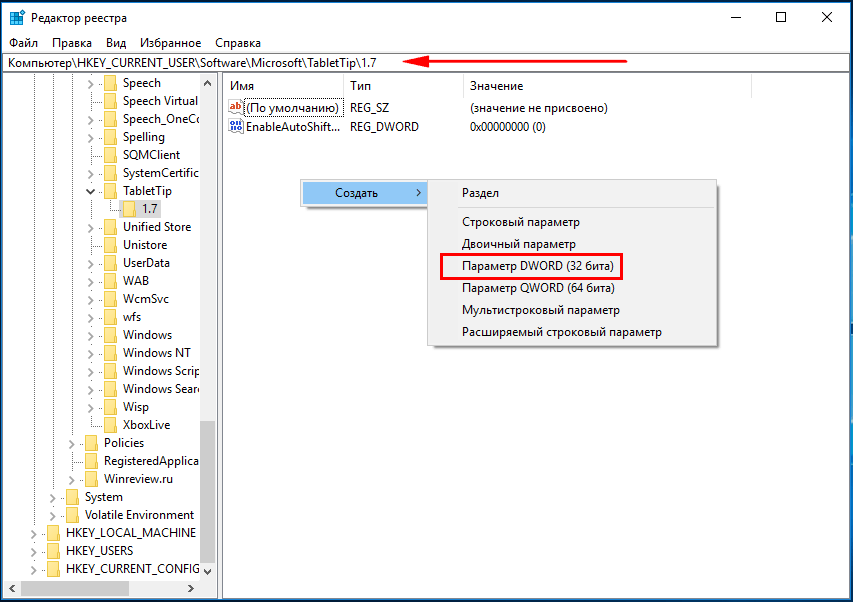
- Кликните ПКМ и создайте параметр DWORD (32 бита).
- Назовите его «EnableKeyAudioFeedback» и присвойте значение «0».
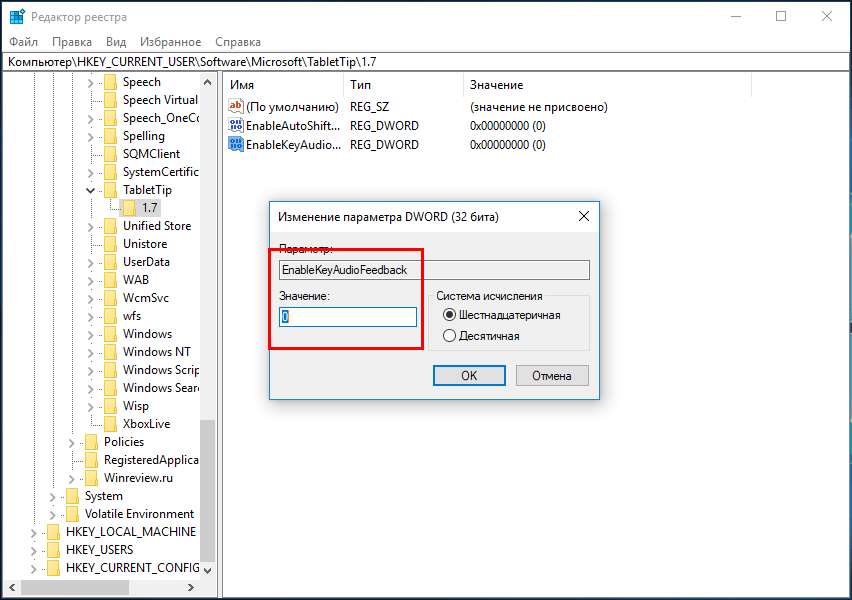
После перезагрузки изменения вступят в силу, и вы больше не будете слышать назойливый сигнал. Для возвращения к стандартным параметрам понадобится установить значение «1».
Прибавление и убавление звука
В окошке плеера (отдельной программы или онлайн-проигрывателя на одном из популярных сервисов) громкость регулируется кнопками со стрелками «Вверх» и «Вниз», что располагаются рядом с цифровым блоком. Нажимать Fn при этом не нужно.
Д ля регулировки громкости применяются две клавиши в сочетании с Fn: одна — чтобы убавить звук на ноутбуке с помощью клавиатуры, другая — чтобы прибавить его. Они находятся рядом с кнопкой, отвечающей за отключение динамиков. Здесь привязки кнопок на устройствах от разных производителей тоже неодинаковы. Для самых распространенных брендов возможны такие варианты (первая кнопка уменьшает громкость, вторая увеличивает):
- Asus. F11 и F12.
- Acer. В ряде моделей задействованы F11 и F12, но в других используются клавиши со стрелками (в сочетании с Fn).
- Dell. F2 и F3.
- Lenovo. F2 и F3.
- Sony Vaio. F3 и F4.
- HP. В некоторых моделях — F10 и F11, но встречаются варианты, на которых срабатывают кнопки со стрелками «Вверх» и «Вниз» (при зажатой Fn).
- Samsung. F7 и F8.
- Toshiba. F9 и F10 (возможны варианты, например, использование Fn в сочетании с цифрами «3» и «4»).
- MSI. F7 и F8.
- Chromebook. F9 и F10.
Способ регулировки един для любых моделей лэптопов, но действия пользователей при работе с разными моделями устройств неодинаковы из-за отличий в размерах клавиш, их расположении, распределении функций изготовителем. Владельцы одних ноутбуков легко выполнят операцию левой рукой, тогда как обладатели моделей с иным расположением клавиш должны будут воспользоваться обеими руками: левой удерживать Fn, а правой нажимать на одну из двенадцати кнопок верхнего ряда.
Одно нажатие приведет к снижению или усилению громкости на фиксированную величину, чаще всего на 5 %. Чтобы достичь нужного уровня звука, потребуется несколько повторных нажатий. Изменения будут заметны не только на слух, они отобразятся на значке в системном трее.
При изменении громкости в проигрывателе с помощью кнопок со стрелками ползунок или шкала, связанная со звуком, тоже изменят свой вид. Во время просмотра видео показатели выводятся на экран на 1-2 секунды, а затем исчезают.

Если звук был выключен раньше, первое нажатие комбинации включит его, а повторные убавят или прибавят громкость.
На мультимедийном ноутбуке прибавить громкость можно на клавиатуре, как это описано выше, или при помощи специальных кнопок для управления звуком и воспроизведением файлов. Дополнительный ряд механических или сенсорных кнопок обычно располагается над основной клавиатурой, но может находиться также под ней (справа от тачпада) или сбоку.
Клавиши легко распознать по обозначениям, которые похожи на те, что используются в плеерах. Такое полезное дополнение встречается не на всех моделях лэптопов.
Р азработаны программы для переназначения функциональных клавиш (например, Key Remapper или ATNSOFT Key Manager). Их рекомендуют использовать, если нажимать комбинации, заданные производителем, неудобно, например, из-за большого расстояния между кнопками, физических особенностей самого владельца ПК (небольшие руки, болезни суставов) или ранее сформировавшейся привычки к другим сочетаниям.
Софт, как правило, находится в открытом доступе. С ним пользователь сможет создать комфортные для себя комбинации , которые понадобится запомнить, поскольку надписи на функциональных кнопках после перенастройки утратят свою актуальность.
Сочетания кнопок не выполняют дополнительные действия (к которым относится управление звуком) , если в BIOS отключена клавиша Fn. Активировать ее можно так:
- Сразу после включения или перезагрузки лэптопа нажать кнопку, которая отвечает за вход в Setup (часто это F2 или Del).
- Отыскать строку «Action Keys Mode», «Hotkey Mode» или другую похожую формулировку (обычно находится в разделе с названием «Configuration»).
- В стать на искомый пункт при помощи клавиш со стрелками, затем нажать на «Enter».
- В меню из двух строк выбрать значение, противоположное установленному («Disabled» вместо «Enabled» и наоборот).
- Сохранить изменения нажатием на F10 и выйти из программы.
После загрузки поведение клавиш изменится.
Отдельные кнопки порой не нажимаются из-за попадания сора. В этом случае их нужно аккуратно снять, чтобы почистить и затем поставить обратно. При механических поломах кнопки заменяют исправными, а окислившиеся контакты чистят от налета. Если пользователю не доводилось ремонтировать технику, ноутбук лучше отдать в ремонт.
Все перечисленные методы работают на лэптопах с исправными звуковыми картами и динамиками. Аудиокарта может быть отключена в BIOS, из-за чего программные способы включения звука оказываются бесполезными. Понадобится войти в Setup, чтобы отыскать пункт со словом «Audio» или «Sound» в разделе со словом «Integrated» (поскольку вариант подходит для интегрированных звуковых карт).
Если напротив соответствующей строки значится «Disabled», его следует заменить на «Enabled», после чего сохранить конфигурацию и выйти. После загрузки можно снова попробовать включить звук на ноутбуке и сделать громкость на клавиатуре больше или меньше.
Отсутствие эффекта от нажатия клавиатурных комбинаций и изменения настроек в BIOS часто свидетельствует о проблемах с драйверами или поломке звуковой карты. В первом случае справиться с задачей под силу не слишком опытному пользователю, но починку оборудования следует поручить специалистам.
Горячие клавиши для управления звуком полезно выучить и освоить любителям музыки, кино и игр, чтобы научиться быстро регулировать громкость. Это поможет избежать дискомфорта и конфликтов, а также облегчит работу с лэптопом. Навык работы с клавиатурой понадобится при отсутствии мыши и поломке тачпада.
Привет, меня зовут Владимир! Занимаюсь программированием с 7 класса. Именно поэтому у меня за плечами такой большой бэкграунд. Люблю вести свой блог и объяснять новичкам сложные вещи простыми словами. Добавляйтесь в закладки и keep in touch 😉









