На клавиатуре кнопка спящего режима. способы отправить компьютер в спящий режим
Крышку ноутбука лишний раз без надобности закрывать-открывать не рекомендуется. Это ускорит износ шлейфа матрицы устройства и петель крепления экрана. Поэтому многие производители для погружения в сон предусматривают комбинацию со вспомогательной клавишей Fn.
Обычно это Fn F1 или Fn F7. Вот, собственно, эти хоткей на ноутбуках и предпочтительнее использовать. Если на устройстве не работают комбинации с Fn, необходимо установить родные драйверы – с DVD-диска из комплекта поставки или с официального веб-ресурса производителя.
Для сборки ПК можно приобрести клавиатуру с дополнительными функциональными клавишами, в числе которых – клавиша сна.
Зачем нужен спящий режим
Спящий режим — своего рода альтернатива полному выключению компьютера или ноутбука. Если вам нужно через некоторое время вернуться к работе, то компьютер проще не выключить, а перевести в режим сна. В таком режиме ПК потребляет меньше энергии и не шумит, но при выходе из сна все открытые окна и программы будут в том же состоянии.
Сон и гибернация очень похожи, но работают они по-разному:
- когда компьютер находится в режиме сна, то данные о текущей работе хранятся в оперативной памяти, поэтому пробуждение проходит быстро;
- в режиме гибернации данные о сеансе работы записываются в файл и при выключении система снова загружает их в ОЗУ, что требует чуть больше времени.
У каждого режима есть плюсы и минусы. Недостатки гибернации — чуть более долгое «пробуждение» и потребность в свободном месте на жестком диске, недостаток сна — потеря несохраненных данных, в случае отключения электроэнергии. Происходит это потому, что для хранения данных в ОЗУ нужно постоянное питание.
Используйте специальную клавишу или кнопку сна
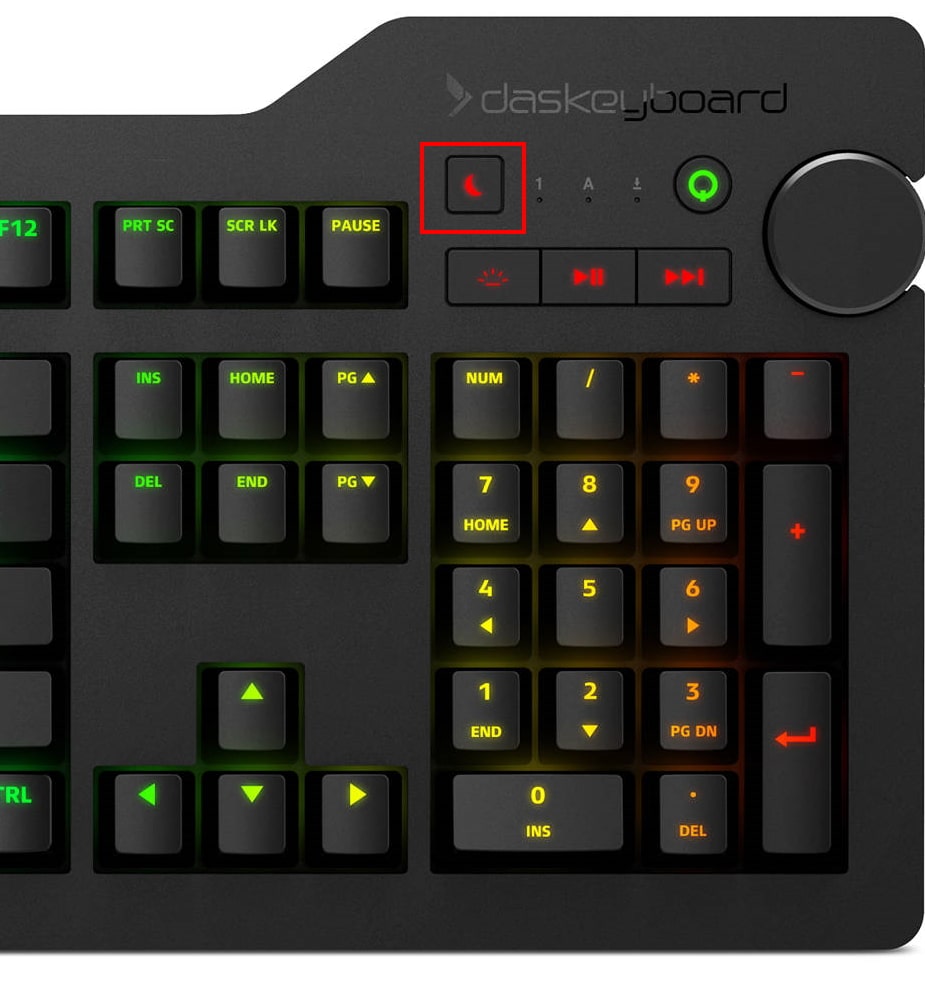
Многие ПК и планшеты с Windows 11 оснащены специальной кнопкой спящего режима или клавишей на клавиатуре, которая может переводить в спящий режим. Чтобы использовать его, найдите кнопку или клавишу со значком, связанный со сном, например, логотипом в виде полумесяца, словом «Sleep» или несколькими маленькими буквами «Z». Нажмите ее, и ваш компьютер перейдет в спящий режим.
Вариант 1: «горячее» сочетание клавиш для перевода в сон
1) И так, первым делом нужно создать ярлык — для этого достаточно кликнуть в любом свободном месте окна правой мышки (ПКМ) и выбрать оное. (в своем примере я его создам на рабочем столе) .

2) В строку расположения объекта скопируйте следующее:

3) Далее нужно дать имя ярлыку — может быть любым, но порекомендовал бы назвать так, чтобы потом его не перепутать с остальными.

4) После, требуется открыть свойства этого ярлыка (достаточно нажать по нему ПКМ. ).

5) Во вкладке «Ярлык» : переведите курсор на строку «Быстрый вызов» (нажмите по ней ЛКМ), и задайте нужное сочетание клавиш. В своем примере я указал Ctrl+Alt+Z. Далее сохраните изменения.

Быстрый вызов — указываем сочетание клавиш
Теперь нажав на Ctrl+Alt+Z — компьютер/ноутбук тут же уходит в сон (практически моментально). Удобно?!
6) Кстати, если вы хотите, чтобы после режима сна Windows запросила пароль — установите его во вкладке управления учетными записями (для вызова — нажмите Win+R , и используйте команду Netplwiz ) . См. скриншот ниже.
Где находится кнопка спящий режим в ноутбуках!?
Возможно, что отправлять ноут в спящий режим, можно нажав сочетание клавиш: Alt+Fn+F4 Возможно это сочетание будет : Fn+F4 Либо : Alt+F4
Если никакое сочетание клавиш не срабатывает, то идем в сеть и ищем по вашему названию ноута.
И кстати выход из спящего также поддерживают не все клавы!
Возможно, что кнопка спящий режим отмечена на стационарной клавиатуре, словом “sleep”, рядом с кнопкой “F12” :
Либо, как на моей первой клавиатуре, кнопка сон находилась под кнопкой “end” :
Используйте меню «Пуск»

Один из самых простых способов перевести компьютер в спящий режим — использовать меню «Пуск». Сначала нажмите кнопку «Пуск» на панели задач. Когда откроется меню «Пуск», щелкните значок питания в правом нижнем углу. В появившемся небольшом меню выберите «Сон». Ваш компьютер немедленно перейдет в спящий режим.
Горячие клавиши для сна
Для режима сна Windows нативно не предусматривает горячих клавиш. Но их можно реализовать за счёт настройки быстрого вызова ярлыков программ. Для этого необходимо, соответственно, создать ярлык системной функции погружения в сон.
На рабочем столе создаём новый ярлык.

В качестве объекта указываем:
C:WindowsSystem32rundll32.exe PowrProf.dll,SetSuspendState

Даём имя, можно произвольное. Жмём «Готово».

На рабочем появился новый объект, заходим в его свойства. Переходим во вкладку «Ярлык». Кому, кстати, удобно использовать кнопку сна на рабочем столе, может настроить для неё иконку.

И выбрать картинку из стандартного набора иконок Windows или скачать какую-то эффектную иконку с Интернета.

Далее кликаем графу «Быстрый вызов» и вводим свою клавишу. Эта клавиша добавится к комбинации

И теперь эта тройка клавиш будет «усыплять» компьютер.
Где находится кнопка спящий режим в ноутбуках!?
Возможно, что отправлять ноут в спящий режим, можно нажав сочетание клавиш: Alt+Fn+F4 Возможно это сочетание будет : Fn+F4 Либо : Alt+F4
Если никакое сочетание клавиш не срабатывает, то идем в сеть и ищем по вашему названию ноута.
И кстати выход из спящего также поддерживают не все клавы!
Возможно, что кнопка спящий режим отмечена на стационарной клавиатуре, словом «sleep», рядом с кнопкой «F12» :
Либо, как на моей первой клавиатуре, кнопка сон находилась под кнопкой «end» :
Как включить спящий режим
Для чего вообще нужен спящий режим? Приведу лишь один, но ценный вариант! возможно вы сталкивались с нехваткой времени, возможно шеф или друг вас срочно куда-то вызывает, а вы работаете с программой, где нельзя вот так все взять и бросить. Что получается? Сохранить данные вы не сможете, а если не сохраните, то потом начинать все сначала?
Такая же участь может вас ожидать во время отключения электричества, если источник бесперебойного питания у вас не новый. Вы даже комп выключить не успеете. Но в спящий режим машину погрузить 10 секунд.
Да, именно 10 секунд (зависит от мощности компьютера). Вы работаете с программой и вам срочно необходимо отлучиться на неизвестное время. Вы нажимаете одну кнопку на клаве и через 10 секунд машина спит. При этом можно смело отключать электропитание.
После включения компьютера, программа будет продолжать работать с того места, где вы ее усыпили, причем без потери данных. Думаю вы оцените полезность этой функции.
Теперь отвечаю на вопрос Как включить спящий режим.
Думаю вы уже знаете как вызвать свойства экрана: правой кнопкой по пустому экрану Свойства. Переходим на вкладку Заставка, внизу жмем кнопку Питание.
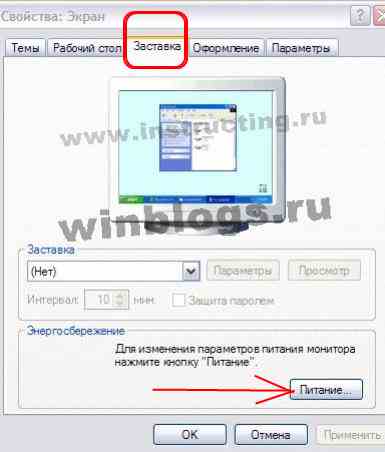
В свойствах электропитания выбираем спящий режим и ставим галочку напротив Разрешить использование спящего режима. Но это еще не все. Для включения спящего режима на диске должно быть 10% свободного места.
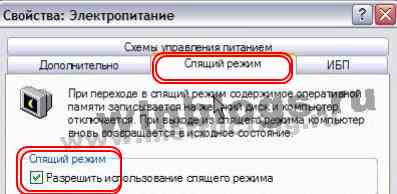
Теперь здесь же переходим на вкладку Дополнительно. Внизу в окошке При нажатии кнопки перехода в спящий режим — выбираем Переход в спящий режим. Ну и заодно в окошке повыше выбираем Завершение работы. Зачем — объясню в следующей статье

После каждого действия нажимайте кнопку Применить.
Я лично предпочитаю вот такого типа клавиатуры, недорогие (потому что люблю кофе :)) и с кнопками Power, Sleep, Wake. При нажатии кнопки Sleep компьютер перейдет в спящий режим.

На вашей клавиатуре возможно тоже есть такая кнопка, но если нет, то не огорчайтесь. Другой быстрый способ. Жмем кнопку пуск, наводим курсор на кнопку ждущего режима, нажимаем Shift и эту кнопку.

Все — копм пошел спать. Включаем обычным способом или кнопкой Power после некоторых манипуляций описанных в следующей инструкции.












