(Решено!) На ПК не открывается браузер Яндекс, Opera, Chrome
Осталось совсем немного людей, которые не сталкивались со сбоями веб-обозревателя: он то не запускается, то вылетает, то выдает какую-то ошибку. Браузер является нашим проводником в интернет и чаще остальных подвергается различным нарушениям, вроде поражения вирусами, установки неправильных или проблемных расширений, сбоя настроек и системных файлов. Существуют десятки разносторонних причин, почему не открывается браузер на компьютере: от самых банальных случайных сбоев до технически сложных проблем. Мы расскажем о способах исправлениях их всех.
Если не запускается веб-обозреватель на компьютере, он столкнулся с некоторыми из следующих сбоев:
- залагал сам процесс;
- одна из функций браузера работает неправильно;
- установлены несовместимые расширения;
- добавлены опасные, зараженные адоны;
- антивирус или «Защитник Windows» распознал браузер опасным приложением и заблокировал;
- повреждены пользовательские данные аккаунта;
- поломка системных файлов Windows;
- браузер конфликтует с другими программами.
Перечисленные причины справедливы для всех распространенных браузеров: Google Chrome, Opera, Mozilla Firefox, Яндекс.Браузер.
Настройка голосового поиска
На компьютере под Windows
И так, открыв любой браузер и перейдя на главную страничку Яндекс (например) — можно заметить небольшой значок микрофона (см. картинку ниже ) . Для начала голосового поиска — необходимо кликнуть по нему ЛКМ.

Скриншот с сайта Яндекс — значок микрофона
Далее в браузере всплывет уведомление с просьбой дать разрешение на доступ к микрофону (рекомендуется разрешить).

Разрешить доступ к микрофону
После можете сказать в микрофон то, что хотите найти.

Если вы сказали четко и использовали общеупотребительные слова — то сервис легко распознает ваш голос, переведет его в текст и найдет ответ на ваш запрос. Удобно?!

Что касается Google — то здесь все аналогично. Справа, в поисковой строке, также есть небольшой значок микрофона.

Смените адрес DNS-сервера сетевого подключения
Самым первым делом, попробуйте использовать другой DNS-сервер, чтобы понять, а не заключается ли проблема в вашем, предоставляемым провайдером. Все дело в том, что порой DNS-сервер провайдера может испытывать какие-то проблемы при своей работы, вследствие чего подключение к сети технически остается, но вот выполнить переход на какой-либо веб-ресурс становится невозможно. Как правило, такие проблемы провайдеры решают крайне быстро, тем не менее вы можете проверить эту вероятность просто воспользовавшись услугами публичных DNS-серверов Google.
Как это сделать? Вам просто нужно изменить адрес DNS-сервера для вашего сетевого подключения — и дело в шляпе. Выполняется это элементарно(шаги проведены на примере ОС Windows 10, но вы можете воспользоваться ими и для иных версий системы):
- нажмите правой кнопкой мыши на значок сетевого подключения в области уведомления и выберите «Открыть «Параметры сети и Интернет»»;
- далее кликните на опцию «Настройка параметров адаптера»;
- найдите в новом окошке ваше сетевое подключение(адаптер) и дважды кликните на него левой кнопкой мыши, чтобы перейти в свойства;
- далее нажмите на кнопку «Свойства»;
- выберите «IP версии 4» или «IP версии 6»(в зависимости от типа вашего сетевого подключения) и нажмите кнопку «Свойства»;
- поставьте галочку на опции «Использовать следующие адреса DNS-серверов»;
- выставьте адрес 8.8.8.8. для основного и 8.8.4.4. для альтернативного DNS-сервера;
- сохраните изменения.
Изменив параметры своего сетевого подключения, попробуйте зайти в ваш браузер и перейдите на какой-то веб-ресурс. Как правило, данная проблема возникает все же из-за временно неработающего DNS-сервера провайдера, что, как вы уже знаете, можно запросто обойти.
Ну что, получилось устранить проблему? Если нет, то давайте двигаться дальше. А дальше у нас еще одно решение, которое касается DNS.
Служба ввода символов и языковые настройки
Если Панель поиска не работает, попробуйте принудительно запустить службу CTF Loader. В Диспетчере устройств мы его видим как ctfmon.exe. Так вот, именно он отвечает за ввод символов со стороны устройств ввода и языковую панель. Как и любой процесс Windows, он может вылетать. Так что запустим его принудительно. Для этого также есть куча способов. Либо из строки Выполнить (WIN + R) прямым обращением к процессу:


Как изменить DNS-сервер?
На клавиатуре нажмите комбинацию клавиш + R :
- В строке «Выполнить» введите команду ncpa.cpl
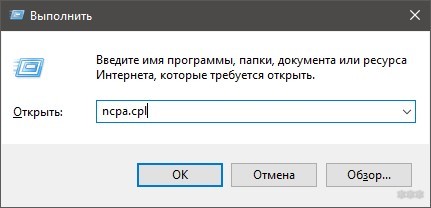
- Откройте свойства сетевого подключения и зайдите в IPv4
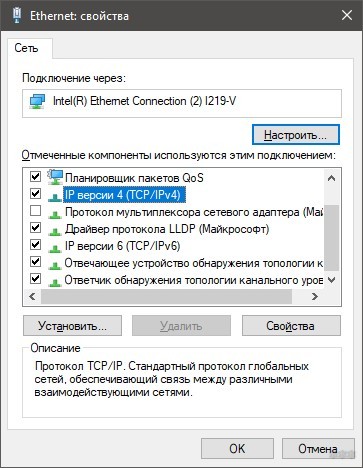
- Выберите использовать следующие DNS-сервера и вводите те, что желаете, затем «ОК».
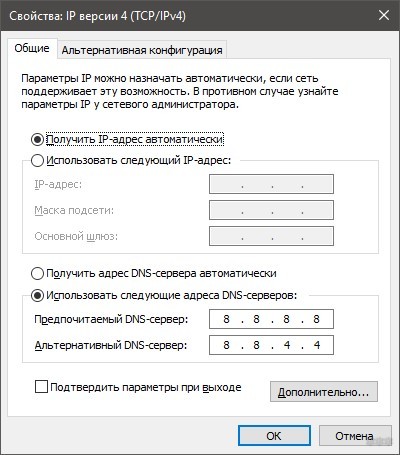
- Основной Google 8.8.8.8
- Дополнительный Google 8.8.4.4
- Базовый Yandex 77.88.8.8
- Безопасный Yandex 77.88.8.88
- Семейный Yandex 77.88.8.7
После перезапустите сеть, и пробуйте заново. Если не помог ни один из вариантов, обратитесь на службу поддержки провайдера.
Вирусы на ПК
Вредоносное ПО на компьютере или ноутбуке осуществляет свои коварные планы. Результатом их деятельности может стать выход из строя различных программ, в том числе и Яндекс Браузера. Программа просто не хочет запускаться.
В связи с этим обязательно иметь на устройстве установленный и обновленный антивирус. Если базы сигнатур постоянно в актуальном состоянии, пользователь может серфить в интернете, не боясь «подцепить» вирус.
Если Яндекс Браузер не отвечает, и простая перезагрузка программы и ОС не помогает, запустите сканирование всех жестких дисков. Желательно, чтобы это была полная проверка, чтобы исключить вирусы как причину и идти дальше.
Если какой-то файл будет заражен, программа постарается «вылечить» его. Если попытка будет неудачной, придется его удалить.
Рекомендуется сканировать регулярно систему на наличие вирусов. Так вы обезопасите свой компьютер и утилиты от повреждений.
Почему не устанавливается Яндекс браузер на Виндовс 7 из-за слабого интернета

Если сетевое подключение работает нестабильно или не развивает достаточной скорости, то этот факт может повлиять на установку браузера. В большинстве случаев мы перекачиваем установочный файл из интернета к себе на компьютер и запускаем процесс. После этого интернет нам больше не понадобится.
Но что такое жизнь без интернета? Он подарил нам возможность общаться друг, с другом находясь на большом расстоянии.
Но без грамотной настройки веб камеры ничего не получится. Поэтому советую вам прочитать инструкцию.
Однако некоторые программы можно установить другим способом. Яндекс Браузер скачивается с официального сайта в виде файла, который весит немного. Многие ошибочно считают его установщиком. Однако это клиент для скачивания с сервера рабочих файлов. Естественно, если интернет слабый, то скачивание будет длиться дольше или прерваться совсем.
В данной ситуации можно предпринять следующие действия: подождать, когда соединение восстановится или скачать установщик, работающий без сети.
Хочу предупредить вас. Офлайн весит больше, поэтому проверьте свободное место, которое имеется на жестком диске. Но это незначительное неудобство меркнет, когда появляется необходимость установить программу без подключения к интернету.
Я не устану удивляться людям, которые плачут, что им не хватает денег на жизнь. Но они не предпринимают никаких действий. Вы же у меня не такие? Поэтому я даю вам еще одну возможность заработать в интернете. Не благодарите.
Как установить панель быстрого запуска в Windows XP
Вы говорите: а у меня нет такой панели! Значит она не активирована.
Для того, чтобы активировать панель быстрого запуска, в любом месте на панели задач, (но щелкаете правой кнопкой мыши. Откроется контекстное меню панели задач. Выберите пункт Свойства. Откроется окно Свойства панели задач.
Здесь ставите галочку напротив Отображать панель быстрого запуска. Если галочка не стоит, значит панель у вас отключена.
галочку (флажок) напротив Отображать панель задач поверх остальных окон.
И еще я ставлю галочку напротив Автоматически скрывать панель задач. Если не поставите, значит она будет все время торчать в низу экрана. Я считаю, удобнее, когда она скрывается, только к этому нужно приноровиться.
Остальные пункты этой вкладки не так важны и понятны без объяснений. Если уберете галочку напротив Отображать часы – значит у вас пропадут часы, и т.д..
Только не забудьте , чтобы активировать все галочки, которые вы установили, нажмите кнопку Применить, а потом ОК.
Нажимаем правой кнопкой на иконку и в выпавшем меню выбираем «Приостановить защиту»

Для Windows 7/8.1/8:
Открываем Windows Defender, переходим во вкладку «Параметры», выбираем «Администратор» и убираем галку с «Включить приложение»


Открываем Windows Defender, затем переходим «Защита от вирусов и угроз», далее выбираем пункт «Параметры защиты от вирусов и других угроз» и выключаем «Защита в режиме реального времени»














