 Доброго часа!
Доброго часа!
Шутка ли сказать, но уже сейчас многие простые задачи компьютер (телефон) может выполнять, распознавая ваш голос!
Например, можно спросить его про погоду или курс доллара — и он проговорит вам ответ: «Температура -7°C, ветер северный 2-3 м/с. «.
Работа строится примерно так: вы говорите в микрофон нужный запрос, потом он переводится в текст и Яндекс (например) по нему производит поиск нужной информации, а после — зачитывает ее вам.
Однако, не всегда получается вот так просто настроить «эту штуку» и голосовой поиск может не работать. Собственно, сегодня в заметке рассмотрим, что и в какой последовательность нужно проверить на ПК и телефоне для устранения сей проблемы.

Настройка голосового поиска
Как включить его ( Яндекс / Google)
На компьютере под Windows
И так, открыв любой браузер и перейдя на главную страничку Яндекс (например) — можно заметить небольшой значок микрофона (см. картинку ниже ) . Для начала голосового поиска — необходимо кликнуть по нему ЛКМ.

Скриншот с сайта Яндекс — значок микрофона
Далее в браузере всплывет уведомление с просьбой дать разрешение на доступ к микрофону (рекомендуется разрешить).

Разрешить доступ к микрофону
После можете сказать в микрофон то, что хотите найти.

Если вы сказали четко и использовали общеупотребительные слова — то сервис легко распознает ваш голос, переведет его в текст и найдет ответ на ваш запрос. Удобно?!

Что касается Google — то здесь все аналогично. Справа, в поисковой строке, также есть небольшой значок микрофона.

На телефоне под Android
На мой взгляд эта функция на телефоне куда нужнее, чем на ПК (во-первых, на нем нет удобной полно-размерной клавиатуры; во-вторых, часто набирать текст приходится в не очень удобных условиях. ) .
Если вести речь об обычном поиске в браузере — то здесь все делается аналогично, как на ПК. Также нужно открыть браузер и кликнуть по значку микрофона. Затем поисковая система представит вам найденные результаты и проговорит ответ на ваш вопрос.

Google рассказал автоматически о погоде
Однако, если вы хотите управлять телефоном при помощи голоса полноценно (а не только для ввода запроса в поисковую строку) — то необходимо зайти в приложение «Google» (предустановлено на смартфоне) и в настройках включить функцию «OK Google».

Примечание : см. раздел настроек «Голосовой поиск / Voice match».

Включаем OK Google
Теперь вы можете дать команду смартфону даже когда он выключен. Стоит отметить, что Google хорошо распознает голос и может отличить вашу команду от чьей-либо еще!
Кстати, у сервиса Яндекс есть что-то аналогичное, называемое «Алисой». Вообще, эта «штука» напоминает персонального ассистента, построенного на искусственном интеллекте. «Алиса» может найти фильмы и мультики, открыть любое из приложений, искать за вас информацию в поисковых машинах и т.д.

Алиса от Яндекса
Что делать, если голосовой поиск не работает
Windows
Чаще всего это связано с недоступностью микрофона из-за настроек конфиденциальности (а в этом Windows 10 преуспела. ).
Поэтому первый совет — проверить, нет ли запрета браузеру использовать микрофон. Для этого откройте параметры Windows (через ПУСК или сочетание Win+i) , перейдите в раздел «Конфиденциальность/голосовые функции» и включите распознавание голоса. Скрин ниже.

Параметры Windows — голосовые функции
Также просмотрите вкладку «Микрофон» : в ней есть список приложений, напротив каждого из которого можно разрешить/запретить доступ к микрофону. Проверьте, чтобы напротив используемого вами браузера стояло «Вкл.» .

Доступ к микрофону / Windows 10
После, обратите внимание на браузер — он тоже может блокировать работу с микрофоном. Обычно, при этом в адресной строке появляется значок микрофона с красным крестиком (см. скрин ниже) — если нажать по нему ЛКМ, можно дать разрешение на использование устройства.

Блокировать доступ к микрофону
Ну и не могу не посоветовать перепроверить работу микрофона в других приложениях. Например, это можно сделать в настройках звука Windows (чтобы открыть их — нажмите Win+R, и используйте команду mmsys.cpl) .

mmsys.cpl — настройки звука
Во вкладке «Запись» у вас будут отображаться все подключенные микрофоны. Проверьте, чтобы по умолчанию было выбрано правильное устройство, а также проверьте, как вас слышно.

Настройка микрофона в Windows

Android
Система управления телефоном голосом (и подобные производные) активно начали развиваться примерно с 2014 г. Если говорить о «OK Google» (как о самом популярном голосовом ассистенте и поиске) — то чаще всего проблема кроется из-за некорректных параметров ПО.
Вообще, для начала я бы порекомендовал пробежаться по нижеприведенным пунктам.
1) Проверьте и убедитесь, что ваш микрофон вообще работает. Например, хорошо ли вас слышно при звонках, можно ли произвести звукозапись и пр.
2) Посмотрите характеристики своего телефона. Как минимум он должен удовлетворять следующим требованиям:
- версия Android 4.4+;
- актуальная версия приложения «Google» (ссылка для обновления на Play Market);
- в настройках приложения «Google» должна быть включена возможность голосового поиска (об этом ниже).
3) Зайдите в настройки «Google» в раздел «Голосовой ввод/Voice match» и проверьте, чтобы был разрешен доступ к «OK Google» .

4) После перезапишите свой образец голоса (выполняется в этой же вкладке).

Перезаписать образец голоса
5) Далее в настройках «Google» также проверьте установленный «Язык и регион» (должен быть «русский». ) .

6) Ну и перепроверьте также соединение с сетью Интернет. Возможно, что Интернет-подключение не стабильно и постоянно рвется (собственно, поэтому голосовой поиск и не работает. ) .
Голосовой поиск
Голосовой поиск – технология, позволяющая задавать запрос поисковой системе без использования клавиатуры. Чаще всего голосовой поиск используется на мобильных устройствах, где удобнее произнести нужную фразу, чем вводить ее вручную. Технологии распознавания речи используют и популярные в России поисковые системы Яндекс и Google.
Голосовой поиск Яндекса
Голосовой поиск для десктопов
Голосовой поиск в Яндексе осуществляется при помощи модуля Яндекс.Строка. Преимущества данного модуля:
- Бесплатный,
- Нет привязки к Яндекс.Браузеру,
- Работает со всеми устройствами,
- Широкий функционал, который помимо голосового поиска включает возможности управления компьютером голосовыми командами, находить нужные файлы на диске и т.д.
Скачать Яндекс.Строку можно на официальной странице. После установки в панели управления появится Я.Строка:
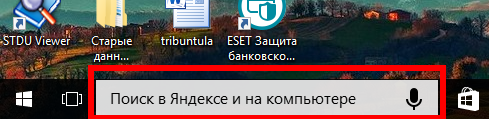
Итак, чтобы активировать Я.Строку голосом, нужно произнести специальную команду «Слушай, Яндекс», «О’Кей, Яндекс» или «Привет, Яндекс» и после этого произнести запрос для поиска. Результаты поиска откроются в браузере, который является на компьютере основным по умолчанию.
Почему голосовой поиск может не сработать? На это может быть несколько причин:
- Корректной работе мешает антивирус или блокировщик рекламы,
- Неполадки в работе микрофона,
- Активация голосовых команд отключена вручную.
Голосовой поиск на мобильных устройствах
Использовать голосовой поиск Яндекса на мобильных устройствах можно через Яндекс.Браузер.
В Я.Браузере для голосового поиска используется Умная строка (которую можно добавлять в панель уведомлений устройства). Как включить голосовой поиск: его можно активировать нажатием на специальный значок.
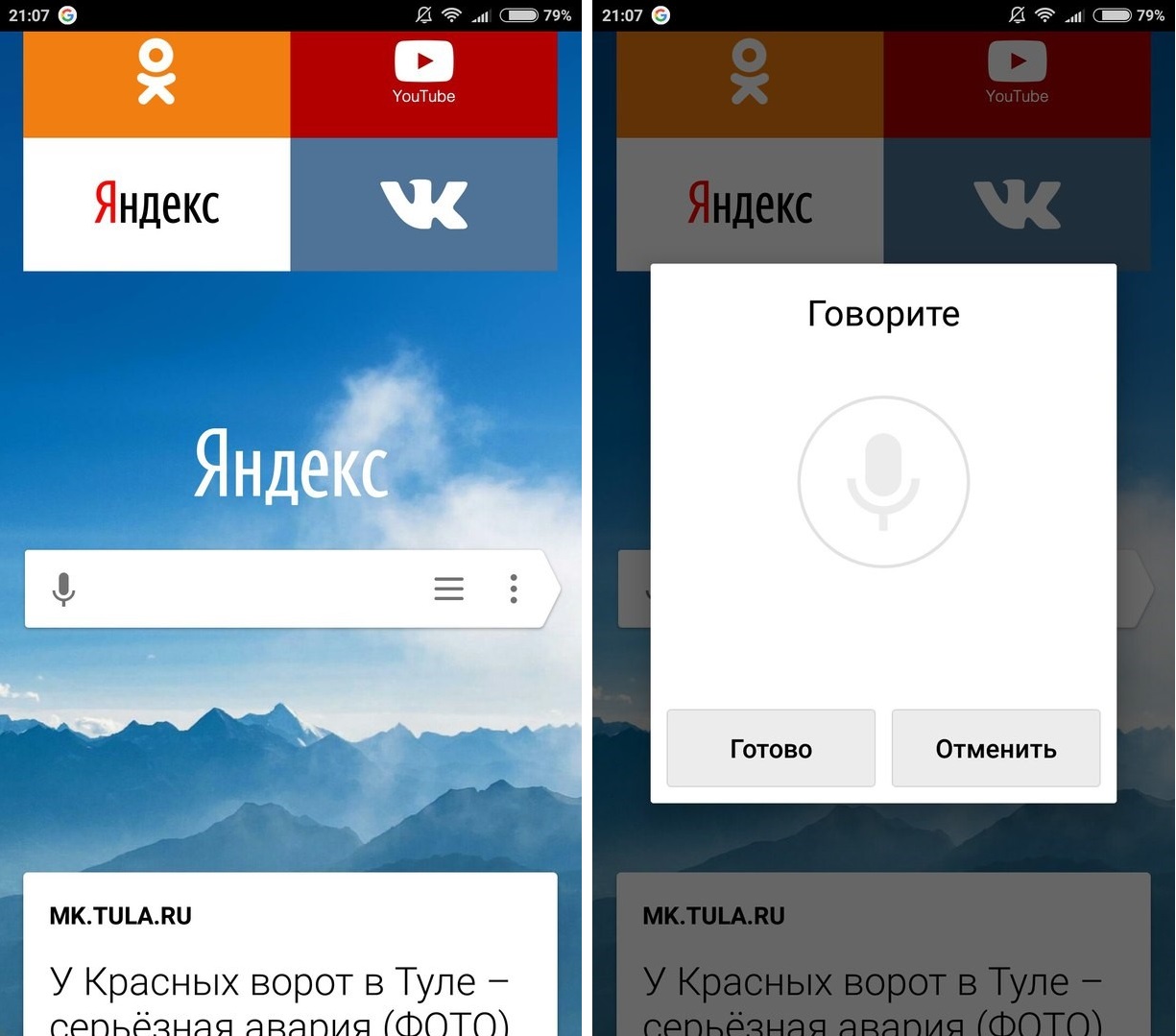
Голосом можно вводить запрос или адрес сайта. Голосовой поиск доступен для русского, украинского и турецкого языков.
Голосовой поиск Google
Голосовой поиск для десктопов
Чтобы использовать голосовой поиск Гугл на десктопе, достаточно скачать браузер Google Chrome с официальной страницы. На главной странице браузера в поисковой строке будет значок голосового поиска. По команде «Окей Google» голосовой поиск перестал активироваться с 2015 года. Поэтому нужно просто кликнуть по значку и задать поисковый запрос.
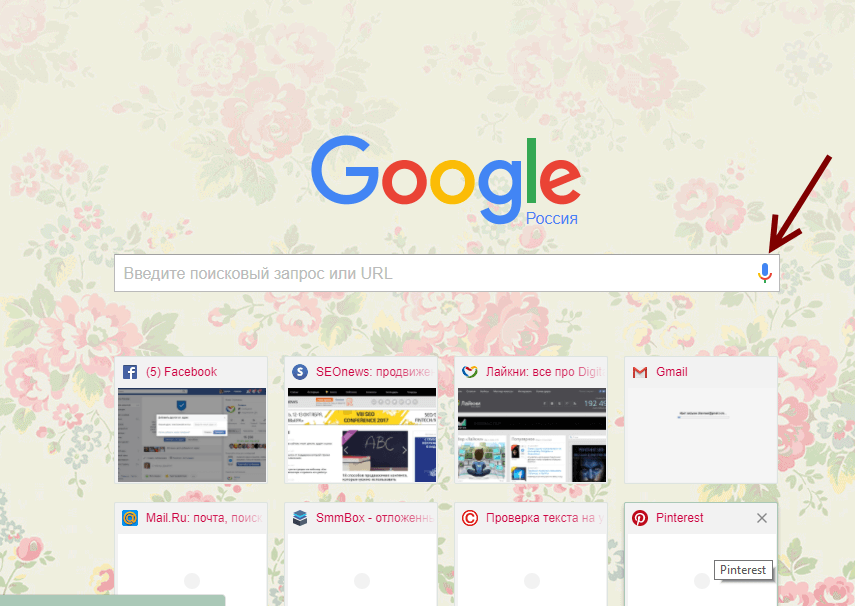
Голосовой поиск на мобильных устройствах
Голосовой поиск на мобильных устройствах доступен через официальное приложение Google и в браузере Google Chrome.
На устройствах с операционной системой Android приложение Google установлено по умолчанию и голосовой поиск доступен на одном из экранов – в виде строки поиска со значком микрофона. Голосовой поиск активируется кликом по значку или командой «Окей Google».
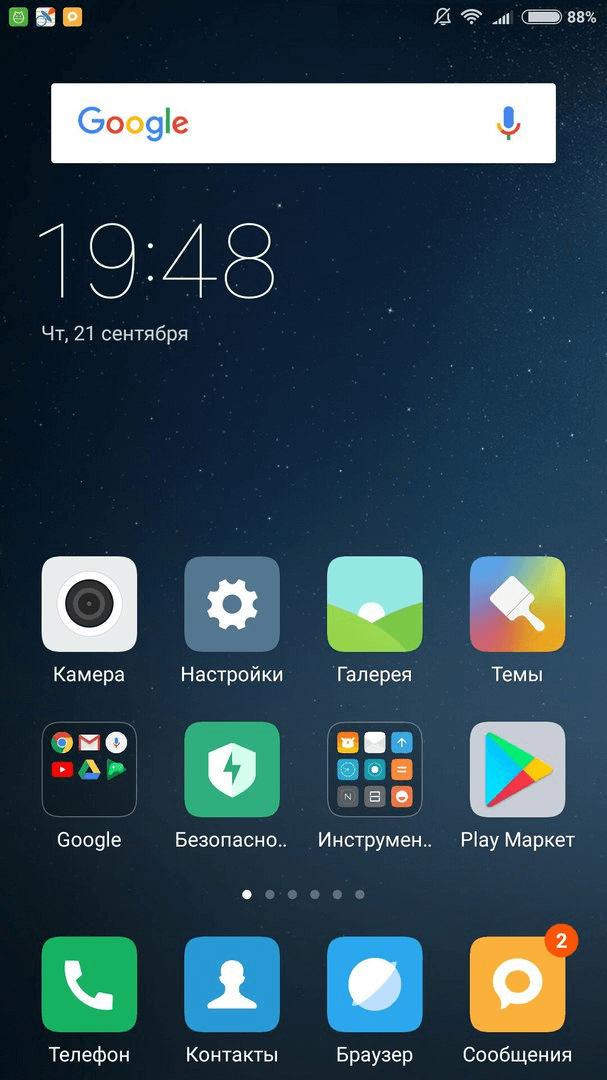
Чтобы пользоваться голосовым поиском на устройствах с операционной системой iOS, нужно скачать приложение Google из AppStore. После нужно открыть приложение, по команде «Ок Гугл» голосовой поиск активируется. Также можно просто нажать на значок микрофона.
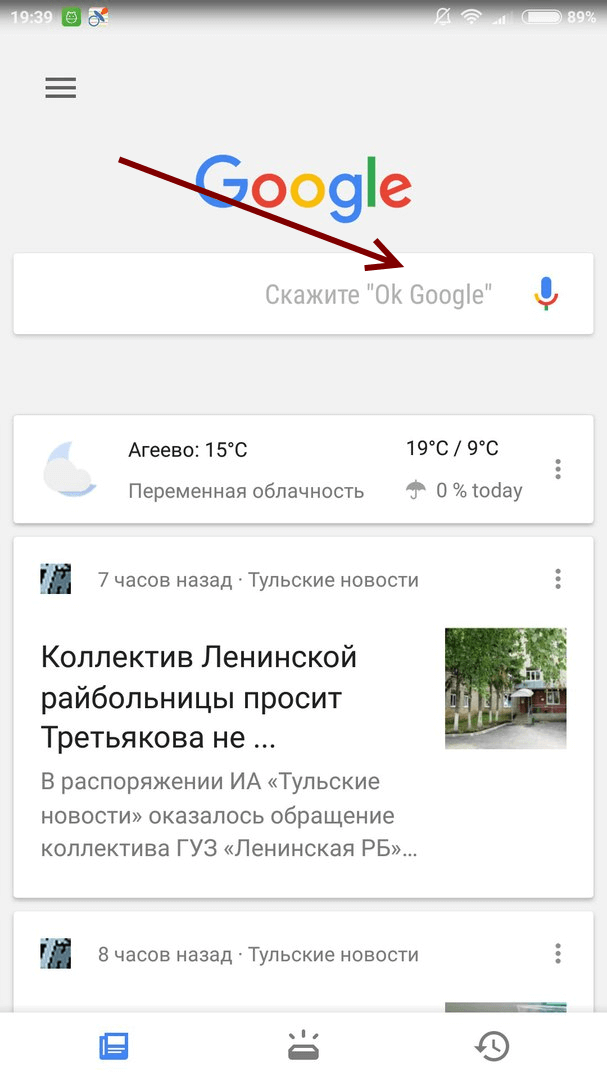
Как настроить голосовой поиск и что делать, если голосовой поиск не работает? Нужно зайти в Настройки приложения Google, кликнув на меню в левом верхнем углу.
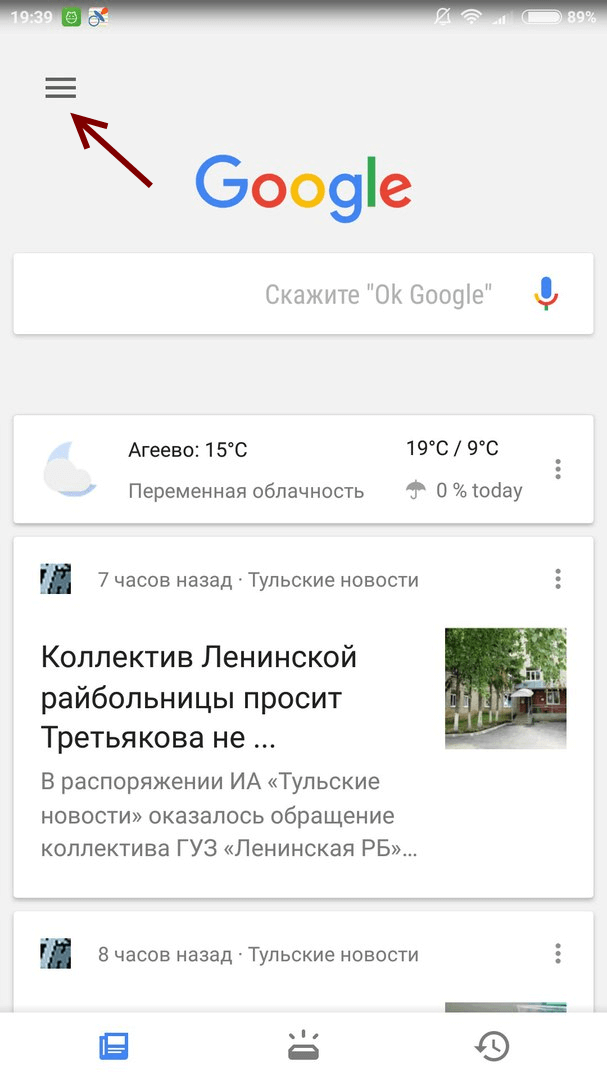
В Настройках находим Голосовой поиск:
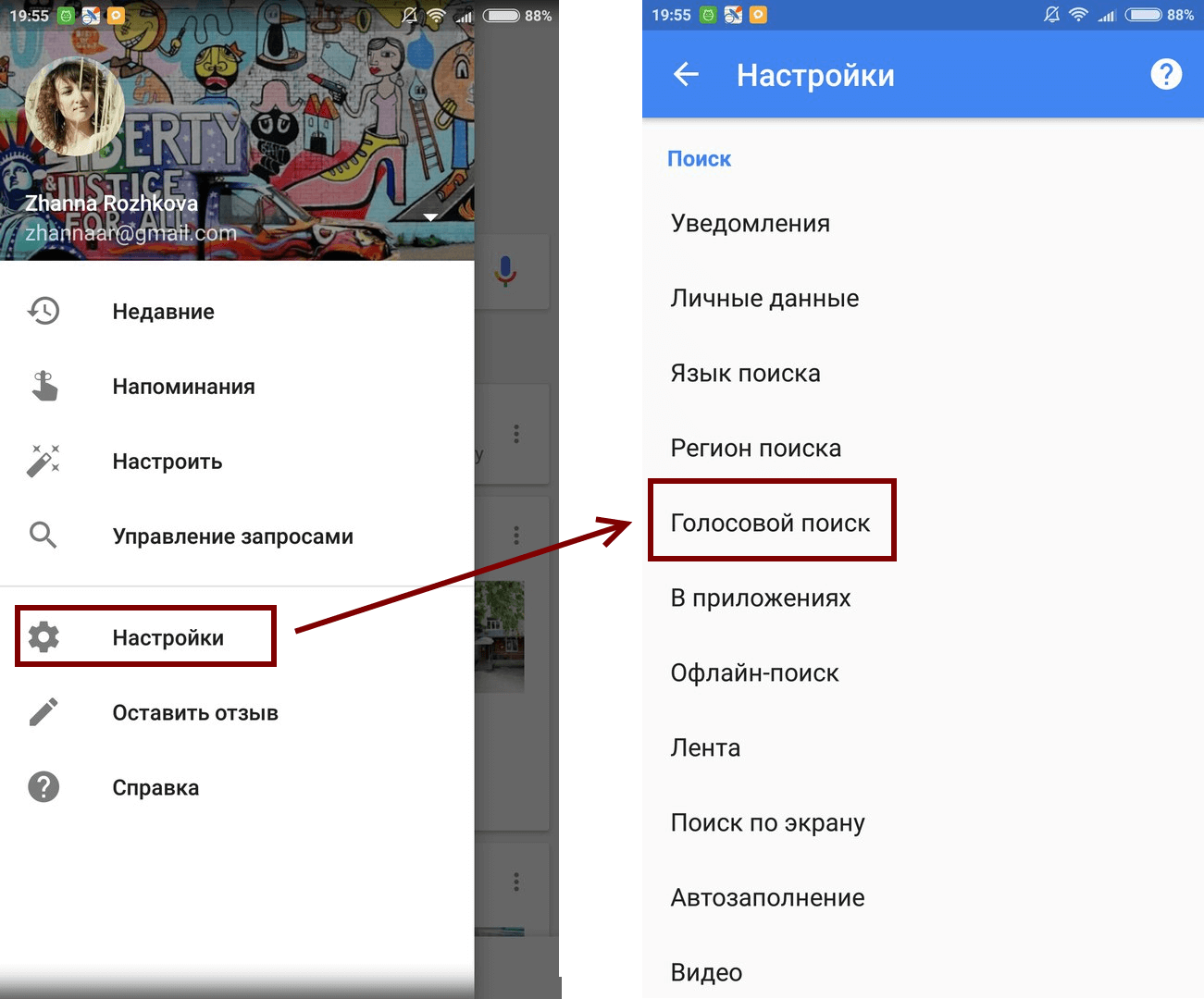
Указываем все необходимые настройки, прежде всего это Распознавание «Окей Google»:
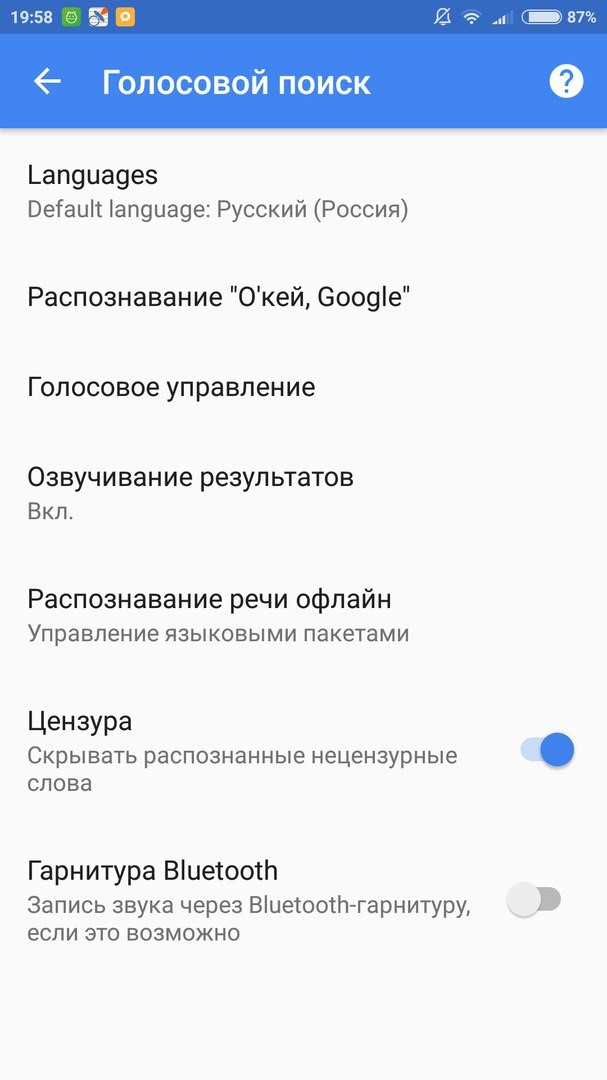
Если возникают какие-либо вопросы по работе с голосовым поиском на мобильных устройствах в Настройках голосового поиска есть справка с инструкциями по решению популярных проблем, например, что делать, если команда «Окей Google» не работает:
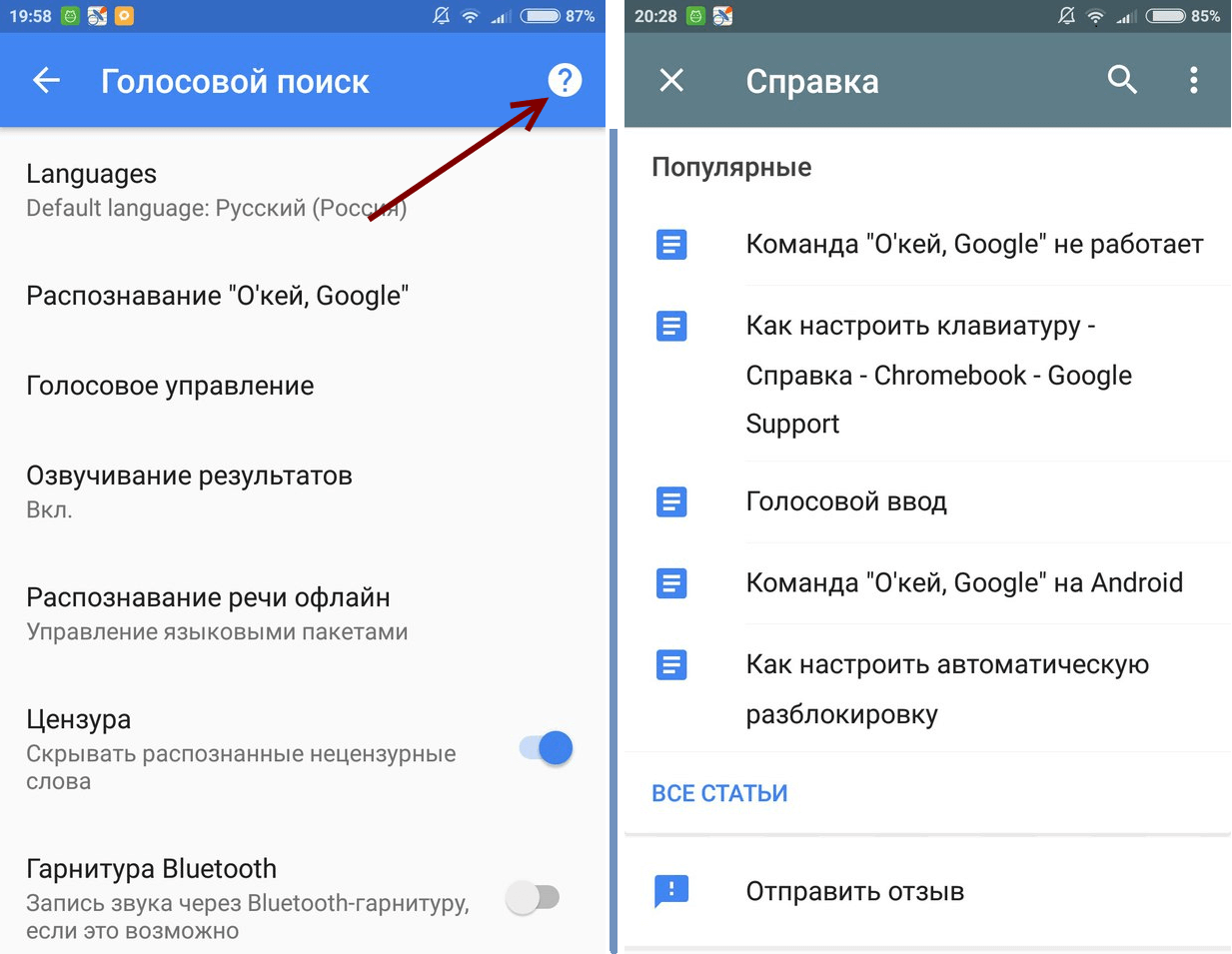
Голосовой поиск также доступен в мобильной версии браузера Google Chrome.
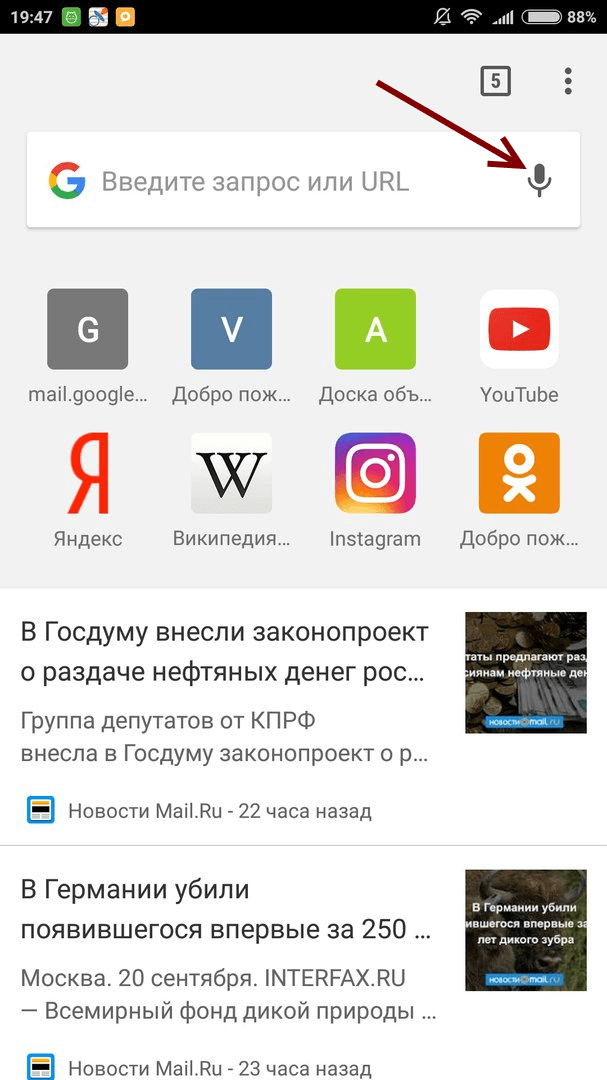
Синонимы: нет
Все термины на букву «Г»
Все термины в глоссарии
Голосовой поиск Гугл и Яндекс: как настроить и правильно пользоваться
Голосовой поиск – одна из относительно новых современных технологий, призванная упростить использование гаджетов различного типа. Чаще всего вопросом «Как сделать голосовой поиск?» задаются пользователи смартфонов. Эта опция дает возможность гораздо эффективнее взаимодействовать с поисковыми системами. В этой статье я подробно расскажу, как включить голосовой поиск в Яндекс и Гугл. Эти два крупнейших игрока на профильном рынке уже давно используются функцию распознавания речи. С вами Юрий Бошников и вас ждет очередной крутой материал об Интернете, браузерах и сайтах. А также проверенные советы и лайфхаки.

Голосовой поиск Яндекс и Гугл: что это такое

Как показывают исследования, все больше людей используют функцию распознавания речи и еще больше тех, кто хочет узнать, как включить голосовой поиск. Ведь опция позволяет работать в браузере без клавиатуры – это удобно и быстро.
Обратите внимание! Функция также не требует инсталляции дополнительного софта. Поэтому не стоит вводить текстовый запрос «голосовой поиск Яндекс скачать». Достаточно просто знать, как правильно настроить опцию и использовать её.
Популярные поисковые системы имеют встроенных «помощников», распознающих речь. Достаточно просто громко и внятно проговорить интересующий запрос и система тут же покажет перечень релевантных сайтов.
Голосовой поиск от известных «поисковиков»
И Goоgle, и Yandex относительно давно внедрили соответствующие разработки. К примеру, у распространенного в наших широтах «Яндекса» предусмотрен обычный модуль под названием «Яндекс.Строка». Хотя внимания заслуживает и такая разработка, как «Алиса».
Впервые информацию о запуске технологии было объявлено весной 2017 года. Осенью состоялся «релиз» «Алисы». Она была представлена, как официальный голосовой помощник поисковой системы.
Однако нужно понимать, что «Алиса» — более продвинутая, интеллектуально развитая система. Она не предназначена для простого серфинга в Интернете, поиске нужной информации. Намного рациональнее использовать её для решения других задач:
- выключение компьютера;
- включения-выключения музыки;
- и прочего.
Если же применять ее, как обычный голосовой поиск Яндекс – это будет сравнимо с перевозкой ведра песка огромным «Белазом». Для того, чтобы найти информацию, достаточно функции «Яндекс.Строка».
Заслуживает более подробного описания и технология от другого гиганта под названием Google Now. Именно «Гугл» первым запустил описываемую опцию, и она стала настоящей инновацией. Нельзя сказать, что функция приживалась с трудом, но сначала её преимущества оценили далеко не все.
Кстати! Интегрирована опция непосредственно в поисковую систему была еще в 2013 году. А вот первая информация о разработке просочилась к общественности в 2011 году.
Но постепенно Google голосовой поиск стал завоевывать всё большую аудиторию. Что и мотивировало прочие компании заняться разработкой собственных подобных сервисов.
Преимущества голосового поиска

1. Скорость набора.
2. Отсутствие необходимости использования клавиатуры.
3. Всегда свободные руки.
С каждым годом голосовые помощники совершенствуются. Они способны распознавать разные голоса, независимо от их тембра, акцента, четкости. Услышав речь человека, роботы преобразовывают её в правильный для поисковых машин вариант запроса. После чего система активирует уже традиционный поиск и на экране устройства появляются его результаты.
Ниже я расскажу, как включить голосовой поиск в Яндекс и Google. Это подробная инструкция. Кстати, если вам нужны практические навыки – приглашаю принять участие в полностью бесплатном, авторском тренинге, как создать сайт с нуля. Вам нужно лишь внимательно слушать и смотреть, как и что делается, а потом повторять за мной. По результатам тренинга у вас будет собственный готовый к работе и продвижению проект, с первыми статьями и посетителями.
Для этого не нужны начальные знания, навыки программирования. Даже если возникнут какие-то проблемы, техническая служба поддержки поможет их решить – бесплатно! Поэтому, если вы давно мечтали о собственном интернет-проекте или вы хотите просто получить новые знания – регистрируйтесь.
Как включить голосовой поиск в Яндекс: подробная инструкция

Голосовой поиск Яндекс может работать на разных устройствах, с которых пользователи открывают «поисковик»:
- ноутбук;
- компьютер;
- смартфон.
Поэтому расскажу обо всех вариантах.
1. Ноутбук/компьютер
Понятно, что принцип настройки для стационарного ПК и ноутбука будет одинаковым. О доступности функции будет говорить наличие иконки микрофона непосредственно в поисковой строке системы.
Если вы никогда ранее не пользовались опцией, выполните следующие действия:
- кликните на иконку;
- система попросит разрешение на доступ к микрофону;
- нужно нажать на слово «Разрешить».
Каждый следующий раз, когда вы захотите воспользоваться голосовым помощником, будет всплывать окно с предложением произнести искомую фразу.
Теперь о том, как отключить голосовой поиск Яндекс. Если вы не хотите называть запрос, достаточно просто нажать Esc.
Удобство заключается в том, что опция фактически вшита в поисковую систему. К тому же, голосовой помощник Яндекс не привязан к одноименному браузеру. Он будет доступен для использования и в том случае, если зайти на поисковик с любого другого браузера.
Доступ к микрофону

Зачастую он активируется по умолчанию. Если же вдруг по какой-то причине этого не произошло, необходимо будет сделать клик в определенном поле. После того, как откроются настройки, вы увидите отдельную графу – в ней нужно будет выбрать микрофон для последующей записи голоса и передачи информации системе.
Как видите, никаких особых сложностей в настройке нет. Все довольно просто и понятно. Вы легко справитесь с тем, как сделать голосовой поиск Яндекс активным и пригодным для последующего использования.
Если вдруг у вас возникнет ситуация, когда не работает голосовой поиск Яндекс, просто попробуйте его включить, используя приведенную выше инструкцию.
2. Как сделать голосовой поиск Яндекс на смартфонах
Теперь о том, как сделать активным голосовой поиск Яндекс телефон. Тут тоже особых сложностей не будет, все действия практически аналогичны описанным в предыдущем подразделе.
1. Откройте главную страницу системы Yandex.
2. Перед вами будет строка для текстового ввода запросов.
3. В правой ее части находится иконка микрофона.
4. Нажмите на изображение.
5. На экране появится всплывающее окно с предложением произнести фразу.
Чтобы настроить доступ поисковика к микрофону смартфона необходимо нажать на рисунок защищенного соединения – это действие позволяет выбрать один из трех вариантов:
- полностью запретить доступ;
- разрешить навсегда;
- каждый раз спрашивать разрешения.
Как включить голосовой поиск Гугл

Теперь о том, как включить голосовой поиск Гугл. Здесь также всю инструкцию разделю на два дополнительных подраздела, чтобы было понятнее, что и как делать.
1. Персональный компьютер или ноутбук
Последовательность действий фактически аналогична описанному выше поисковому сервису:
- открыть главную страницу;
- в правой части поисковой строки найти изображение микрофона;
- кликнуть на него.
Если вы это делаете впервые, «машина» запросит у вас разрешение на использование микрофона устройства – например, в ноутбуках он может быть встроенным, а если речь идет о ПК, то это, скорее всего, микрофон подключенные отдельно через USB-порт. Все, теперь голосовой поиск Хром активен. Впрочем, аналогичные действия выполняются и для других браузеров.
Совет! Чтобы отключить функцию, нужно просто нажать кнопку Esc. Надеюсь, проблем с тем, как отключить голосовой поиск Гугл не будет.
Если хотите поменять параметры использования микрофона на ноутбуке или ПК, кликните на изображения защищенного соединения и установите параметры, которые вам необходимы.
Google предусмотрительно сделал эту опцию встроенной. После чего и Яндекс, внедрив её у себя, также сразу «вшил» в поисковик. Это очень удобно. Можно входить на сайт системы с любого браузера и пользоваться разработкой.
2. Google голосовой поиск на смартфоне
Большинство смартфонов используют операционную систему Android. Если кто не знал – ее разработали и внедрили специалисты компании… Google. Поэтому и поисковая система от «Гугл» на всех «Андроидах» используется по умолчанию. Поэтому голосовой поиск тут включить вообще не проблема. Принцип действия аналогичен.
Интересно! Голосовой помощник на «Андроид» распознает не только речь человека, но и музыку, песни.
Также не станет проблемой и активация голосового поиска на планшетах, работающих на указанной операционной системе.
Голосовой поиск и программное обеспечение

Выше я писал, что голосовой поиск изначально встроен в поисковики. Однако есть и специализированное программное обеспечение, инсталлируемое на персональные компьютеры. Для этого нужно зайти на сайт Яндекс.Браузер или Google Chrome и интегрироваться на свою «машину» поисковую строку, которая будет поддерживать голосового помощника.
Инсталляция не требует много времени – буквально несколько секунд. После завершения на панели задач будет доступна поисковая строка и с иконкой микрофона. После клика по рисунку на экране появится подсказка «Говорите….» — это значит, что помощник готов к работе. Нужно лишь произнести интересующую фразу и активируется поиск.
Кроме того, доступна возможность назначить активацию голосом. Для этого предусмотрены специальные команды:
- для Google — уже ставшая знаменитой и используемой в мемах фраза «Ок, Гугл»;
- для Yandex — «Слушая, Яндекс».
После того, как произнесете фразу, автоматически начнется поиск информации в браузере, используемом по умолчанию.
Почему не работает голосовой поиск и как это лечится

Иногда бывают ситуации, когда не работает голосовой поиск. Причин этой проблемы может быть несколько. Одна из наиболее распространенных – наличие определенного программного обеспечения, блокирующего или конфликтующего с системой. Например, это может быть антивирус или же программа для блокировки рекламы (AdBlock или подобные). Самый простой способ – отключить такое программное обеспечение. Но в случае с антивирусами – это далеко не лучший вариант. Поэтому оптимальный выход – проверить, правильно ли настроен софт.
Обратите внимание! Одна из наиболее серьезных проблем – конфликт голосового помощника с версией операционной системы. В таком случае придется, скорее всего, переустанавливать ОС.
Еще одна распространенная причина проблемы – неисправности в самом микрофоне. Также иногда пользователи просто раньше отключили функцию и забыли об этом. Так что, если не работает голосовой поиск, нужно проверить – всё ли правильно в настройках и в порядке ли оборудование в целом.
Иногда голосовой поиск может не функционировать, если пользователь работает в каком-то малоизвестном, не пользующимся широким распространением браузере. Чтобы трудностей не возникало, рекомендуется использовать известные программы:
- Opera;
- Mozilla;
- Chrome;
- Яндекс.Браузер.
В них никаких проблем с установкой, настройкой и использованием голосового поиска не будет.
Голосовой поиск Гугл и Яндек: подводя итог

Теперь вы знаете, как настроить голосовой поиск в популярных браузерах и на смартфонах. Ничего сложного в этом нет. Нужно потратить лишь пару минут на всё, а потом ваша работа в Интернете существенно упростится, станет более быстрой.
Функция становится все более распространенной. И настолько, что некоторые продвинутые оптимизаторы при SEO-продвижении учитывают особенности голосового поиска – простые и короткие фразы. В будущем технология станет еще более популярной, совершенной. Так что если вы ранее никогда не пользовались голосовым поиском – пора уже начинать привыкать к будущему! Уверен, вам понравится, и вы будете использовать такой вариант поиска более активно!
Голосовой поиск Яндекс быстро и качественно найдёт всю информацию

- Голосовое управление Яндекс
- Как включить голосовой яндекс
- Настройки голосового Яндекса
- Видео программа голосовая строка Яндекс
Голосовое управление Яндекс

Поисковые системы продвигаются в нашей жизни всё сильнее и сильнее. Раньше поисковики в различных браузерах работали из рук вон плохо и выдавали не совсем нужную информацию. Теперь же, если ваш браузер хорошо настроен и разработан отличной компанией, поисковая система обычно работает на Ура! То есть, выдаёт информацию быстро и точно (при хорошем интернете).
Как вы знаете, всё происходит довольно просто. Вы клавиатурой вводите любые команды, и поисковая система их ищет. Но, довольно часто бывает, что клавиатура плохо работает, или может не работать вообще. В планшетах же и смартфонах, из-за небольших размеров букв, вводить тексты довольно неудобно.
Отсюда, многие поисковые системы начали разрабатывать голосовой набор команд. На первом месте, как и во многих случаях, компания Google. В начале 2010-х она начала создание своего голосового поисковика. Вначале он был сыроват, но, потом многим пользователям начал нравиться, особенно на планшетах.
Затем, в 2015 году, компания Google временно прекратила данный проект. Потом, в 2017 году, опять запустила. Что решит Google делать дальше, я не знаю. Давайте поговорим про другой известный поисковик, Яндекс. Данная компания начала предлагать многим пользователям голосовой Яндекс в 2016 году.
В 2017, он стал уже более солидным и сейчас работает более отлажено, выполняет много команд, даже не имеющих отношение к поиску различных сайтов. К примеру, он может искать файлы или отправить компьютер в спящий режим (просто выключить компьютер).
Как включить голосовой яндекс
Но, пред тем, как его включать, разумеется, его нужно скачать. Если кто не понял, поясню. Голосовой поиск Яндекса – это программа, отельная от поиска или браузера Яндекс. Скачать голосовой Яндекс с официального сайта .
После скачивания, Яндекс голос устанавливаем. Он у нас устанавливается сам, не спрашивая, на какой устанавливаться диск или файл. Это плохо, но, приемлемо. Итак, после установки голосового яндекса у нас появляется сразу после окна Windows в строке быстрого запуска «Поиск Яндекса на компьютере».

Вот теперь начинается самое интересное. Нужно нажать на микрофон в конце этой поисковой строки, и произнести любую нужную нам фразу. Например, я его попрошу открыть программу Filzilla. «Слушай, Яндекс, открой программу Filzilla!».

Эта программа у меня установлена, но он её открыть не смог. Зато, он перекинул меня в поиск Яндекса, откуда её можно скачать. Мягко сказать, не совсем то, что я хотел.

Попробую что-нибудь проще. Попрошу открыть скайп.

Скайп он открыл быстро. Попрошу открыть Яндекс браузер. Яндекс браузер, как и Скайп, он открыл. Но, когда я попросил его закрыть, он не захотел или не смог. Давайте попросим открыть его другие браузеры. Например, Opera. Оперу он открыл. Но, закрыть опять не смог. Также, не смог данный софт закрыть и скайп.
Голосовое управление Яндекс работает лучше на закрытие, чем на открытие. Но, давайте поработаем непосредственно с поиском сайтов.

Мой блог он нашел быстро, правда не открыл его, а показал в поиске. Также произошло, когда я попросил его открыть мой сайт по названию домена info-kibersant.ru.

Можно попросить его посмотреть погоду, он с этим с лёгкостью справляется. Заметим, что голосовой Яндекс не всегда точно интерпретирует вашу команду. Также, большое значение имеет ваша дикция. Нужно говорить чётко и понятно. Не коверкать слова. Если какое-то слово для программы не понятно, софт будет искать похожее по произношению слово.
Кроме прочего, есть одна полезная функция. Если кликнуть по строке поиска левой кнопкой мыши, откроется список популярных запросов. Как говорит сам Яндекс, откроются те сайты, которые сейчас в тренде (на данный момент по ним было больше всего запросов).

Настройки голосового Яндекса
Можно немного поменять настройки. Например, сделать так, что будет появляться не целая строка поиска за кнопкой Windows, а небольшой значок. Для этого, мы нажмём по значку «Микрофон», кликнем «Внешний вид», «режим иконки».

Теперь у нас две иконки. Одна служит для ввода текста (первая), вторая – микрофон, для голосовой команды. При этом, нажимать на данный микрофон совсем не обязательно. Главные, произнесите слова – Случай Яндекс, затем, произносите необходимую вам фразу.

Продолжаем настройку софта. Для этого, кликнем по «Микрофону» правой клавишей и выбираем «Настройки».

Здесь мы можем выбрать, какую именно мы желаем комбинацию горячих клавиш, для появления поисковой строки, или, какой должна быть фраза обращения к Яндексу. По умолчанию стоит «Слушай Яндекс». Я его менять не буду, меня эта фраза устраивает.
Видео программа голосовая строка Яндекс
Вывод: — Голосовой помощник Яндекс довольно удобная вещь. Может, на самом персональном компьютере он и не очень нужен, но, на планшетах, смартфонах, и даже на нетбуках эта программа просто необходима. Ведь не секрет, у каждого человека пальцы имеют различную толщину. И очень многим людям довольно трудно набирать символы на небольших клавишах. Также, эта программа будет полезна людям с проблемами верхних конечностей, которым очень трудно производить набор даже на обычной клавиатуре.
Да что тут говорить. Иногда, даже обычный здоровый человек за день может так сильно устать, что пальцы начинают не слушаться команды из мозга, нажимать не на те клавиши. Поэтому, мой вердикт – за такими программами, как голосовой набор Яндекс – будущее. Успехов!
Голосовой поиск в Яндекс Браузере

- Установка расширения
- Активация и использование
- Голосовые команды и настройки
- Заключение
Человек, работающий с компьютером, не всегда нуждается в нахождении возле него. Кроме того, он часто не может подойти или вынужден что-то делать в отдалении от средства работы, нуждаясь в информации. В таком случае ему поможет поиск с помощью голосовых фраз или команд, реализованных в расширении Голосовой помощник Windows (раньше назывался Яндекс строка). Этот материал рассказывает о том, как установить и использовать расширение.
Установка расширения
Установить голосовой поиск в Яндекс браузере достаточно просто. Нужно иметь микрофон, соединение с интернетом, и дистрибутив браузера, поддерживаемый расширением. Пользователям с Украины следует использовать сайт-анонимайзер или Vpn-соединение. Чтобы расширение работало правильно, его следует устанавливать на операционные системы Windows 7–10. Для этого на промостранице Яндекса следует загрузить установочный файл и следовать инструкциям, кликнув на него.
Помимо подачи голосовых команд и голосового поиска, в браузере Яндекс с помощью голоса можно сделать в нем следующее:
- оперативно получить ответ на вопрос;
- узнать погоду и одеться по ней;
- узнать текущее число и день;
- выбрать желаемое место;
- определить свое местонахождение;
- определить маршрут;
- провести финансовые расчеты;
- подавать команды на компьютер.
Процесс установки при запуске его из браузера Яндекс будет выглядеть таким образом.
На указанной странице следует нажать кнопку установить.
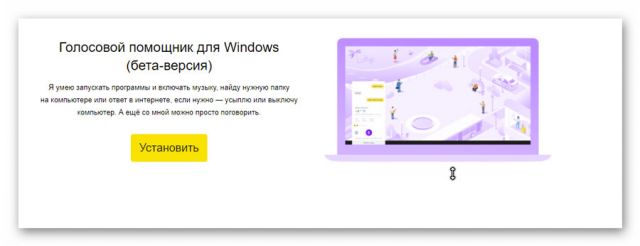
Через несколько секунд в правом верхнем углу окна появится сиреневый кружок с белым треугольником в центре. Кликните на него, и начнется установка голосового помощника Алисы.
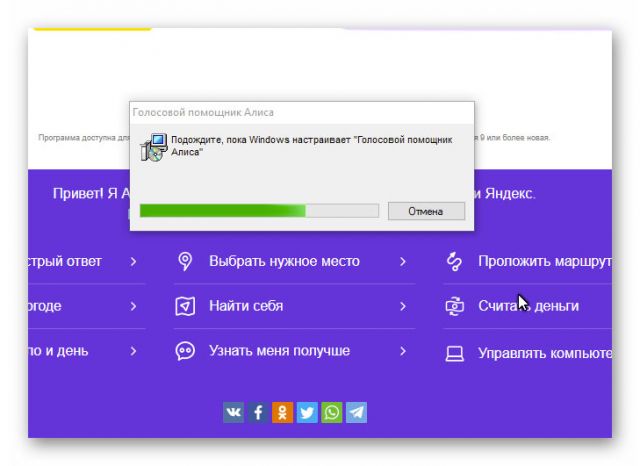
На компьютере автора установка завершилась в течение 2-3 минут. После её окончания появится следующее окно.
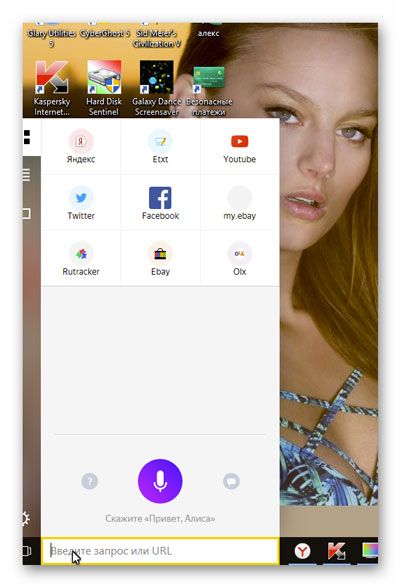
Если у вас нет микрофона, то откроется окно с ошибкой, сообщающей, что он недоступен. Приложение предложит подключить его с помощью настроек.
Активация и использование
Чтобы применять голосовые команды и пользоваться иными функциями программы, нужно подключить микрофон и сделать настройки. Вставив упомянутое устройство в подходящий разъём, следует перейти в Диспетчер устройств и активировать его. Владельцам некоторых моделей ноутбуков придется постараться больше. После этих простых манипуляций легко убедиться в том, что настроить русский аналог Кортаны достаточно просто, и ответить на вопрос, как включить голосовой помощник тоже просто.
Искать нужные сведения также легко и удобно:
• кликните на поле со значком микрофона на панели задач Windows внизу экрана;
• произнесите нужные слова;
• когда они появятся в строке, запустится Яндекс браузер или другой, указанный в настройках;
• знакомьтесь с результатами поиска.
Расширение применяет стандартные средства поиска Яндекса, создавая свою панель закладок.
Панель расширения занимает много места в нижней части экрана компьютера, что не вполне удобно, поэтому её можно временно отключить. Для этого достаточно кликнуть правой кнопки мыши на пустое место на панели задач, выбрать пункт панели и снять птицу с Голосового помощника.
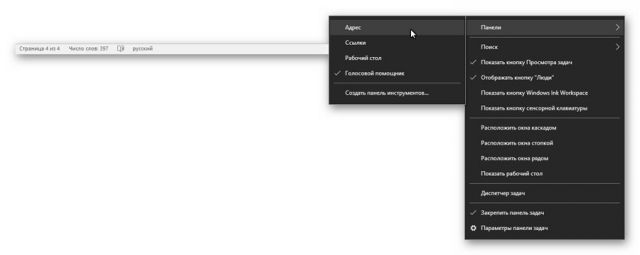
То есть работать с голосовым поиском очень просто, легко и удобно. Также удобно его удалять. Без труда устанавливаем, без труда и удаляем. Заходим в Панель управления, выбираем Удаление программы. В списке выбираем голосовой помощник и нажимаем удалить.
Голосовые команды и настройки
Как уже упоминалось, голосом можно не только искать информацию, но и подавать команды. Список поддерживаемых команд невелик, поэтому при нечетко произнесенных словах программа будет либо искать близкие по произношению фразы в Сети, либо выведет на экран полный список названий программ, параметров системы, файлов и папок.
Речевыми средствами можно дать простые команды. Например, такие:
- открыть сайт;
- открыть программу;
- открыть папку;
- выключить компьютер.
Заключение
Таким образом, зайти на Яндекс, найти, установить и удалить программу голосового поиска не составит особого труда. Пользоваться ей тоже нетрудно. Человек говорит ключевую фразу и получает желаемый результат. Однако сегодня её применение ограничено, так как, в отличие от полноценной поисковой системы, нет очевидных возможностей задать критерии поиска по времени, региону, расстоянию между словами, искать точное совпадение и др. Список возможных действий с программами тоже ограничен и мало возможностей для настройки.









