Улучшаем звуковую составляющую ПК: руководство Overclockers.ru
О данную тему сломано немало копий, но почти все статьи на эту тему грешат тем, что они слегка оторваны от реальности. Иными словами, вам рассказывают о том, почему всегда надо брать карты Creative. Или почему никогда не надо брать карты Creative. Все это однобоко. Мы попробуем отойти от такой порочной практики и рассказать вам, что и для чего стоит брать.
Страницы материала
Вступление, в мохнатые времена, кто в домике живет, дешево и не очень сердито, когда денег почти хватает
Как включить Windows Sonic
Вы можете легко включить или отключить эту функцию с помощью значка звука в области уведомлений. Щелкните правой кнопкой мыши значок динамика, выберите пространственный звук и выберите Windows Sonic for Headphones, чтобы включить его. Выберите Выключить здесь же, чтобы отключить Windows Sonic.

Если Вы не видите здесь или на панели управления опции для включения пространственного звука, значит ваше звуковое устройство не поддерживает его. Например, эта опция будет недоступна при использовании встроенных динамиков ноутбука.
Вы также можете получить доступ к этой функции из Панели управления. Чтобы запустить его, перейдите на Панель управления → Оборудование и звук → Звук.
Дважды щелкните устройство воспроизведения, для которого требуется включить Windows Sonic, перейдите на вкладку Пространственный звук и выберите Windows Sonic for Headphones в раскрывающемся списке.

Вы также можете включить Dolby Atmos для наушников в том же выпадающем меню. Это аналогичная технология пространственного звука для наушников, но она использует технологию Dolby и требует покупки в приложения для разблокировки.
Вы также можете включить или отключить параметр Включить виртуальный объемный звук 7.1 на вкладке пространственный звук.
На консоли Xbox One этот параметр находится в меню Система → Настройки → Экран и звук → Аудиовыход. Выберите Windows Sonic для наушников под Headset audio.
Настройка на компьютере
Чтобы попасть в меню настроек звука, в большинстве версий Windows необходимо нажать в левом нижнем углу экрана Пуск – Панель управления. В Windows 8 необходимо подвести курсор к правому нижнему углу, подождать несколько секунд и после появления вертикального меню выбрать Параметры – Панель управления.

В открывшемся меню выберете иконку Звук.
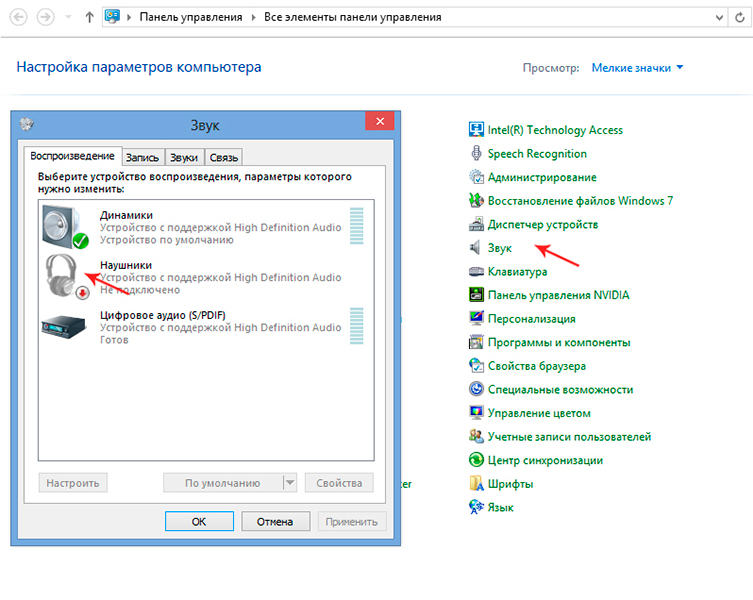
Для начала нажмите дважды на строку Наушники и после появления окна зайдите на вкладку Уровни, нажмите кнопку Баланс и отрегулируйте громкость звучания каждого из наушников.
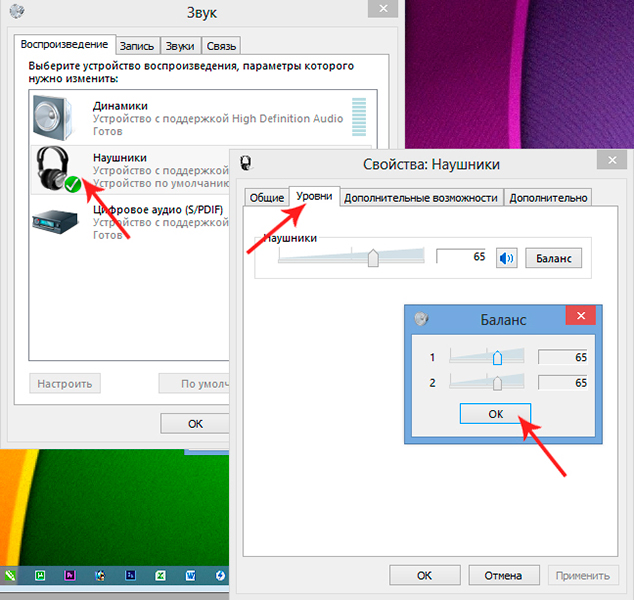
На вкладке Дополнительные возможности проверяем, нажата ли галочка «Выравнивание громкости». Можно попробовать поменять настройки и на вкладке Дополнительно. Здесь можно изменить разрядность, частоту звучания и сразу же прослушать изменения, нажав кнопку «Проверка».

Качество звучания во многом зависит от начальных настроек: к примеру, эхо будет отдаваться, если использован эффект «в зале». При использовании наушников стоит подключить объемный звук – возможно, прослушивание с пространственным звуковым эффектом вас устроит больше.
Учтите также, что, если вы подключили, наушники, к примеру, к аудиовходу задней панели, а в настройках драйвера для этого входа выбрано иное устройство, звук будет идти с искажениями. Поэтому обязательно проверяйте правильность установки устройства.
AUDIO AMPLIFIER
Audio Amplifier — простая утилита для работы со звуком отдельного файла на компьютере. Главное преимущество программы — интерфейс, выполненный в стиле минимализм. В окне приложения расположено несколько важных кнопок для внесения настроек.
Программа Audio Amplifier доступна для операционной системы Windows (32 и 64 бит). Интерфейс переведен только на английский язык, зато софт распространяется абсолютно бесплатно.
Основное отличие утилиты от аналогичных решений — работа с отдельными медифайлами, а не общая настройка звука системы. Для начала работы необходимо загрузить аудиофайл или видеоролик в программу, нажав соответствующую кнопку в главном окне.

Информация о загруженном файле отобразится в окне под кнопкой: название, формат, размер, продолжительность, битрейт и т.д.

В правой части интерфейса расположен регулятор громкости. Для настройки звука (усиления или уменьшения громкости) нужно крутить регулятор или воспользоваться стрелочками под строкой показателя текущей громкости. Максимально допустимое значения для усиления — 1000%.

Чтобы применить выставленное значение громкости для выбранного файла необходимо нажать кнопку «Amplify» и выбрать папку для сохранения исходного медиафайла.
Настройка эффектов
После установки необходимых программ переходим к настройке различных эффектов, с помощью которой можно значительно улучшить воспроизведение звука. Идем в «Панель управления», «Звук», выбираем наши динамики и настраиваем их.
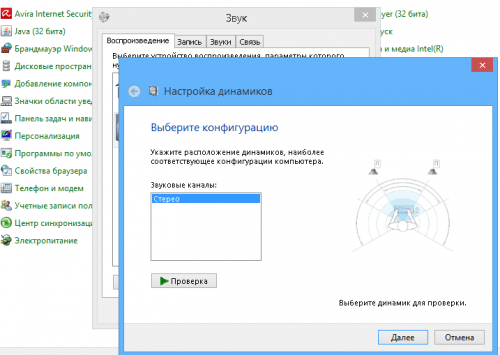
После завершения настройки переходим к эффектам. Идем опять в настройку звука, выбираем динамики и кликаем «Свойства». Переходим на «Дополнительные эффекты». Если этой вкладки нет – то ваша карта либо не поддерживает тонкие настройки либо пакет драйверов производителя заменил ее своими настройками:
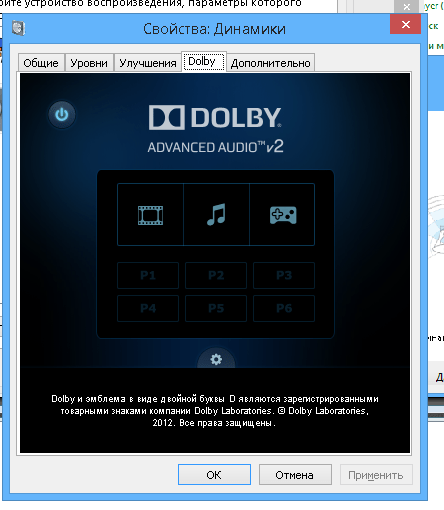
Если страничка доступна, настраивать эффекты следует так:
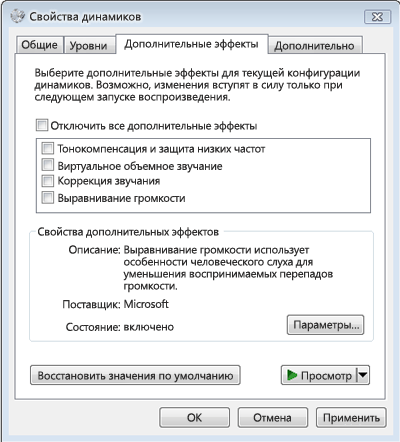
- Эмуляция объемного звучания. Если вы хотите вывести двухканальный звук на многоканальной акустике 5.1 или 7.1, эту опцию следует включить.
- Коррекция звучания. Данный эффект позволит добиться оптимального звука в конкретной точке помещения при использовании микрофона.
- Виртуальное объемное звучание. Эффект эмулирует объемное звучание. Оптимальное решение, если у вас 2-канальная аудиокарта и многоканальная акустика.
- Создание фантомных динамиков. С помощью этого эффекта многоканальный звук лучше воспроизводится на системах с меньшим количеством динамиков. Используется для воспроизведения 5.1-канального звука на системе 2.1.
- Тонокомпенсация. Улучшит воспроизведение низких частот на ноутбуках с маленькими динамиками.
Плагины для браузера (Chrome)
Для «хромо-подобных» браузеров есть несколько довольно интересных плагинов ( Volume Master, Volume Booster), позволяющих усилить звук при просмотре онлайн-видео/аудио (т.е. любые сервисы: Youtube, Twitch и пр.).
Всё, что требуется сделать — это установить плагин, кликнуть по его иконке в меню и сдвинуть ползунок вправо для увел. громкости со 100% на 150% (например). Обратите внимание, что тот же Volume Master позволяет увел. громкость аж до 600%!
Тонкости создания эффекта присутствия
Прослушивание музыки через стереофоническую гарнитуру по сравнению с колонками создаёт ряд преимуществ. В этом случае исключаются:
дискомфорт для окружающих,
необходимость в габаритной аппаратуре,
внешние шумы и помехи.
Однако наушники не лишены недостатков. Нередки случаи, когда вместо создания объёмного звука они просто «переносят источник аудиосигнала внутрь головы». В некоторых стереопрограммах инструменты записаны на одном канале, а голоса на другом. При воспроизведении с внешних динамиков звуки накладываются на слова и поступают к слушателю в виде единой композиции. В наушниках подобный эффект чаще вызывает негативные эмоции.
Затруднения с объёмным звучанием нередко связаны с производителями аудиозаписей, чей контент рассчитан на воспроизведение через акустические системы.
Как ни парадоксально, но главный недостаток наушников при создании объёмного звука заключён в возможности воспроизведения звуков лишь по двум каналам, чего, казалось бы, достаточно при соответствии количеству органов слуха у человека. Реалистичность воспроизведения достигается за счёт пространственного разнесения микрофонов во время записи и соответствующего расположения акустических систем во время прослушивания. Ощущение пространства усиливает вибрация – не слышимая, но ощутимая.
Для достижения ощущения пространства с помощью акустических систем достаточно увеличить число колонок и расположить их согласно задумке производителя аудиозаписи. При прослушивании через наушники вся нагрузка ложится исключительно на мозг, который не всегда способен справиться с получаемым объёмом информации. Проблема решается цифровым путём, для чего разработано множество специальных звуковых драйверов, усиливающих эффект звучания и легко устанавливаемых на домашний ПК.
Windows Sonic

В ответ на Dolby Atmos Microsoft создала Windows Sonic . Это приложение можно найти как приложение по умолчанию в Windows 10, на котором установлено Обновление создателей.
Sonic имитирует трехмерную среду, используя звук, исходящий от вашего устройства. Это не очень хорошо работает для фильмов, но это компенсирует это в играх.
Некоторым материнским платам и звуковым картам может потребоваться программное обеспечение устройства для использования аппаратного обеспечения. Этот тип программного обеспечения обычно работает в фоновом режиме без ведома пользователя. Например, если вы используете материнскую плату MSI, у вас может быть установлено программное обеспечение Realtek HD Audio Manager.
Перед использованием Windows Sonic рекомендуется отключить все ранее примененные звуковые эффекты .
Выполните следующие действия, чтобы активировать и использовать Windows Sonic:

- После деактивации любых звуковых эффектов найдите значок звука на панели задач, щелкните его правой кнопкой мыши и выберите « Пространственный звук» .
- Затем вы хотите выбрать Open Volume Mixer, щелкнуть значок Speakers, чтобы открыть Speakers Properties и переключиться на вкладку Spatial sound.
- Под пространственным звуковым форматом нажмите на раскрывающееся меню и выберите Windows Sonic для наушников . Убедитесь, что вы отметили опцию Включить виртуальный объемный звук 7.1.
- Выберите Применить, а затем ОК.
Это оно! Теперь вы готовы испытать эффекты Windows Sonic на вашем аудио.
Это одни из лучших программ объемного звука для использования на вашем компьютере. Если вы уже использовали некоторые из этих инструментов, расскажите нам больше о своем опыте в комментариях ниже.
СВЯЗАННЫЕ ИСТОРИИ, КОТОРЫЕ ВЫ ДОЛЖНЫ ПРОВЕРИТЬ:
- 5 лучших программ для записи звука
- 5 лучших программ для восстановления звука ПК для Windows 10 [Fresh List]
- 10 лучших водонепроницаемых беспроводных колонок для безопасного звучания
Примечание редактора: этот пост был первоначально опубликован в декабре 2018 года и с тех пор был полностью переработан и обновлен для обеспечения свежести, точности и полноты.












