Как включить учетную запись «Гость» в Windows 10?
Учетная запись «Гость» в Windows позволяет предоставить временный доступ к компьютеру пользователям без возможности для них устанавливать и удалять программы, изменять настройки, устанавливать оборудование, а также открывать приложения из Магазина Windows 10. Также при гостевом доступе пользователь не сможет просмотреть файлы и папки, находящиеся в пользовательских папках (Документы, Изображения, Музыка, Загрузки, Рабочий стол) других пользователей или удалить файлы из системных папок Windows и папок Program Files.
В этой инструкции пошагово описаны два простых способа включить учетную запись Гость в Windows 10 с учетом того факта, что с недавних пор встроенный пользователь «Гость» в Windows 10 перестал работать (начиная со сборки 10159).
Примечание: для ограничения пользователя единственным приложением используйте Режим киоска Windows 10.
Как работает гостевой режим
Когда друзья и члены семьи «гуляют» по интернету с помощью вашего компьютера в качестве гостей, их история просмотров и файлы cookie не сохраняются. Кроме того, они не могут увидеть или изменить ваши личные данные и настройки Chrome.
Включение и выключение режима гостя
- Откройте Chrome на вашем компьютере.
- В правом верхнем углу нажмите Дополнительные → Настройки.
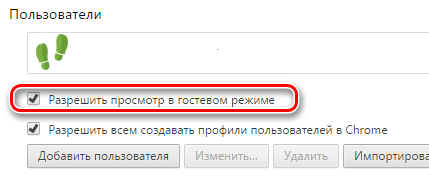
Чтобы отключить гостевой режим, снимите флажок Разрешить вход в гостевом режиме .
Просмотр интернета в гостевом режиме
- Откройте Chrome на вашем компьютере.
- В правом верхнем углу нажмите на кнопку со своим именем или иконкой человечка .

Чтобы выйти из режима гостя, в правом верхнем углу нажмите Гость → Завершить сеанс гостя.
Контроль пользователя в гостевом режиме
Если вы хотите передать кому-то компьютер и сохранить контроль над тем, на какие сайты заходит человек, рекомендуем создать контролируемый профиль пользователя. Это поможет Вам, например, контролировать, какие страницы в интернете просматривают члены семьи.
Для того, чтобы использовать контролируемые профили пользователей, необходимо отключить гостевой режим.
Как включить или отключить Гостевой режим в Гугл Хроме
Специальный режим работы доступен не на всех платформах, на которых работает браузер. Включить его можно только на ПК, в телефонных версиях для Андроид и айфонов опция не работает.
На компьютере
Чтобы активировать гостевой доступ в обозревателе, вам необходимо открыть его и нажать на свой аватар в правом верхнем углу экрана (если вы авторизованы), или на пустой значок профиля. На экране появится список опций. Выберите строку “Гость” и нажмите на нее. Вы перезайдете в браузер под гостевым аккаунтом.

Если на вашем ПК имеется профиль под контролем, в котором настроен запрет на доступ к неконтролируемым профилям, данный режим будет недоступен.
Также пользователи Windows могут активировать функцию при помощи следующих действий:
Также вы можете использовать консоль или программу PowerShell. Для этого:
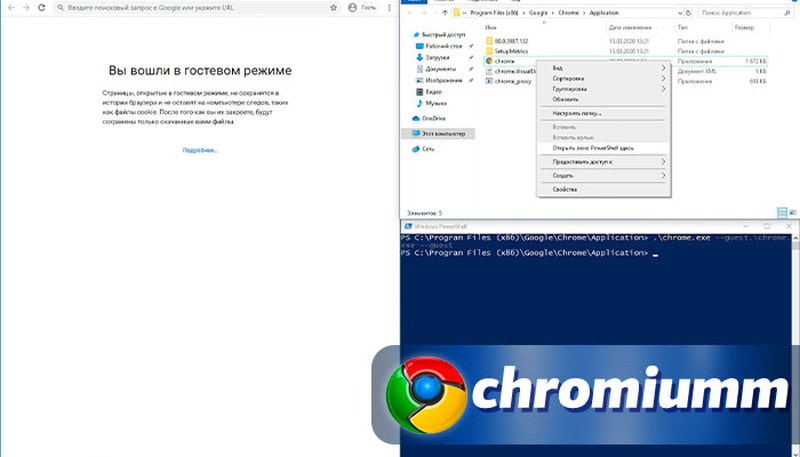
- Откройте папку установочного файла.
- Кликните по нему правой кнопкой мыши, одновременно зажав Shift на клавиатуре.
- Среди пунктов меню выберите строку открытия PowerShell.
- В появившемся поле впишите команду chrome.exe -guest и нажмите Enter.
Напишите путь к файлу Хрома, откройте его в режиме гостя, всписав в командную строку команду C:Program Files (x86)GoogleChromeApplication, где “x86” – тип вашей системы.
Чтобы выйти из него, вам понадобится просто закрыть окно обозревателя. При этом исчезнет вся информация о сайтах, которые вы посещали, даже если вы авторизовались на них. Все данные об авторизации также исчезнут из памяти.
На Android
Для мобильной версии приложения опция не предусмотрена. Чтобы скрыть свои данные во время пребывания в сети, используйте инкогнито.
Если у Вас остались вопросы или есть жалобы — сообщите нам

Задать вопрос
На iOS
Для версии Хрома для операционной системы iOS также не предусмотрена функция гостевого доступа. Вы также можете заменить её на аналогичную опцию инкогнито, которая позволяет скрыть данные пользователя и не отображать в истории просмотренные страницы.
Особенный гость
Обезличенная учётка «Гость» — универсальное решение, удобное, если часто приходится принимать у себя гостей, которым всегда нужно срочно войти на пару минут в свою соцсеть. Если круг гостей узкий, можно сделать приятно, например, любимой бабушке, создав её личную учётку гостя. В той же утилите lusrmgr.msc нужно в меню «Действие» выбрать нового пользователя, дать ему имя и убрать галочку необходимости смены пароля (чтобы учётка была незапароленной) . Затем нажать «Создать».

Затем делаем двойной клик на бабушкиной учётке и в окне свойств переключаемся на вкладку «Членство в группах». Удаляем группу «Пользователи».

И добавляем группу «Гости».

Если бабушка станет реже приходить, её учётку, чтобы она не болталась на экране блокировки, можно временно отключать. Делается это в том же окошке свойств учётной записи.

Ещё больше урезать возможности гостя или стандартного пользователя можно с помощью локальных групповых политик. Ограничения, введённые ими в окне редактора gpedit.msc , будут работать для всех учётных записей компьютера. А чтобы ограничения не касались администратора и применялись только для отдельных пользователей, с политиками нужно работать через консоль MMC .
mmc.exe
Необходимо добавить новую оснастку.

Кликаем «Редактор объектов групповой политики». Нажимаем «Добавить», затем — «Обзор».

Выбираем нужного пользователя.


Закрываем форму добавления оснасток. Оснастку gpedit.msc , созданную для выбранного пользователя только что, сохраняем в удобном месте.

С этого места и будем впредь запускать эту оснастку. И ограничивать в ней права юзеров. Например, тройкой предложенных ниже способов.
Как изменить локальную учетную запись на учетную запись Microsoft в Windows 8

Узнайте, как изменить локальную учетную запись на учетную запись Microsoft в Windows 8 и почему вы должны или не должны.
Страницы
Не возможно зайти по сети на общую папку Windows 10
Вы не можете получить доступ к этой общей папке, так как политики безопасности вашей организации блокируют гостевой доступ без проверки подлинности. Эти политики помогают защитить ваш компьютер от небезопасных или вредоносных устройств в сети.
Значит ваша операционка обновилась до последней версии и закрывают дыры в безопасности в частности те которые касаются SMB протокола (сетевому доступу к папкам, принтерам и т.п.).
Более подробно о том в каком обновлении пришло новшество, что было изменено и несколько вариантов исправления этой ситуации описаны здесь.
В нашем случае первый метод (редактирование групповых политик) помог исправить данную проблему:
Создайте «гостевую» учетную запись через настройки
Сначала откройте приложение «Настройки» на устройстве с Windows 11 и перейдите в «Учетные записи» > «Семья и другие пользователи».

В разделе «Другие пользователи» нажмите «Добавить учетную запись».

Windows потребует, чтобы вы вошли в систему с учетной записью Microsoft. Вместо этого нажмите «У меня нет данных для входа этого человека».

Далее выберите «Добавить пользователя без учетной записи Microsoft».

Теперь введите имя гостевой учетной записи. На самом деле это не может быть «Гость», но все остальное будет работать. Оставьте поля для пароля пустыми и нажмите «Далее».

Вот и все! Теперь учетная запись будет отображаться рядом с другими учетными записями, и для входа в нее не потребуется пароль.
Как удалить гостевой аккаунт?
Учетку под названием «Гость» удалить нельзя, но можно отключить. С этой целью надо сделать следующее:
-
Выполнить пункты 1 – 6 из инструкции, описанной для «Метода 1» и запустить меню управления профилями;



Включение пользователя Гость Windows 10 с помощью командной строки
Как было отмечено выше, неактивная учетная запись «Гость» присутствует в Windows 10, но не работает так, как это было в предыдущих версиях системы.
Его можно включить несколькими способами, такими как gpedit.msc, «Локальные пользователи и группы» или команда net user Гость /active:yes — при этом он не появится на экране входа в систему, но будет присутствовать в переключении пользователей меню пуск других пользователей (без возможности входа под Гостем, при попытке сделать это вы вернетесь на экран входа в систему).

Тем не менее в Windows 10 сохранилась локальная группа «Гости» и она работоспособна, таким образом, чтобы включить учетную запись с гостевым доступом (правда, назвать её «Гость» не получится, так как это имя занято за упомянутой встроенной учетной записью), потребуется создать нового пользователя и добавить его в группу Гости.
Самый простой способ сделать это — использовать командную строку. Шаги по включению записи Гость будут выглядеть следующим образом:
Готово, на этом учетная запись Гость (а точнее — созданная вами учетная запись с правами Гостя) будет создана, и вы сможете войти в Windows 10 под ней (при первом входе в систему некоторое время будут настраиваться параметры пользователя).












