
Состояние гибернации («зимняя спячка») позволяет существенно экономить электроэнергию. Оно заключается в возможности полного отключения компьютера от электропитания с последующим восстановлением работы на том месте, на котором она была завершена. Определим, как можно включить гибернацию в Windows 7.
Методы включения гибернации
Как было сказано выше, режим гибернации после включения питания означает автоматическое восстановление работы всех приложений в том же положении, в котором произошел вход в состояние «зимней спячки». Это достигается путем того, что в корневой папке диска находится объект hiberfil.sys, который представляет собой своеобразный снимок оперативной памяти (ОЗУ). То есть, он содержит в себе все данные, которые были в оперативке на момент выключения электропитания. После повторного включения компьютера происходит автоматическая выгрузка данных из hiberfil.sys в ОЗУ. В итоге на экране мы имеем все те же запущенные документы и программы, с которыми работали перед активацией состояния гибернации.
Нужно отметить, что по умолчанию существует вариант ручного входа в состояние гибернации, автоматический вход отключен, но процесс hiberfil.sys, тем не менее, функционирует, постоянно мониторит ОЗУ и занимает объем, сопоставимый с размерами оперативки.
Способов включения гибернации несколько. Их можно разделить на три основные группы, в зависимости от поставленных задач:
- непосредственное включение состояния «зимней спячки»;
- активация состояния гибернации при условии бездействия компьютера;
- включение возможности активации режима «зимней спячки», если hiberfil.sys был принудительно удален.
Способ 1: Немедленное включение гибернации
При стандартных настройках Виндовс 7 ввести систему в состояние «зимней спячки», то есть, гибернации, очень просто.
- Кликните «Пуск». С правой стороны от надписи «Завершение работы» произведите клик по треугольному значку. Из раскрывшегося перечня отметьте «Гибернация».

Способ 2: включение «зимней спячки» в случае бездействия системы
Более практичным методом является активация автоматического перехода ПК в состояние «зимней спячки» после указанного пользователем периода времени его бездействия. Данная возможность при стандартных настройках отключена, поэтому при необходимости её нужно активировать.
-
Щелкайте «Пуск». Нажимайте «Панель управления».

Кликните «Система и безопасность».


Есть и альтернативный метод попадания в окно параметров спящего режима.
-
Наберите Win+R. Активируется инструмент «Выполнить». Наберите:

Запускается инструмент выбора плана энергопитания. Действующий план помечен радиокнопкой. Щелкайте справа по «Настройка плана электропитания».

Выполнение одного из этих алгоритмов действий приводит к запуску окна активированного плана энергопитания. В нем кликайте «Изменить дополнительные параметры».

Активируется миниатюрное окно дополнительных параметров. Щелкайте в нем по надписи «Сон».

Из открывшегося списка выбирайте позицию «Гибернация после».

При стандартных настройках откроется значение «Никогда». Это означает что автоматический вход в «зимнюю спячку» в случае неактивности системы не активирован. Чтобы его запустить, щелкните надпись «Никогда».


Теперь автоматический переход в состояние «зимней спячки» включен. Компьютер в случае бездействия указанное в настройках количество времени будет автоматически отключаться с возможностью последующего восстановления работы на том же месте, где она была прервана.
Способ 3: командная строка
Но в некоторых случаях при попытке запустить гибернацию через меню «Пуск» вы можете просто не обнаружить соответствующий пункт.

При этом раздел управления гибернацией будет также отсутствовать и в окошке дополнительных параметров питания.

Это означает, что возможность запуска «зимней спячки» кем-то была отключена принудительно с удалением самого файла отвечающего за сохранение «слепка» оперативной памяти — hiberfil.sys. Но, к счастью, существует возможность вернуть все назад. Данную операцию можно сделать, воспользовавшись интерфейсом командной строки.
-
Щелкните «Пуск». В области «Найти программы и файлы» вбейте следующее выражение:
Тут же отобразятся результаты выдачи. Среди них в разделе «Программы» будет наименование «cmd.exe». Щелкайте мышкой по объекту правой кнопкой. Из списка выбирайте «Запуск от имени администратора». Это очень важно. Так как если активировать инструмент не от его лица, восстановить возможность включения «зимней спячки» не получится.

Откроется командная строка.

В ней следует ввести одну из таких команд:
Powercfg /Hibernate on
Чтобы упростить задачу и не вбивать команды вручную, производим следующие действия. Скопируйте любое из указанных выражений. Щелкайте по значку командной строки в виде «C:_» на верхнем крае. В развернувшемся перечне выберите «Изменить». Далее выбирайте «Вставить».


Возможность входа в состояние «зимней спячки» будет возвращена. Снова появится соответствующий пункт в меню «Пуск» и в дополнительных настройках энергопитания. Кроме того, если вы откроете Проводник, запустив режим показа скрытых и системных файлов, то увидите, что на диске C теперь располагается файл hiberfil.sys, приближающийся по размерам к величине оперативной памяти на данном компьютере.

Способ 4: редактор реестра
Кроме того, существует возможность включения гибернации через редактирование системного реестра. Этим способом мы рекомендуем пользоваться только в том случае, если по каким-то причинам не получается включить гибернацию, воспользовавшись командной строкой. Также желательно перед началом манипуляций сформировать точку восстановления системы.
-
Наберите Win+R. В окне «Выполнить» введите:

Происходит запуск редактора реестра. В левой его части расположена область навигации по разделам, графически представленных в форме папок. С их помощью переходим по такому адресу:
HKEY_LOCAL_MACHINE – System – CurrentControlSet – Control

Затем в разделе «Control» кликните по наименованию «Power». В основной области окна отобразится несколько параметров, они нам как раз нужны. В первую очередь нужен параметр «HibernateEnabled». Если в нем установлено значение «0», то это как раз и означает отключение возможности гибернации. Щелкаем по этому параметру.

Запускается миниатюрное окошко редактирования параметра. В область «Значение» вместо нуля ставим «1». Далее нажимайте «OK».

Вернувшись в редактор реестра, также стоит взглянуть на показатели параметра «HiberFileSizePercent». Если напротив него стоит «0», то его тоже следует изменить. В этом случае щелкаем по имени параметра.

Запускается окошко редактирования «HiberFileSizePercent». Тут в блоке «Система исчисления» переставьте переключатель в позицию «Десятичная». В область «Значение» ставьте «75» без кавычек. Жмите «OK».

Но, в отличие от способа с применением командной строки, путем редактирования реестра можно будет активировать hiberfil.sys только после перезагрузки ПК. Поэтому перезагружаем компьютер.
После выполнения вышеуказанных действий в системном реестре возможность включения гибернации будет активирована.
Как видим, существует несколько вариантов включения режима гибернации. Выбор конкретного метода зависит от того, чего именно своими действиями хочет добиться пользователь: перевести ПК в «зимнюю спячку» немедленно, переключится в режим автоматического перевода в гибернацию при простое или восстановить hiberfil.sys.
 Мы рады, что смогли помочь Вам в решении проблемы.
Мы рады, что смогли помочь Вам в решении проблемы.
Добавьте сайт Lumpics.ru в закладки и мы еще пригодимся вам.
Отблагодарите автора, поделитесь статьей в социальных сетях.
 Опишите, что у вас не получилось. Наши специалисты постараются ответить максимально быстро.
Опишите, что у вас не получилось. Наши специалисты постараются ответить максимально быстро.
Как включить гибернацию в Windows 7?
 Наверное, многие из нас, когда выполняли какую-нибудь работу, оказывались в ситуациях, когда нужно отлучиться и выключить компьютер. Но ведь там же открыто несколько программ, которые еще не завершили процесс и не предоставили отчет… В этом случае поможет такая функция Windows, как «гибернация».
Наверное, многие из нас, когда выполняли какую-нибудь работу, оказывались в ситуациях, когда нужно отлучиться и выключить компьютер. Но ведь там же открыто несколько программ, которые еще не завершили процесс и не предоставили отчет… В этом случае поможет такая функция Windows, как «гибернация».
Гибернация — это выключение компьютера с сохранением оперативной памяти на вашем жестком диске. Благодаря этому, при следующем включении, он довольно быстро загрузится, и вы сможете продолжить работу как-будто и не выключали его!
Самые часто-задаваемые вопросы
1. Как включить гибернацию в Windows 7?
Достаточно просто нажать на пуск, затем выбрать завершение работы и выбрать интересующий режим выключения, например — гибернацию.
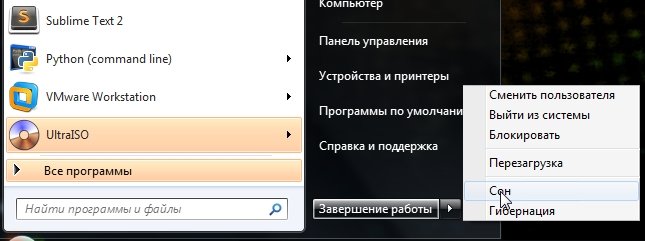
2. Чем гибернация отличается от режима сна?
Режим сна переводит компьютер в режим пониженного энергопотребления, чтобы его можно было быстро пробудить и продолжить работу. Удобный режим, когда вам нужно ненадолго оставить ПК. Режим же гибернации, в первую очередь предназначался для ноутбуков.
Он позволяет перевести ваш ПК в режим длительного ожидания и сохранения всех процессов работ программ. Допустим, если вы кодируете видео и процесс еще не закончился — то если его прервать — придется начинать заного, а если перевести ноутбук в режим гибернации и снова включить его — он продолжит процесс, как ни в чем не бывало!
3. Как изменить время автоматического перехода компьютера в режим гибернации?
Заходите по адресу: пуск/панель управления/электропитание/изменить параметры плана. Далее выбираете через сколько времени автоматически переводить компьютер в данный режим.
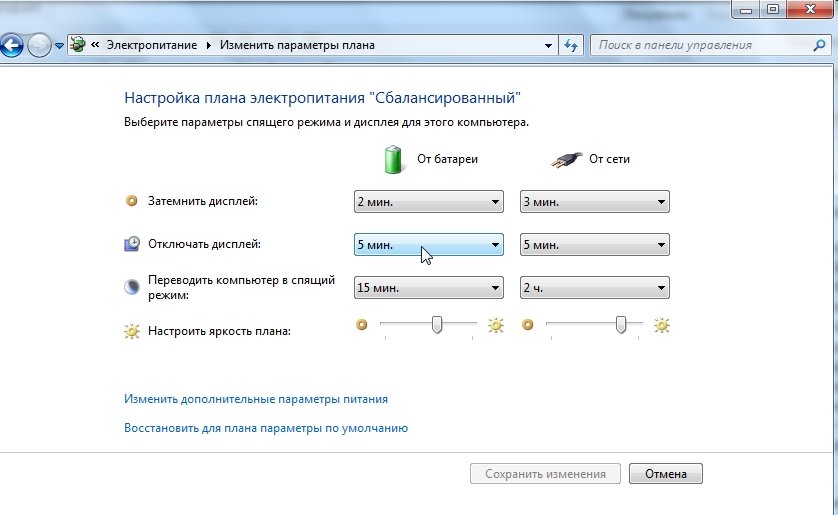
4. Как вывести компьютер из режима гибернации?
Достаточно просто включить его, так, как вы это делаете, если бы он просто был выключен. Кстати, некоторые модели поддерживают пробуждение по нажатию кнопок с клавиатуры.
5. Быстро ли работает данный режим?
Довольно быстро. Во всяком случае намного быстрее, чем если включать и выключать компьютер обычным путем. Кстати, многие этим и пользуются, даже если им и не нужна гибернация напрямую, они все равно ее используют — т.к. загрузка компьютера, в среднем, занимает 15-20 сек.! Ощутимая прибавка к скорости!
- 5
- 4
- 3
- 2
- 1
![]() Марвт
Марвт
Если судить по приложенным скриншотам, то «сон» и «гибернация» — это одно и то же. Так зачем тогда писать чем гибернация отличается ото сна?
![]() Alex
Alex
Привет, Марвт!
В режиме гибернации комп скидывает содержимое оперативной памяти на жёсткий диск (обычно в файл C:hiberfil.sys) и затем выключается. Таким образом вход в гибернацию и выход и неё – занимает десятки секунд (в зависимости от объёма ОЗУ и скорости HDD). Но находится в состоянии гибернации комп может неограниченное время, т.к. электропитание ему не нужно.
В режиме сна – комп просто останавливает процессы, выключает жёсткий диск, монитор, процессор. Но электропитание не отключает, и ОЗУ остаётся под напряжением. Вход в режим сна и выход и него происходит почти мгновенно (несколько секунд на повторную инициализацию периферии и всё). Но обесточивать комп в режиме сна нельзя! Если электричество пропадёт – то текущее состояние в котором комп спит – будет потеряно.
Есть ещё режим объединяющий преимущества обоих – гибридный спящий режим. В современных версиях винды по умолчанию включён и срабатывает вместо сна. В гибридом режиме – комп скидывает всё на винт как при гибернации, но затем не обесточивает ОЗУ. При выходе из сна – если ОЗУ не обесточивалось – комп быстро восстанавливается из ОЗУ, если в ОЗУ не сохранилось состояние (из-за обесточивания) – то комп восстанавливается используя сохранённые на винте данные.
![]() Alex
Alex
Просто в меню нет?
Можно включить в панели управления:
Панель управленияОборудование и звукЭлектропитаниеСистемные параметры
— в самом низу есть галочки, можно включить/отключить отображение гибернации.
![]() Глеб
Глеб
Гибернация Windows: как включить или отключить
Гибернация Windows — режим энергосбережения операционной системы, сохраняющий содержимое оперативной памяти на жесткий диск перед выключением компьютера. Режим гибернации («зимней спячки») в первую очередь, предназначен для компьютеров, имеющих питание от батареи: ноутбуков, нетбуков, планшетов.
При работе на компьютере, пользователи выполняют рутинные операции: перед выключением компьютера закрывают работающие программы, сохраняют документы и файлы, а после включения ПК снова запускают программы, открывают нужные файлы и документы.
- Гибернация и сон: в чем разница
- Проверка поддержки спящих режимов на компьютере
- Как включить гибернацию в Windows 10
- Как включить гибернацию в Windows 7
- Как включить гибернацию в командной строке
- Как отключить гибернацию в Windows 10
- Как отключить гибернацию в Windows 7
- Как отключить гибернацию в реестре
- Как отключить гибернацию в Windows в командной строке
- Выводы статьи
Режим гибернации удобно использовать, когда во время работы за компьютером, пользователю необходимо отлучиться по делам на некоторое время. После выключения ноутбука, данные незавершенной работы, сохраняются в специальный файл «hiberfil.sys» на компьютере.
После включения компьютера, пользователь может продолжить оставленную работу, ноутбук вернется в то состояние, когда была прекращена работа: на Рабочем столе сразу откроются незакрытые документы, программы, страница сайта в браузере и т. п.
Гибернация и сон: в чем разница
В операционной системе Windows имеется два основных спящих режима:
- Спящий режим.
- Гибернация.
Есть еще «Гибридный спящий режим», используемый, в основном, на стационарных ПК. При гибридном спящем режиме, на жестком диске компьютера, через определенный промежуток времени, сохраняется копия данных из оперативной памяти. В случае отключения компьютера от питания, после перезагрузки, на компьютере восстановятся данные из оперативной памяти.
Гибридный спящий режим запускает компьютер медленнее, чем режимы сна и гибернации, но зато он надежнее. На компьютере одновременно может работать только один из вариантов спящего режима: Гибридный спящий режим или режим Гибернации.
При спящем режиме, данные о текущей работе сохраняются в оперативной памяти, компьютер в это время потребляет минимальное количество электроэнергии. Система быстро выходит из режима сна. Но ПК все равно включен. Если, на ноутбуке закончится заряд батареи, он выключится, а данные, хранящиеся в оперативной памяти, будут потеряны.
При гибернации, система делает «снимок» содержимого оперативной памяти на жестком диске. Компьютер полностью выключается. После включения, компьютер извлекает данные из файла гибернации на жестком диске, в состоянии на момент выключения компьютера.
Если гибернация включена на ПК, то в меню «Пуск», в меню завершения работы, среди прочих пунктов для выбора режима отключения компьютера: «Выход», «Спящий режим», «Завершение работы», «Перезагрузка», имеется пункт «Гибернация».

Если гибернация отключена, ее легко включить с помощью нескольких способов, инструкции о которых вы найдете в этой статье. В зависимости от выполняющихся задач, имеется несколько способов включения гибернации:
- Немедленное включение режима гибернации, после выключения компьютера.
- Вход в режим гибернации при простое компьютера, через определенный заданный промежуток времени.
- Включение гибернации, если на ПК удален файл hiberfil.sys.
Режим гибернации Windows создает на ПК файл гибернации «hiberfil.sys», который занимает место на жестком диске, равное объему оперативной памяти (ОЗУ), установленной на компьютере. Если, на жестком диске недостаточно места, гибернация не будет работать. После удаления файла «hiberfil.sys», на ноутбуке освободится место, равное объему оперативной памяти.
Проверка поддержки спящих режимов на компьютере
На некоторых компьютерах режим гибернации может быть отключен в BIOS, или гибернация не поддерживается видеокартой. Проверить поддерживается ли режим гибернации на компьютере можно с помощью командной строки:
- В поле поиска Windows введите «cmd» (без кавычек).
- Запустите командную строку.
- В окне командной строки введите команду, нажмите на клавишу клавиатуры «Enter»:
В окне интерпретатора командной строки появится информация о доступных состояниях спящего режима в данной системе.

Как включить гибернацию в Windows 10
В операционной системе Windows 10, при настройках по умолчанию, пункт «Гибернация» исчез из меню «Пуск», поэтому его нужно вернуть на прежнее место.
Гибернация Windows 10 включается следующим образом:
- Щелкните правой кнопкой мыши в меню «Пуск», нажмите на пункт меню «Управление электропитанием».
- В окне приложения «Параметры», в разделе «Питание и спящий режим», в опции «Сопутствующие параметры» нажмите на «Дополнительные параметры питания».

- В окне «Электропитание» выберите параметр «Действие кнопок питания».

- В разделе «Настройка кнопок питания и включение защиты с помощью пароля» нажмите на «Изменение параметров, которые сейчас недоступны».

- В опции «Параметры завершения работы» поставьте флажок в пункте «Режим гибернации», для отображения этого параметра в меню завершения работы.

- Нажмите на кнопку «Сохранить изменения».
После этого, пункт «Гибернация» вернется на прежнее место в меню «Пуск», в параметре «Завершение работы или выход из системы». Режим гибернации Windows 10 включен.
Как включить гибернацию в Windows 7
На примере операционной системы Windows 7, мы настроим включение режима гибернации, при простое компьютера в течение некоторого времени.
- Войдите в меню «Пуск», нажмите на «Панель управления».
- В «Панели управления» выберите «Электропитание».
- В окне настроек электропитания, выберите опцию «Настройка перехода в спящий режим».

- В окне для изменения параметров выбранного плана электропитания, нажмите на «Изменить дополнительные параметры питания».

- В окне «Электропитание» найдите опцию «Сон», откройте меню, в параметре «Гибернация после» выберите нужное значение в минутах, после которого компьютер автоматически перейдет в режим гибернации, в случае бездействия системы.

- Нажмите на кнопку «ОК».
Как включить гибернацию в командной строке
С помощью командной строки можно быстро включить гибернацию Windows на компьютере.
Выполните следующие действия:
- Запустите командную строку от имени администратора.
- В окне интерпретатора командной строки введите команду, а затем нажмите на клавишу «Enter».

После выполнения команды в операционной системе, пункт «Гибернация» появится среди пунктов меню завершения работы компьютера и настроек электропитания.
Как отключить гибернацию в Windows 10
Если гибернация не нужна, то можно убрать режим гибернации из меню «Пуск».
В операционной системе Windows 10 пройдите шаги для отключения гибернации:
- Из меню «Пуск» войдите в настройки «Управление электропитанием».
- В разделе «Сопутствующие параметры» выберите «Дополнительные параметры питания».
- В окне «Электропитание» нажмите на опцию «Действия кнопок мыши».
- В окне настройки системных параметров кнопки питания выберите настройку «Изменение параметров, которые сейчас недоступны».
- В настройках раздела «Параметры завершения работы» снимите флажок напротив пункта «Гибернация».
- Нажмите на кнопку «Сохранить изменения».

Как отключить гибернацию в Windows 7
Сейчас мы отключим режим гибернации, запускаемый после простоя компьютера, через определенное время.
В операционной системе Windows 7 отключение гибернации происходит в следующей последовательности:
- Из «Панели управления» перейдите в настройки «Электропитания».
- Нажмите на параметр «Настройка перехода в спящий режим».
- В окне «Настройка плана электропитания Х» нажмите на ссылку «Изменить дополнительные параметры питания».
- В открывшемся окне «Электропитание» найдите пункт «Сон», в раскрытом меню, в пункте «Гибернация после», в опции «Состояние (мин)», нужно выбрать значение «0» или «Никогда».
- Нажмите на кнопку «ОК» для применения настроек.

Как отключить гибернацию в реестре
С помощью выполнения изменений в реестре Windows, можно отключить гибернацию в операционной системе.
- Откройте Редактор реестра на компьютере.
- В окне Редактора реестра пройдите по пути:
- Щелкните правой кнопкой мыши последовательно по параметрам «HiberFileSizePercent» и «HibernateEnabled», в контекстном меню выберите «Изменить…».
- В окне «Изменение параметра DWORD (32 бита)», в поле «Значение», установите «0» (без кавычек) для каждого параметра.

- Нажмите на кнопку «ОК», а затем перезагрузите компьютер.
Как отключить гибернацию в Windows в командной строке
Из командной строки можно отключить гибернацию, если этот режим больше не нужен для использования в операционной системе.
- Войдите в командную строку от имени администратора.
- В окне командной строки введите команду, потом нажмите на «Enter».

Отключение гибернации Windows произошло, пункт «Гибернация» пропал из меню завершения работы ПК.
Выводы статьи
Использование режима гибернации в Windows помогает пользователю экономить заряд батареи на ноутбуке, сохранять данные из оперативной памяти на жестком диске компьютера. После нового включения компьютера, пользователь получит доступ к своим данным, которые сохранились на момент выключения ПК. При необходимости, в операционной системе Windows можно включить или отключить режим гибернации в любое время.
Как включить и выключить гибернацию в windows 7
 29 марта, 2014
29 марта, 2014  GoodUser
GoodUser
Гибернация представляет собой режим со сниженным энергопотреблением, который, в первую очередь, используется в ноутбуках. При этом все документы и программы, открытые на компьютере, сохраняются на винчестер в файл под именем hiberfil.sys, после чего устройство выключается. Этот режим меньше всего потребляет энергии и рекомендуется, если в ближайшее время не планируется пользоваться компьютером, особенно, если нет возможности подзарядить батарею.

Как перейти в режим гибернации
В Windows 7 включить гибернацию можно нажав на Завершение работы. Перед пользователем появится список действий, которые можно выполнить. Здесь ноутбук или компьютер выключается, блокируется, перезагружается и т. д. Нас в данном случае интересует надпись Гибернация.
Если использовать командную строку, то для начала нужно ее открыть с правами администратора. Затем здесь вводится команда powercfg -hibernate on. Выключается режим также, только вместо on в конце прописывается off.
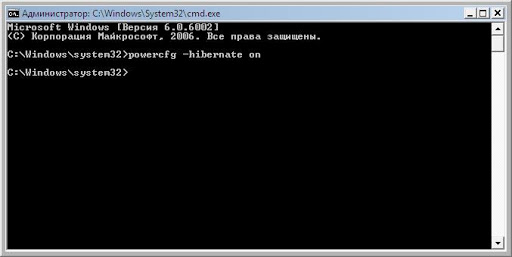
Как отключить гибернацию
Для того чтобы возобновить работу, обычно достаточно нажать кнопку питания на компьютере. Если вы используете ноутбук, то у него может быть нужно просто открыть крышку. Но следует учитывать, что как сами компьютеры, так и настройки в них встречаются разные. Следовательно, на некоторых моделях техники, возможно, понадобится просто нажать любую кнопку на клавиатуре или щелкнуть мышкой.
Если вас вовсе не интересует данный режим, то воспользуйтесь советом, как отключить гибернацию Windows 7. Делается это различными способами. Пожалуй, самый простой – через Панель управления. Для этого откройте меню и выберите Систему и безопасность. В нем нас интересует меню Электропитание. Рядом с ним имеется надпись Настройка плана электропитания. Заходим в него.
Здесь находим пункт, цель которого в изменении дополнительных параметров. В нем можно выставлять те настройки, которые необходимы, в том числе, относительно подсветки дисплея, времени выключения или переход в спящий режим и другие. В данном случае мы щелкаем по плюсику рядом с надписью Сон, что откроет параметры. Выбираем Гибернация после, и возле него вводим значение 0.
Отключить гибернацию несложно, но этот режим вполне может пригодиться. Как уже было сказано, он позволяет экономить энергию, что довольно актуально для ноутбуков. Для того чтобы каждый раз не включать режим вручную, можно изначально сделать настройки, чтобы компьютер переходил в гибернацию после того как устройство не используется определенное время.
 Опубликовано в windows 7
Опубликовано в windows 7  Метки: powercfg, windows 7, гибернация
Метки: powercfg, windows 7, гибернация
Гибернация: как включить гибернацию в Windows 7, 8.1, 10
В этой статье вы узнаете о том, как включить режим гибернации на компьютере с Windows 7, 8, 10 и добавить пункт для его вызова в меню Завершение работы.
Содержание:
- Что такое гибернация
- Как включить в Windows 8.1
Что такое гибернация
Это режим энергосбережения, при котором содержимое оперативной памяти записывается в файл hiberfil.sys, а питание компьютера полностью выключается. После пробуждения рабочий стол и все запущенные программы восстанавливаются в том виде, в котором они были на момент сохранения, и пользователь может продолжать работу с того же места. В состоянии гибернации компьютер может находиться неограниченное количество времени и это никак не отразится на сохранности сохранённого сеанса и данных. В переводе с английского «hibernation» означает «спячка». Подробнее о режимах энергосбережения читайте в предыдущей статье.
Теперь рассмотрим проблему: вы хотите использовать режим «спячки», но в меню Завершение работы или выход из системы такой пункт отсутствует:

Как включить гибернацию в Windows 8.1
Запустите командную строку от имени администратора:

Для глобального включения гибернации введите команду:

Теперь нужно включить отображение соответствующего пункта в меню Завершение работы или выход из системы.
Откройте настройки Электропитания (в Windows 8.1 проще сделать так):

Нажмите на ссылку Действия кнопок питания в левой части окна:

Кликните по ссылке Изменить параметры, которые сейчас недоступны:

Отметьте флажок Режим гибернации внизу окна.
Нажмите кнопку Сохранить изменения:

Теперь нужный пункт появился в меню Завершение работы…:

Включение гибернации в Windows 7
Включите функцию в командной строке с помощью команды:

Теперь необходимо отключить гибридный спящий режим. Т.к. если он включен в Windows 7, то гибернация в чистом виде будет недоступна.
- Нажмите кнопку Пуск
- Кликните на Панель управления
- Выберите вариант: Мелкие значки
- Войдите в настройку Электропитание:

Нажмите на ссылку Настройка плана электропитания:

Нажмите Изменить дополнительные параметры питания:


- Раскройте раздел Сон
- Раскройте подраздел Разрешить гибридный спящий режим
- Выберите Выкл
- Нажмите OK:
Теперь нужный нам пункт появился в меню Завершение работы:

Как включить гибернацию в Windows 10
Для включения гибернации в Windows 10 нужно выполнить те же действия, просто запускайте командную строку или PowerShell от имени администратора. Иначе получите ошибку «Не удалось выполнить операцию. Произошла непредвиденная ошибка (0x65b): Ошибка исполнения функции».











