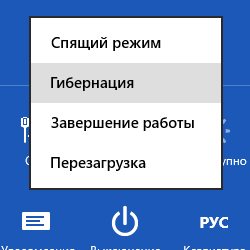
Операционная система Windows 10 приобрела множество интересных функций, в сравнении с более старыми версиями программного обеспечения от компании Microsoft. Вместе с тем она лишилась ряда специфических настроек и возможностей, некоторые из которых были скрыты. Многие пользователи заметили, что режим гибернации в Windows 10 пропал из меню пуск при базовой настройке, тогда как многие владельцы стационарных компьютеров и ноутбуков привыкли им пользоваться. В рамках данного материала мы рассмотрим, как включить гибернацию в Windows 10 и вывести кнопку, отвечающую за переход в данный режим, в меню «Пуск».
Гибернация в Windows 10: назначение

В Windows 10 режим гибернации предназначен, как и в прошлых версиях операционной системы, чтобы компьютер мог быстро вернуться к выполняемым задачам после временного отключения. Режим гибернации отличается от спящего режима более эффективным потреблением энергии, и в первую очередь он необходим для ноутбуков.
В режиме гибернации Windows 10 компьютер сохраняет все открытые в данный момент задачи, которые используют оперативную память, в отдельный файл, после чего они закрываются. Это позволяет избавить компьютер от «лишнего» потребления энергии в спящем режиме. При возобновлении работы из режима гибернации, операционная система Windows использует информацию из созданного файла, чтобы вновь открыть все запущенные ранее программы в исходном состоянии.
Очевидным минусом режима гибернации, в сравнении со спящим режимом, является скорость перехода компьютера от выключенного состояния к рабочему. Но его использование оправдано, если речь идет о ноутбуке на аккумуляторе, которому требуется всегда быть наготове, чтобы перейти в рабочий режим.
Как включить гибернацию в Windows 10
Как оговаривалось выше, режим гибернации в новой версии операционной системы от компании Microsoft пропал из меню «Пуск», и пользоваться им стало невозможно. Вернуть гибернацию в Windows 10 на привычное место можно следующим образом:
-
Нажмите на поиск в левом нижнем углу и напишите «Панель управления», чтобы запустить данный пункт;
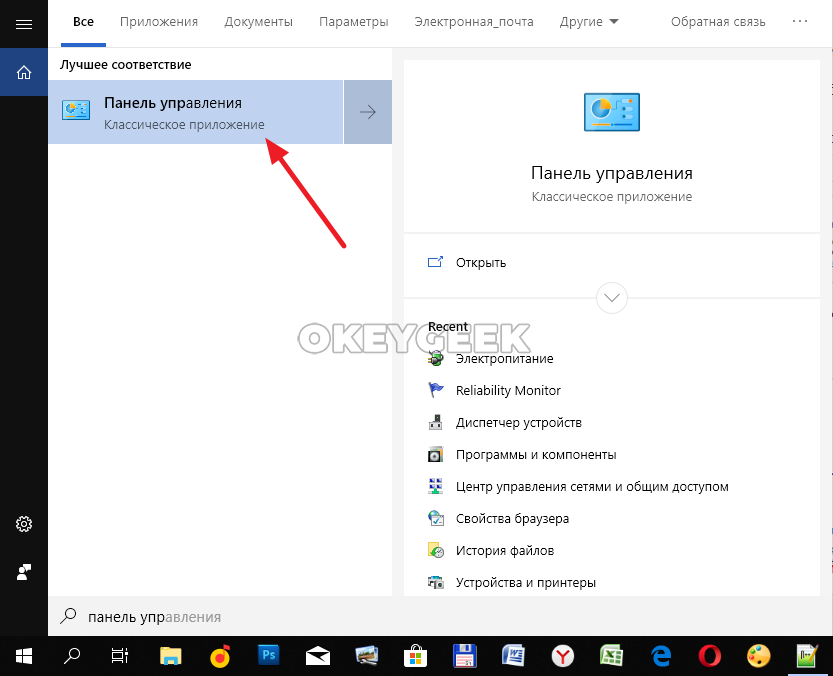
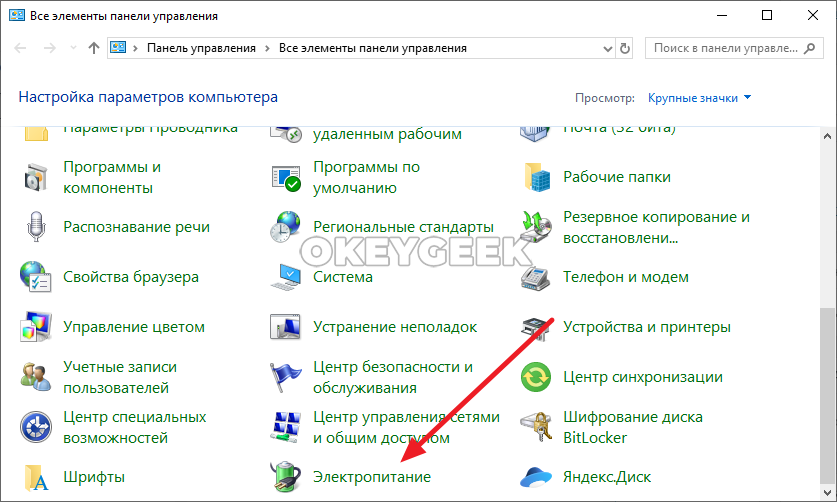
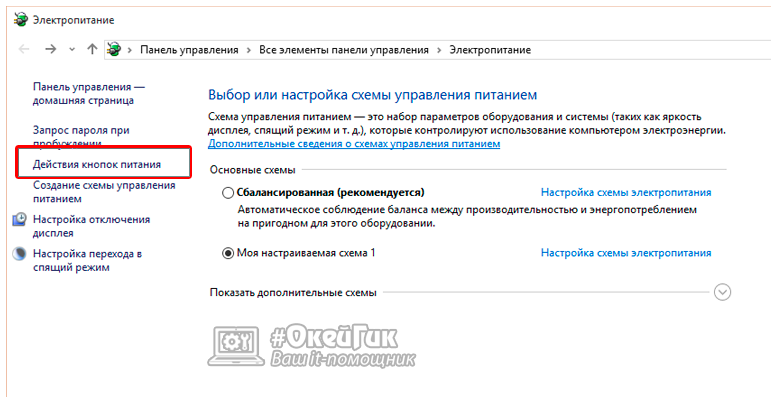
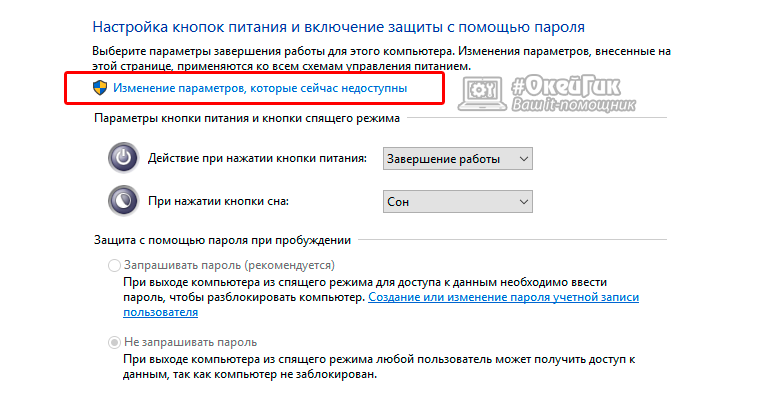
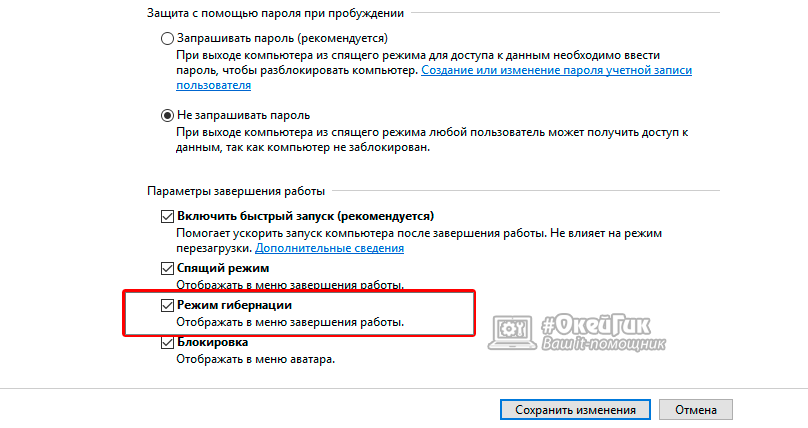
Сразу после описанных выше действий, режим гибернации станет доступен в меню «Пуск», и им можно будет воспользоваться. Стоит отметить, что имеются ограничения со стороны «железа» на использование режима гибернации. Некоторые видеокарты отказываются поддерживать энергосберегающий режим работы компьютера с выгрузкой имеющихся задач в отдельный файл.
Как отключить и включить гибернацию в Windows 10 через командную строку
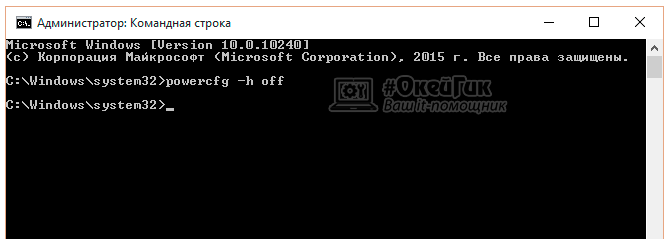
Режим гибернации может быть отключен не только в параметрах компьютера, но и в настройках BIOS. Если это так, описанный выше способ включения режима гибернации не позволит добиться желаемого результата. В таком случае, включить гибернацию необходимо через командную строку. Для этого запустите командную строку от имени администратора и пропишите в ней:
После этого, если галочка стоит в настройках электропитания, кнопка перевода компьютера в режим гибернации станет доступна в меню «Пуск». На уровне BIOS так же администраторы компьютера могут выключить режим гибернации, прописав в командной строке:
Использование режима гибернации на стационарных компьютерах не имеет никакого смысла, и на них лучше отдавать предпочтение стандартному спящему режиму. При этом на ноутбуке активировать гибернацию необходимо, особенно, если он часто используется без подключенного питания.
Как сделать гибернацию в Windows 10
В Windows 10 существуют способы прекращения работы операционной системы, каждый из которых имеет отличительные особенности. Например, спящий режим и гибернация позволяют сохранить прогресс работы за компьютером и выводят систему в активное состояние быстрее стандартного включения. В статье будут разобраны оба способа выключения, с детальными пояснениями и инструкциями по использованию.
- Отличие режима сна от гибернации
- Включение сонного режима в Windows 10
- Настройка Sleep Mode
- Автоматический переход
- Настройка действий при закрытии крышки (для ноутбуков)
- Настройка действий кнопок питания
- Использование гибридного спящего режима
- Отключение режима сна
- Включение и отключение гибернации
- Возможные проблемы
- Выключение экрана после деактивации
- Самопроизвольное включение
- Заключение
Отличие режима сна от гибернации
Спящий режим в Windows 10 очень схож с гибернацией по принципу действия. Зачастую пользователь применяет эти функции для быстрого пробуждения системы. Но механизм исполнения режимов кардинально отличается.
Сон значительно снижает потребление электроэнергии устройством, но не выключает персональный компьютер (ПК). Гаснет экран, отключается система охлаждения, винчестер, а на оперативно запоминающее устройство и центральный процессор подается минимальное напряжение, необходимое для поддержания работы системы в активном состоянии. Вследствие этого компьютер включается быстро, пользователю необходимо только пошевелить курсором мышки или нажать кнопку на клавиатуре. А работа начинается с момента, когда был активирован Sleep Mode .
Гибернация также позволяет быстро вернуть устройство в рабочий вид, но требует стандартного включения компьютера через клавишу питания. Механизм работы режима следующий: перед отключением система выгружает все данные с оперативной памяти на жесткий диск, а устройство полностью выключается. При последующем запуске система тратит ресурсы лишь на перенос данных с винчестера в ОП, а пользователь продолжает работу с места, на котором остановился.
Главное отличие между двумя функциями — отсутствие потребления электроэнергии при использовании гибернации и понижение подачи тока во время сна.
Включение сонного режима в Windows 10
Спящий режим предназначен для быстрого вывода компьютера в рабочее состояние, рекомендован к использованию на стационарных машинах. Среди способов активации сна наиболее распространенный подразумевает задействование специальных параметров через « Пуск »:
- Раскрыть системное меню, нажав на клавишу Win .
- Кликнуть по кнопке Выключение .
- Выбрать опцию « Спящий режим ».
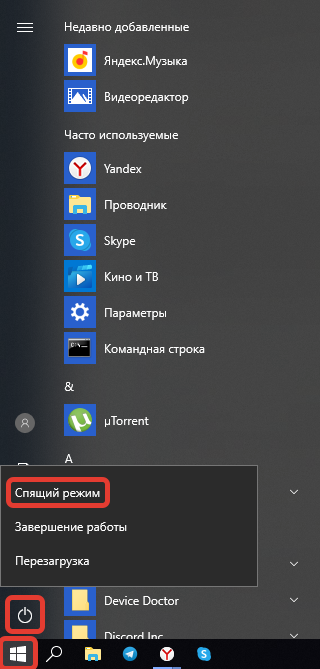
В качестве альтернативы может выступать следующий метод:
- Кликнуть по рабочему столу.
- Нажать комбинацию Alt + F4 .
- Из списка выбрать « Спящий режим », нажать ОК .

На некоторых клавиатурах сон назначен на отдельную клавишу, располагающуюся в верхней части.
Настройка Sleep Mode
При необходимости можно задать паттерн перехода в сон при определенных действиях со стороны пользователя. В качестве инструкций к выполнению действия могут служить:
- Бездействие в течение определенного времени.
- Закрытие крышки ноутбука.
- Использование кнопки питания.
Автоматический переход
В ОС настраивается автопереход на сниженное энергопотребление. Для этого требуется в специальном меню задать таймер.
- Зайти в системные настройки, нажав горячие клавиши Win + I .
- Кликнуть по пункту « Система ».

- Открыть « Питание и спящий режим » и в блоке « Спящий режим » задать желаемые значения.

Обратите внимание! Если используется ноутбук, будет предложено два варианта: при питании от сети и аккумулятора.
Настройка действий при закрытии крышки (для ноутбуков)
Владельцы портативных устройств могут задать алгоритм поведения персонального компьютера после закрытия крышки. Для настройки перехода к низкому потреблению энергии необходимо:
- Используя системный поиск, найти и запустить « Панель управления ».

- Выставив отображения меню « Категория », перейти в « Система и безопасность » → « Электропитание ».


- На боковой панели слева перейти по гиперссылке « Действие при закрытии крышки ».

- Установить желаемые значения.
Обратите внимание! Есть возможность задать разные действия при питании от аккумулятора или сети.
Настройка действий кнопок питания
Аналогичным образом можно задать действие на нажатие клавиши питания. Настройка производится в том же меню, необходимо:
- На боковой панели слева перейти по гиперссылке « Действие кнопки питания ».

- Из выпадающего списка выбрать желаемое действие.
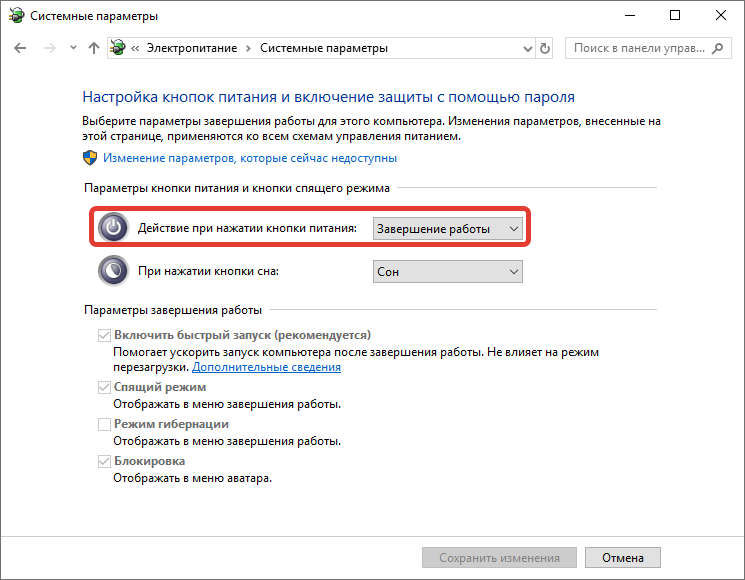
После нажатия кнопки отключения ПК будет запущен определенный пользователем скрипт.
Использование гибридного спящего режима
Гибридный спящий режим подразумевает совмещения отличительных особенностей сна и гибернации. При использовании данной опции ПК не будет полностью обесточен, но информация из ОЗУ скопируется на винчестер. Функция предназначена для аварийного восстановления работы ПК в случае аварийного выключения.
Важно! Гибридный спящий режим можно включить только в случае предварительной активации гибернации.
- Зайти в « Панель управления » → « Система и безопасность » → « Электропитание ».
- Нажать по гиперссылке « Настройка схемы электропитания ».

- Щелкнуть « Изменить дополнительные параметры питания ».
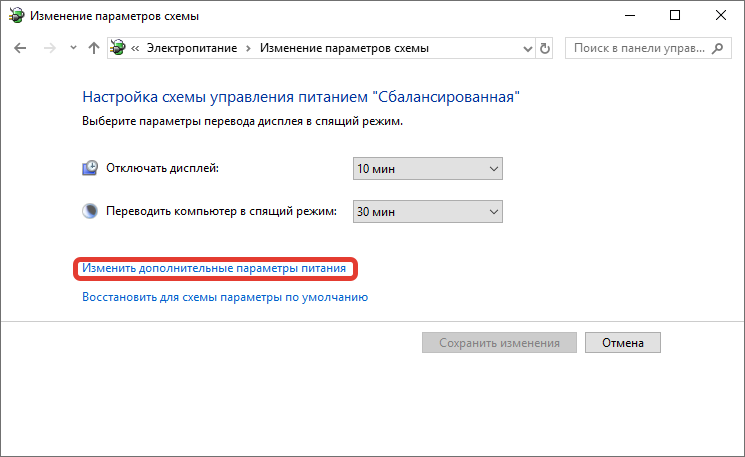
- Развернуть ветку « Сон » → « Разрешить гибридный спящий режим ».
- Установить показатель « Вкл », нажать Применить .

Внимание! Не рекомендуется активировать эту функцию при использовании твердотельных накопителей (SSD).
Отключение режима сна
При необходимости пользователь может отключить автопереход к пониженному энергопотреблению. Все манипуляции выполняются в параметрах электропитания.
Для выключения сна через установленное время необходимо:
- Перейти по гиперссылке « Настройка перехода в спящий режим ».
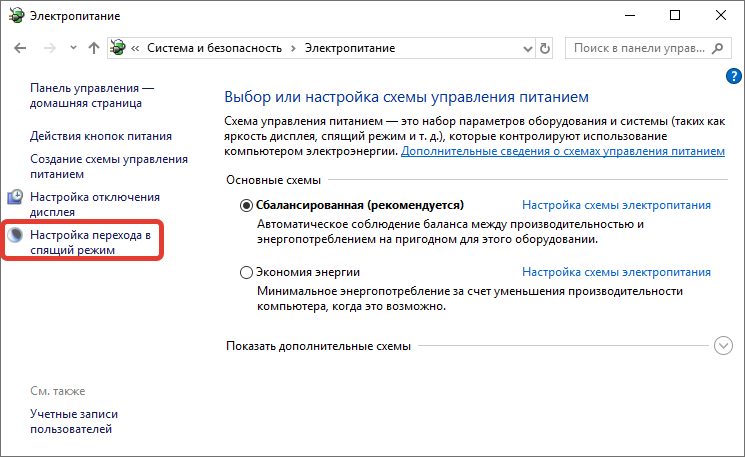
- Установить значения « Никогда » напротив « Переводить компьютер в спящий режим ».

Чтобы отключить автопереход при паттернах поведения пользователя, необходимо:
- Перейти по ссылке « Действие при закрытии крышки ».
- Рядом с соответствующими параметрами из выпадающего списка выбрать значения « Действие не требуется ».
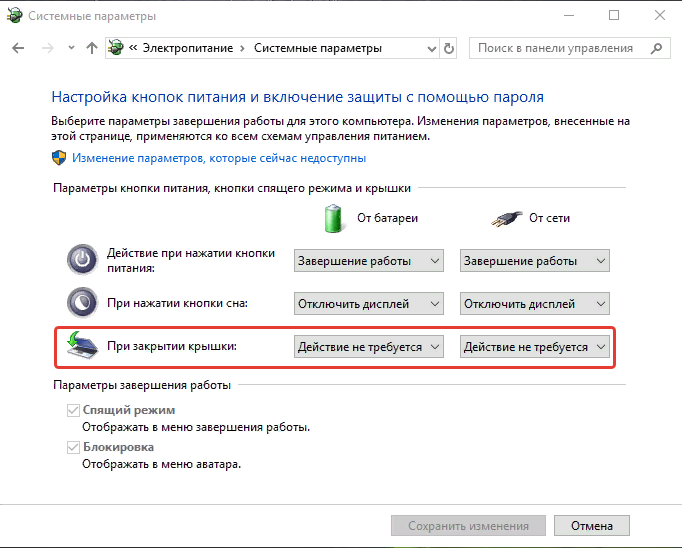
- Нажать « Сохранить изменения ».
После выполнения инструкций компьютер перестанет самостоятельно включать низкое энергопотребление. У пользователя остается возможность активации функции через меню « Пуск ».
Включение и отключение гибернации
По умолчанию гибернация в Windows 10 отключена, чтобы активировать данную опцию, необходимо:
- Открыть окно консоли. Для этого нужно нажать правой кнопкой мыши по иконке « Пуск » в нижнем левом углу и выбрать опцию « Windows PowerShell (администратор) ».

- Подтвердить действие, нажав Да .
- Ввести команду powercfg -h on , нажать Enter .
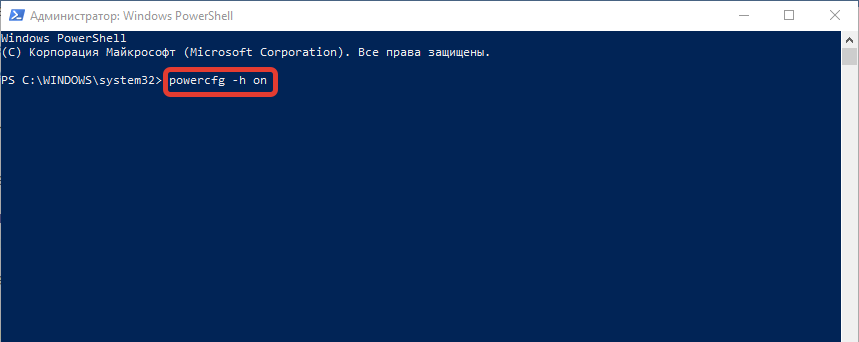
Функция активирована, но включить гибернацию в Windows 10 не удастся, пока не добавить соответствующий пункт в меню « Пуск ». Пошаговое руководство:
- Открыть « Панель управления » и проследовать по пути « Система и безопасность » → « Электропитание ».
- На боковой панели слева перейти по гиперссылке « Действие кнопки питания ».
- Щелкнуть по пункту « Изменение параметров, которые сейчас недоступны ».
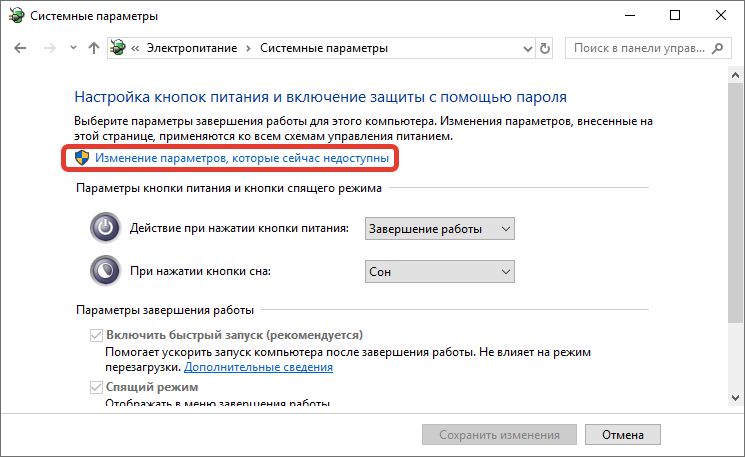
- Установить отметку напротив пункта « Режим гибернации », кликнуть « Сохранить изменения ».
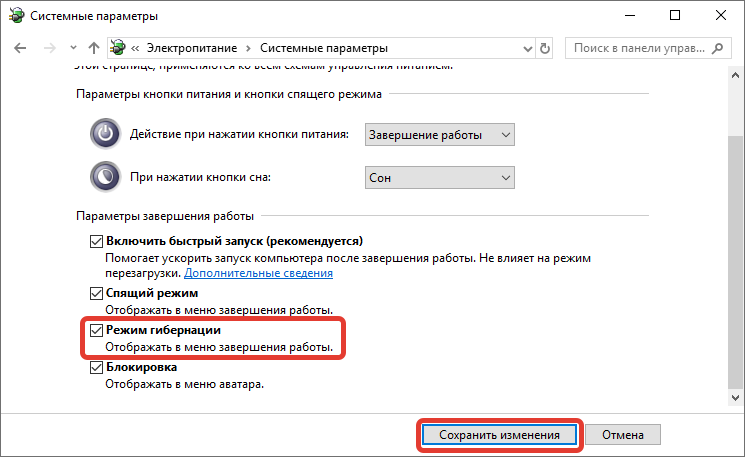
После этого функция будет активироваться в « Пуске ». Нужно нажать по кнопке отключения и указать пункт « Гибернация ».
При необходимости можно выключить опцию. Для этого потребуется выполнить powercfg -h off в консоли, запущенной с правами суперпользователя.
Возможные проблемы
При определенных обстоятельствах сон работает на персональном компьютере некорректно. Например, экран выключается автоматически, даже после отключения соответствующей опции в настройках, или выход из сна провоцируют нажатие клавиши и использование мыши.
Выключение экрана после деактивации
Если экран гаснет даже при отключенной опции перехода в Sleep Mode , виной может служить активированная заставка. Для деактивации потребуется:
- Перейти в « Панель управления » через меню « Пуск » или воспользовавшись поиском по системе.
- В поисковой строке в верхней правой части интерфейса ввести запрос « заставка », нажать Enter .
- Перейти по ссылке « Изменение заставки ».
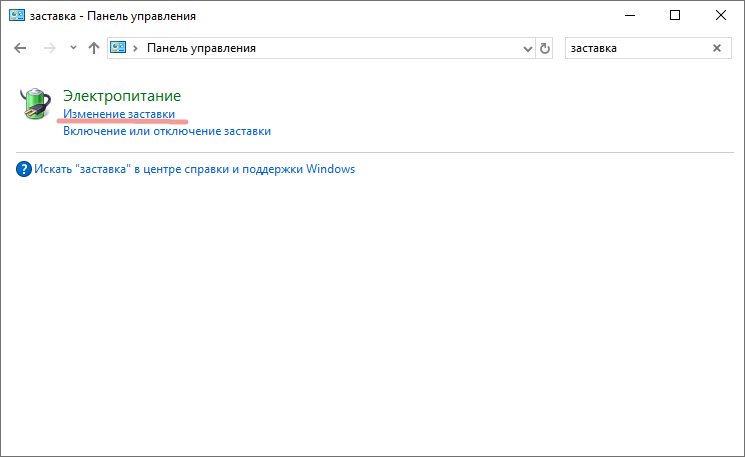
- Из выпадающего меню выбрать значение « (нет) », нажать Применить , ОК .
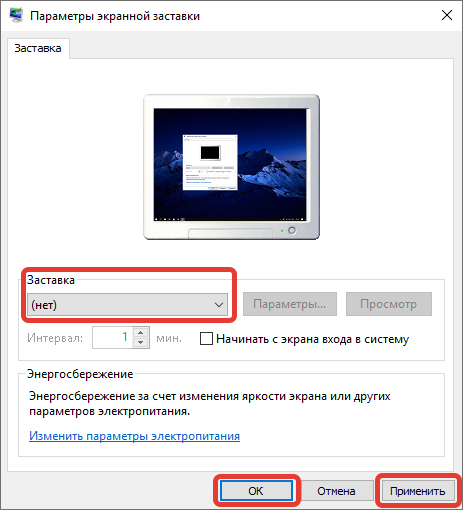
Выполнение описанных действий должно исправить автоматический переход к пониженному энергопотреблению.
Самопроизвольное включение
Отключить воздействие периферийных устройств на несанкционированное пробуждение ПК изо сна можно в « Диспетчере устройств »:
- Развернуть ветку « Клавиатуры ».

- Дважды кликнуть по используемому устройству.
- Перейти в « Управление электропитанием ».
- Убрать отметку с « Разрешить этому устройству выводить компьютер из ждущего режима ».
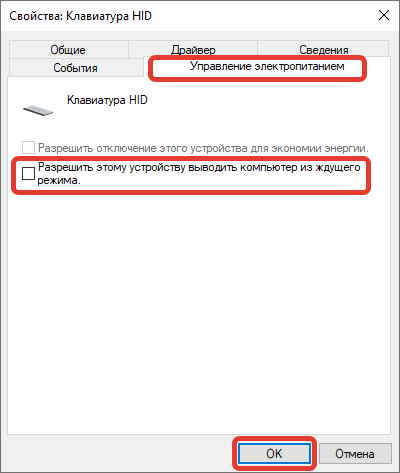
- Проделать аналогичные манипуляции с другим оборудованием для ввода.
Важно! В зависимости от периферийных устройств соответствующая опция может отсутствовать.
Вывести ПК из сна может таймер пробуждения. Для отключения данного параметра потребуется:
- Открыть « Панель управления » и перейти в настройки « Электропитания ».
- Кликнуть по гиперссылке « Настройка схемы электропитания ».
- Щелкнуть по пункту « Изменить дополнительные параметры питания ».
- Развернуть ветку « Разрешить таймеры пробуждения », выставить значения « Отключить ».

После проделанных манипуляций проблема исчезнет. Для надежности рекомендуется перезапустить персональный компьютер.
Заключение
Гибернацию рекомендуется использовать владельцам ноутбуков — режим позволяет отключить потребление энергии от батареи, но создает слепок системы, позволяющий продолжить работу с момента отключения. Сон требует для использования электропитание, поэтому целесообразно применять функцию на стационарных устройствах для уменьшения времени включения компьютера. В качестве подстраховки рекомендуется настроить гибридный режим сна.
Включение гибернации на компьютере с Windows 10

Гибернация – энергосберегающим режим, ориентированный в первую очередь на ноутбуки, хотя вполне может использоваться и на компьютерах. При переходе в него сведения о состоянии операционной системы и приложений записываются на системный диск, а не в оперативную память, как это происходит в режиме сна. Расскажем, как активировать гибернацию на ПК с ОС Windows 10.
Режим гибернации в Виндовс 10
Каким бы полезным не казался рассматриваемый нами сегодня энергосберегающий режим, в операционной системе нет очевидного способа его активации – приходится обращаться к консоли или редактору реестра, а затем еще и копаться в «Параметрах». Рассмотрим подробнее действия, которые требуется выполнить для включения гибернации и обеспечения удобной возможности перехода в нее.
Примечание: Если операционная система у вас установлена на SSD, режим гибернации лучше не включать и не использовать – ввиду постоянной перезаписи больших объемов данных это сократит срок службы твердотельного накопителя.
Шаг 1: Включение режима
Итак, чтобы иметь возможность перехода в режим гибернации, его сначала нужно активировать. Сделать это можно двумя способами.
«Командная строка»
-
Запустите «Командную строку» от имени администратора. Для этого нажмите правой кнопкой мышки по меню «Пуск» (или «WIN+X» на клавиатуре) и выберите соответствующий пункт.

Введите представленную ниже команду и нажмите «ENTER» для ее выполнения.

Режим гибернации будет включен.
Примечание: В случае необходимости отключения рассматриваемого режима, все в той же «Командной строке», запущенной от имени администратора, введите команду powercfg -h off и нажмите «ENTER».

«Редактор реестра»
-
Вызовите окно «Выполнить» (клавиши «WIN+I»), введите указанную ниже команду, после чего нажмите «ENTER» или «ОК».


В перечне файлов, содержащихся в конечной директории, найдите «HibernateEnabled» и откройте его двойным нажатием левой кнопки мышки (ЛКМ).

Измените параметр DWORD, указав в поле «Значение» цифру 1, после чего нажмите «ОК».

Гибернация будет включена.
Примечание: Для отключения режима гибернации, если это потребуется, в окне «Изменение параметра DWORD» введите в поле «Значение» цифру 0 и подтвердите внесение изменений нажатием кнопки «ОК».

Читайте также: Запуск Редактора реестра в ОС Виндовс 10
Каким бы из предложенных выше способов вы не активировали рассматриваемый нами режим энергосбережения, обязательно перезагрузите ПК после выполнения этих действий.
Шаг 2: Настройка
Если вы хотите не только самостоятельно вводить свой компьютер или ноутбук в режим гибернации, но и принудительно «отправлять» его туда по истечении некоторого времени бездействия, как это происходит с отключением экрана или сном, потребуется выполнить еще некоторые настройки.
-
Откройте «Параметры» Windows 10 – для этого нажмите на клавиатуре «WIN+I» или воспользуйтесь иконкой для его запуска в меню «Пуск».

Перейдите к разделу «Система».

Далее выберите вкладку «Питание и спящий режим».

Нажмите на ссылку «Дополнительные параметры питания».

В открывшемся окне «Электропитание» перейдите по ссылке «Настройка схемы электропитания», расположенной напротив активного в настоящий момент режима (название выделено жирным, отмечено маркером).

Затем выберите пункт «Изменить дополнительные параметры питания».

В диалоговом окне, которое будет открыто, поочередно разверните списки «Сон» и «Гибернация после». В поле напротив пункта «Состояние (мин.)» укажите желаемый период времени (в минутах), по истечении которого (при условии бездействия) компьютер или ноутбук будет уходить в гибернацию.

Нажмите «Применить» и «ОК», чтобы внесенные вами изменения вступили в силу.

С этого момента «простаивающая» в бездействии операционная система будет переходить в гибернацию спустя заданный вами промежуток времени.
Шаг 3: Добавление кнопки
Описанные выше действия позволяют не только активировать энергосберегающий режим, но и в определенной степени автоматизировать его работу. Если же вы хотите иметь возможность самостоятельного ввода ПК в гибернацию, как это может делаться с выключением, перезагрузкой и спящим режимом, потребуется еще немного покопаться в параметрах электропитания.
-
Повторите шаги №1-5, описанные в предыдущей части статьи, но в окне «Электропитание» перейдите к разделу «Действия кнопок питания», представленном в боковом меню.

Нажмите по ссылке «Изменение параметров, которые сейчас недоступны».

Установите галочку напротив ставшего активным пункта «Режим гибернации».

Нажмите по кнопке «Сохранить изменения».

Шаг 4: Переход в гибернацию

Для того чтобы ввести ПК в энергосберегающий режим гибернации, потребуется выполнить практически те же действия, что и для его выключения или перезагрузки: вызовите меню «Пуск», нажмите на кнопку «Выключение» и выберите пункт «Гибернация», который мы с вами добавили в это меню на предыдущем шаге.
Заключение
Теперь вы знаете, как включить гибернацию на компьютере или ноутбуке, работающем под управлением Windows 10, а также о том, как добавить возможность перехода в данный режим из меню «Завершение работы». Надеемся, эта небольшая статья была полезна для вас.
 Мы рады, что смогли помочь Вам в решении проблемы.
Мы рады, что смогли помочь Вам в решении проблемы.
Добавьте сайт Lumpics.ru в закладки и мы еще пригодимся вам.
Отблагодарите автора, поделитесь статьей в социальных сетях.
 Опишите, что у вас не получилось. Наши специалисты постараются ответить максимально быстро.
Опишите, что у вас не получилось. Наши специалисты постараются ответить максимально быстро.
Гибернация: как включить гибернацию в Windows 7, 8.1, 10
В этой статье вы узнаете о том, как включить режим гибернации на компьютере с Windows 7, 8, 10 и добавить пункт для его вызова в меню Завершение работы.
Содержание:
- Что такое гибернация
- Как включить в Windows 8.1
Что такое гибернация
Это режим энергосбережения, при котором содержимое оперативной памяти записывается в файл hiberfil.sys, а питание компьютера полностью выключается. После пробуждения рабочий стол и все запущенные программы восстанавливаются в том виде, в котором они были на момент сохранения, и пользователь может продолжать работу с того же места. В состоянии гибернации компьютер может находиться неограниченное количество времени и это никак не отразится на сохранности сохранённого сеанса и данных. В переводе с английского «hibernation» означает «спячка». Подробнее о режимах энергосбережения читайте в предыдущей статье.
Теперь рассмотрим проблему: вы хотите использовать режим «спячки», но в меню Завершение работы или выход из системы такой пункт отсутствует:

Как включить гибернацию в Windows 8.1
Запустите командную строку от имени администратора:

Для глобального включения гибернации введите команду:

Теперь нужно включить отображение соответствующего пункта в меню Завершение работы или выход из системы.
Откройте настройки Электропитания (в Windows 8.1 проще сделать так):

Нажмите на ссылку Действия кнопок питания в левой части окна:

Кликните по ссылке Изменить параметры, которые сейчас недоступны:

Отметьте флажок Режим гибернации внизу окна.
Нажмите кнопку Сохранить изменения:

Теперь нужный пункт появился в меню Завершение работы…:

Включение гибернации в Windows 7
Включите функцию в командной строке с помощью команды:

Теперь необходимо отключить гибридный спящий режим. Т.к. если он включен в Windows 7, то гибернация в чистом виде будет недоступна.
- Нажмите кнопку Пуск
- Кликните на Панель управления
- Выберите вариант: Мелкие значки
- Войдите в настройку Электропитание:

Нажмите на ссылку Настройка плана электропитания:

Нажмите Изменить дополнительные параметры питания:


- Раскройте раздел Сон
- Раскройте подраздел Разрешить гибридный спящий режим
- Выберите Выкл
- Нажмите OK:
Теперь нужный нам пункт появился в меню Завершение работы:

Как включить гибернацию в Windows 10
Для включения гибернации в Windows 10 нужно выполнить те же действия, просто запускайте командную строку или PowerShell от имени администратора. Иначе получите ошибку «Не удалось выполнить операцию. Произошла непредвиденная ошибка (0x65b): Ошибка исполнения функции».
Как включить или отключить гибернацию в Windows 10
Всем привет! Моя тема дня сегодня это гибернация, целый день уже голова ею занята. Поэтому я решил написать о ней статью, пока полученные сегодня знания не растерялись.
Подробную информацию и гибернации, и что это вообще такое читайте в нашем словаре – гибернация.

Этот режим включен в Windows 10 по умолчанию, и его совсем не обязательно отключать, если Вы им не пользуетесь. Однако когда гибернация включена, она резервирует под себя место на жестком диске для файла Hiberfil.sys. Для него выделяется 75% установленной на компьютере оперативной памяти. Если у Вас 8 Гб оперативной памяти, то файл hiberfil.sys займет 6 Гб на жестком диске, а если 16 Гб ОЗУ, то он займет 12 Гб.
Таким образом, основная причина отключения гибернации на компьютере, это когда действительно нужны эти дополнительные гигабайты памяти на жестком диске обратно. Если отключить гибернацию, Вы не сможете её использовать (ну это очевидно), но Вы также не сможете включить функцию быстрого запуска, которая комбинирует в себе гибернацию и сокращение времени загрузки.
Как отключить гибернацию в Windows 10
Делать мы это будем с помощью командной строки. Открыть её нужно в режиме администратора. Чтобы это сделать нажмите правой кнопкой мыши по значку меню Пуск и во всплывающем меню выберите «Командная строка (администратор)».

При появлении окошка о контроле учетных записей, выберите «Да», чтобы продолжить.
В окне командной строки введите:
powercfg.exe /hibernate off
И нажмите Enter. Закройте командную строку. После этого место на Вашем жестком диске освободится (обычно на диске С, там где установлен Windows).

Как включить гибернацию в Windows 10
Чтобы обратно включить гибернацию, откройте командную строку и введите:
powercfg.exe /hibernate on
Затем нажмите Enter.

Как добавить кнопку гибернации в меню завершения работы
А это уже для тех, кто хочет начать пользоваться этим режимом.
Откройте Управление электропитанием, нажав правой кнопкой мыши по иконке меню Пуск и выбрав соответствующий пункт.

В открывшемся окне нажмите на «Действия кнопок питания» в левом столбце ссылок.

Откроется окно настроек. Внизу окна поставьте галочку напротив «Режим гибернации» и нажмите «Сохранить изменения».

Если Вы не можете поставить галочку, она не активна, то вверху этого окна нажмите на «Изменение параметров, которые сейчас недоступны».
Теперь этот пункт станет доступен в меню завершения работы.











