Настройки геолокации в Яндекс.Браузере — Общие вопросы — Яндекс.Помощь
Когда сайт запрашивает информацию о том, где вы находитесь, в верхней части страницы появляется предупреждение:
Определите параметры геолокации:
- Разрешить сайту отслеживать ваше местоположение — нажмите кнопку Разрешить.
- Запретить сайту отслеживать ваше местоположение до перезагрузки браузера — нажмите значок .
- Блокировать запросы на определение вашего местоположения от этого сайта — нажмите кнопку Блокировать.
Чтобы установить общие настройки геолокации для всех сайтов и программ:
- В правом верхнем углу браузера нажмите кнопку → Настройки.
- Нажмите ссылку Показать дополнительные настройки (внизу страницы).
- В блоке Личные данные нажмите кнопку Настройки содержимого.
- В блоке Местоположение установите переключатель в нужное положение:
- Нажмите кнопку Готово.
Сбросить настройки доступа можно следующими способами:
В адресной строке
Нажмите значок → Сбросить настройки.
Настройка будет сброшена при обновлении страницы.
В настройках браузера
- В правом верхнем углу браузера нажмите кнопку → Настройки.
- Нажмите ссылку Показать дополнительные настройки (внизу страницы).
- В блоке Личные данные нажмите кнопку Настройки содержимого.
- В блоке Местоположение нажмите кнопку Управление исключениями.
- Выделите строчку с названием сайта и нажмите значок .
- Нажмите кнопку Готово.
Настройки геолокации в Mozilla Firefox — Общие вопросы — Яндекс.Помощь
Когда сайт запрашивает информацию о том, где вы находитесь, в верхней части страницы появляется предупреждение:
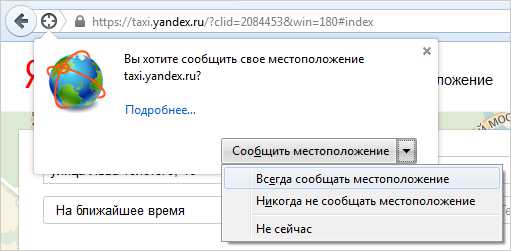
Определите параметры геолокации:
- Разрешить сайту отслеживать ваше местоположение — выберите пункт Всегда сообщать местоположение.
- Разрешить сайту отслеживать ваше местоположение до перезагрузки браузера — нажмите кнопку Сообщить местоположение.
- Запретить сайту отслеживать ваше местоположение до перезагрузки браузера — нажмите значок .
- Блокировать от сайта запросы на определение вашего местоположения — выберите пункт Никогда не сообщать местоположение.
- Отложить решение — выберите пункт Не сейчас.
Чтобы установить общие настройки геолокации для всех сайтов и программ:
- В адресной строке браузера введите команду about:config.
- В открывшемся окне нажмите кнопку Я обещаю, что буду осторожен!
- В строке Поиск введите geo.enabled.
- Чтобы включить определение местоположения для всех сайтов, правой кнопкой мыши выделите строки с состоянием установлено пользователем и выберите пункт Переключить.
Чтобы отключить определение местоположения для всех сайтов, правой кнопкой мыши выделите строки с состоянием по умолчанию и выберите пункт Переключить.
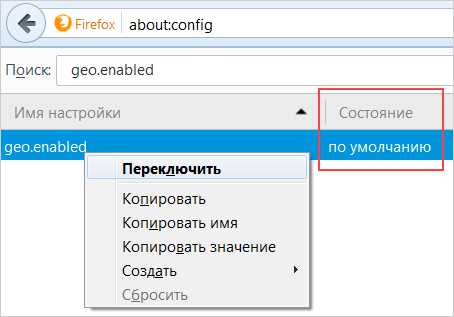
- Перейдите на сайт.
- Если меню браузера не отображается, нажмите клавишу Alt.
- Выберите пункт Инструменты → Информация о странице.
- На вкладке Разрешения выберите настройки параметра Знать ваше местоположение.
Изменить местоположение на компьютере Windows 10
Привет ! Мы продолжаем разбирать операционную систему Windows 10 ! Сегодня вы узнаете как изменить местоположение на компьютере Windows 10. Вы сможете изменить местоположение своего компьютера, которое задано по умолчанию. Чтобы изменить местоположение, внизу экрана слева откройте меню «Пуск». В открывшемся окне, в списке всех приложений, внизу списка, откройте вкладку «Служебные Windows». В открывшемся списке нажмите на вкладку «Панель управления».
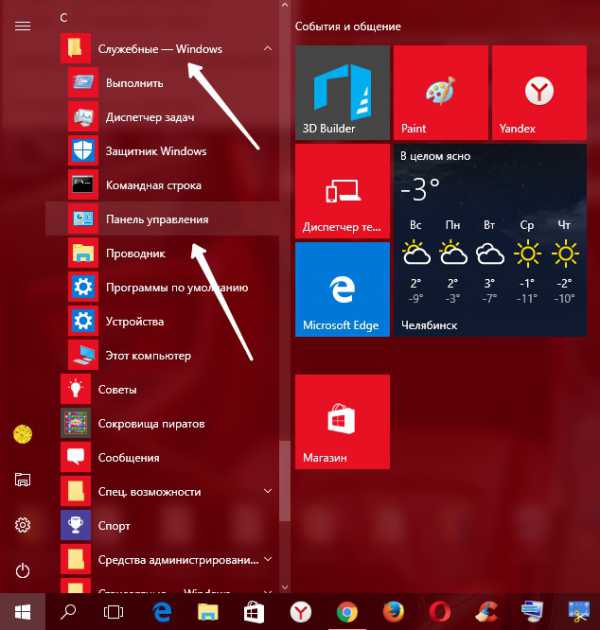
Далее, на странице «Панель управления» нажмите на вкладку «Часы, язык и регион».
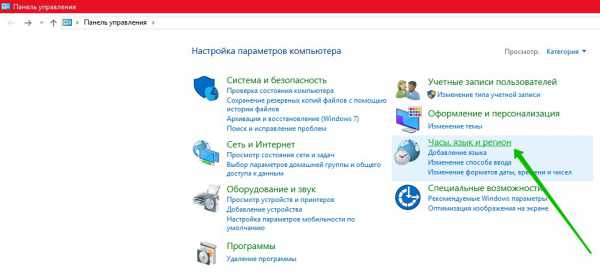
Далее, на странице «Часы, язык и регион», в разделе «Региональные стандарты», нажмите на вкладку «Изменение расположения».
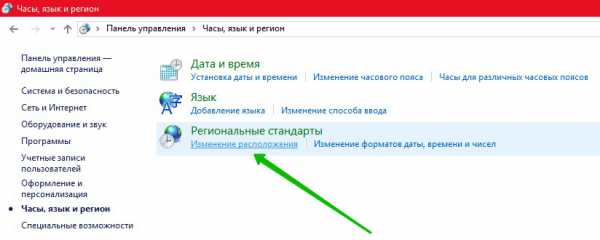
Далее, у вас откроется окно «Регион». Здесь вы сможете изменить основное расположение или местоположение вашего компьютера. Выберите местоположение в поле «Основное расположение». После чего нажмите на кнопку OK.
Обратите внимание ! Изменение местоположения может повлиять на отображение дополнительной местной информации, например, новости и прогноз погоды.
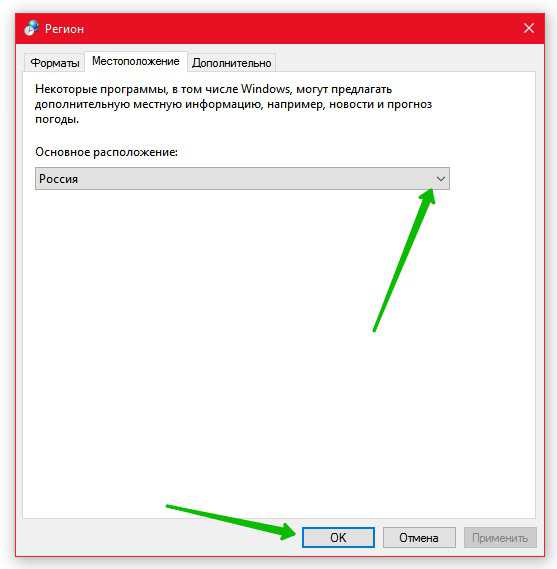
Остались вопросы ? Напиши комментарий ! Удачи !



 Изменить местоположение на компьютере Windows 10 обновлено: Март 8, 2017 автором: Илья Журавлёв
Изменить местоположение на компьютере Windows 10 обновлено: Март 8, 2017 автором: Илья Журавлёв
Настройки геолокации в Internet Explorer — Общие вопросы — Яндекс.Помощь
Когда сайт запрашивает информацию о том, где вы находитесь, в нижней части страницы появляется предупреждение:
Определите параметры геолокации:
- Разрешить сайту отслеживать ваше местоположение — выберите пункт Всегда разрешать.
- Разрешить сайту отслеживать ваше местоположение до перезагрузки браузера — нажмите кнопку Разрешить однократно.
- Запретить сайту отслеживать ваше местоположение до перезагрузки браузера — нажмите .
- Блокировать от сайта запросы на определение вашего местоположения — выберите пункт Всегда запрещать и не сообщать мне.
Чтобы установить общие настройки геолокации для всех сайтов и программ:
- Нажмите значок → Свойства браузера → Конфиденциальность.
- В блоке Расположение разрешите или запретите сайтам определять ваше местоположение.
- Нажмите кнопку Применить → ОК.
- Нажмите значок → Свойства браузера.
- На вкладке Конфиденциальность нажмите кнопку Очистить сайты → ОК.
Безопасность в сети: Скрываем свое местоположение или как скрыть ip адрес | LiNX – решения от профессионалов
В нашу компанию не единожды обращались пользователи с вопросом, насколько безопасна операционная система Mac OS? Есть ли для нее вирусы? Можно ли отследить какие ресурсы были посещены?
Эта статья — первая из серии безопасность Mac OS, в ней мы опишем основы интернет безопасности, запретим сайтам записывать на наш компьютер «странные данные» и помешаем отследить наше местоположение.
Чтобы было меньше вопросов зачем и что делается мы начнем с теории, но сильно в нее углубляться не будем, поскольку местами это может быть сложно и запутано, так что просим прощения у опытных администраторов и пользователей за временами довольно грубые упрощения.
Итак: каждый компьютер в сети имеет свой индентификатор, так называемый ip адрес. В этом адресе содержится служебная информация без которой наш компьютер не выйдет в интернет. Грубо говоря, на этих ip адресах держится весь интернет. Но, как мы все знаем из школы, любой информацией можно воспользоваться как «положительно» так и «отрицательно».
Ваш индентификатор будет меняться в зависимости от местоположения. К примеру на работе у вас один ip, дома другой, на даче третий, но остается неизменным одно – с помощью вашего ip можно определить местоположение. К примеру вы зашли на сайт wikipedia.org. Создатели википедиии сразу знают с какого адреса вы зашли, а значит знают примеренное, или даже точное местоположение, Википедия — надежный сайт проверенный годами и не одним миллионом пользователей, но что делать с другой сотней сайтов которые вы посещаете за день? Как они используют эту информацию?
Для любителей экспериментов предлагаем лабораторную работу: Заходите на сайт 2ip.ru — сервис у которго основная функция — показать ip адрес и другие данные.
- ваш ip
- провайдера
- операционную систему
- браузер
- версию барузера
Эта информация которую уже минимум про вас уже знают владельцы сайтов на которые вы заходите. Что же с этой информацией можно делать?
Чуть ли не ключевой показатель поле «Откуда вы». Щелкнув на него нам покажут наше примерное местоположение.
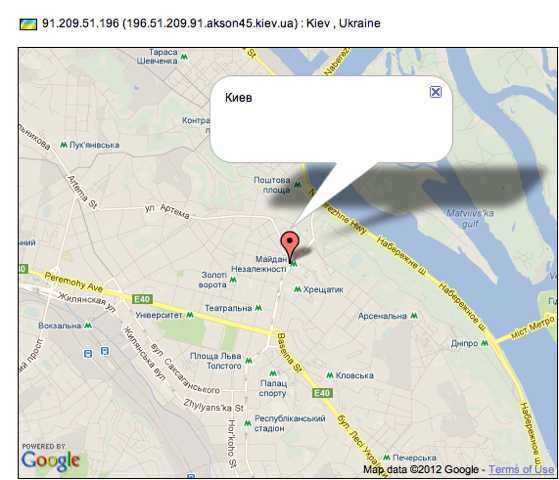
К слову, если он показал не точно, как в моем случае, то расслабляться нельзя, поскольку всегда есть другой способ – человеческий фактор. Злоумышленник может пойти к вашему провайдеру и за определенную, незначительную, сумму денег попросить у дежурного администратора информацию по какому адресу в такое-то время предоставлялся ваш ip.
Также обратите внимание на пункт «История», на уже ставшим любимым, сайте 2ip.ru. Нажатием на него он показывакт с каких ip ранее заходили на него:
Откуда он это знает? Все дело в так называемых cookies. Их придумали создатели первого браузера Netscape Navigator. Сookies это маленькие файлики которые хранятся на нашем компьютере. В эти файлики записываются данные про:
- На какие сайты мы ходили
- Какие страницы на этом сайте посещали
- Сайт, на который мы зашли, присваивает нашему компьютеру уникальный индентификатор, к примеру 8jladwuuuee9283cnenhceiqj8910 и записывает нам его в cookies
- Другую служебную информацию
Чем нам это может повредить? Как сказано выше любой сайт, на который мы заходим присваивает нам уникальный индентификатор, а вместе с тем что он знает наш ip и местоположение, можно отследить чуть ли не все места в которых мы бываем, при условии, естественно, если мы заходим на этот сайт.
Чтобы стало понятнее приведу пример: я люблю читать статьи на википедии. Захожу на сайт из офиса, чтобы почитать значение некоторых слов, из дому чтобы посмотреть фильмографию Брюса Уиллиса, и иногда захожу с дачи, чтобы посмотреть как лучше всего выращивать чайно-гибридную розу. Соответственно википедия знает 3 моих местоположения и можно предположить что:
- Первое эта работа, потому что я искал значение слова «baseDN»
- Второе это мой домашний адрес, потому что я зашел в 21:30 и искал развлекательный материал
- А третье это мой загородный дом, потому что я искал материал на выходных, с другого адреса, информацию про розы.
Кстати, википедия это чуть ли не единственный сайт который не записывает нам на компьютер куки, а самым назойливым в этом плане оказалась компания Google, которая записывает не только когда вы на зашли на именно их сайт, а и через другие ресурсы, на которых расположен к примеру поиск от google или плагин для социальной сети Google +
Рейтинг сайтов которые больше всего записывают «файликов» через другие ресурсы:
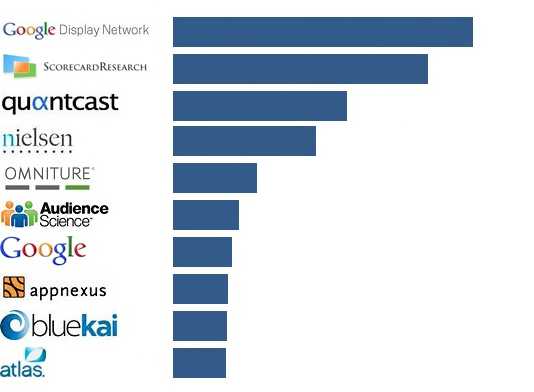
Также есть и рейтинг самых назойливых сайтов, которые записывают куки при заходе непосредственно на них:
Последствия, я думаю, описывать не стоит. Любой владелец сайта, на который вы заходите может определить где вы находитесь.
Так что же делать? Как скрыть свое местоположение? Для начала, мы научим наш браузер не записывать cookies и кеши. Для этого, прежде чем серфить интернет, откройте браузер Safari и активируйте функцию «частный доступ» нажав в верхнем левом углу экрана Safari->Частный доступ.

Благодаря этой нехитрой кнопке браузер принудительно отсекает все попытки записать на ваш компьютер куки, кеши. Но, как всегда, в бочке меда есть и ложка дегтя — история посещений, пароли от сайтов, история поиска сохраняться тоже не будет. О чем нас незамедлительно предупредит программа при включении этой функции
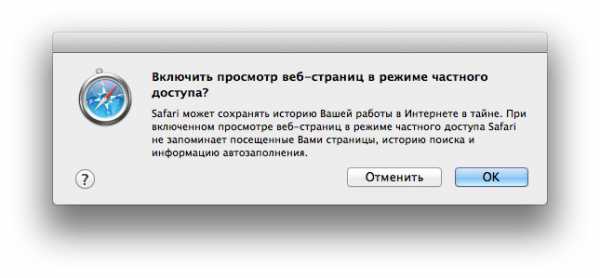
Если вы все сделали правильно, то зайдя на сайт 2ip.ru вы не увидите пункта «История».
Дальнейшим действием для защиты от злоумышленников будет изменение своего действительного ip. Для этого нам понадобиться бесплатная программа Hotspot Shield Перейдите по ссылке, скачайте и установите бесплатную версию программы. В будущем, если вы будете часто пользоваться, программу можно купить за $29.95 благодаря чему страницы начнут грузиться быстрее.
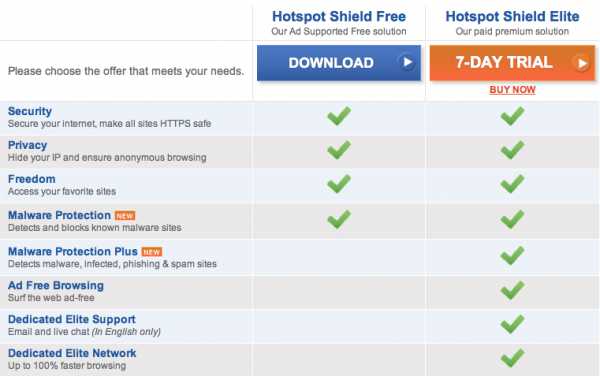
После установки программы, чтобы подменить свой ip, нам осталось запустить Hotspot Shield из папки программы на вашем компьютере.
Она в автоматическом режиме произведет необходимую настройку и установит соединение с внешним сервером.
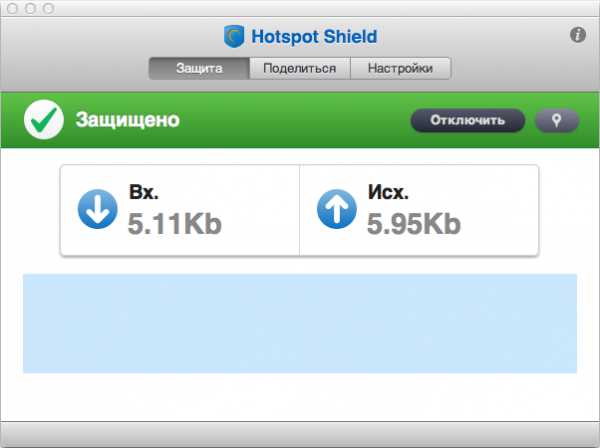
PS: Чтобы окно постоянное не висело на экране вы можете его свернуть нажав на желтую кнопку в левом верхнем углу окна.
Зайдем повторно на сайт 2ip.ru и убедимся что ip и провайдер у нас теперь совершенно другой. А соответственно поменяляся и наш «адрес»
Также рекомендуем после каждой сессии, прежде чем закрыть браузер, сделать сброс записанных файликов. Для этого зайдите в левом верхнем углу экрана Safari->Сбросить Safari
Снимите все галочки кроме «Удалить все данные веб-сайтов» и нажмите «Сбросить»
Благодаря описанным выше манипуляциям, мы значительно усложнили злоумышленникам попытку найти наше местоположение, а также научились подменять наш ip и включать режим частного доступа в Safari, чтобы браузер не записывал файлы которые могут нам навредить.
Напоследок хочется сказать что это базовые пункты для обеспечения безопасности, т.к. злоумышленники могут получить доступ к вашим данным с помошью перехвата почты, данных, данных веб страниц, или документов пересланных/скачанных из интернета. Для этого потребуется понять разницу в шифрованиях, SSL, TLS, изучить принцип шифрованных дисков, работу PGP Mail и PGP диск, цифровой подписи писем.
Если у вас возникли вопросы, трудности, или вы работаете с важными документами, что требует больших надстроек наберите нашу тех. поддержку.
Команда Linx желает вам безопасного серфинга!
В заключение можем порекомендовать прочитать статьи по безопасности:
Как настроить геолокацию в Яндекс.Браузере

- Зачем Яндексу знать местоположение
- Как отключить определение геолокации в Яндекс Браузере
- Как заблокировать доступ Яндекс Браузера к геолокации
- Как заблокировать геолокацию для отдельных сайтов
- Как поменять показываемый регион
- Советы
- Ответы на частые вопросы
Как известно, любой браузер отслеживает местоположение пользователя для коммерческих целей и формирования более релевантной выдачи. То же касается и большинства сайтов, которые используют эти данные, к примеру, для показа рекламы. Поэтому важно понимать, как включить геолокацию в Яндекс.Браузере и при необходимости отключить её.
Зачем Яндексу знать местоположение
Как Google, так и Яндекс собирают данные о местоположении своих пользователей. Однако, цели у них несколько отличаются. Если говорить о Яндексе, то он преследует следующие цели:
- Формирование более релевантной выдачи. Благодаря данным о местоположении пользователя, браузер сможет учитывать страну, регион и город проживания во время поиска информации. Поэтому, например, если в Нижнем Новгороде ввести запрос «купить квартиру», то выдача будет именно для этого города.
- Взаимодействие с некоторыми сервисами. Например, если говорить о Яндекс.Такси, то оно предлагает заказывать машину непосредственно к месту нахождения пользователя. Данные об адресе поступают как раз благодаря геолокации. Таким же образом Яндекс может показать ближайшие кафе, аптеки и так далее.
- Уточнение информации. Это относится, например, к цене. Если пользователь ищет какой-то товар, то браузер с учётом местоположения выдаст ему информацию о том, можно ли его найти в конкретном городе, а также сколько за него придётся заплатить в ближайших магазинах.
В большинстве случаев данные о местоположении используются у тех, кто сидит с мобильной версии браузера, где есть GPS. Однако, и в десктопном Яндекс.Браузере можно включить или отключить отслеживание этих данных как отдельными сайтами, так и самим обозревателем.
Как отключить определение геолокации в Яндекс Браузере
Несмотря на то что эта информация помогает как браузеру, так и самому пользователю, некоторым не нравится, что Яндекс её собирает. В таком случае можно просто отключить эту возможность как для обозревателя в целом, так и для некоторых сайтов отдельно. К тому же при необходимости можно и поменять свой регион как вручную, так и при помощи специальных программ.
Как заблокировать доступ Яндекс Браузера к геолокации
Чтобы веб-обозреватель самостоятельно блокировал другим ресурсам доступ к этим данным, необходимо:
- Зайти в настройки через меню (три вертикальные полоски).
- Нажать на «Сайты», затем – «Расширенные настройки сайтов».
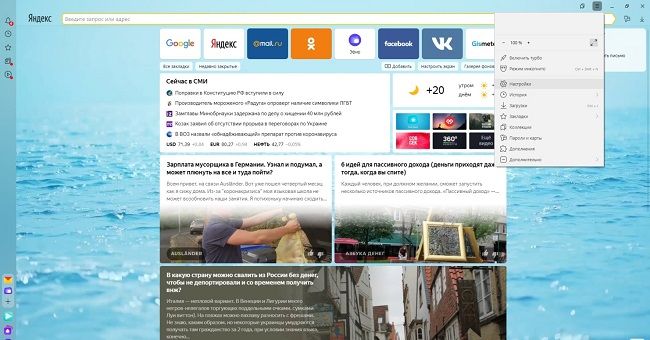
Таким образом, ни одному сайту, в том числе и самому Яндексу не будет известна информация о местоположении пользователя.
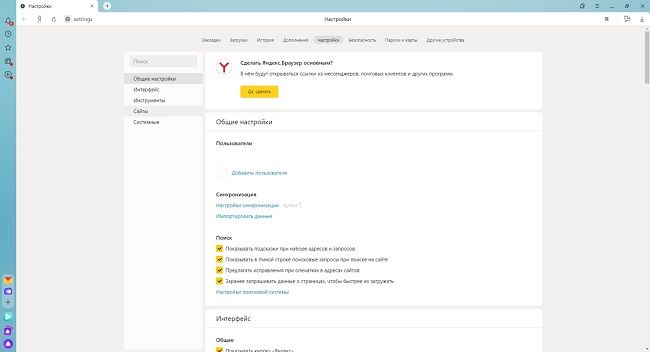
Читайте также:
Как убрать предложение скачать Яндекс.Браузер
Как заблокировать геолокацию для отдельных сайтов
В некоторых случаях возникает необходимость ограничить доступ к данным о геолокации лишь для нескольких сайтов. Для этого нужно:
- Открыть сайт, для которого необходимо отключить эту возможность.
- Рядом с адресной строкой нажать на значок с замком, потом на кнопку «Подробнее».
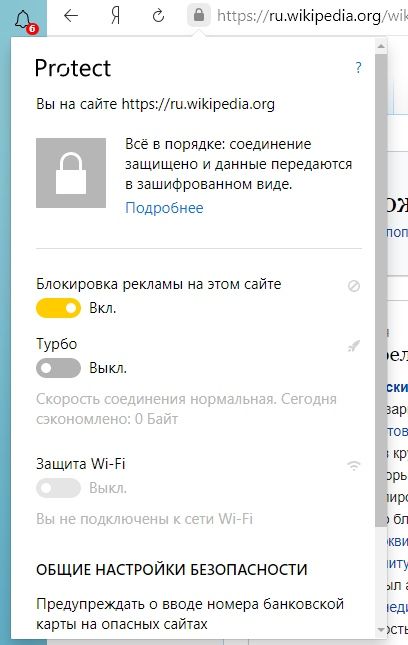
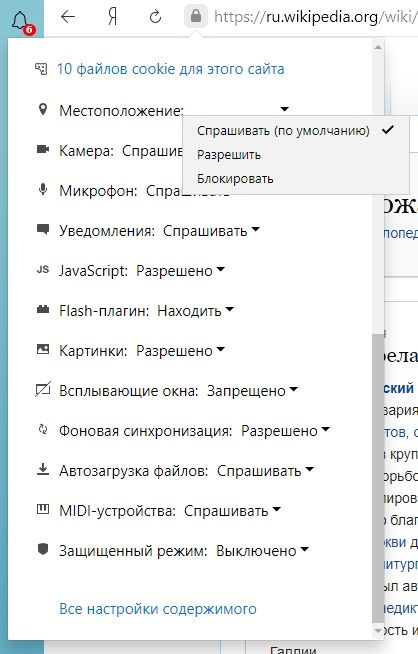
Как поменять показываемый регион
Иногда нужно не полностью скрыть город или регион, а лишь произвести его смену на более удобный. В таком случае можно воспользоваться одним из двух вариантов: встроенным функционалом браузера или VPN.
Чтобы Яндекс сам определил город пользователя, нужно:
- Пройти на страницу «Местоположение».
- Нажать «Найти меня».
- Нажать «Разрешить» во всплывающем окне.
- Нажать сохранить после завершения поиска.
Кроме того, чтобы браузер и другие сайты после считывания IP определяли какой-то другой город, а не тот, в котором находится пользователь, можно воспользоваться одним из сервисов VPN. Это позволит изменить IP-адрес, из-за чего как сам браузер, так и другие ресурсы не смогут определить, откуда к ним поступает запрос.

| Наиболее популярные сервисы VPN | |
| Hola | Очень удобный сервис, позволяющий для каждого сайта выбрать свою страну подключения. |
| Browsec | Дополнение для браузера, позволяющее скрыть свой IP-адрес. В бесплатной версии доступны только 4 страны, при приобретении премиум-расширения их список серьёзно увеличивается. |
| ZenMate | Ещё одно дополнение с четырьмя бесплатными серверами. Довольно удобно для тех, кто не хочет, чтобы другие сайты определяли их геолокацию. |
Советы
Совет №1
Чтобы Яндекс смог правильно определить реальное местоположение, перед его использованием необходимо отключать VPN и любые другие сервисы, влияющие на IP-адрес.
Совет №2
Браузер с включённым VPN обычно работает медленно, поэтому при заметном падении скорости его лучше отключить.
Совет №3
VPN желательно отключать при использовании сервисов, которые ориентируются на адрес устройства – приложений для заказа такси, доставки еды и так далее.
Ответы на частые вопросы
Почему я установил вручную город, а после того как почистил историю, он вновь определился автоматически?
Эти данные записываются в файлы cookie, поэтому после их удаления браузер снова автоматически ведёт поиск местоположения пользователя.
Каким образом можно посмотреть выдачу для другого города?
Можно либо написать название города вместе с основным запросом, либо, если необходимо просматривать такую выдачу на постоянной основе, поменять регион в настройках Яндекса.
Какими ещё путями браузер может отслеживать геолокацию?
Помимо IP-адреса ещё используется поиск по Wi-Fi и через ячейки сотовой сети.
Как включить геолокацию в Яндекс Браузере
Точно определенное местоположение позволяет браузеру предоставлять ответы на запросы при учете региона, города и отдельного района. Включить геолокацию в Яндекс Браузере на мобильном устройстве можно с помощью базовых настроек. После активации функции смартфон практически безошибочно сможет вычислить локацию.
- Как включить геолокацию в Яндекс Браузере
- Ручная настройка
- На Android
- На iPhone
- Как отключить геолокацию для Яндекс Браузера
- Как изменить текущую геолокацию
Как включить геолокацию в Яндекс Браузере
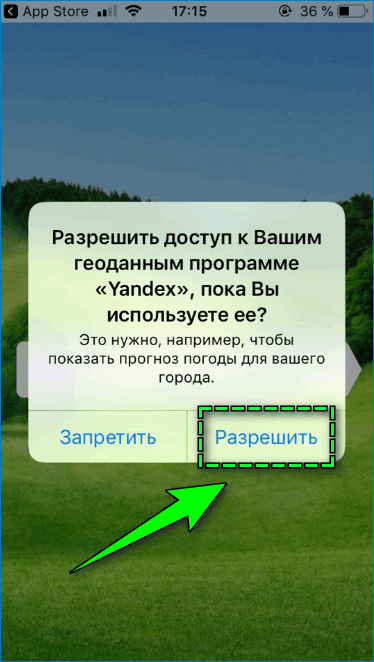
Яндекс Браузер может получить доступ к геопозиции только по желанию пользователя. При первом запуске веб-обозревателя на смартфоне на экране появляется соответствующее сообщение – кликните «Разрешить», чтобы браузер смог отслеживать местоположение.
Если изначально доступ к геопозиции был заблокирован, можно вручную включить функцию через базовые настройки.
Ручная настройка
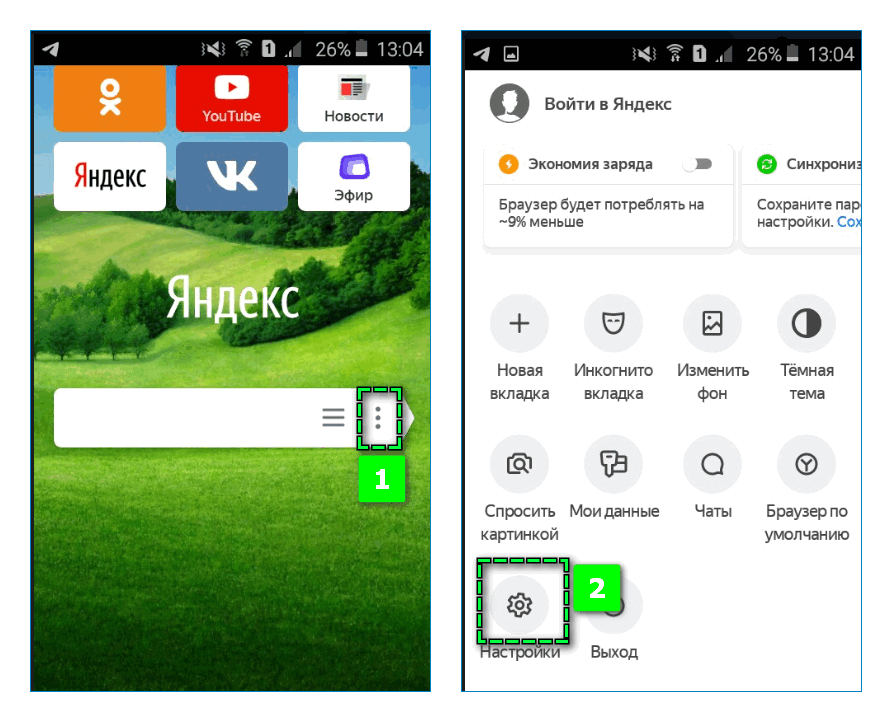
Настроить местоположение в Яндекс Браузере можно вручную – смартфон не будет постоянно отслеживать геолокацию, однако поисковая система адаптируется под указанный регион. Чтобы задать параметры на Андроид:
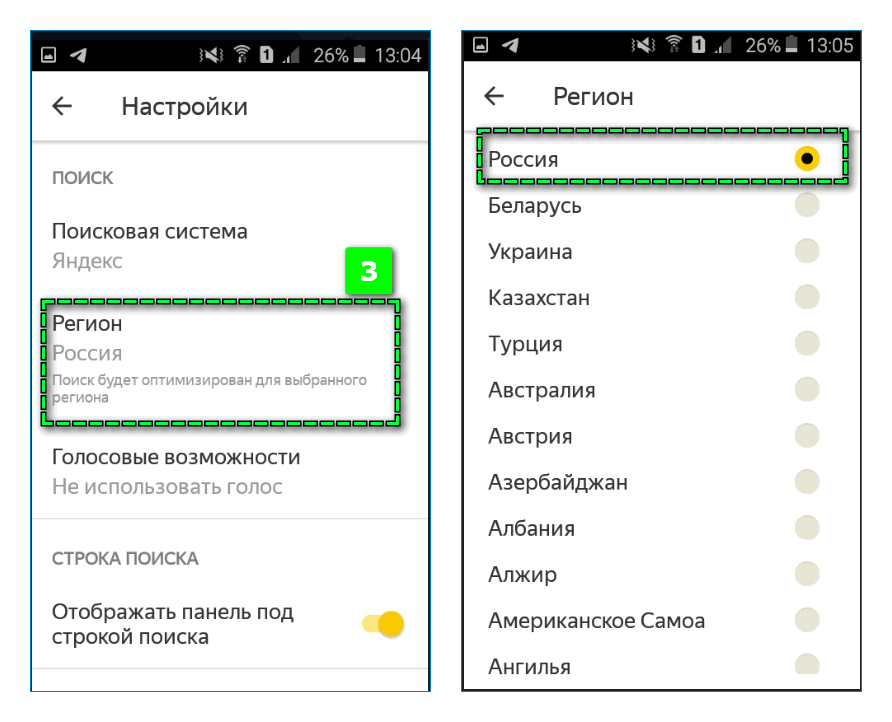
- Откройте на смартфоне веб-обозреватель.
- Кликните на иконку в виде трех точек справа от строки поиска на главной странице.
- Выберите пункт «Настройки».
- Найдите раздел «Поиск» – «Регион».
- Установите галочку на нужном варианте, представленном в перечне.
Настроить поиск по региону на телефонах с операционной системой IOS можно по аналогичному принципу. Незначительно различается внешний вид меню – «Настройки» расположены в верхнем блоке параметров.
На Android
Чтобы разрешить определять геолокацию Яндекс. Браузеру автоматически на Андроид:
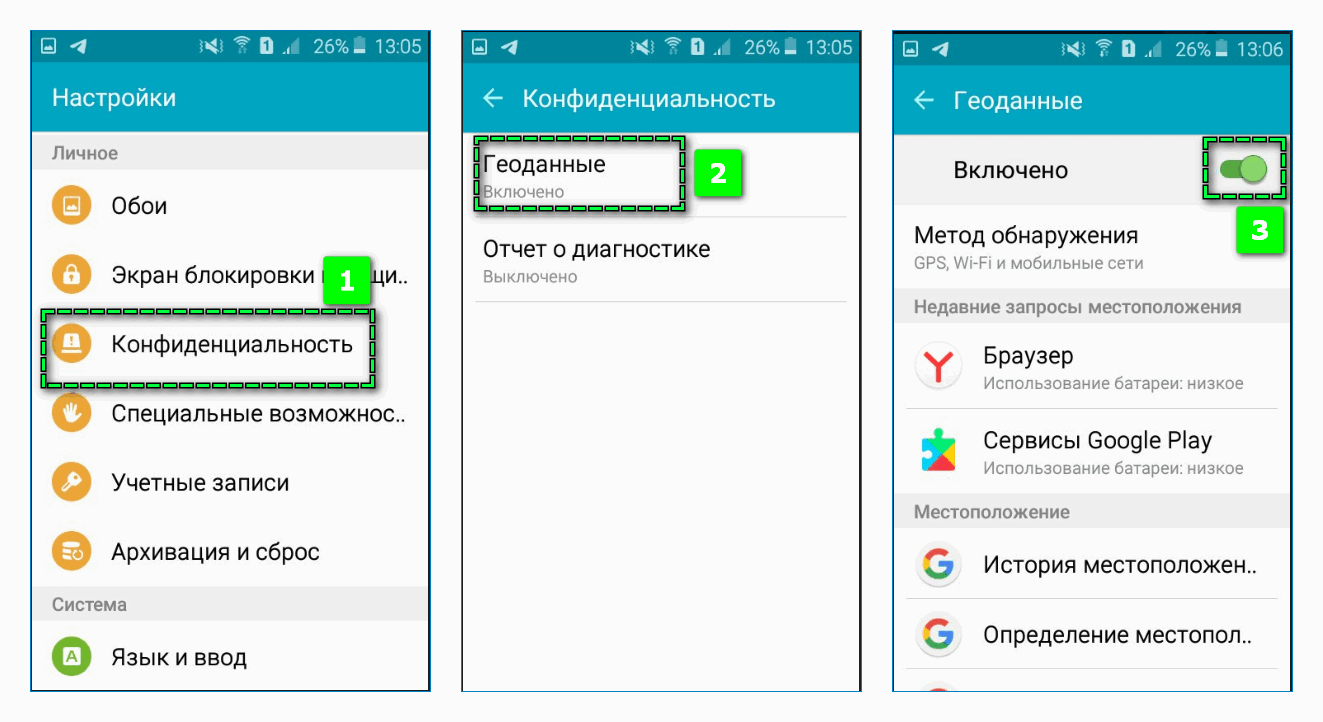
- Откройте «Настройки» мобильного устройства.
- Найдите блок «Личное» – «Конфиденциальность».
- Перейдите в пункт «Геоданные».
- Передвиньте ползунок сверху вправо – должна появиться надпись «Включено».
Выше описан способ активации автоматического определения координат пользователя на устаревших версиях Андроид. Параметры геолокации на последних обновлениях расположены в разделе «Местоположение» или «Защита местоположения».
В настройках также можно определить способ вычисления местоположения – с помощью GPS, Wi-Fi или координат мобильной сети. Точность определения локации напрямую зависит от выбранного варианта.
На iPhone
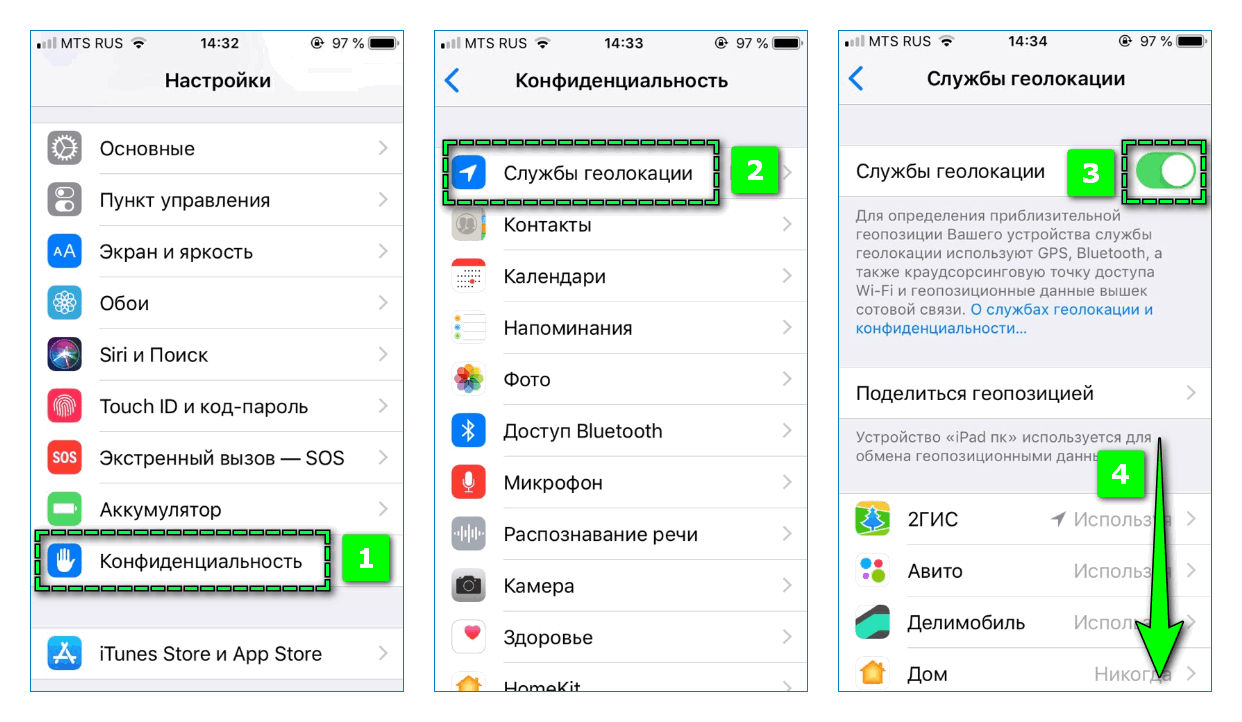
Чтобы в Яндекс Браузере разрешить уточнять текущую геолокацию на Айфоне:
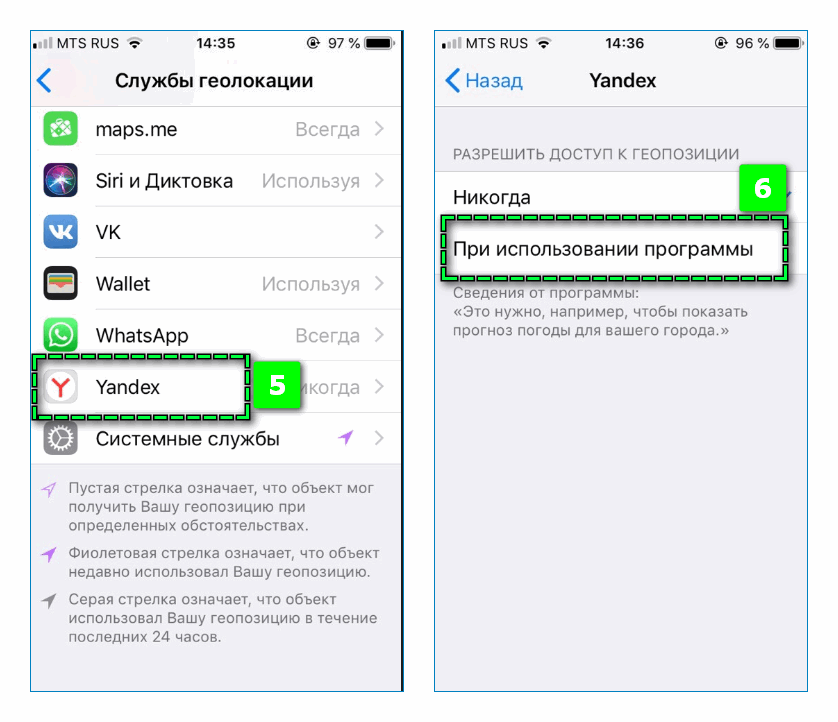
- Перейдите в «Настройки» смартфона.
- Откройте раздел «Конфиденциальность».
- Кликните на пункт «Службы геолокации».
- Передвиньте ползунок в верхней части экрана вправо.
- Найдите в отобразившемся перечне Yandex и измените параметр на «При использовании программы».
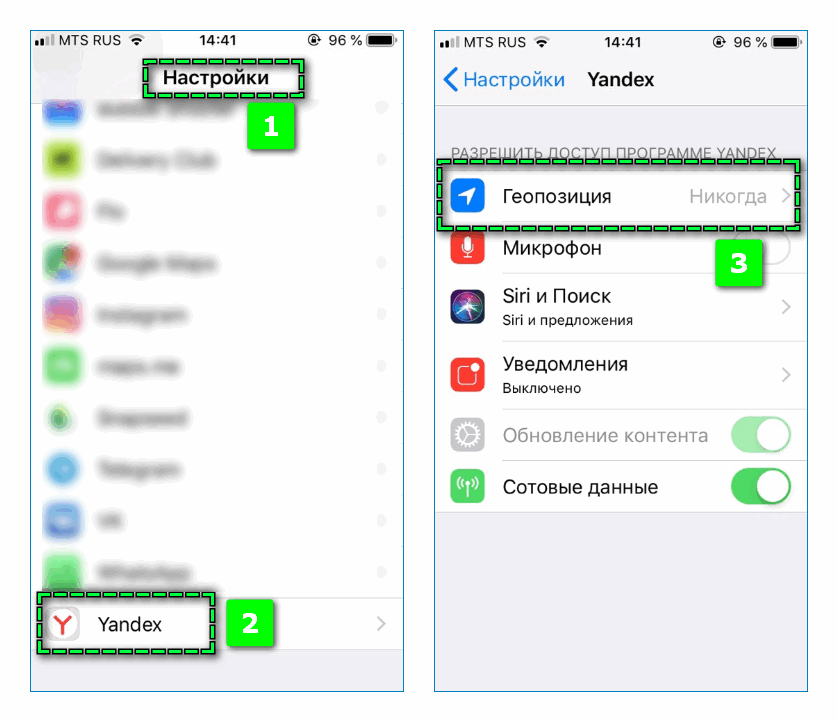
Альтернативный вариант – пролистайте до конца основное окно настроек. Ниже базовых параметров iPhone располагаются все установленные приложения. Найдите в списке Yandex, выберите вкладку «Геопозиция» и установите галочку на соответствующем пункте.
Как отключить геолокацию для Яндекс Браузера
В результате активации функции автоматического определения геопозиции веб-обозревателем в сети может постоянно всплывать персонализированная реклама. Например, если один раз оформить запрос «фитнес клуб», в поисковой системы начнут отображаться ближайшие тренажерные залы в городе.
Чтобы отключить обнаружение местоположения Яндекс Браузером на смартфоне, аналогичным образом перейдите в параметры программы или геопозиции мобильного устройства и передвиньте ползунок влево. Иконка должна стать серого цвета.
Как изменить текущую геолокацию
На смартфонах помимо региона можно также изменить текущий город. Возможность удобна тем, что Яндекс Браузер адаптируется под иное местоположение – ответы на запросы будут предлагаться не для фактической геолокации, а для установленной территории.
Чтобы изменить город в веб-обозревателе, необходимо обновить настройки системы Яндекс в целом:
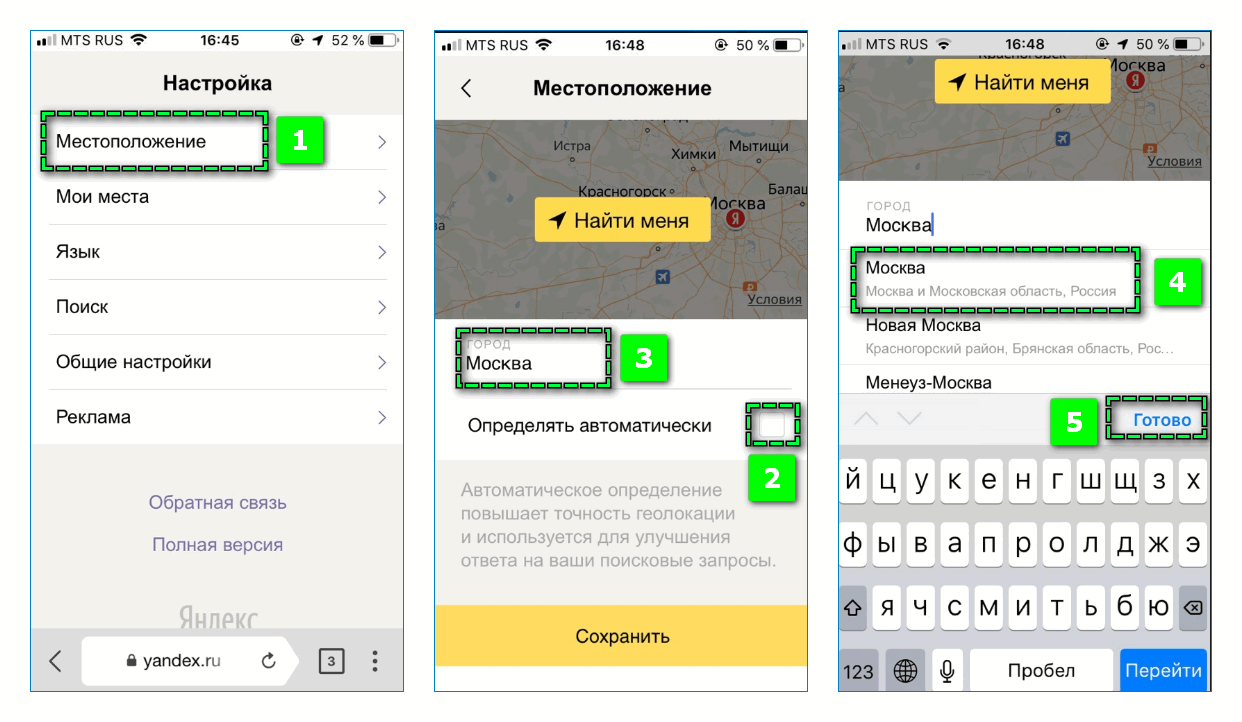
- Перейдите по ссылке и выберите вкладку «Местоположение».
- Снимите галочку с пункта «Определять автоматически».
- Начните вводить в строке выше название города.
- Выберите во всплывающем окне нужный вариант – «Готово».
- Подтвердите действие кликом на кнопку «Сохранить».
После чего основные сервисы Яндекс применятся к указанному месту. Можно увидеть актуальную информацию о погоде и пробках для города.

Если цель изменения текущей геопозиции – получить доступ к закрытым на территории РФ веб-сайтам, рекомендуется загрузить на смартфон VPN с официального магазина. Сервис изменяет IP-адрес устройства и местоположение по желанию пользователя.
Разрешить на мобильной версии Яндекс Браузера отслеживать геолокацию можно с помощью базовых настроек. Способ включения и отключения функции прост. Несмотря на различия в интерфейсе, практически идентичен для смартфонов с ОС Android и IOS.
Как отключить геолокацию на компьютере
Данные о местоположении — Браузер — Яндекс.Помощь
Некоторые сайты могут использовать сведения о вашем местоположении, чтобы показывать актуальную для вас информацию, например погоду, пробки или карту. Например, если вы сообщите свое местоположение веб-сайту, который специализируется на обзорах заведений питания, он сможет предлагать вам отзывы о кафе и ресторанах, находящихся поблизости.
Местоположение определяется по расположенным поблизости точкам беспроводного доступа и по IP‑адресу вашего компьютера.
Внимание. Яндекс.Браузер никогда не передает сведения о местоположении без вашего разрешения.
Если сайт запрашивает информацию о том, где вы находитесь, в верхней части страницы вы увидите предупреждение об этом. Сведения будут переданы, только если вы нажмете кнопку Разрешить.
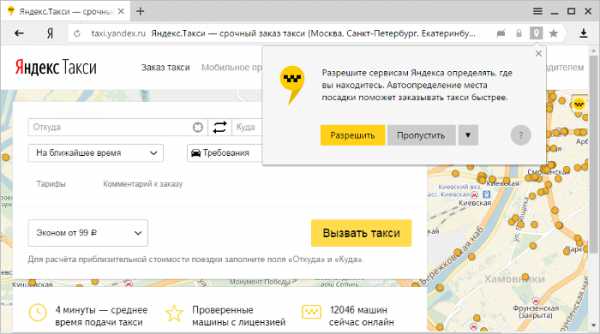
Если вы разрешили предоставлять сведения о своем местоположении веб-сайту или его компоненту, например карте, в адресной строке в качестве напоминания будет отображаться значок . Нажмите на него, чтобы просмотреть подробную информацию или запретить доступ к сведениям о местоположении.
Чтобы запретить всем сайтам определять ваше местоположение, выполните следующие действия:
- Нажмите → Настройки.
- В нижней части страницы Настройки нажмите кнопку Показать дополнительные настройки.
- В блоке Личные данные нажмите кнопку Настройки содержимого.
- В блоке Местоположение выберите опцию Не разрешать сайтам определять моё местоположение.
- Нажмите кнопку Готово.
Чтобы просмотреть список сайтов, которым разрешено следить за вашим местоположением, выполните следующие действия:
- Нажмите → Настройки.
- В нижней части страницы Настройки нажмите кнопку Показать дополнительные настройки.
- В блоке Личные данные нажмите кнопку Настройки содержимого.
- В блоке Местоположение нажмите кнопку Управление исключениями.
Чтобы удалить сайт из этого списка, нажмите кнопку . После этого сайту будет запрещено определять ваше местоположение.
Как отключить или настроить отслеживание местоположения в Windows 10
Вы наверное замечали иногда на панели задач значок «Ваше расположение сейчас используется» ? В Windows 10 многие приложения отслеживают ваше местоположение для различных целей, некоторые чтобы указывать погоду точнее, некоторые чтобы в случаи надобности показать где находится ваше устройство (если вы его потеряли). В сегодняшней статье мы опишем как отключить отслеживание вашего местоположения, а также как задать местоположение по умолчанию.
Отключить отслеживание местоположения Windows 10 полностью
Отключить отслеживание можно как для отдельных приложений так и полностью, начнем с полного отключения:
1.Заходим в «Пуск» => Параметры;
2.В открывшемся меню выбираем «Конфиденциальность»;
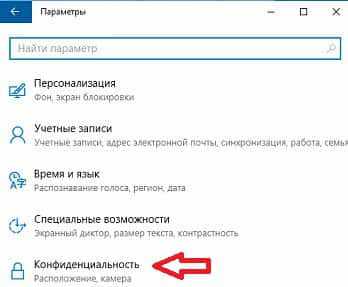
3.С левой стороны выбираем «Местоположение», а с правой возле «Определение местоположения для этого устройства включено» нажмите «Изменить»
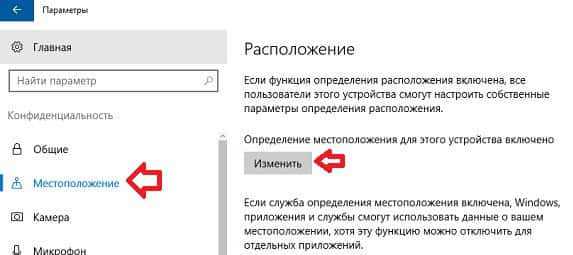
4.Чтобы включить отслеживание местоположения — должно быть «Вкл.», чтобы отключить — переключите переключатель в «Откл.».
Запретить использовать точные данные о местоположении для определенных приложений
То есть вы можете выборочно запретить некоторым приложениям использовать данные о вашем местоположении. Для этого нужно зайти в «Пуск» => Параметры => Конфиденциальность => Местоположение => с правой стороны внизу есть «Выберите приложения, которым будет разрешено использовать точные данные о вашем местоположении», здесь нужно переключить бегунок на «откл.» напротив приложения, которому нужно запретить видеть данные о вашем местоположении.
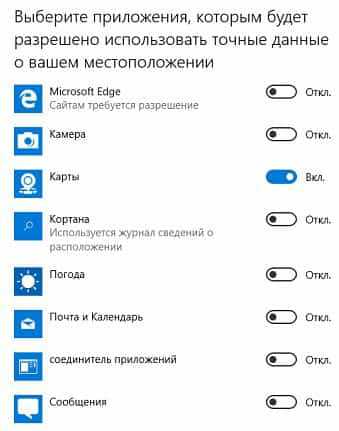
Установить расположение по умолчанию в Windows 10
Вы также можете указать ваше местоположение вручную, то которое хотите чтобы использовалось во всех приложениях. Чтобы всегда был выбран один город, даже если вы поедете в другой.
Для установки расположения по умолчанию нужно:
1.Заходим в Пуск => Параметры => Конфиденциальность => Местоположение => с правой стороны возле «Расположение по умолчанию» нажмите «Задать по умолчанию»;
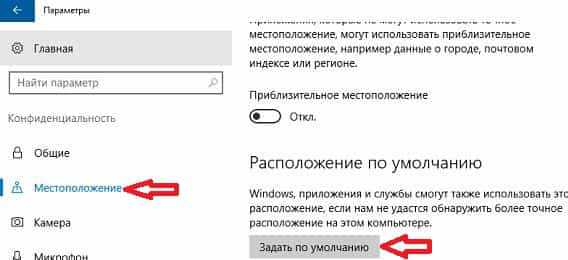
2.Откроется приложение «Карты», здесь нажмите на «Указать расположение по умолчанию»;
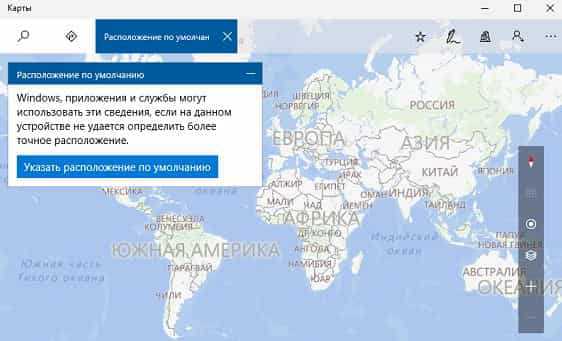
3.Впишите город, который вы хотите использовать по умолчанию и нажмите на значок поиска (или Enter);
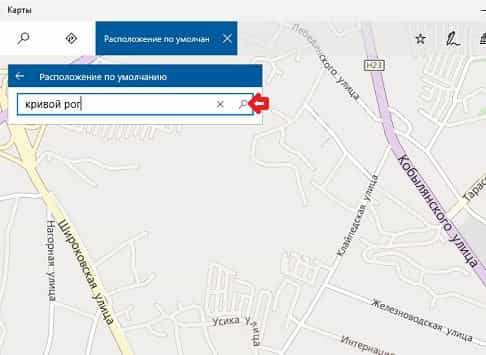
4.Если город выбран правильно — вы увидите его на карте, если нет или вы в будущем захотите его изменить — нажмите на «Изменить». Также можно удалить текущее местоположение по умолчанию, нажав на «Очистить расположение».
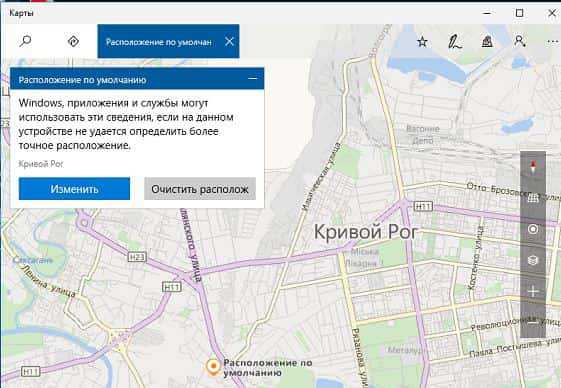
Также в этом окне настроек вы можете очистить историю ваших местоположений, выбрав возле «Журнал сведений о расположении» «очистить». Есть еще возможность включить «Приблизительное расположение», чтобы те приложения которым вы запретили видеть ваше точное местоположение могли видеть приблизительное ваше местоположение (город, индекс, регион).
В сегодняшней статье мы рассмотрели как отключить отслеживание вашего местоположения, а также как его настроить для определенных приложений. На сегодня всё, если есть дополнения — пишите комментарии! Удачи Вам ?
Отключение сведений о местоположении в Google Chrome
Решение о предоставлении сведений о своем местоположении принимает пользователь, поэтому следует знать, где и как отключить передачу сведений о местоположении в Google Chrome.
Для этого вверху окна браузера на панели инструментов нажмите на значок ключа и в открывшемся меню нажмите на «Параметры».

Затем перейдите на вкладку «Дополнительные» и в области «Личные данные» нажмите кнопку «Настройки контента».
Прокрутите страницу до раздела «Местоположение» и установите разрешения для будущих запросов информации о местоположении.
Выбрав вариант: Разрешить всем сайтам отслеживать мое физическое местоположение – означает, что все сайты автоматически могут получать информацию о вашем местоположении. Параметр — Спрашивать, если сайт пытается отследить мое физическое местоположение, установлен по умолчанию. Если сайт запрашивает информацию у браузера о вашем местоположении, Google Chrome будет предупреждать вас об этом. Хотите запретить определять местоположение, выберите параметр «Не разрешать сайтам отслеживать мое местоположение». В этом случае браузер будет автоматически отклонять запросы сайтов на получение информации о вашем местоположении. Если ранее были представлены разрешения для определенных сайтов, и вы хотите их отменить нажмите кнопку «Управления исключениями». В открывшемся окне, в области действия выберите вариант в выпадающем списке действий.
Как отключить в браузере запрос местоположения?
Думаю, при переходе на какой-нибудь сайт вы не раз замечали, что слева вверху, возле адресной строки, появляется сообщение, которое запрашивает ваше местоположение (геолокацию). Помимо этого, вам могут предложить разрешить отправку уведомлений, включение веб-камеры, активацию кода JavaScript. Конечно, если доверие к сайту у вас хорошее, то вы можете разрешить эти функции.
При появлении таких сообщений на подозрительных сайтах, лучше вообще отключить эти подсказки.
Сейчас я покажу, как это сделать в некоторых браузерах, чтобы вы ненароком не нажали на кнопку «Разрешить».
Google Chrome
Эта функция доступна в параметрах конфиденциальности Chrome. Отправляемся в меню браузера и щелкаем на настройки. Спускаемся и нажимаем по ссылочке «Показать дополнительные настройки».
Рядом с пунктом «Личные данные» нажимаем кнопочку «Настройки контента».
Прокрутите до раздела «Местоположение» и выберите пункт «Запретить сайтам отслеживать мое местоположение».
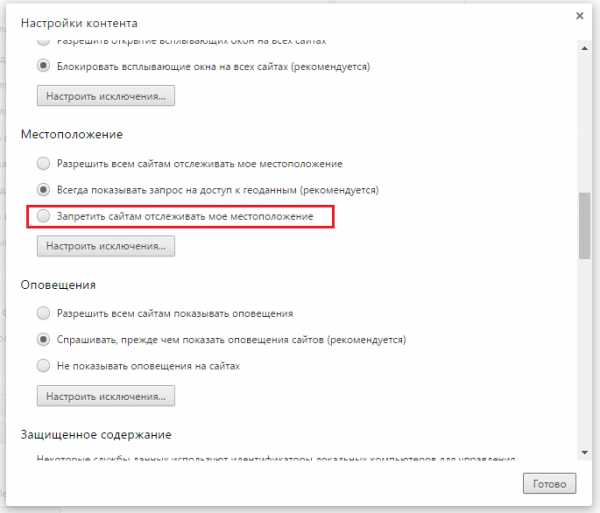
Помимо этого, вы можете запретить оповещения, доступ к микрофону и камере. Всё в этом же окне.
Это интересно: 9 Способов ускорить Google Chrome
Mozilla Firefox
Отрываем браузер и в адресной строке вводим следующую команду: about:config. Открываются скрытые возможности браузера, изменение которых нежелательно, но в данном случае ничего страшного не произойдёт. В открывшемся окне нажимаем кнопку «Я принимаю риск».
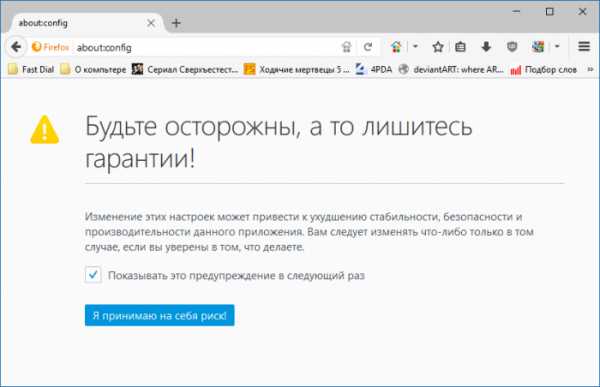
В поиске введите фразу geo.enabled. Появляется результат. Дважды щелкаем по нему, чтобы он изменился в положение «false». После этого перезагружаем браузер.
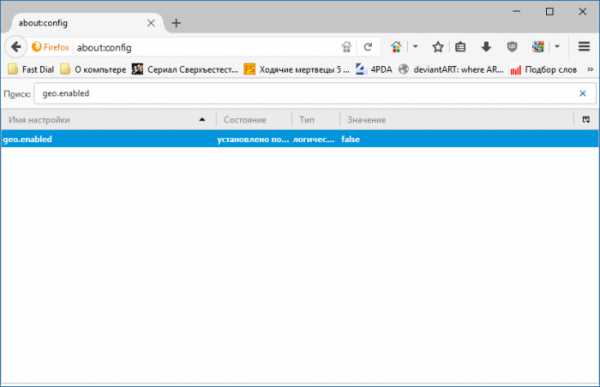
Microsoft Edge
В самом браузере настройки местоположения недоступны, но так как браузер связан с ОС, то вы можете всё настроить в Настройках операционной системы. Нажимаем клавиши Win+I. Переходим в раздел «Конфиденциальность». Слева выбираем вкладку «Местоположение». Отключаем для всех приложений.
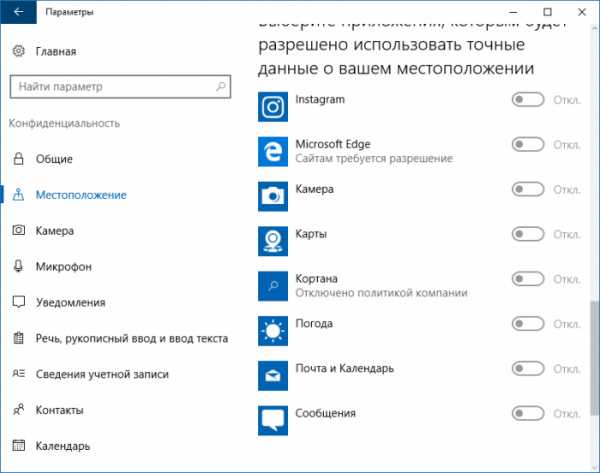
Это интересно: Как сбросить Microsoft Edge?
Internet Explorer
Зайдите в «Настройки» и в этой вкладке выберите пункт «Свойства браузера».
Открывается окошко, в котором переходим на вкладку «Конфиденциальность» и ставим галочку напротив пункт «Никогда не разрешать веб-сайтам запрашивать ваше местоположение».
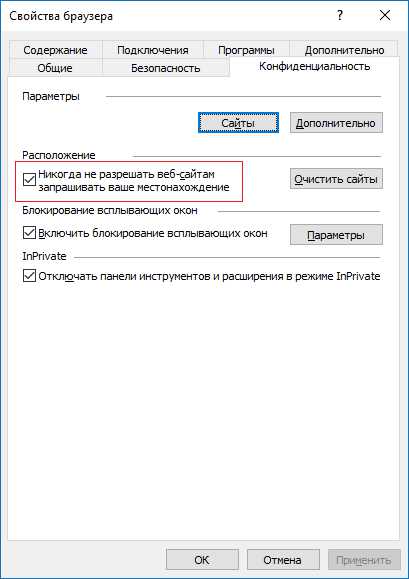
Это интересно: Internet Explorer для Windows 10 находим браузер в системе
Apple Safari
Переходим в Safari, а потом в «Настройки». Переходим в раздел «Приватность» (Privacy).
Чтобы местоположение на сайтах было отключено выбираем пункт «Запретить без запроса» (Deny without prompting).
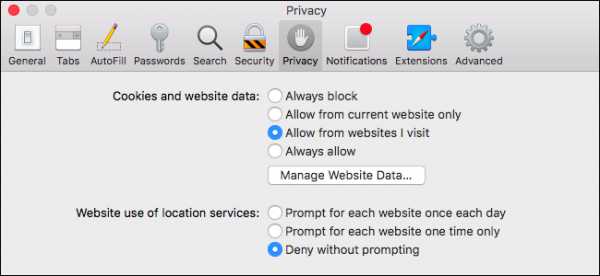
Вот и всё, что я хотел показать. Если вы хотите отключить какие-то другие функции, то самостоятельно покопайтесь в настройках браузера и всё найдете. Ничего сложно там нет.
https://computerinfo.ru/kak-otklyuchit-v-brauzere-zapros-mestopolozheniya/https://computerinfo.ru/wp-content/uploads/2017/02/otklyuchit-v-brauzere-zapros-mestopolozheniya-7-700×393.jpghttps://computerinfo.ru/wp-content/uploads/2017/02/otklyuchit-v-brauzere-zapros-mestopolozheniya-7-150×150.jpg2017-02-24T11:44:54+00:00EvilSin225БезопасностьApple Safari,google chrome,Internet Explorer,Microsoft Edge,Mozilla Firefox,запрос местоположения в браузере,отключить запрос местоположенияДумаю, при переходе на какой-нибудь сайт вы не раз замечали, что слева вверху, возле адресной строки, появляется сообщение, которое запрашивает ваше местоположение (геолокацию). Помимо этого, вам могут предложить разрешить отправку уведомлений, включение веб-камеры, активацию кода JavaScript. Конечно, если доверие к сайту у вас хорошее, то вы можете разрешить эти. EvilSin225Андрей Терехов[email protected]Компьютерные технологии 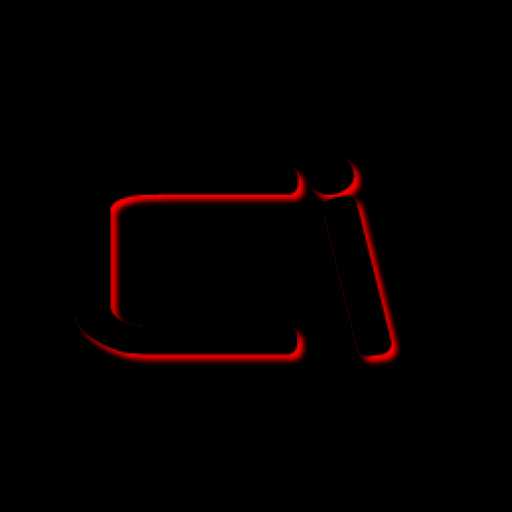
Отключаем определение местоположения в Firefox
Admin 7.01.2015 — 22:54 Обзор программ
Как и всё популярные браузеры, Mozilla Firefox применяет в своей работе функцию определения местонахождения, которая запущена по умолчанию, и может способствовать геолокации на просторах Интернет. Если выражаться простым языком, то благодаря этой функции сайты по требованию могут уточнить ваше текущее местоположение на карте (с точностью до ближайшего крупного населённого пункта). Такое возможно, благодаря информации распространяемой вместе с IP адресом вашего Интернет подключения.
Как утверждают разработчики, такой метод определения местонахождения пользователя, является легальным и безопасным. При передаче соблюдаются нормы конфиденциальности, и никакой информации, нарушающей приватность пользователя, при определении места на карте не передаётся третьим лицам. Более того, пользователь в праве в любой момент отказаться от предоставления данных геопозиционирования, и отключить функцию в браузере, и попросить сайты больше не запрашивать местоположение.
Как отключить определение местоположения в браузере?
Прежде чем ответить на вопрос подзаголовка, следует понимать, что определение местоположения работает для оптимизации поисковой выдачи или других конкретных задач, связанных с автоматизацией получения данных. Поэтому без особой нужды не стоит деактивировать функцию вашего Интернет обозревателя.
Под «особой нуждой» можно подразумевать, повышения уровня безопасности веб-сёрфинга, пользователь может отказаться от онлайн геолокации, и запретить её в параметрах браузера (Mozilla Firefox). И далее исключать подобные запросы от поисковых систем и других веб-сервисов.
Настройки для Firefox
- Откройте браузер Mozilla Firefox, и наберите: about:config в адресной строке, и нажатием клавиши «Enter» перейдите к просмотру.
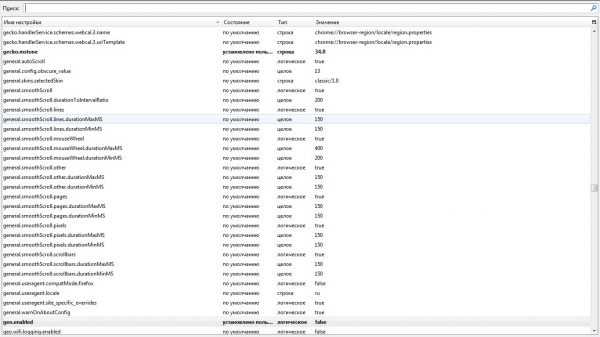
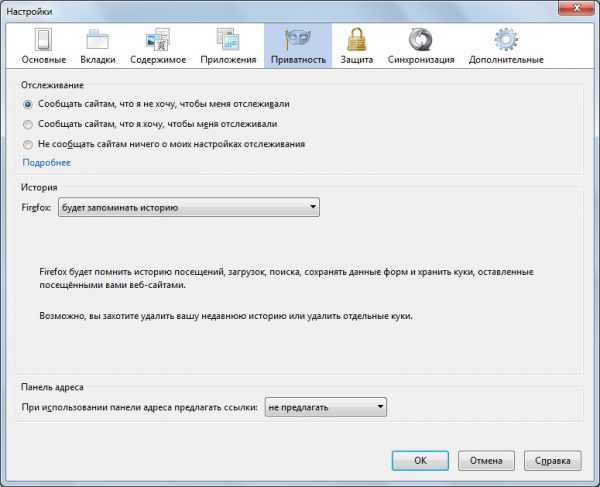
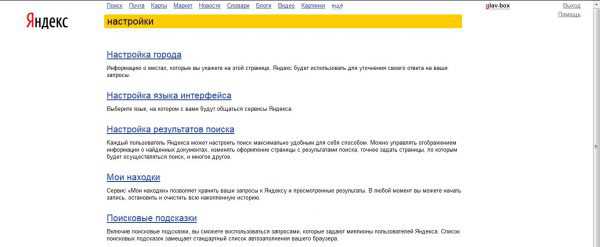
Таким образом, можно минимизировать утечку личной информации в глобальную сеть, но и отказаться от релевантных результатов поиска, согласно вашему текущему положению. Настройки для других Интернет обозревателей производятся аналогичным способом в соответствующих программе параметрах.
Как работать с VPN в Яндекс браузере — инструкция
Включить VPN в браузере Яндекс можно одним нажатием на иконку расширения. После этого IP-адрес компьютера изменится. В настройках расширения можно выбрать страну, через которую будет создаваться виртуальная частная сеть. Для смены адреса, ВПН, установленный в браузере перезапускается.
- Какое VPN расширение выбрать
- Как включить или отключить VPN в Яндекс.Браузере
- FriGate для Yandex.Браузера
- Hola VPN для Yandex.Браузера
- Zenmate VPN для Yandex.Браузера
- TunnelBear
Какое VPN расширение выбрать

Чтобы подключиться к виртуальной частной сети, определитесь с расширением. В Yandex браузере корректно работает:
- FriGate;
- Hola;
- TunnelBear;
- Zenmate.
Отличия заключаются в списке поддерживаемых стран, стоимости премиум версии и пропускной способности канала.
Для создания защищенной сети, в Яндекс.Браузер добавляется ВПН . Чтобы установить дополнение:
- Нажмите на горизонтальные полоски.
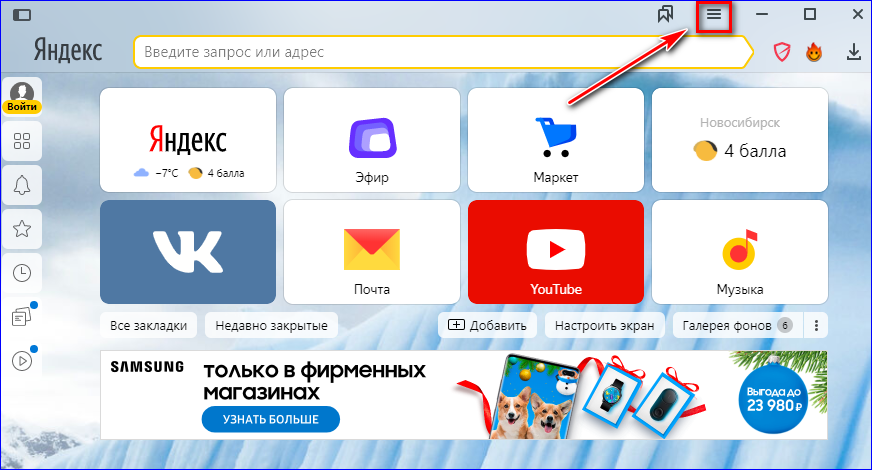
- Выберите «Дополнения».
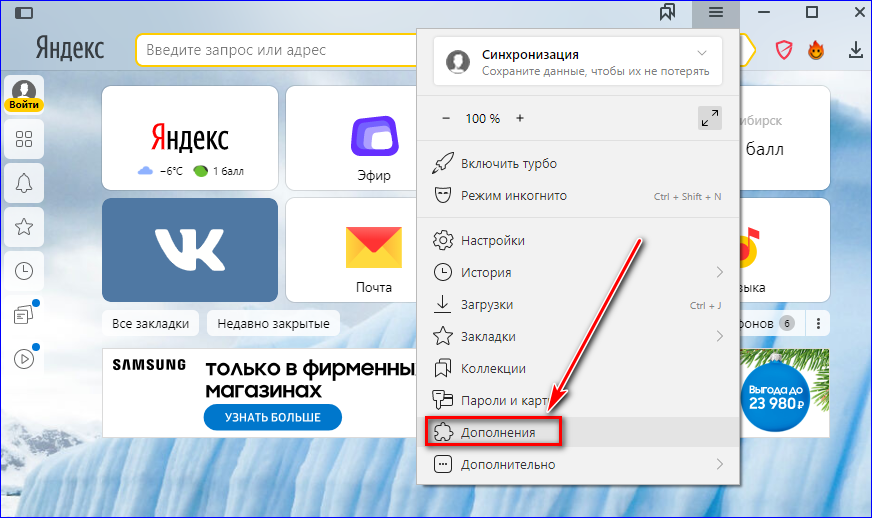
- Прокрутите страницу до подвала.
- Нажмите кнопку «Каталог».
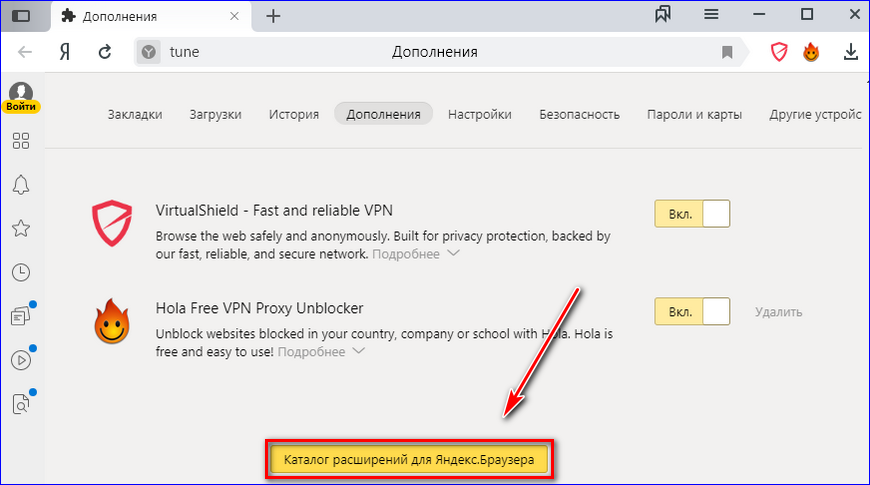
- Найдите через поиск VPN расширение.
- Выберите из списка дополнение.
- Нажмите «Установить VPN».
После завершения инсталляции, иконка плагина отобразится возле адресной строки.
Как включить или отключить VPN в Яндекс.Браузере
Для подключения к ВЧС нажмите на значок рядом с адресной строкой. Чтобы произвести настройку:
- Откройте меню.
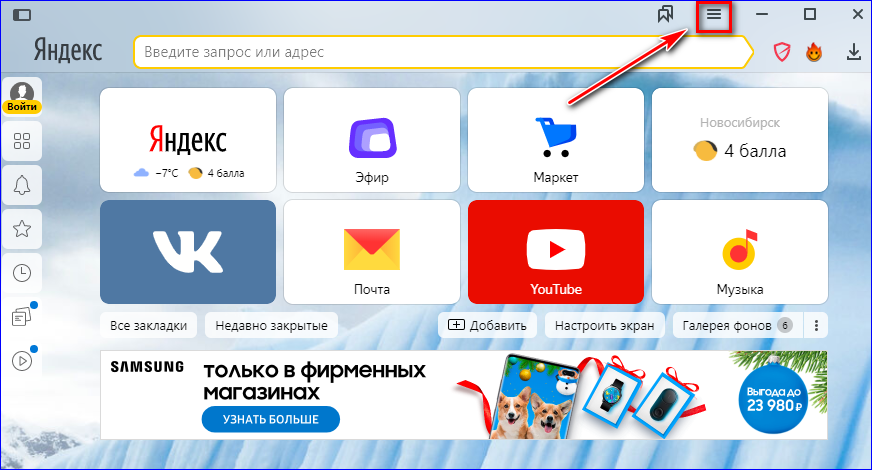
- Перейдите в раздел «Дополнения».
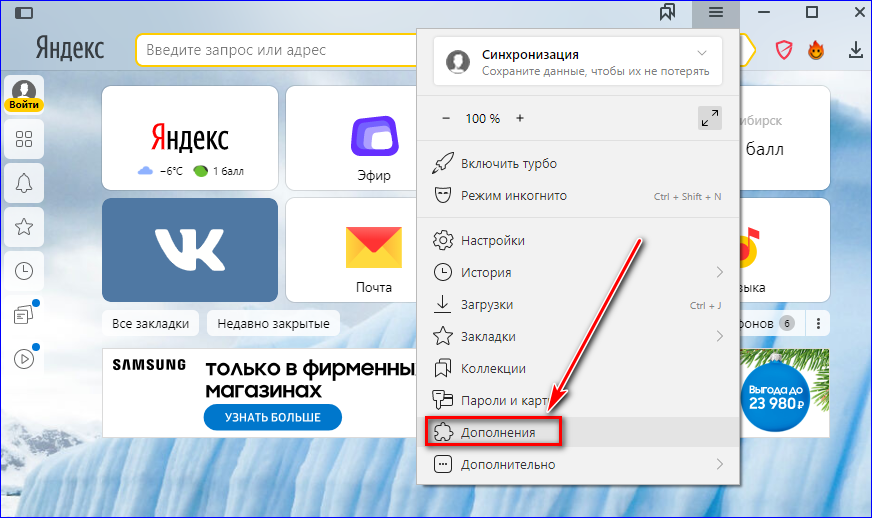
- Найдите установленное расширение.
- Нажмите на стрелку «Подробнее».
- Кликните по кнопке «Настройка».
- Сконфигурируйте работу дополнения.
Важно! Для расширения возможностей, зарегистрируйтесь на официальном сайте плагина VPN.
Чтобы отключить VPN в Яндекс.Браузере и убрать его с панели:
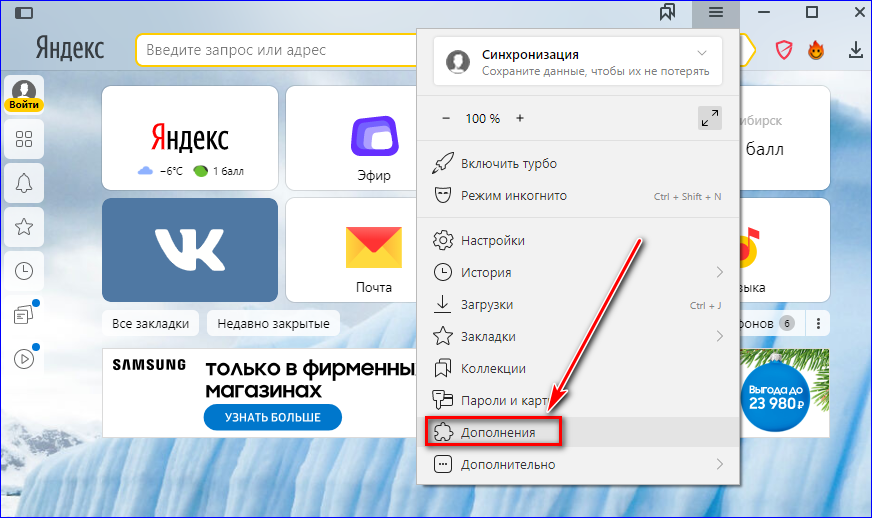
- Перейдите в раздел «Дополнение».
- Выберете плагин.
- Деактивируйте дополнение.
Плагины работают на компьютере и смартфоне.
FriGate для Yandex.Браузера
Расширение позволяет подключиться к ВЧС. В плагине настраивается список сайтов, на которые web-обозреватель будет заходить через прокси. Чтобы подключиться к ВПН:
- Кликните на иконку с молнией.
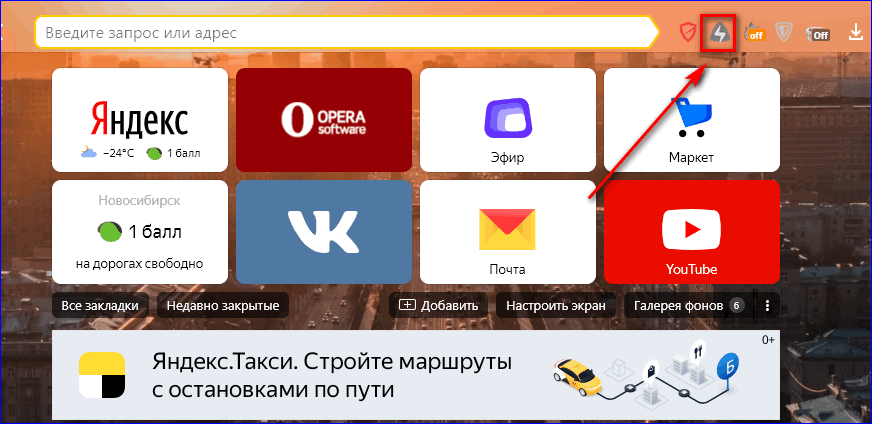
- Откройте вкладку «Режим работы».
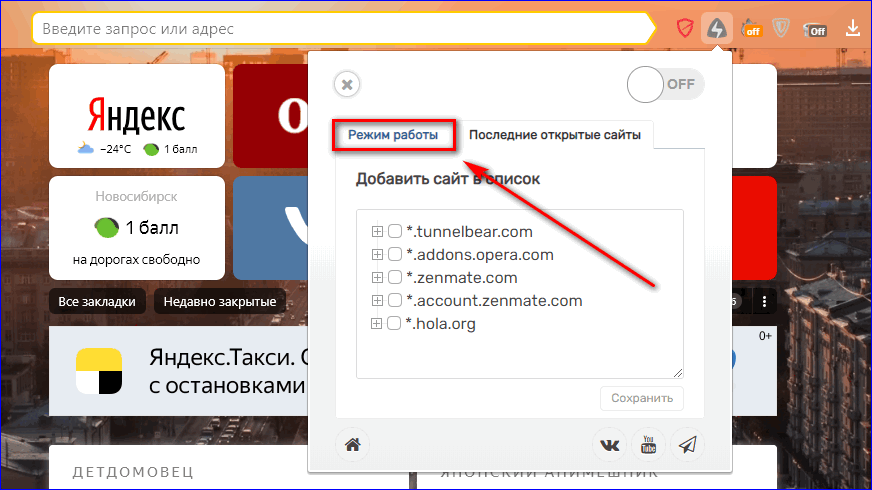
- Выберите «Все сайты» или «Ресурсы из списка».
- Включите VPN.
Важно! Чтобы ВПН работал со всеми сайтами, список прокси пополняется вручную.
Плагин FriGate установить в Яндекс.Браузер нельзя. В качестве альтернативы используйте Hola или другой Virtual Private Network.
Hola VPN для Yandex.Браузера

Плагин создает одноранговую сеть. Доступ в интернет предоставляется через компьютеры других пользователей. Чтобы включить Hola:
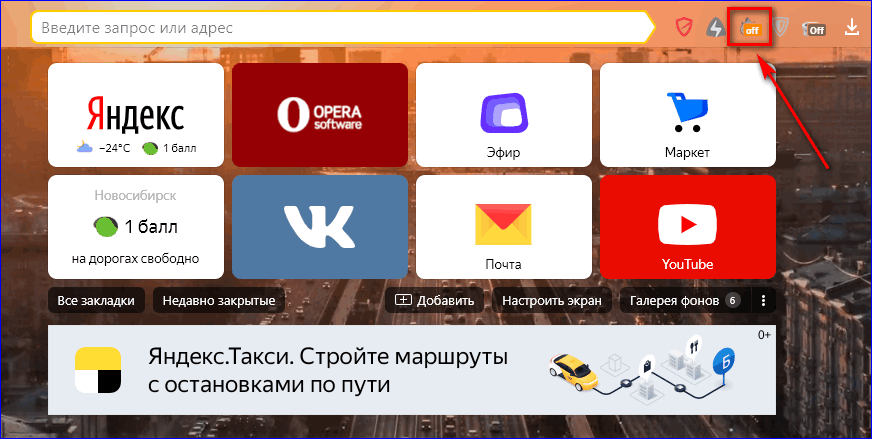
- Нажмите на значок в виде улыбающегося огонька.
- Кликните на большую кнопку.
- Подождите пока завершится подключение к сети.
Чтобы включить ВПН на смартфоне:
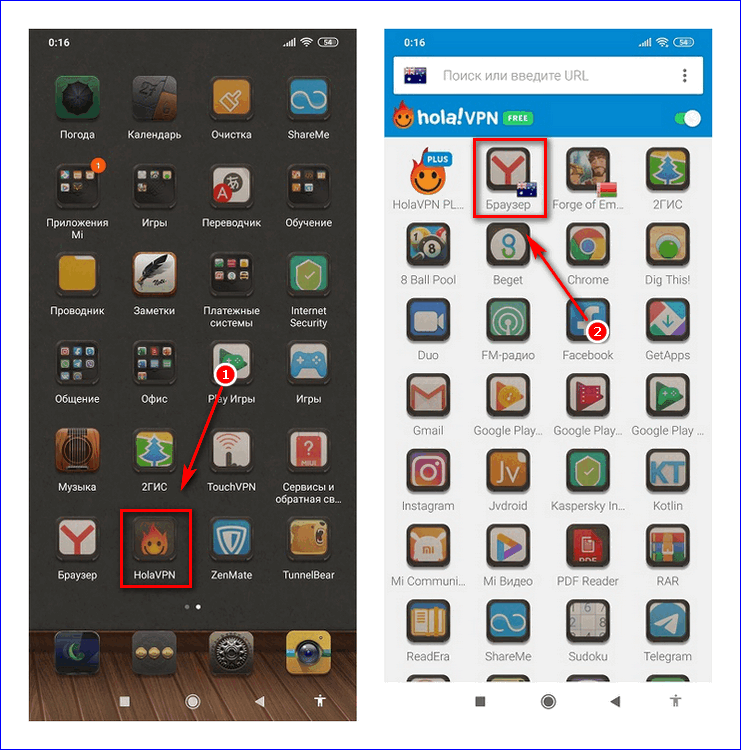
- Запустите HolaVPN.
- Нажмите на Yandex.Браузер.
- Тапните на флаг.
- Выберите страну.
- Кликните по кнопке «Начать».
Когда браузер откроется, перейдите на нужный ресурс.
Важно! Чтобы поменять IP-адрес, повторно запустите ВПН.
Zenmate VPN для Yandex.Браузера
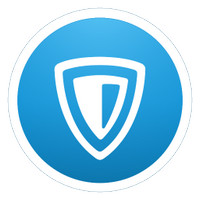
Плагин, обеспечивающий анонимность в интернете. Чтобы включить ВПН:
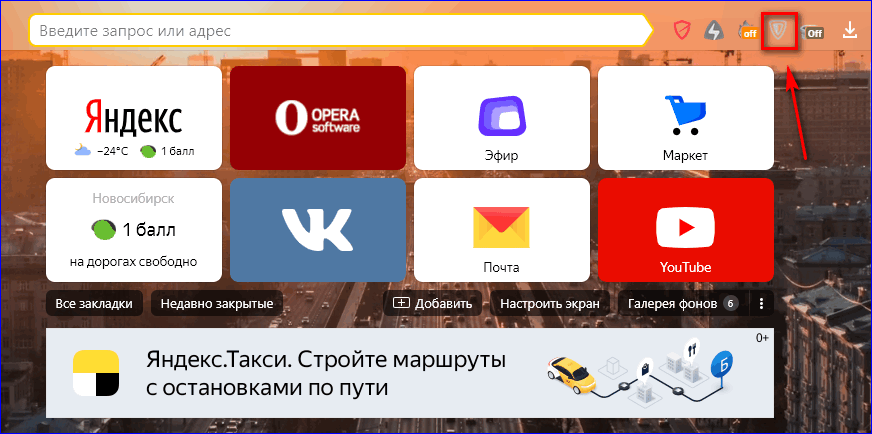
- Нажмите на иконку в виде щита.
- Зарегистрируйте аккаунт.
- Кликните на значок плагина.
- Включите ВПН.
- Нажмите на флаг, для смены геолокации.
- Выберите страну.
Важно! Для расширения геолокации активируйте премиум аккаунт.
Для Android-версии Яндекс.Браузера установить Zenmate нельзя. В качестве альтернативы используется одноименный VPN-модуль, размещенный в Play Маркете. Чтобы подключиться к виртуальной частной сети:
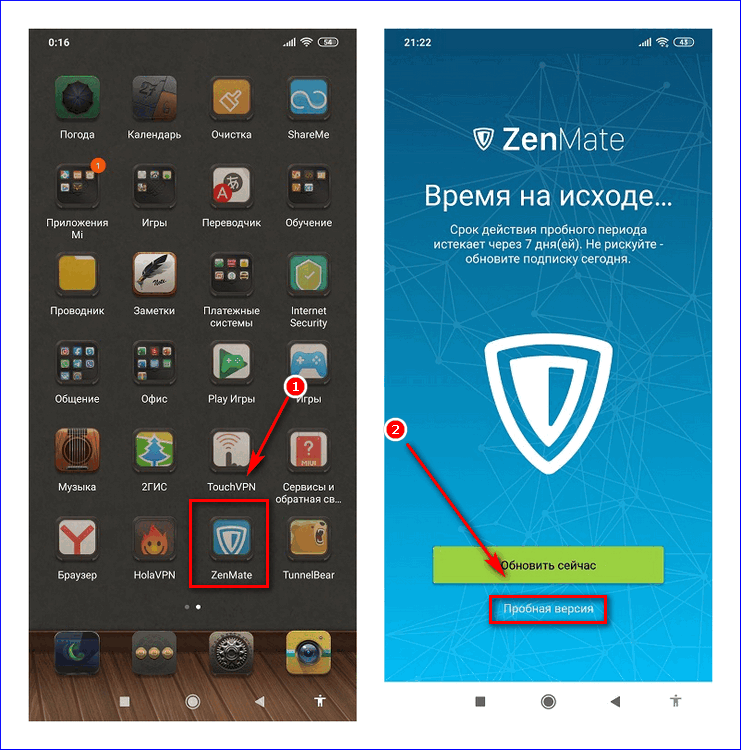
- Запустите Zenmate.
- Введите логин и пароль.
- Кликните на «Пробная версия».
- Подключите Virtual Private Network.
- Запустите web-обозреватель.
Чтобы сменить VPN в Яндекс.Браузере нажмите на кнопку «Автовыбор».
TunnelBear

Плагин для шифрования трафика и анонимности. Для создания виртуальной сети доступно 20 стран. Чтобы включить Virtual Private Network:
- Нажмите на иконку в виде горшка.
- Создайте аккаунт.
- Выберите страну.
- Включите плагин.
Важно! Дополнение позволяет бесплатно пропускать 500 МБ.
Для смартфона скачайте VPN из Play Маркета. Чтобы включить ВПН:
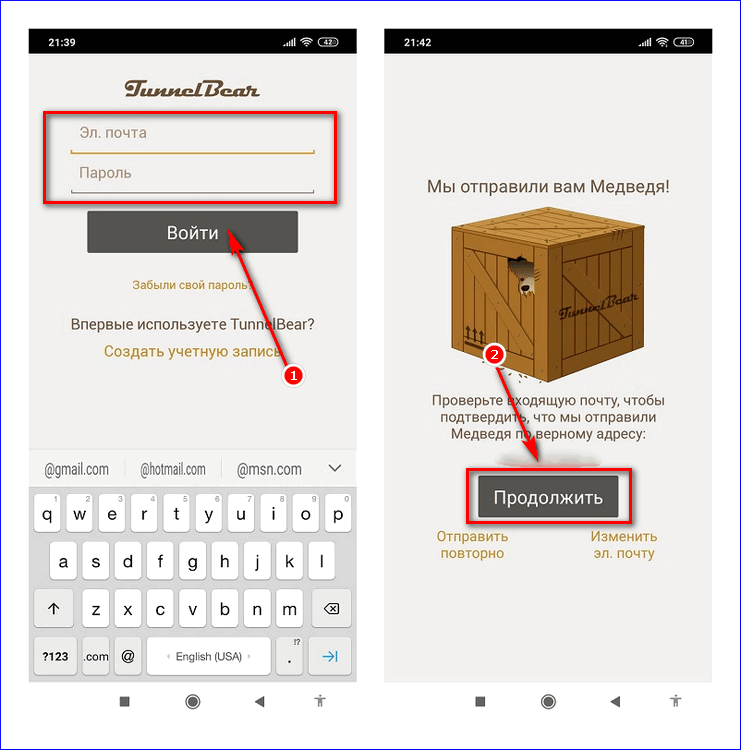
- Откройте TunnelBear.
- Введите учетные данные.
- Подтвердите адрес электронной почты.
- Включите виртуальную сеть.
В мобильной версии TunnelBear ограничения на трафик 500 МБ.









