Эквалайзер для Windows 10: встроенный микшер, драйвер Realtek и сторонние средства
Нужно заметить, что компьютерные колонки сами по себе работают лучше, чем любой эквалайзер для Windows 10. Они неумолимо срезают все нижние частоты и с трудом передают верхние. Вообще-то у каждой системы имеется некий коэффициент передачи, который зависит от частоты. Недаром хорошая колонка имеет от трёх и более динамиков. Каждый из них настроен на свой диапазон. Большие, это обычно басы, маленькие – ультразвук. Однако драйвер Realtek предоставляет некоторые другие возможности. Помимо указанных.
Зачем вообще люди пытаются настроить эквалайзер? Немногие это замечают, но любая профессиональная композиция прошла корректировку. Её пропускают через электронные фильтры для придания особого тембра, звучания. Проще говоря, имеются люди, которым необходимо придать идеальность слухового восприятия любому произведению. Они так и сяк пытаются что-то изменить, но быстро понимают, что штатные средства ПК, мягко говоря, скудны. Вот и ищут, как настроить более тонко звучание.
Штатные средства
Помимо драйвера Realtek имеются скудные штатные средства для придания композиции нужной формы. Рассмотрим это более подробно. Большая часть граждан пользуется только стерео выходом, хотя имеется возможность подключить и больше. Как минимум – 5-6 колонок, получая на руки так называемый Звук Вокруг. Где это посмотреть?
- Перейдём в трей, и кликнем правой кнопкой мыши по значку динамика.

- Нас интересуют устройства воспроизведения.
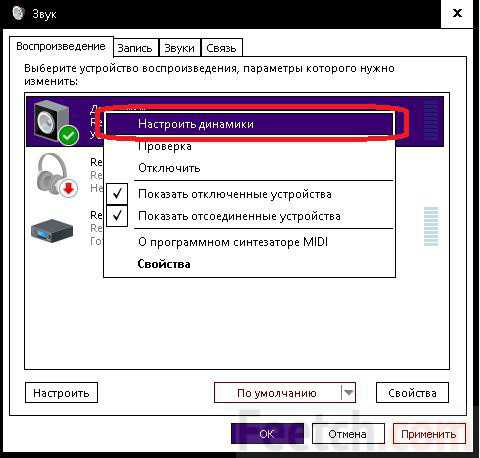
- Кликаем настроить динамики и видим полную картину!
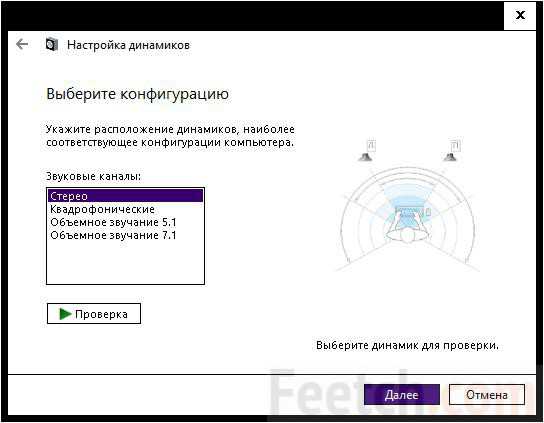
Как видите, можно перейти со стерео и на другие системы. В частности, лучшей является квадрофония (по мнению профессионалов). Но не та, что нарисована нам специалистами Майкрософт, а так называемый алмаз (Diamond). Таким образом, обычный ПК превращается в настоящий медиацентр. Кликая по динамику, можно выбрать только одну колонку для проверки. Это очень удобно.
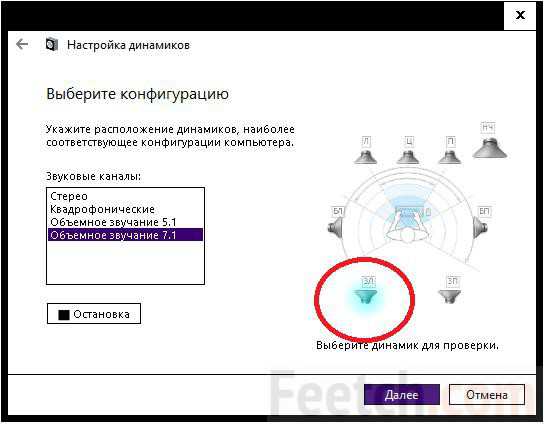
Как подключать?
Если колонок более двух, то разобраться с их расстановкой позволит следующее окно.
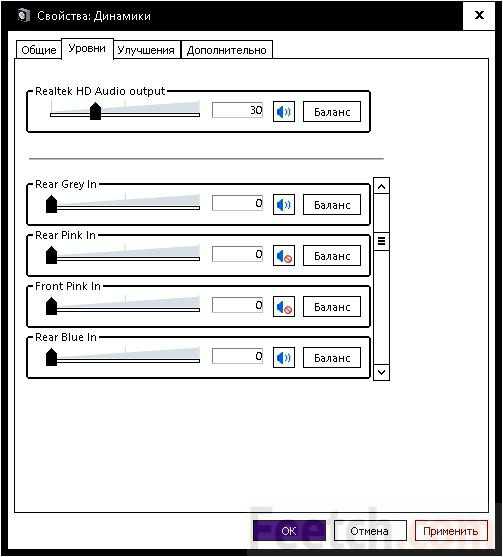
Для перехода сюда кликните правой кнопкой по динамикам и выберите Свойства. Возле каждого названия имеется цвет, соответствующий пластиковой части разъёма, находящегося на задней стенке системного блока. Подключите все колонки, следуя этим указаниям.
Где находятся настройки звучания?
Рано пока ещё открывать драйвер Realtek, потому что кое-что можно настроить и без этого. Вот некоторые из опций, влияющие на общее звучание.
- Баланс. Показывает соотношение в объёме между колонками. Баланс выставляется для каждой пары колонок, если их несколько.
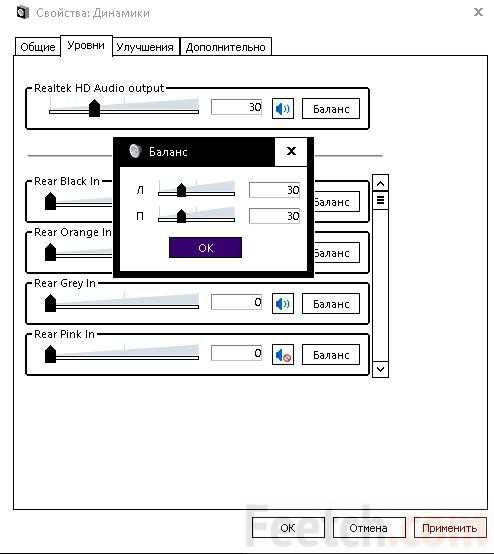
- Улучшения. Соответствующая вкладка настроек содержит несколько опций, которые могут быть полезны. Не каждый, даже и считающий себя меломаном, в курсе, что такое эквалайзер. Впрочем, это можно сказать о многих отраслях науки и техники. Между тем настройка баланса заключается в регулировании прохождения частот, причём по всем каналам раздельно. Таким образом, баланс, это простейший эквалайзер. Но среди настроек Майкрософт имеется несколько весьма полезных.
- Окружение. Уже здесь мы видим тесную интеграцию с драйвером Realtek (хотя не добрались ещё до его оснастки). Нам предлагают привнести окружение. Будто не в комнате мы находимся, а где-то в другом месте. Наравне с эквалайзером здесь присутствуют некоторые другие технологии, но в рамках данной тематики это не важно.
- Подавление голоса. Это важно тем, кто хочет петь в караоке. Исходный голос певца по определённым алгоритмам будет приглушен.
- Смена тона. То, что некоторые музыканты называют транспонированием. Присутствуют не все ноты, но в целом опция весьма любопытная.
- Эквалайзер. Это уже прямое заимствование из драйвера Realtek. Без него не было бы возможным корректировать частоты.
- Объёмный звук. Сложно сказать, как именно можно получить объёмный звук при помощи двух колонок, но Майкрософт обещает это выполнить. Попробуйте на досуге.
- Тонкомпенсация. Человеческий слух обладает неодинаковой чувствительностью. Известно, что пределы слышимости лежат в диапазоне от 30 до 15000 Гц. Причём ограничивающие график кривые для большей части людей похожи. На этом и основан данный вид эквалайзера.
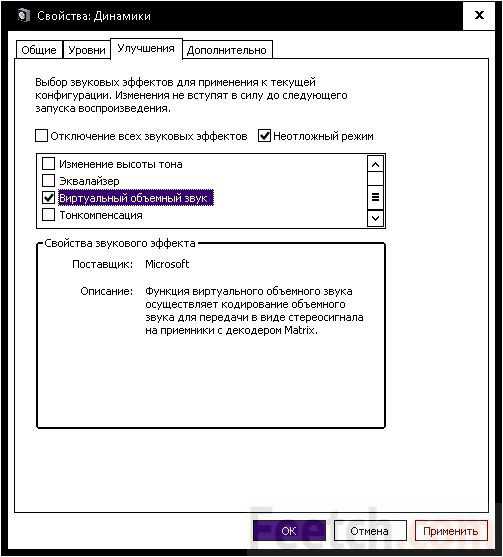
Драйвер Realtek
Собственно, заходить в настройки драйвера уже нет никакой необходимости. Потому что настраивать все это мы уже научились. Но ради проформы выполним все необходимые операции.
- Win + X и выбираем из меню Панель управления.
- Проходим в Оборудование и звук.
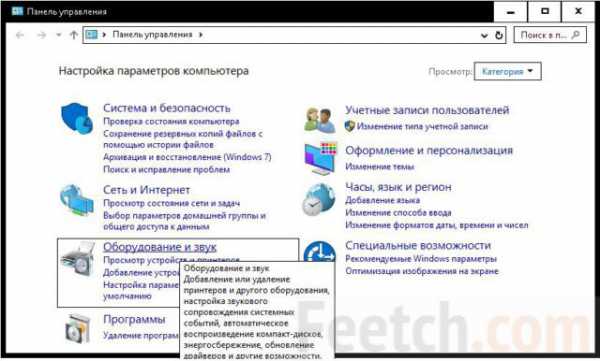
- Нужная нам ссылка находится в самом низу окна.
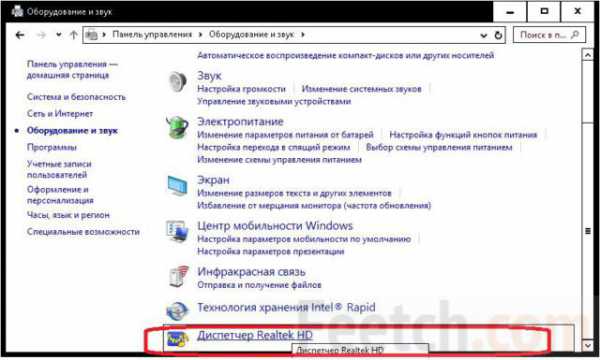
Внутри мы увидим все то же самое, что обсуждалось выше, но в более красочной упаковке.
- Раскладка колонок (отличие только в том, что нет рекогносцировки).
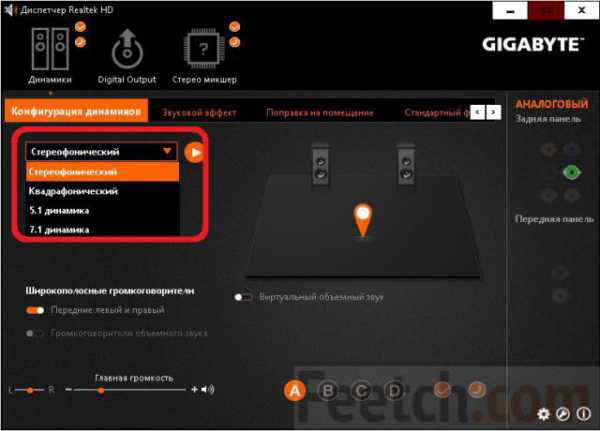
- Эффекты.
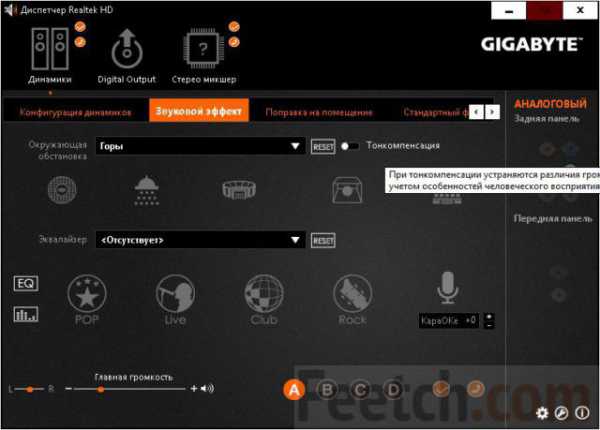
- Остальные две функции вносят поправки на помещение и задают разрядность звучания. Но к теме сегодняшнего разговора это уже не относится.
А у меня нет драйвера Realtek
Системный драйвер Realtek стал стандартом де-факто на Windows. Скачайте его со страницы realtek.com.tw/downloads/downloadsView.aspx?Langid=1&PNid=24&PFid=24&Level=4&Conn=3&DownTypeID=3&GetDown=false, приняв предварительно лицензионное соглашение. Вы увидите, что эти драйверы универсальные, и имеются варианты для десятки. Наравне с другими операционными системами.
Сторонние эквалайзеры
Сторонняя программа отличается возможностями, которые не может дать система. Например, точная настройка частот так, как хочет пользователь. Не забывайте при этом, что возможности компьютерных колонок, мягко говоря, ограничены. Частоты будут искажены относительно того, что мы видим на экране, при воспроизведении.
Скачать бесплатно звуковой эквалайзер на русском языке
В сети найдете не один бесплатный эквалайзер звука на рабочий стол для windows 10, только большинство на английском.
Здесь я предлагаю скачать бесплатно звуковой эквалайзер на русском языке для компьютера или ноутбука — X-Amp
Это очень мощный, расширенный аудио эквалайзер комбайн – проигрыватель с системой записи, и индикатором эффектов.
Он обеспечивает высокое качество и надёжность в сфере звукозаписи, воспроизведения и простоту использования.
Не будет преувеличением если сказать, что это программа лучший графический эквалайзер для компа.
Установить его очень просто, а скачать можете прямо на этой странице по ссылке в конце.
Как в windows 10 установить на рабочий стол эквалайзер X-Amp
Установка ума не требует. Делаете по значку двойной клик и выполняете «инструкцию». При этом сразу выбираете русский язык.
Далее примите условия, ведите имя и рекомендую поставить птичку напротив строки: «использовать 31 полосный графический … .».

Далее дождитесь окончания установки и можете использовать. На рабочем столе появится значок запуска.
Как использовать глобальный звуковой эквалайзер на windows 10
После запуска выберите «базовую конфигурацию».

Затем укажите какой использовать компонент и закройте окно с подсказками. Все. Программа готова к работе.
Нажмите слева верху файл, выберите открыть файл, найдите его, укажите нажмите на тругольничек чтобы запустить.
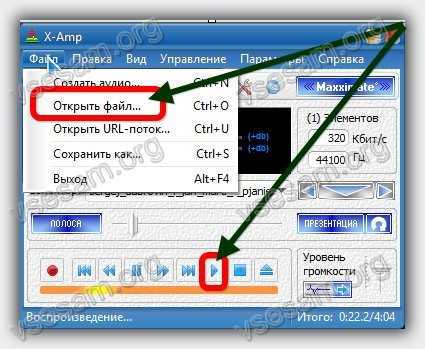
Для вызова эквалайзера нажмите на значок со стрелкой вправо.
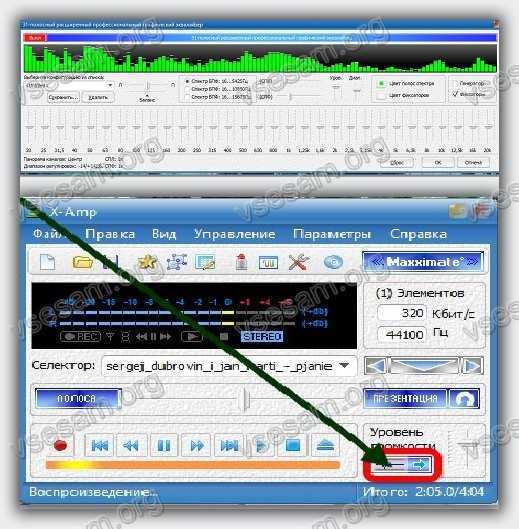
Вот и все. Наслаждайтесь. Кто пожелает может установить другие скины (другой вид интерфейса).
ПРИМЕЧАНИЕ: на момент чтения может появится новая версия – это легко можете проверить через меню – «Справка».
Операционка: Windows xp, 7, 8, 10
Как настроить эквалайзер на Windows 10 Mobile
Многие владельцы смартфонов на платформе Windows 10 Mobile часто задают вопрос: как настроить эквалайзер и улучшить качество звука. На самом деле все очень просто. Ниже пошаговая инструкция со скриншотами, которая поможет выполнить настройку эквалайзера.
Сначала заходим в «Параметры».
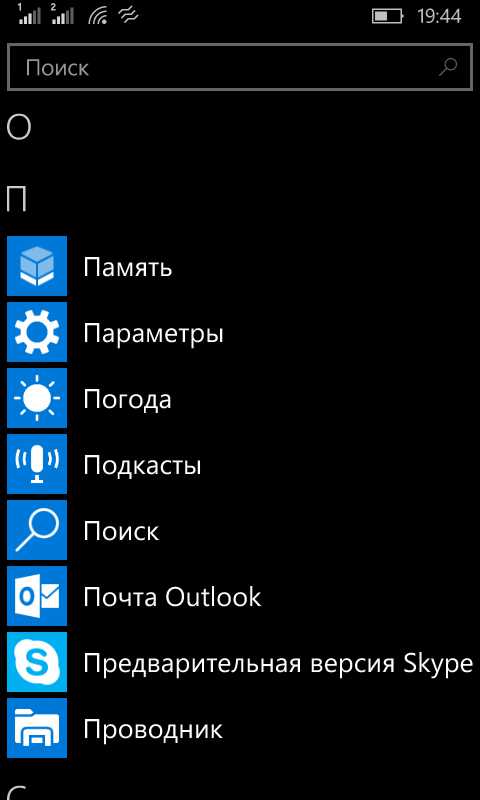
Теперь в раздел «Дополнения».
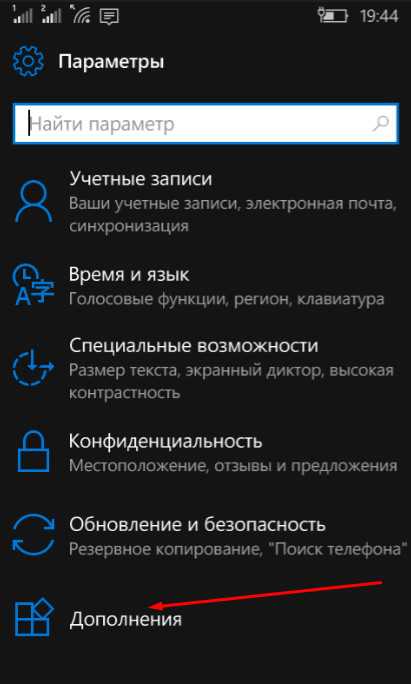
Далее видим пункт «Эквалайзер».
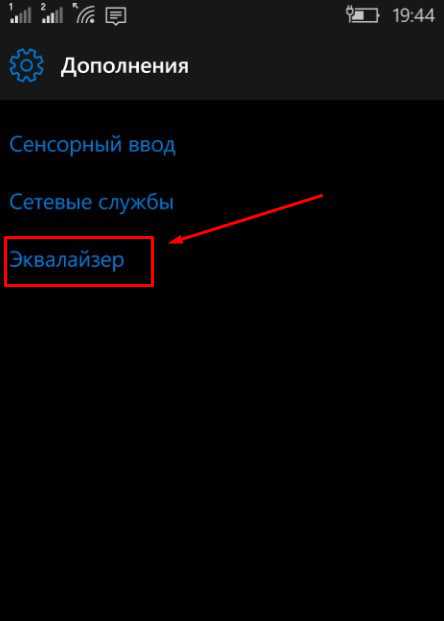
Теперь мы можем настроить качество звука на свой вкус.

Выпадающее меню позволяет выбрать предустановленные настройки, добавить низких, высоких частот и т.д.
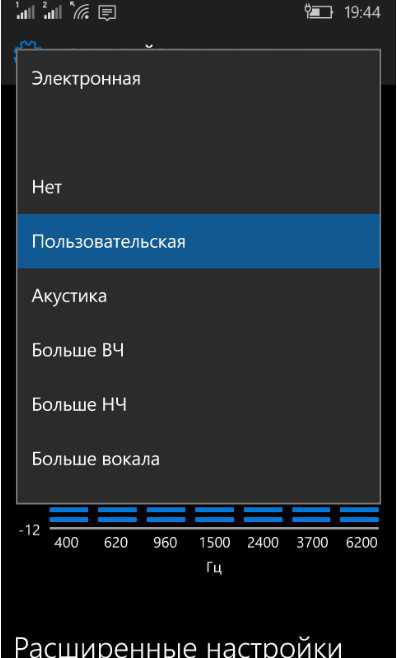
В самом низу есть пункт включения и отключения дополнительного эффекта объемного звучания. Эта функция работает только при включенных наушниках.
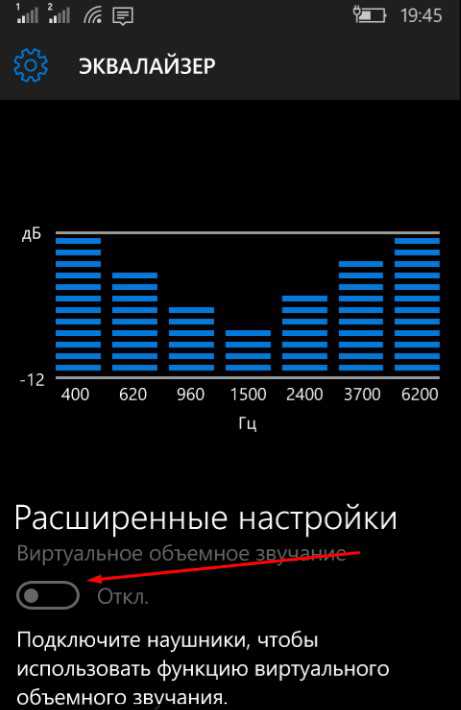
Смотрите также











Copyright (c) HTFI. Копирование информации разрешено, при условии указания активных ссылок на источники.
Как открыть эквалайзер в Windows 10
Дмитрий 30.09.2020 Обновлено: 30.09.2020
Эквалайзер позволяет тонко регулировать частоту звука и добиваться более качественного звучания. Разработчики ещё не реализовали такую функциональность. Установив нужные драйвера или программу появляется возможность использования эквалайзера в Windows 10.
Эта статья расскажет, как открыть эквалайзер в Windows 10. Все лучшие проигрыватели и аудиоплееры имеют встроенный эквалайзер. Для глобальной настройки звука можно воспользоваться сторонними программами. Возможно, стоит создать отдельную подборку.
Как включить эквалайзер в Windows 10
Встроенный эквалайзер Realtek
Перейдите в расположение Параметры > Система > Звук и выберите Свойства устройства > Дополнительные свойства устройства вывода. Теперь в окне Свойства: Динамики откройте вкладку Улучшения и установите отметку Эквалайзер.

Откройте раздел настроек звукового эффекта эквалайзера. Он реализованный как эффект добавляемый, после установки звуковых драйверов. Без программного обеспечения Realtek High Definition Audio воспользоваться эквалайзером просто не получится.

Ещё непосредственно в Диспетчере Realtek HD можно настроить эквалайзер. Выберите нужное устройство вывода звука и перейдите к его настройке. В зависимости от Ваших комплектующих и версии программного обеспечения самого эквалайзера может и не быть.

Изменения не вступят в силу до следующего запуска воспроизведения. Выбор звуковых эффектов для применения доступен только с драйверами. Возможно, Вам придётся обновить звуковые драйвера и установить компонент Realtek High Definition Audio.
Приложение Музыка Groove
Воспользуйтесь поиском и откройте доверенное приложение Музыка Groove. В стандартном проигрывателе можно настроить качество звучания. Новый проигрыватель убирает необходимость установки стороннего ПО. Перейдите в раздел Настройки > Эквалайзер.

Эквалайзер ViPER4Windows
Программное обеспечение ViPER4Windows может не только добавить эквалайзер, но и другие тонкие настройки звука. Например, параметры позволяют симулировать отражение звука с учётом размера помещения, плотности воздуха и затухания или убрать лишние шумы.

Приложение полностью совместимо с Windows 7 / 8 / 10. Для нормальной работы понадобится NET Framework 3.5 для Windows 10. Поддерживает отдельную и тонкую настройку звука для разных потоков (музыка, фильмы или приложения). Можно создать несколько профилей.
Средств операционной системы недостаточно в случае эквалайзера для Windows 10. После установки Realtek High Definition Audio можно использовать улучшения звука (эффекты). И то в некоторых ситуациях обновив операционку эквалайзер и все улучшения вообще пропадают.
Бюджетные колонки или наушники всё же требуют настройки звука. Эквалайзер может Вам помочь решить проблему. Некоторые наушники имеют фирменное программное обеспечение. В нём можно тонко настроить звук. Или хотя бы как в случае с моими наушниками попытаться.
Эквалайзер для Windows 10 — как открыть и где находится
Встроенному и стороннему программному обеспечению «Эквалайзер» под силу сделать звучание более чистым и объемным, также можно изменить тембр голоса и добавить новые ноты. Это полезная программа, использование которой не отличается сложностью.
Что такое эквалайзер для Windows 10 и для чего он нужен
Эквалайзер на ПК Windows 10 – это программное обеспечение, используемое для сверхтонких настроек звука на компьютере. Это позволяет достичь наиболее качественного звучания всех типов музыки и инструментов. Использовать рекомендуется всем без исключения, кто ценит качественное звучание.
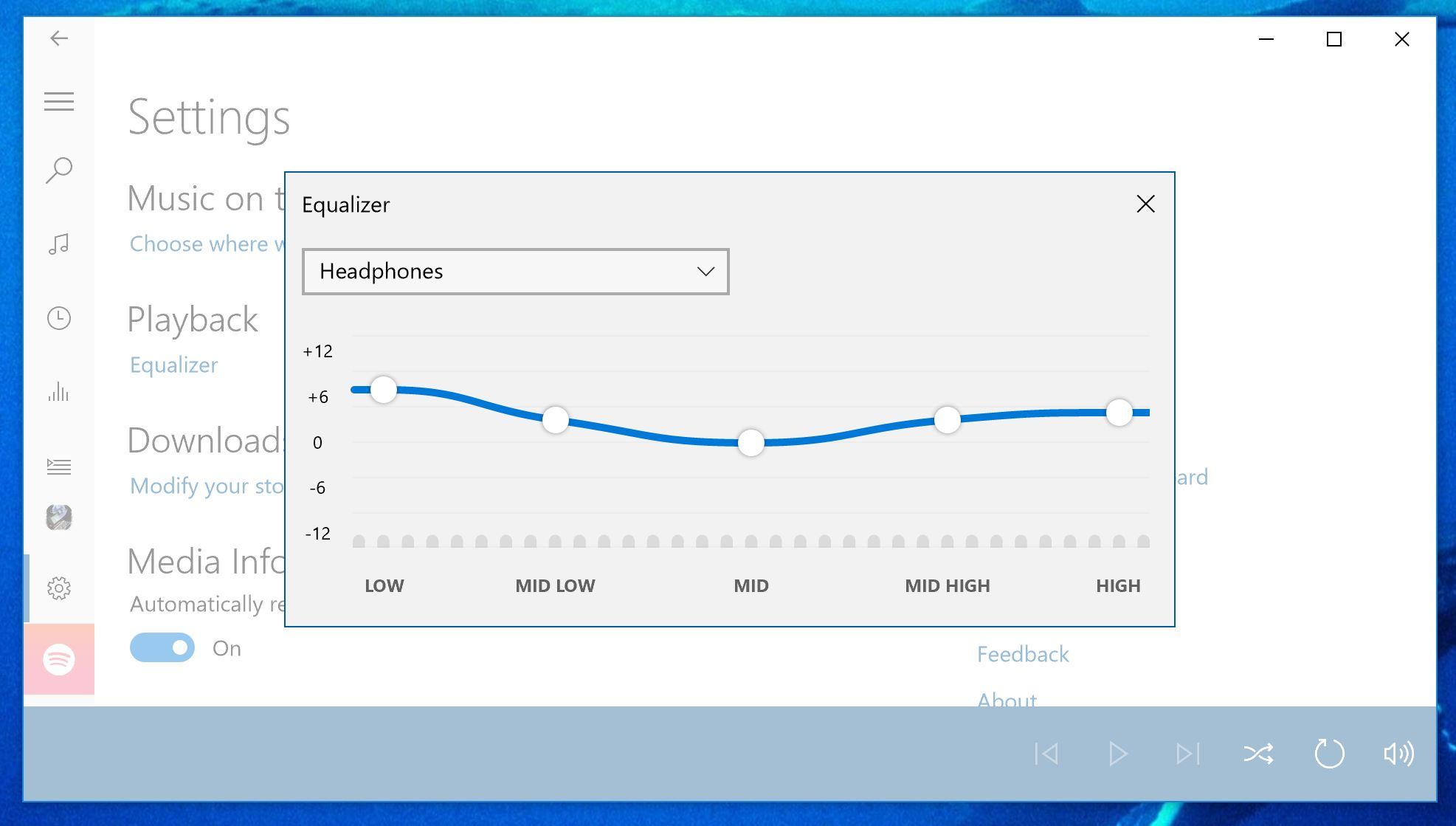
Интерфейс встроенного эквалайзера в Windows 10
Для правильной настройки всех версий эквалайзера предварительно нужно ознакомиться с их разновидностями. Делятся они на физические (аппаратные) и программные. В данной статье будут рассмотрены только программные компоненты, разработанные для ОС Windows 10.
Неоспоримые преимущества программных эквалайзеров в том, что они практически не уступают аппаратным, их используют даже в профессиональных целях, большинство из них бесплатные и находятся в свободном доступе.
Разновидности программных эквалайзеров:
- графические;
- отсекающие;
- параграфические;
- параметрические.
Для домашнего использования чаще всего используются эквалайзеры для микрофона Windows 10 графического типа. Обусловлено это простотой использования, а также большими функциональными возможностями калибровки звуков. Параграфические имеют много общего с предыдущими эквалайзерами, но используются реже из-за сложности.
Параметрические и отсекающие разновидности уже предназначены для профессионального использования. Среди стандартных приложений таких не встретишь, но при желании их можно скачать и установить на свой ПК с официальных сайтов разработчиков продукта.
Преимущества использования встроенного эквалайзера на рабочий стол для Windows 10:
- Простой и понятный, полностью русифицированный интерфейс.
- Нет необходимости скачивать сторонние программы и приложения, она занимает мало памяти ПК и нетребовательна к его техническим характеристикам.
- Большое разнообразие настроек и их высокое качество. Производимые настройки модифицируют звук, но при этом не ухудшают звучания. Это важный критерий для новичков.
- Минимальная нагрузка на аппаратные комплектующие стационарного компьютера или ноутбука. Встроенный эквалайзер – это составляющая операционной системы, благодаря чему она лишь эпизодически нагружает процессор.
- Улучшение параметров звучания, а также исключена вероятность системных конфликтов.
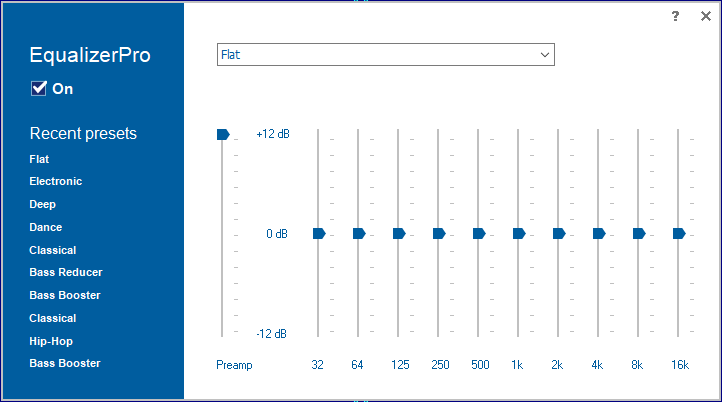
Возможности встроенных десятиполосных эквалайзеров в Виндовс 10
Настройка звучания наушников и динамиков штатными средствами Windows 10
Каждая операционная система и ее версия оснащена встроенным эквалайзером. Эквалайзер для наушников Windows 10 настраивается буквально в несколько кликов. Инструкция выглядит следующим образом:
- Навести курсор компьютерной мышки на значок динамики, распложенного в панели управления. Тапнуть правой кнопкой, после чего на экране отобразится контекстное меню. Из доступных инструментов нужно выбрать «Открыть параметры звука».
- На экране компьютера отобразится полноэкранное окно, в котором из доступных инструментов нужно выбрать «Свойства устройства».
- Далее, пользователю нужно тапнуть по строке «Свойства: Динамики», где из трех доступных вкладок нужно «Улучшение».
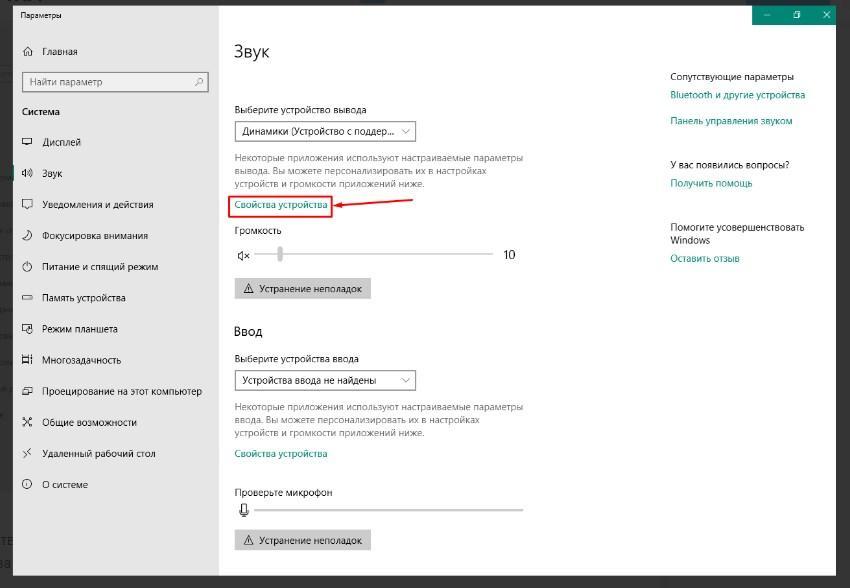
Настройка стандартного микшера
В зависимости от конфигурации программы и наличия обновлений набор звуковых эффектов может отличаться. Стандартный набор Audio Definition High выглядит следующим образом:
- эквалайзер;
- окружение (можно настроить с учетом окружающей обстановки в комнате);
- тонокомпенсация (предназначена для снижения диапазона звуковых колебаний);
- подавление голоса (позволяет убрать насколько это возможно голос исполнителя, создает условия для записи собственного голоса);
- объемный звук;
- смена тона;
- преобразование высоты тона.
Чтобы приступить к дальнейшей настройке, пользователь должен убедиться, что напротив строки «эквалайзер» установлена галочка.
Индивидуальная настройка эквалайзера это не совсем простой процесс из-за большого разнообразия настроек. Разработчики встроенных и сторонних программных компонентов максимально упростили интерфейс и создали выбор стандартных настроек жанра (рок, поп, басс, классика или вокал). Чтобы выбрать наиболее подходящий вариант, достаточно нажать на строку «Настройки», расположенные внизу окна и выбрать желаемый эффект.
Если все-таки нужно включить индивидуальные настройки, то перейти потребуется в графический эквалайзер. Для этого в поле настроек достаточно тапнуть по троеточию. При возникновении нештатных ситуаций (пропал звук или его воспроизведение прерывистое) необходимо убедиться в наличии программного обеспечения (драйверов) и их обновления. Для этого нужно выполнить несколько простых действий:
- Воспользоваться сочетанием горячих клавиш «Win» + «Х» или же правой кнопкой мыши тапнуть по значку «Пуск».
- На экране отобразится выпадающий список, необходимо выбрать подпункт «Диспетчер устройств».
- Найти стрелочку и нажать на нее, чтобы развернулся список «Звуковые, игровые и видеоустройства» (точное название подраздела может видоизменяться в зависимости от используемой модификации операционной системы).
- В следующем шаге пользователь ПКМ нажимает на название устройства и из доступных опций выбирает «Обновить драйвер».
- Из доступных вариантов обновления программных компонентов нужно найти и утвердить «Автоматический поиск обновленных драйверов». По истечении небольшого промежутка времени система уведомит пользователя об успешном обновлении программных компонентов.
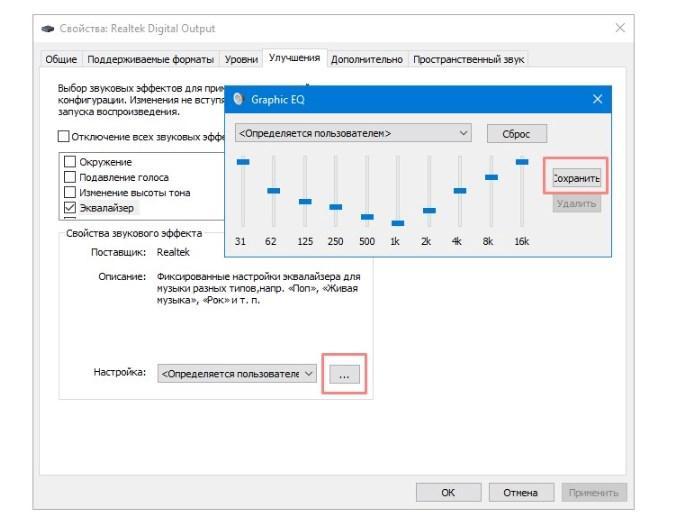
Окно индивидуальной регулировки встроенного микшера
Также специалисты настоятельно рекомендуют перезагрузить компьютер, чтобы все изменения вступили в силу.
Использование драйвера Realtek на Windows 10
Подавляющее большинство современных компьютеров оснащено встроенной звуковой картой Реалтек и конкретно под нее разработчики пишут софт. Использование ПО от Realtek выглядит следующим образом:
- Зайти в диспетчер устройств через панель управления или поиск. Искомый элемент – «Диспетчер Realtek HD».
- Если выясняется, что он на компьютере не установлен, его можно скачать на официальном сайте разработчиков.
- Если же ПО нужно обновить, то делать это следует в диспетчере устройств. О проблемах с драйверами свидетельствует пометка «Устройство с поддержкой High Definition Audio». Обновить.
- После установки или обновления аудиодрайверов элемент станет активным. Достаточно на него кликнуть и на экране отобразится окно с красочным эквалайзером.
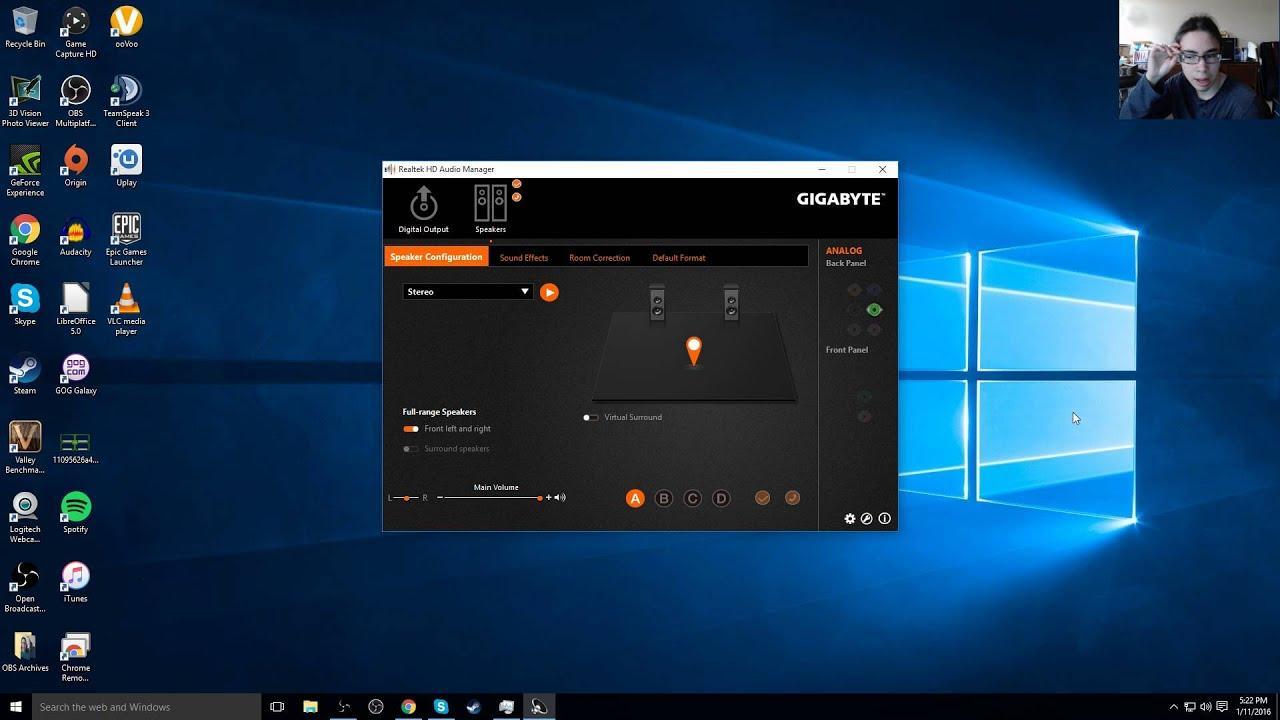
Использование эквалайзера Realtek в Windows 10
Функциональные возможности не сильно отличаются от встроенного микшера. В ней можно поставить предпочтительный эффект для окружения, а также выбрать встроенные настройки по стилю музыкальной композиции.
Установка сторонних эквалайзеров для настройки звука в Windows 10
Эквалайзер для Виндовс 10 может использоваться не только встроенный, но и сторонний. Существует немало программного обеспечения с обширными функциональными возможностями. Если грамотно их использовать, то они не будут конфликтовать с системными файлами компьютера, а также отрицательно сказываться на качестве звучания.
Каким критериям должен отвечать оптимальный сторонний эквалайзер:
- Русифицированный интерфейс.
- Программа оснащена встроенными фильтрами-настройками.
- Простота интерфейса, навигация также не должна вызывать сложностей.
- Наличие встроенного аудиоплеера.
- Автоматическая доступность программы.
Что касается типа лицензии, то она может быть как платной, так и бесплатной. Тут уже каждый пользователь должен сам для себя делать выбор.
Теперь стоит ознакомиться с наиболее качественными и востребованными микшерами.
Использование программы Equalizer APO
Это, пожалуй, самый распространенный софт, используемый на территории постсоветского пространства. Характерные особенности программы – простота обращения и удобство произведения настроек. Даже в нерусифицированной версии программы особо не составляет труда разобраться.
Основные функциональные возможности:
- Высокое качество редактируемого звука.
- Есть возможность одновременного запуска программы вместе с операционной системой.
- Простой и понятный интерфейс.
- Легко спрягается с разными типами проигрывателей, даже встроенным плеером.
- Качественная и быстрая фильтрация звука.
- Встроенные эффекты и фильтры.
- Оснащение фиксированными частотами.
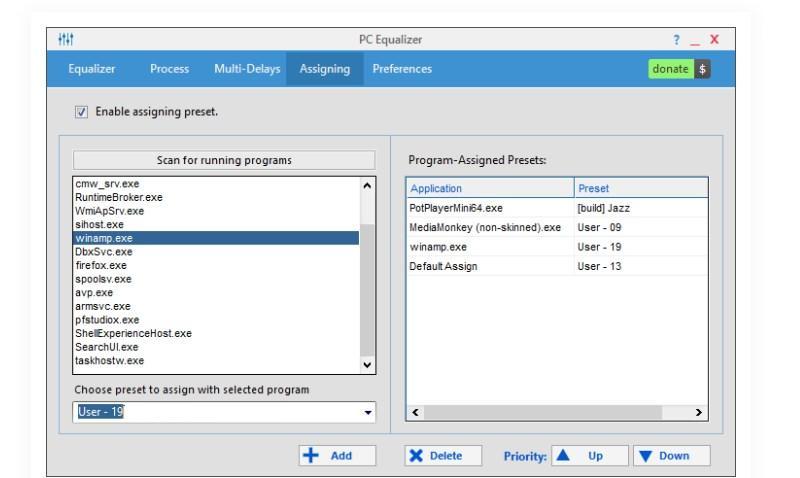
Интерфейс программы PC Equalizer
Также есть одно весомое преимущество утилиты – это ее бесплатное распространение.
Использование программы Viper4Windows
Распространенная программа, несмотря на то, что имеет один весомый недостаток – с ее помощью можно только обрабатывать звучание, но сохранить итоговую работу не удастся.
Возможности микшера Viper4Windows:
- Настройка баланса звучания системных звуков и разных приложений при одновременной работе.
- Глобальная система обработки позволяет использовать программу вместо встроенного эквалайзера операционной системы Windows 10.
- Возможность создания объемного звучания.
- Программа оснащена большим количеством фильтров и дополнительных функций.
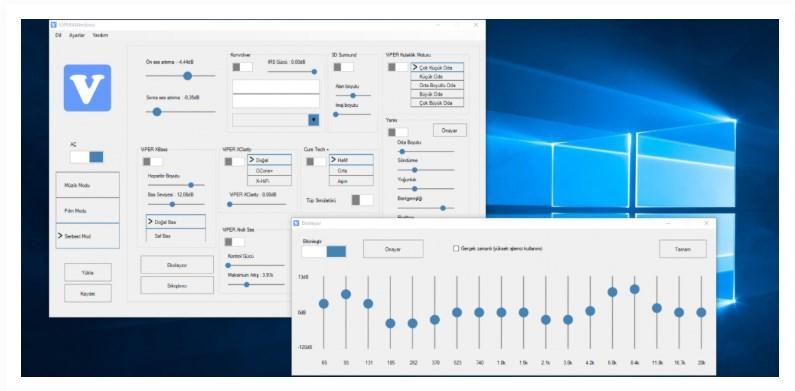
Интерфейс сторонней утилиты Viper4Window
Обратите внимание! Программа работает только во время воспроизведения звука, ассоциировано с операционной системой Windows, с другими не работает.
Использование программы Hear
При помощи эквалайзера Неаr можно регулировать качество звука в разных программах и делать его более объемным. Можно использовать бесплатную версию с ограниченными функциями или платную за 20$.

Эквалайзер – это удобное программное обеспечение, которое при правильном использовании улучшает качество звучания. Использовать встроенный или сторонний микшер каждый пользователь определяет для себя самостоятельно.
Где в Windows 10 эквалайзер и как его настроить?
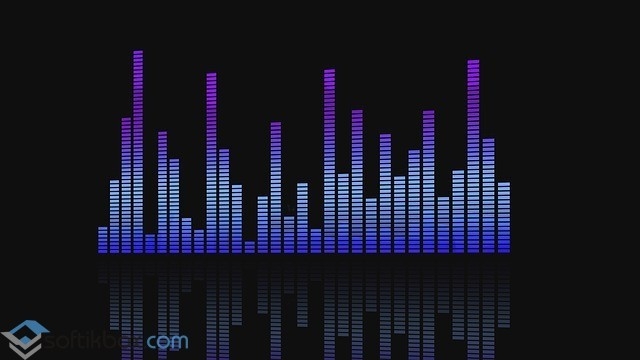
После переустановки операционной системы Windows 7 на Windows 10 многие пользователи ПК сталкиваются с проблемой настройки звука. Связана такая проблема больше с отсутствием эквалайзера, нежели самого звука. Именно с его помощью можно отрегулировать качество звучания. Поэтому, если вы ищете информацию, как настроить эквалайзер на OS Windows 10, тогда данная тема предназначена именно для вас.
Где в Windows 10 можно найти эквалайзер?
Если компьютер или ноутбук пользователя современный и для звуковой карты производитель выпустил совместимые с Windows 10 звуковые драйвера, то найти эквалайзер не составит труда. Для этого стоит перейти по адресу:
- Жмём «Пуск», «Панель управления», выбираем раздел «Звук». Если выставить режим просмотра «Мелкие значки», то можно сразу выбирать «Диспетчер Realtek HD».
- Откроется новое окно. Интерфейс утилиты не изменился. Во вкладке «Звуковые эффекты» и находится нужный инструмент.
- Если вас интересует, как настроить эквалайзер на компьютере с Windows 10, то стоит просто выбрать тип звучания. Лучше включить аудиозапись и по очерёдности выставлять доступные жанры: поп, классика, live, club и другие.
Таким простым способом можно найти и настроить стандартный инструмент, который устанавливаться вместе с драйверами к звуковой карте.
Почему в Панели управления нет Диспетчера Realtek?
Если в Панели управления Виндовс 10 вы не находите Диспетчер Realtek и, соответственно, отсутствует эквалайзер, значит, у вас установлены несовместимые с Windows 10 или устаревшие драйвера. Для исправления данной ситуации стоит выполнить несколько несложных действий:
- Жмём правой кнопкой мыши на значке «Пуск». Из меню выбираем «Диспетчер устройств». Или же нажимаем «Win+R» и вводим «msc».
- Откроется Диспетчер. Выбираем «Звуковые, игровые и видеоустройства». Нажимаем правой кнопкой мыши на нужном элементе и выбираем «Обновить драйвер».
- В следующем окне указываем способ автоматического поиска программного обеспечения.
- После того, как установка нового ПО будет произведена, стоит перезагрузить систему.
В случае, если данный метод не решив проблемы, стоит поставить старые драйвера к данной звуковой карте, которые ранее были на Windows 7 или 8. Сделать это можно в режиме совместимости следующим образом:
- Нажимаем правой кнопкой мыши на исполнительном файле, а точнее на драйвере. Выбираем «Свойства». В новом окне переходим во вкладку «Совместимость». Выставляем версию операционной системы, которая ранее была установлена на компьютере.
- Запустится мастер установки софта в режиме совместимости.
- После установки драйвера вновь переходим в Панель управления и ищем Диспетчер Realtek.
В случае, если установить данный элемент не удалось, стоит выполнить настройку звука через сторонние программы.
Настройка эквалайзера в сторонних программах на Windows 10
Каждая программа, которая связана с воспроизведением звука, имеет встроенный эквалайзер. Это касается и таких популярных программ как KMPlayer, Windows Media Center, Light Alloy и других. Рассмотрим пример, как настраивать эквалайзер в KMPlayer.
- Открываем программу. Нажимаем на значок шестеренки.
- Откроется небольшое меню. Переходим во вкладку «Звук». Здесь и расположен 10-полосный эквалайзер, с помощью которого можно настроить звук.
Также можно отдельно скачать эквалайзер на рабочий стол от сторонних разработчиков. Среди подходящих для Windows 10 приложений можно выделить Equalizer APO, EC Equalizer. Этот софт легко устанавливается и настраивается.
О том, как включить штатный эквалайзер в Windows 10 смотрите в видео:
Эквалайзер для Windows 10: встроенный микшер, драйвер Realtek и сторонние средства
Нужно заметить, что компьютерные колонки сами по себе работают лучше, чем любой эквалайзер для Windows 10. Они неумолимо срезают все нижние частоты и с трудом передают верхние. Вообще-то у каждой системы имеется некий коэффициент передачи, который зависит от частоты. Недаром хорошая колонка имеет от трёх и более динамиков. Каждый из них настроен на свой диапазон. Большие, это обычно басы, маленькие – ультразвук. Однако драйвер Realtek предоставляет некоторые другие возможности. Помимо указанных.
Зачем вообще люди пытаются настроить эквалайзер? Немногие это замечают, но любая профессиональная композиция прошла корректировку. Её пропускают через электронные фильтры для придания особого тембра, звучания. Проще говоря, имеются люди, которым необходимо придать идеальность слухового восприятия любому произведению. Они так и сяк пытаются что-то изменить, но быстро понимают, что штатные средства ПК, мягко говоря, скудны. Вот и ищут, как настроить более тонко звучание.
Штатные средства
Помимо драйвера Realtek имеются скудные штатные средства для придания композиции нужной формы. Рассмотрим это более подробно. Большая часть граждан пользуется только стерео выходом, хотя имеется возможность подключить и больше. Как минимум – 5-6 колонок, получая на руки так называемый Звук Вокруг. Где это посмотреть?
- Перейдём в трей, и кликнем правой кнопкой мыши по значку динамика.

- Нас интересуют устройства воспроизведения.

- Кликаем настроить динамики и видим полную картину!

Как видите, можно перейти со стерео и на другие системы. В частности, лучшей является квадрофония (по мнению профессионалов). Но не та, что нарисована нам специалистами Майкрософт, а так называемый алмаз (Diamond). Таким образом, обычный ПК превращается в настоящий медиацентр. Кликая по динамику, можно выбрать только одну колонку для проверки. Это очень удобно.

Как подключать?
Если колонок более двух, то разобраться с их расстановкой позволит следующее окно.

Для перехода сюда кликните правой кнопкой по динамикам и выберите Свойства. Возле каждого названия имеется цвет, соответствующий пластиковой части разъёма, находящегося на задней стенке системного блока. Подключите все колонки, следуя этим указаниям.
Где находятся настройки звучания?
Рано пока ещё открывать драйвер Realtek, потому что кое-что можно настроить и без этого. Вот некоторые из опций, влияющие на общее звучание.
- Баланс. Показывает соотношение в объёме между колонками. Баланс выставляется для каждой пары колонок, если их несколько.

- Улучшения. Соответствующая вкладка настроек содержит несколько опций, которые могут быть полезны. Не каждый, даже и считающий себя меломаном, в курсе, что такое эквалайзер. Впрочем, это можно сказать о многих отраслях науки и техники. Между тем настройка баланса заключается в регулировании прохождения частот, причём по всем каналам раздельно. Таким образом, баланс, это простейший эквалайзер. Но среди настроек Майкрософт имеется несколько весьма полезных.
- Окружение. Уже здесь мы видим тесную интеграцию с драйвером Realtek (хотя не добрались ещё до его оснастки). Нам предлагают привнести окружение. Будто не в комнате мы находимся, а где-то в другом месте. Наравне с эквалайзером здесь присутствуют некоторые другие технологии, но в рамках данной тематики это не важно.
- Подавление голоса. Это важно тем, кто хочет петь в караоке. Исходный голос певца по определённым алгоритмам будет приглушен.
- Смена тона. То, что некоторые музыканты называют транспонированием. Присутствуют не все ноты, но в целом опция весьма любопытная.
- Эквалайзер. Это уже прямое заимствование из драйвера Realtek. Без него не было бы возможным корректировать частоты.
- Объёмный звук. Сложно сказать, как именно можно получить объёмный звук при помощи двух колонок, но Майкрософт обещает это выполнить. Попробуйте на досуге.
- Тонкомпенсация. Человеческий слух обладает неодинаковой чувствительностью. Известно, что пределы слышимости лежат в диапазоне от 30 до 15000 Гц. Причём ограничивающие график кривые для большей части людей похожи. На этом и основан данный вид эквалайзера.

Драйвер Realtek
Собственно, заходить в настройки драйвера уже нет никакой необходимости. Потому что настраивать все это мы уже научились. Но ради проформы выполним все необходимые операции.
- Win + X и выбираем из меню Панель управления.
- Проходим в Оборудование и звук.

- Нужная нам ссылка находится в самом низу окна.

Внутри мы увидим все то же самое, что обсуждалось выше, но в более красочной упаковке.
- Раскладка колонок (отличие только в том, что нет рекогносцировки).

- Эффекты.

- Остальные две функции вносят поправки на помещение и задают разрядность звучания. Но к теме сегодняшнего разговора это уже не относится.
А у меня нет драйвера Realtek
Системный драйвер Realtek стал стандартом де-факто на Windows. Скачайте его со страницы realtek.com.tw/downloads/downloadsView.aspx?Langid=1&PNid=24&PFid=24&Level=4&Conn=3&DownTypeID=3&GetDown=false, приняв предварительно лицензионное соглашение. Вы увидите, что эти драйверы универсальные, и имеются варианты для десятки. Наравне с другими операционными системами.
Сторонние эквалайзеры
Сторонняя программа отличается возможностями, которые не может дать система. Например, точная настройка частот так, как хочет пользователь. Не забывайте при этом, что возможности компьютерных колонок, мягко говоря, ограничены. Частоты будут искажены относительно того, что мы видим на экране, при воспроизведении.











