 Доброго времени суток!
Доброго времени суток!
Когда с физической клавиатурой случаются «проблемы» (например, не срабатывает часть клавиш или компьютер ее совсем не видит) — выручить может экранная клавиатура. В общем-то, она позволяет выполнить практически все те же действия, что и реальная.
В этой статье хочу привести несколько способов, которые помогут вам вызвать ее на экран ( прим. : это только на планшетах/телефонах при активном текстовом поле она всплывает автоматически, на компьютере/ноутбуке актуален только ручной способ ✌) .
Постараюсь привести разные варианты для последних версий ОС Windows 7, 8, 10 (чтобы что-нибудь — да сработало. А то ведь, как известно, «беда» одна не приходит. ) .
Если у вас на физической клавиатуре не работает какая-то определенная клавиша(и) — попробуйте выполнить следующие рекомендации
Способы включить экранную клавиатуру
Универсальный
- нажмите сочетание кнопок Win+R (в левом нижнем углу должно появиться окно «Выполнить») ;
- введите команду osk;
- нажмите Enter. См. скрин ниже.

Запуск экранной клавиатуры (команда osk)
Универсальный (2)
- нажмите сочетание кнопок Win+U;
- в открывшемся окне спец. возможностей найдите подраздел «Клавиатура»: в нем можно включить/выключить экранную клавиатуру.

Параметры Windows 10 — спец. возможности
Через меню ПУСК
- откройте меню ПУСК;
- найдите подраздел на букву «С», раскройте вкладку «Спец. возможности»;
- перейдите по ссылке «Экранная клавиатура» (см. скрин ниже).

ПУСК в Windows 10
-
на плиточном экране раскройте список всех приложений (для этого достаточно кликнуть по «стрелочке» (как она выглядит в Windows 8.1 показано на скрине ниже));

Windows 8 — раскрываем список приложений
далее найдите подраздел «Спец. возможности», в нем будет ссылка на запуск клавиатуры (см. пример ниже).

Ищем подраздел спец. возможностей
- откройте меню ПУСК;
- раскройте вкладку «Спец. возможности», запустите экр. клавиатуру (пример ниже).

Windows 7 — меню пуск (спец. возможности)
Через командную строку (CMD)
- откройте командную строку;
- далее введите команду «osk» (без кавычек) и нажмите Enter.

Через «поиск»
- щелкните по значку поиска (он находится рядом с ПУСКом);
- начните вводить слово «экранная»;
- Windows найдет автоматически ссылку на клавиатуру (см. скрин ниже).

ПОИСК в Windows 10
Используем альтернативные экранные клавиатуры
В некоторых случаях функционала встроенной клавиатуры недостаточно, или она не работает должным образом, или просто-напросто не удается запустить ее (например, в случае вирусного заражения) . В подобных ситуациях придется переходить на аналоги (парочку из них порекомендую ниже) .
Free Virtual Keyboard
Очень простая виртуальная клавиатура, не нуждающаяся в установке. Весит всего 0,3 МБ. При запуске она по умолчанию находится поверх всех остальных окон, позволяя быстро и удобно набирать текст. До сих пор поддерживается разработчиком, работает во всех популярных ОС Windows 7, 8, 10 (полная поддержка русского языка) .

Free Virtual Keyboard (скриншот работы)
Click-N-Type

Click-N-Type — скрин главного окна
Еще один вариант виртуальной клавиатуры (приложение бесплатное). Поддерживает макросы, несколько раскладок (рус., англ., и др.), есть в наличии портативная версия (не нуждается в установке), поддерживаются даже старые ОС (начиная с Windows 98) . В общем-то, достаточно интересный продукт.
Как включить экранную клавиатуру на Виндовс 7
Виндовс 7 (Windows 7) — пожалуй, одна из самых популярных операционных систем от Microsoft, несмотря на то, что есть и более новые версии. Одна из функций «семёрки» — экранная клавиатура, которая вызывается практически идентично с другими версиями ОС. Сломалась ли у вас физическая клавиатура, или вам удобнее работать с экранной — вам не помешает знать, как включить экранную клавиатуру на Виндовс 7. О чём мы вам и расскажем ниже.
Включаем экранную клавиатуру разными способами
Включением экранной клавиатуры на Windows 7 заведует файл osk.exe, что в системной папке system32 операционной системы. Но совсем необязательно лезть туда каждый раз, ведь есть удобные способы запуска.
Меню «Пуск» — Стандартные — Специальные возможности — Экранная клавиатура
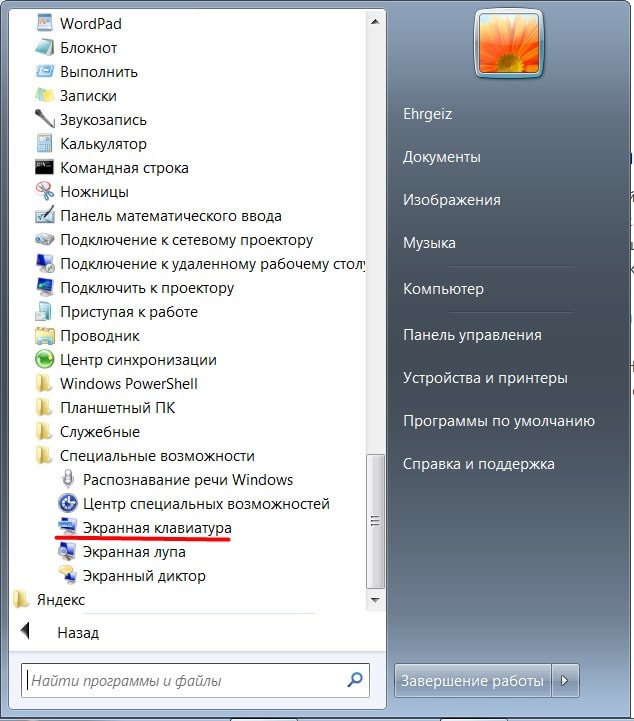
Меню «Пуск» — быстрейший способ включить экранную клавиатуру на Windows Seven. Нужный значок показан на скриншоте выше и находится по адресу: Пуск — Все программы — Стандартные — Специальные возможности — Экранная клавиатура. Клик по нему вызовет нужное окно с клавиатурой.
Значок «Специальные возможности» на экране ввода пароля
Клавиатура не запускается на экране ввода пароля, а зайти на компьютер надо? Для таких случаев разработчики Виндовс 7 предусмотрели вызов экранной клавиатуры с заставки ввода пароля. Нажмите значок специальных возможностей, находящийся в левом нижнем углу. Появится меню, через которое вы выведите клавиатуру на экран.

Так может выглядеть значок специальных возможностей
Панель управления
Она тоже находится в меню «Пуск«. Откройте его и нажмите на меню «Панель управления«.
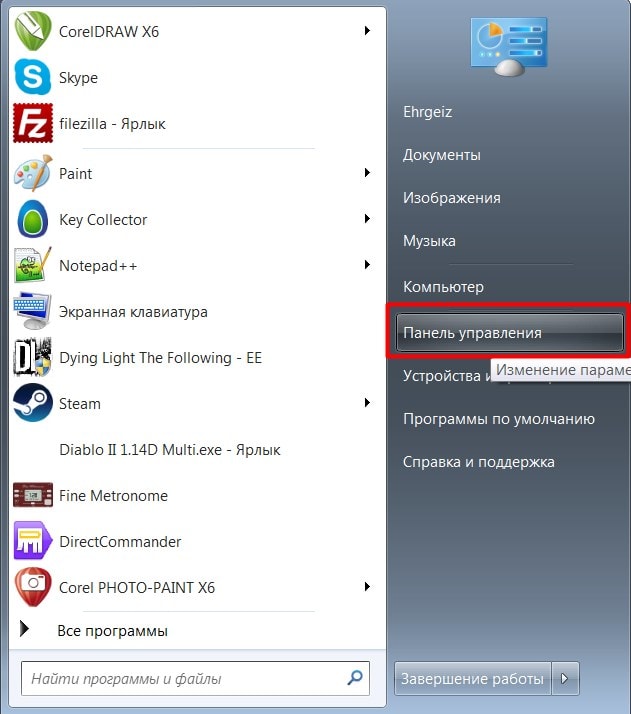
В панели управления нужно выставить вариант просмотра «мелкие значки«, как показано на скриншоте ниже. Это позволит вам нажать на «Центр специальных возможностей«.
 Откроется меню специальных возможностей Виндовс 7, среди которых — включение экранной клавиатуры. Эта кнопка показана на скриншоте ниже.
Откроется меню специальных возможностей Виндовс 7, среди которых — включение экранной клавиатуры. Эта кнопка показана на скриншоте ниже.

Нажмите на неё и тут же явите экранную клавиатуру.
При помощи поиска в меню «Пуск»
В Windows 7 в меню «Пуск» есть поиск. Чтобы не шастать самому по разным меню, просто введите в поисковую строку «Экранная клавиатура» и нажмите на появившийся значок, любой из них.
Устанавливаем автозапуск экранной клавиатуры в Windows 7
Если экранная клавиатура нужна постоянно, то упростите себе жизнь, настроив её автозапуск, чтобы не включать её снова каждый раз.
- Запустите электронную клавиатуру любым способом.
- Нажмите на кнопку «Параметры» на экранной клавиатуре.

- Затем нажмите «Управлять запуском экранной клавиатуры при входе в систему», как показано на картинке ниже. Откроется меню, где вы сможете настроить автозапуск и задать другие интересные функции.

Теперь вы знаете всё о запуске экранной клавиатуры на Виндовс 7. Вводите данные с неё на здоровье!
Как включить экранную клавиатуру Windows 8 и Windows 7
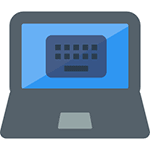 В инструкции речь пойдет о том, как включить, а если ее нету в системе, там, где она должна быть — как установить экранную клавиатуру. Экранная клавиатура Windows 8.1 (8) и Windows 7 — это стандартная утилита, а поэтому в большинстве случаев, искать, где скачать экранную клавиатуру не стоит, если только вы не хотите установить какой-то альтернативный ее вариант. Покажу пару бесплатных альтернативных виртуальных клавиатур для Windows в конце статьи.
В инструкции речь пойдет о том, как включить, а если ее нету в системе, там, где она должна быть — как установить экранную клавиатуру. Экранная клавиатура Windows 8.1 (8) и Windows 7 — это стандартная утилита, а поэтому в большинстве случаев, искать, где скачать экранную клавиатуру не стоит, если только вы не хотите установить какой-то альтернативный ее вариант. Покажу пару бесплатных альтернативных виртуальных клавиатур для Windows в конце статьи.
Для чего это может понадобиться? Например, у вас сенсорный экран ноутбука, что сегодня не редкость, вы переустановили Windows и не можете найти способ включения ввода с экрана или вдруг обычная клавиатура перестала работать. Считается также, что ввод с экранной клавиатуры более защищен от программ-шпионов, чем использование обычной. Ну и, если вы обнаружили в торговом центре рекламный сенсорный экран, на котором видите рабочий стол Windows — можно попробовать зайти в контакт.
Обновление 2016: на сайте появилась новая инструкция по включению и использованию экранной клавиатуры, однако она может быть полезна не только пользователям Windows 10, но и для Windows 7 и 8, особенно в случае, если у вас возникли какие-то проблемы, например, клавиатура сама открывается при запуске программ или же ее не удается включить никаким из способов, решение таких проблем вы найдете в конце руководства Экранная клавиатура Windows 10.
Экранная клавиатура в Windows 8.1 и 8
Учитывая то, что Windows 8 изначально разрабатывалась с учетом сенсорных экранов, экранная клавиатура в ней присутствует всегда (если только у вас не урезанная «сборка»). Для ее запуска вы можете:
- Зайти в пункт «Все приложения» на начальном экране (кругла стрелка внизу слева в Windows 8.1). И в разделе «Специальные возможности» выбрать экранную клавиатуру.
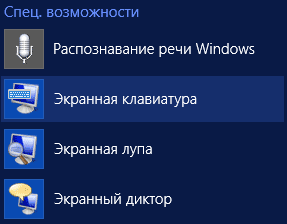
- А можно просто на начальном экране начать набирать слова «Экранная клавиатура», откроется окно поиска и в результатах вы увидите нужный пункт (правда, для этого должна быть и обычная клавиатура).
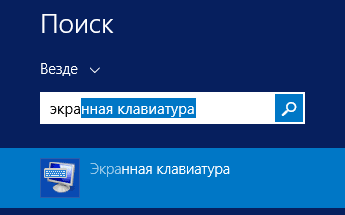
- Еще один способ — зайти в Панель управления и выбрать пункт «Специальные возможности», а там пункт «Включить экранную клавиатуру».
При условии, что этот компонент присутствует в системе (а должно быть именно так), он будет запущен.

Дополнительно: если вам требуется, чтобы экранная клавиатура отображалась автоматически при входе в Windows, в том числе в окне ввода пароля, зайдите в «Специальные возможности» панели управления, выберите пункт «Использование компьютера без мыши или клавиатуры», отметьте пункт «Использовать экранную клавиатуру». После этого нажмите «Ок» и зайдите в пункт «Изменить параметры входа» (слева в меню), отметьте использование экранной клавиатуры при входе в систему.
Включаем экранную клавиатуру в Windows 7
Запуск экранной клавиатуры в Windows 7 не сильно отличается от уже описанного выше: все, что требуется — найти в Пуск — Программы — Стандартные — Специальные возможности экранную клавиатуру. Или использовать поле поиска в меню «Пуск».

Однако, в Windows 7 экранной клавиатуры там может не оказаться. В этом случае попробуйте следующий вариант:
- Зайдите в Панель управления — Программы и компоненты. В меню слева выберите пункт «Список установленных компонентов Windows».
- В окне «Включение или отключение компонентов Windows» отметьте пункт «Компоненты планшетного ПК».

После установки указанного пункта, на вашем компьютере появится экранная клавиатура там, где ей полагается быть. Если вдруг такого пункта в списке компонентов попросту нет, то очень вероятно, что вам следует обновить операционную систему.
Примечание: если требуется использовать экранную клавиатуру при входе в Windows 7 (нужно, чтобы она запускалась автоматически), используйте способ, описанный в конце предыдущего раздела для Windows 8.1, он ничем не отличается.
Где скачать экранную клавиатуру для Windows компьютера
По ходу написания статьи я посмотрел, какие существуют альтернативные варианты экранных клавиатур для Windows. Задачей было найти простые и бесплатные.
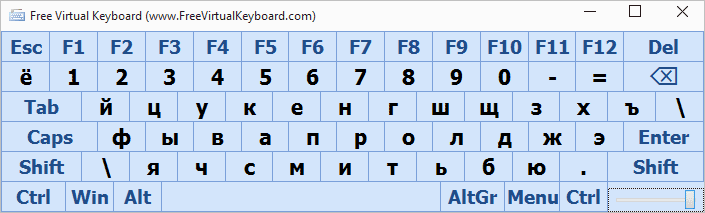
Больше всего мне понравился вариант Free Virtual Keyboard:
- В наличии русскоязычная версия виртуальной клавиатуры
- Не требует установки на компьютер, а размер файла меньше 300 Кб
- Полностью чистая от всего нежелательного ПО (на момент написания статьи, а то бывает, что ситуация меняется, используйте VirusTotal)
Со своими задачами вполне справляется. Разве что, для того, чтобы включить ее по умолчанию, вместо стандартной, придется покопаться в недрах Windows. Скачать экранную клавиатуру Free Virtual Keyboard можно с официального сайта http://freevirtualkeyboard.com/virtualnaya-klaviatura.html
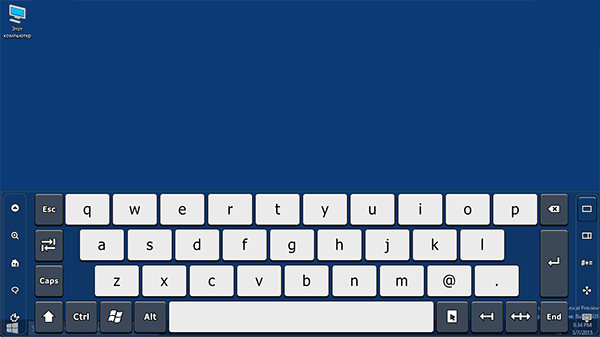
Второй продукт, на который можно обратить внимание, но не являющийся бесплатным — Touch It Virtual Keyboard. Возможности его действительно впечатляющие (включая создание собственных экранных клавиатур, интеграцию в систему и прочее), но по умолчанию нет русского языка (нужен словарь) и, как я уже написал, это платно.
А вдруг и это будет интересно:
- Windows 10
- Настройка роутера
- Всё про Windows
- Загрузочная флешка
- Лечение вирусов
- Восстановление данных
- Установка с флешки
- В контакте
- Одноклассники
- Android
Почему бы не подписаться?
Рассылка новых, иногда интересных и полезных, материалов сайта remontka.pro. Никакой рекламы и бесплатная компьютерная помощь подписчикам от автора. Другие способы подписки (ВК, Одноклассники, Телеграм, Facebook, Twitter, Youtube, Яндекс.Дзен)
10.03.2015 в 13:10
Ещё можно включать экранную клавиатуру из панели задач: свойства, панели инструментов.
Но я, собственно, не об этом. А дело в том, что после установки Win 10, у меня перестал переключаться язык. Вместо англоязычного регистра сенсорная клавиатура заменяется, ни на что не реагирует и убирается только щелчком на панели задач.
И второе: на 10-ке перестал запускаться Download Master из контекстного меню. Приходится копировать URL-адрес, что не всегда удобно.
На 8-ке всё работает. Обе системы стоят на одном диске.
Не подскажите что-нибудь?
Спасибо.
11.03.2015 в 08:38
Здравствуйте. По экранной клавиатуре в Windows 10 не подскажу. Буквально при написании вот этой самой статьи, в Win 10 все работало в штатном режиме. Download Master с нуля устанавливали, и при установке разрешали ему интегрироваться в контекстное меню? Просто я этим софтом не пользуюсь, но предполагаю, что могли такой шаг пропустить. Ну или что-то в Win 10 не поддерживается из функций программы.
03.04.2015 в 12:52
Здравствуйте. Не переключается язык на экранной клавиатуре. На пк переключается shift+ctrl. Не подскажете что нужно сделать? Спасибо.
05.04.2015 в 13:06
Здравствуйте. Если это Windows 8 или 8.1, то это, как не странно, ее почти обычное поведение. Приходится раз за разом тыкать комбинацию клавиш, выбрав область ввода, пока не переключится, в общем, глючит. Решения не знаю.
06.04.2015 в 08:36
23.06.2015 в 12:11
Здравствуйте. Что делать, если некоторые кнопки не работают на клавитуре ноубука и они же не работают на экранной клавиатуре?
24.06.2015 в 09:51
не встречал такого. А что это за клавиши, если не секрет?
17.10.2015 в 13:22
Большое спасибо. недавно клавиатура перестала работать. И вот я пользуюсь экранной клавиатурой. Очень удобно. Спасибо что подсказали ка к ее найти.
09.01.2016 в 10:27
У меня на семерке не было экранной клавиатуры, обновился до десятки, попробовал — смысла с нее нет, возможно для кого-то в ней есть необходимость, но я предпочитаю натуральную.
29.03.2016 в 05:27
не работает пробел при нажатии на него выделяется строка клавиш синим цветом которая двигается.
29.03.2016 в 08:20
Что-то с клавиатурой, возможно, залитые клавиши Alt слева или справа от пробела.
13.05.2016 в 18:20
Dmitry,добрый день.У меня такая история случилась: Случайно удалил запись
в реестре и перестал работать Планшетный ПК ОС Windows 7 Ultimate 32bit.
Cкорее всего реестр убил Auslogics BoostSpeed после очистки, хотя раньше такого не замечал.
В общем — с командной строки запускается, а в службах отключен и не запускается
никакой из режимов. (нет пути к файлу) В трее иконка висит, но по клику не работает.
А ветвь реестра отвечающую за TabTip.exe найти не смог (убил же я ее!)
Может вы знаете какая запись в реестре отвечает за работу эк.клавиатуры.
Не она? (указание на раздел реестра).
14.05.2016 в 07:53
Нашел для 10-ки, не уверен, что то же самое для 7:
HKLM SOFTWARE Microsoft Windows CurrentVersion Authentication LogonUI
ShowTabletKeyboard = 1
Вот еще (должно работать для 7-ки):
HKEY_CURRENT_USER Software Microsoft Windows NT Current Version Accessibility
В параметр Configuration поставить значение osk
14.05.2016 в 13:44
Спасибо вам! А ссылки где вы это смотрели есть? Или это из личного опыта. Мне информация пригодилась бы. Сейчас посмотрю реестр, правда я уже восстановил все, но на будущее не помешает. Чуточек раньше,я бы проверил это дело!
15.05.2016 в 08:59
Нету. Быстро нагуглил, примерно вот так: on screen keyboard registry entries, выискал в результатах то, что похоже на правду.
14.05.2016 в 14:02
Dmitry,нет у меня такого параметра,пишу сейчас на эк.клавиатуре — она работает,
А вот если слетит,то какой создать раздел (параметры и значение) для восстановления?
Подстраховаться хочу,всегда пригодится.Что скажете по этому поводу?
Можете сделать «умный» файл.reg Или подскажите как мне самому правильно сделать. Тема то актуальная я думаю.Многие пользуются эк.клавиатурой и знать способы восстановления ее работоспособности это очень хорошо! Если бы еще знать…
15.05.2016 в 08:57
По поводу reg файла, сейчас я этим не займусь (да и не уверен пока, не проверял, что точно расположения нашел). Но на всякий пожарный всегда работает: C:/ windows/ System32/ osk.exe
Плюс к этому панель управления — центр специальных возможностей — использование компьютера без клавиатуры и мыши — установка и снятие отметки с экранной клавиатуры как раз должны менять параметр реестра (и создавать его, если он отсутствует).
15.05.2016 в 09:14
Спасибо, в том то и дело, что сейчас клавиатура работает. Но я не могу найти запись реестра, (не знаю точно где искать) чтобы сохранить ее на всякий пожарный! Буду еще ковырять, можно кинуть osk.exe в автозагрузку.В общем таланта пока не хватает, чтобы все это решить созданием одного единственного reg-файла.
15.05.2016 в 09:50
Хочу уточнить,что я говорю о Панели ввода планшетного ПК! Который запускается в трее: свойствапанелии галочка на самой панели. Оsk работает стабильно, а планшетная клавиатура иногда слетает. Вот к ней то мне и нужен reg-файл.
15.05.2016 в 10:48
C:Windows winsxs x86_microsoft-windows- tabletpc- nputpanel_31bf3856ad364e35_ 6.1.7601.17514 _none_13967fb1d5c46629
TabTip.exe
Для этого файла мне нужна запись в реестре.
16.05.2016 в 09:12
У меня такой записи (на ПК) нет. Ну а так все просто:
1. Ищем эту запись в реестре через «правка» — «найти».
2. Кликаем правой кнопкой мыши по разделу (папке) с этим значением — экспортируем его.
Вот вам и готовый reg файл.
16.05.2016 в 11:52
Я так и сделал. Сохранил эту ветвь в reg-файл и специально удалил этот раздел из реестра. После перезагрузки никаких изменений или сбоев не заметил, клавиатура работает и без этой записи, следовательно это не тот раздел. Восстановил и буду ждать теперь случая когда еще слетит … Спасибо вам за участие и советы.
27.12.2016 в 15:09
Ребята, огромное спасибо Вам за необходимую и нужную информацию! Ой, как помогло. Ещё раз, спасибо.
14.02.2017 в 18:01
Здравствуйте! У меня на ноутбуке Windows 7 и не работает клавиша «пробел», которая очень нужна в командной строке, но виртуальная клавиатура там не работает. Подскажите, есть какая-нибудь альтернатива, кроме подключения внешней клавиатуры?
Как включить экранную клавиатуру на виндовс 7
Как часто вас подводит клавиатура и отказывается работать? Что делать в данной ситуации, когда решение неотложно? Выход есть – экранная клавиатура. Сегодня вы узнаете, как включить экранную клавиатуру на виндовс 7, настройка и использование стандартной программы со скриншотами.
» data-medium-file=»https://i1.wp.com/kelus.ru/wp-content/uploads/2016/07/Ekrannaya_klaviatura.jpg?fit=851%2C282″ data-large-file=»https://i1.wp.com/kelus.ru/wp-content/uploads/2016/07/Ekrannaya_klaviatura.jpg?fit=800%2C265″ src=»https://i1.wp.com/kelus.ru/wp-content/uploads/2016/07/Ekrannaya_klaviatura.jpg?resize=800%2C265″ alt=»Как включить экранную клавиатуру на виндовс 7″ width=»800″ height=»265″ srcset=»https://i1.wp.com/kelus.ru/wp-content/uploads/2016/07/Ekrannaya_klaviatura.jpg?w=851 851w, https://i1.wp.com/kelus.ru/wp-content/uploads/2016/07/Ekrannaya_klaviatura.jpg?resize=768%2C254 768w» sizes=»(max-width: 800px) 100vw, 800px» data-recalc-dims=»1″ />
Как включить экранную клавиатуру на виндовс 7
Обзор статьи:
1. Экранная клавиатура – что это?
2. Для чего нужна экранная клавиатура и кому она будет полезна?
3. Как включить экранную клавиатуру на виндовс 7
4. Как убрать экранную клавиатуру с рабочего стола windows 7
5. Закрепить Экранную клавиатуру в меню «Пуск»
Экранная клавиатура – это специализированная стандартная программа, при помощи которой осуществляется ввод символов, слов, цифр при помощи мыши. Окно с программой отображается на рабочем столе, не исчезает при запуске других программ.
Для чего нужна экранная клавиатура?
Во-первых , экранная клавиатура предназначена для людей специальных групп и инвалидов. Подходит для людей с ограниченной подвижностью и работоспособностью пальцев рук.
Во-вторых , клавиатура на экране монитора может быть полезна при отсутствии некоторых клавиш на стандартной клавиатуре, при плохой работоспособности. А также в том случае, когда ПК не видит клавиатуру.
В-третьих, экранная клавиатура удобна при использовании планшетного ввода.
В-четвертых , мало кому известен тот факт, что при вводе с обыкновенной клавиатуры пароля, каждый символ фиксируется и сохраняется, экранная клавиатура обходит эту функцию.
Как включить экранную клавиатуру на виндовс 7
Мы поговорили о том, для чего предназначена экранная клавиатура и когда ее функция бывает жизненно необходима. Сейчас я поделюсь несколькими способами ее включения.
Способ 1.
Как включить экранную клавиатуру на виндовс 7, на самом деле вопрос достаточно простой, как и его решение. Переходим в меню « Пуск », и в поисковой строке прописываем запрос « Экранная клавиатура », разумеется, без кавычек. Запускаем первую программу.
» data-medium-file=»https://i0.wp.com/kelus.ru/wp-content/uploads/2016/07/Pusk-ekrannaya-klaviatura.jpg?fit=636%2C588″ data-large-file=»https://i0.wp.com/kelus.ru/wp-content/uploads/2016/07/Pusk-ekrannaya-klaviatura.jpg?fit=636%2C588″ src=»https://i0.wp.com/kelus.ru/wp-content/uploads/2016/07/Pusk-ekrannaya-klaviatura.jpg?resize=636%2C588″ alt=»Пуск — экранная клавиатура» width=»636″ height=»588″ data-recalc-dims=»1″ />
Пуск — экранная клавиатура
Способ 2.
Также, как и в первом варианте, переходим в меню « Пуск », открываем вкладку « Панель управления ». Выставляем Просмотр значков на « Категория », как показано на скриншоте.

Последовательно открываем: Специальные возможности -> Центр спец. возможностей -> Включение экранной клавиатуры. Теперь можно приступить к настройке данной программы, по желанию.
» data-medium-file=»https://i1.wp.com/kelus.ru/wp-content/uploads/2016/07/Vklyuchit-ekrannuyu-klaviaturu.jpg?fit=881%2C359″ data-large-file=»https://i1.wp.com/kelus.ru/wp-content/uploads/2016/07/Vklyuchit-ekrannuyu-klaviaturu.jpg?fit=800%2C326″ src=»https://i1.wp.com/kelus.ru/wp-content/uploads/2016/07/Vklyuchit-ekrannuyu-klaviaturu.jpg?resize=800%2C326″ alt=»Включить экранную клавиатуру» width=»800″ height=»326″ srcset=»https://i1.wp.com/kelus.ru/wp-content/uploads/2016/07/Vklyuchit-ekrannuyu-klaviaturu.jpg?w=881 881w, https://i1.wp.com/kelus.ru/wp-content/uploads/2016/07/Vklyuchit-ekrannuyu-klaviaturu.jpg?resize=768%2C313 768w» sizes=»(max-width: 800px) 100vw, 800px» data-recalc-dims=»1″ />
Включить экранную клавиатуру
Как убрать экранную клавиатуру с рабочего стола windows 7
Для того, чтобы свернуть окно программы « Экранная клавиатура », нужно нажать на кнопку в верхнем углу « Свернуть », как показано на скриншоте.
» data-medium-file=»https://i0.wp.com/kelus.ru/wp-content/uploads/2016/07/Svernut-ekrannuyu-klaviaturu.jpg?fit=967%2C332″ data-large-file=»https://i0.wp.com/kelus.ru/wp-content/uploads/2016/07/Svernut-ekrannuyu-klaviaturu.jpg?fit=800%2C275″ src=»https://i0.wp.com/kelus.ru/wp-content/uploads/2016/07/Svernut-ekrannuyu-klaviaturu.jpg?resize=800%2C275″ alt=»Свернуть экранную клавиатуру» width=»800″ height=»275″ srcset=»https://i0.wp.com/kelus.ru/wp-content/uploads/2016/07/Svernut-ekrannuyu-klaviaturu.jpg?w=967 967w, https://i0.wp.com/kelus.ru/wp-content/uploads/2016/07/Svernut-ekrannuyu-klaviaturu.jpg?resize=768%2C264 768w» sizes=»(max-width: 800px) 100vw, 800px» data-recalc-dims=»1″ />
Свернуть экранную клавиатуру
А для полного выхода из программы, нажмите на красный крестик , программа закроется.
» data-medium-file=»https://i2.wp.com/kelus.ru/wp-content/uploads/2016/07/Zakryt-ekrannuyu-klaviaturu.jpg?fit=923%2C306″ data-large-file=»https://i2.wp.com/kelus.ru/wp-content/uploads/2016/07/Zakryt-ekrannuyu-klaviaturu.jpg?fit=800%2C265″ src=»https://i2.wp.com/kelus.ru/wp-content/uploads/2016/07/Zakryt-ekrannuyu-klaviaturu.jpg?resize=800%2C265″ alt=»Закрыть экранную клавиатуру» width=»800″ height=»265″ srcset=»https://i2.wp.com/kelus.ru/wp-content/uploads/2016/07/Zakryt-ekrannuyu-klaviaturu.jpg?w=923 923w, https://i2.wp.com/kelus.ru/wp-content/uploads/2016/07/Zakryt-ekrannuyu-klaviaturu.jpg?resize=768%2C255 768w» sizes=»(max-width: 800px) 100vw, 800px» data-recalc-dims=»1″ />
Закрыть экранную клавиатуру
Закрепить Экранную клавиатуру в меню «Пуск»
Если вам часто приходиться пользоваться экранной клавиатурой, то рекомендую закрепить данную программу в меню Пуск, либо на панели значков. Для этого перейдите в меню Пуск и правой кнопкой мыши нажмите на « Экранная клавиатура », из выпадающего меню выберите одно из нужных действий, как показано на скриншоте.

Закрепить Экранную клавиатуру
Дополнительно
Малому количеству пользователей известно о том, что в экранной клавиатуре скрыты дополнительные настройки. Изменить набор клавиатуры можно при помощи клавише на самой экранной клавиатуры, под названием « Параметры ».
» data-medium-file=»https://i2.wp.com/kelus.ru/wp-content/uploads/2016/07/Dopolnitelnye-parametry.jpg?fit=918%2C298″ data-large-file=»https://i2.wp.com/kelus.ru/wp-content/uploads/2016/07/Dopolnitelnye-parametry.jpg?fit=800%2C260″ src=»https://i2.wp.com/kelus.ru/wp-content/uploads/2016/07/Dopolnitelnye-parametry.jpg?resize=800%2C260″ alt=»Дополнительные параметры» width=»800″ height=»260″ srcset=»https://i2.wp.com/kelus.ru/wp-content/uploads/2016/07/Dopolnitelnye-parametry.jpg?w=918 918w, https://i2.wp.com/kelus.ru/wp-content/uploads/2016/07/Dopolnitelnye-parametry.jpg?resize=768%2C249 768w» sizes=»(max-width: 800px) 100vw, 800px» data-recalc-dims=»1″ />
Надеюсь, данная статья была полезна вам. Сегодня вы узнали о том, как включить экранную клавиатуру на виндовс 7, закрепить ее на панели задач, либо в меню пуск. А также узнали о дополнительных ее параметрах.
Как включить экранную клавиатуру
Экранная клавиатура — это отличный инструмент, выручающий пользователя ПК в самых неожиданных ситуациях, когда физическое устройство по какой-либо причине вышло из строя.
Особенности включения экранной клавиатуры
 В 10 версии виндовс существует аж 2 экранных варианта, один из которых немного проще. Способы включения их также отличаются, но какой из них дольше, а какой быстрее — сказать трудно. Чтобы вызвать клавиатуру попроще , нужно навести курсором мышки в правый нижний угол, нажать правой кнопкой мыши на часах.
В 10 версии виндовс существует аж 2 экранных варианта, один из которых немного проще. Способы включения их также отличаются, но какой из них дольше, а какой быстрее — сказать трудно. Чтобы вызвать клавиатуру попроще , нужно навести курсором мышки в правый нижний угол, нажать правой кнопкой мыши на часах.
Появится выдвигающийся перечень доступных свойств, нужно выбрать «Показать кнопку сенсорной клавиатуры», кликаем туда. Теперь кнопки виртуальной клавиатуры доступны рядом с кнопкой смены языка. Чтобы запустить её, необходимо лишь кликнуть на ярлык в правом нижнем углу.
Та клавиатура, что представляет немного больший функционал, запускается с помощью сочетания горячих кнопок, которые открывают строку. Строка появится в левом нижнем углу, в ней нужно прописать команду «osk» и нажать «enter», и всё, клавиатура запустится.
Как включить экранную клавиатуру на виндовс 10
 Для того чтобы воспользоваться виртуальными клавиатурами, предусмотренным разработчиками в операционной системе, необходимо воспользоваться одним из двух способов, представленных и описанных выше.
Для того чтобы воспользоваться виртуальными клавиатурами, предусмотренным разработчиками в операционной системе, необходимо воспользоваться одним из двух способов, представленных и описанных выше.
- У первой клавиатуры отсутствует поле с цифрами, упрощены отображения кнопок, таких кнопок как «Home» и «PgUp» вообще нет. Преимуществом этой клавиатуры является то, что её можно закрепить на панели задач несколькими кликами мышки.
- Вторая клавиатура предлагает более расширенный функционал, в ней присутствуют все кнопки, которые есть и на физическом устройстве. Второй вариант более удобен, так как сразу доступен полный функционал, без проведения каких-либо дополнительных манипуляций. Однако нет возможности закрепить эту клавиатуру на панели задач. В обоих вариантах есть функция прогнозирования вводимого текста, позволяющего ускорить набор.
Для того чтобы произвести настройку виртуального устройства, необходимо зайти в раздел «Параметры». Для этого нажимаем «Пуск», затем в меню «Параметры» необходимо выбрать «Специальные возможности» а затем пункт «Клавиатура». В появившемся меню настроек можно включить или отключить звуковое сопровождение при нажатии горячих кнопок. Возможность отключения залипания кнопок, подчёркивание ярлыков и прочее.
Как включить экранную клавиатуру Windows 7
 Запуск также доступен несколькими вариантами. Первый вариант самый простой, для этого нужно кликнуть левой кнопкой мыши на кнопку «Пуск», в строке поиска ноутбука ввести «Экранная». В появившемся списке результатов выбрать нужный пункт.
Запуск также доступен несколькими вариантами. Первый вариант самый простой, для этого нужно кликнуть левой кнопкой мыши на кнопку «Пуск», в строке поиска ноутбука ввести «Экранная». В появившемся списке результатов выбрать нужный пункт.
Второй способ сложнее, необходимо вызвать панель управления с помощью горячих кнопок, или также через меню «Пуск». Далее перейти во вкладку «Специальные возможности», затем «Центр специальных возможностей». Снизу будут предложены варианты того, что вы искали, среди них как раз будет электронная клавиатура, остаётся только щёлкнуть на нужный пункт.
Произвести настройку можно, кликнув на «Параметры» в правой нижней её части. Откроется специальное окно, в котором пользователь может произвести необходимые поправки и настройки. После того как необходимые рабочие параметры установлены, кликаете на кнопку «Ок» и настройки будут автоматически применены.
Почему не включается экранная клавиатура
 Когда из строя выходит физическое устройство, это напряжно , но особых неудобств не причиняет, ведь есть встроенный виртуальный аналог. Однако, когда виртуальная клавиатура отказывается включаться, дело принимает серьёзные обороты. Пользователь становится буквально беспомощен , ограничен лишь несколькими манипуляциями, которые можно выполнить с помощью компьютерной мыши. Остальные функции находятся в режиме стоп.
Когда из строя выходит физическое устройство, это напряжно , но особых неудобств не причиняет, ведь есть встроенный виртуальный аналог. Однако, когда виртуальная клавиатура отказывается включаться, дело принимает серьёзные обороты. Пользователь становится буквально беспомощен , ограничен лишь несколькими манипуляциями, которые можно выполнить с помощью компьютерной мыши. Остальные функции находятся в режиме стоп.
Конечно, можно попытаться открыть её с помощью панели управления монитора, или через трей (то, где он находится зависит от версии используемой операционной системы). Но бывает так, что даже таким образом невозможно её запустить. Проблема кроется в программном обеспечении компьютера, возможном заражении устройства вирусами, вредоносными программами, нарушающими работоспособность процессов.
Решение проблем с экранной клавиатурой
 Решить проблему с виртуальным устройством легче, чем с физическим, однако потребуется больше времени. Первое, что нужно сделать, произвести полное сканирование устройства. Для этого подойдут специализированные программы, которые необходимо было раньше установить на свой персональный компьютер. Необходимо произвести сканирование устройства на предмет устаревшего программного обеспечения, повреждённых файлов, отсутствующих по каким-то причинам компонентов.
Решить проблему с виртуальным устройством легче, чем с физическим, однако потребуется больше времени. Первое, что нужно сделать, произвести полное сканирование устройства. Для этого подойдут специализированные программы, которые необходимо было раньше установить на свой персональный компьютер. Необходимо произвести сканирование устройства на предмет устаревшего программного обеспечения, повреждённых файлов, отсутствующих по каким-то причинам компонентов.
Обратите внимание, что нужно иметь подключение к интернету, во время проведения этих операций, это позволит оперативно устранить большинство возникших проблем. После анализа специализированными программами необходимо произвести анализ несколькими антивирусами по очереди, это позволит пользователю видит полную картину возникшей проблемы. Возможно, проблема таится в маленьком вредоносном файле, который попал на ваш компьютер посредством скачивания из ненадёжного источника какой-либо программы или файла.
Если же все вышеперечисленные операции и взаимодействия с различными программами не помогли решить проблему, остаётся лишь 2 последних варианта, которые рекомендуется использовать, только если ничего больше не помогает.
Первый способ, откат системы на одну из точек восстановления. Очень хорошо, если есть точка восстановления датируемая вчерашним днём, это позволит более точно оценить ситуацию и понять, что послужило проблемой. При этом вы не потеряете большинство своих файлов.
Второй способ, это откат операционной системы до заводских настроек. Этот способ применяется в самом крайнем случае, так как удаляются все пользовательские настройки, все скачанные файлы и программы. Огромный плюс этого способа в том, что вы получите чистую операционную систему. Минус в том, что вам придётся заново устанавливать всё необходимое программное обеспечение, специализированные программы.












