Как найти экранную клавиатуру
Последняя на данный момент ОС от компании Microsoft, имеет расширенный функционал для возможности использования всех элементов интерфейса, даже без подключения физических устройств управления. Но часто бывает такое, что пользователю трудно понять, как работает экранная клавиатура Windows 10, а также неизвестны методы подключения с помощью компьютерной мышки. Эта статья направлена на возможность показать, как обращаться с данной функцией и исправлять ошибки, появляющиеся в процессе использования.
Существует множество причин для использования цифровой клавиатуры. Особенно это касается планшетов. Сегодня в продаже существует огромное количество решений, предлагающих смесь стандартного ноутбука и сенсорного дисплея планшета. Не менее распространённым случаем использования является отсутствие физической клавиатуры, когда происходят её повреждения. Желающие могут прочитать статью про то, как выбрать ноутбук находящуюся на страницах сайта.
Способы включить экранную клавиатуру
- нажмите сочетание кнопок Win+R (в левом нижнем углу должно появиться окно «Выполнить» ) ;
- введите команду osk (можно скопировать мышкой) ;
- нажмите Enter. См. скрин ниже.

Экранная клавиатура была вызвана — команда OSK (Windows 11)
Включаем экранную клавиатуру в Windows 7
Запуск экранной клавиатуры в Windows 7 не сильно отличается от уже описанного выше: все, что требуется — найти в Пуск — Программы — Стандартные — Специальные возможности экранную клавиатуру. Или использовать поле поиска в меню «Пуск».

Однако, в Windows 7 экранной клавиатуры там может не оказаться. В этом случае попробуйте следующий вариант:

- Зайдите в Панель управления — Программы и компоненты. В меню слева выберите пункт «Список установленных компонентов Windows».
- В окне «Включение или отключение компонентов Windows» отметьте пункт «Компоненты планшетного ПК».
После установки указанного пункта, на вашем компьютере появится экранная клавиатура там, где ей полагается быть. Если вдруг такого пункта в списке компонентов попросту нет, то очень вероятно, что вам следует обновить операционную систему.
Примечание: если требуется использовать экранную клавиатуру при входе в Windows 7 (нужно, чтобы она запускалась автоматически), используйте способ, описанный в конце предыдущего раздела для Windows 8.1, он ничем не отличается.
Отключение инструмента
Также не лишним будет уточнить, как отключить запущенную на дисплее экранную виртуальную клавиатуру в случае с Windows 7 и другими версиями популярной операционной системы.
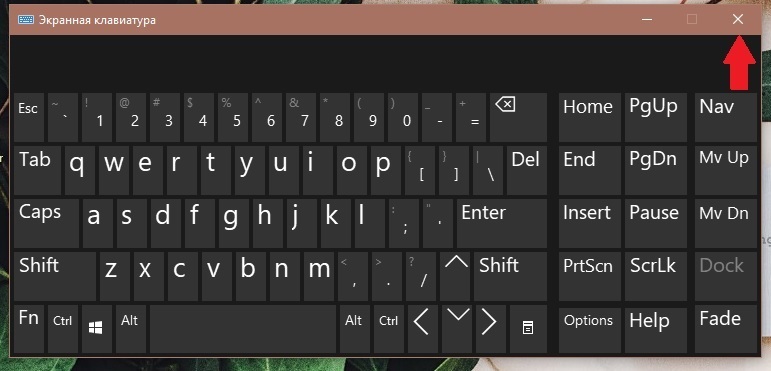
Здесь нет совершенно ничего сложного. Процедура занимает буквально секунду, и требует от пользователя лишь доступа к мышке.
Если вы по каким-то причинам не знаете, как убрать с рабочего стола экранную клавиатуру, то здесь достаточно нажать на крестик в верхнем правом углу виртуального инструмента. И всё.
Панель управления
Входим в панель управления через «Пуск» (актуально для Windows 7). Но, в десятке сейчас через пуск в данную панель не войдёшь. Поэтому, мы поступим иначе.
Плюс метода очевиден: — Нам не нужно подсоединять временную клавиатуру!
Использование AutoHotKey в качестве цифровой клавиатуры
Если вам нужно встроенное решение, не требующее экранной клавиатуры или ноутбука, AutoHotKey — отличное решение.
Вот скрипт, который позволит вам использовать клавишу Caps Lock для отправки ваших цифровых клавиш в качестве цифровых клавиш клавиатуры:
Этот скрипт не позволяет вашей клавише Caps Lock выполнять свою обычную функцию, но как часто вы все равно используете эту клавишу?
Если вы хотите использовать клавишу Caps Lock в качестве переключателя для отправки клавиш цифровой клавиатуры, замените первые две строки этой единственной:
Теперь, когда включена функция Caps Lock, ваши номера будут работать как цифры с клавиатуры.
Вы можете делать всякие полезные вещи с AHK и numpad. Например, мне нужно было создать маркеры в Excel, что вы можете сделать с помощью Alt + Numpad 7 . У меня нет цифровой клавиатуры, поэтому я написал скрипт, который заставлял Alt + # отправлять как Alt + Numpad # (!7. Numpad7). Если вы готовы экспериментировать, вы можете решить практически любую проблему.
Открытие клавиатуры на экране Windows 10
В Windows 10 меню «Пуск» значительно изменилось, поэтому процесс открытия экранной клавиатуры также заметно отличается. В этой операционной системе для открытия клавиатуры проще всего воспользоваться поиском в меню «Пуск». Для этого откройте меню «Пуск», введите в поиск «Экранная клавиатура» и запустите найденное приложение .
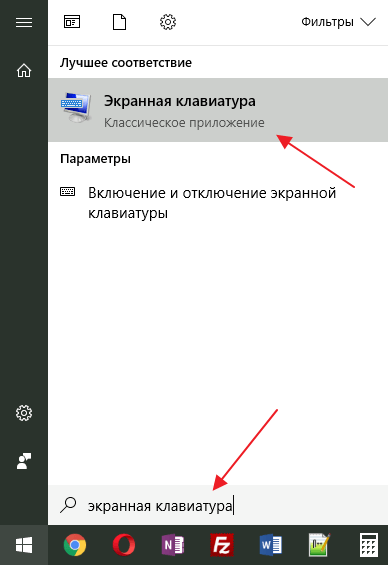
Таким же способом можно получить доступ к настройкам экранной клавиатуры в меню «Параметры». В меню «Параметры» можно включить или отключить клавиатуру на экране, а также изменить некоторые другие специальные настройки.
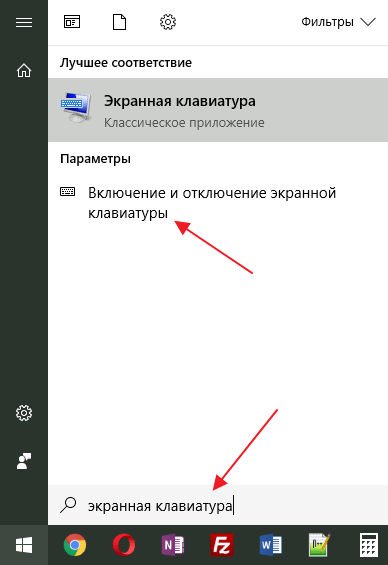
Кроме этого, в Windows 10 вы можете открывать клавиатуру на экране всего одним кликом мышкой. Для этого нужно кликнуть правой кнопкой мышки по панели задач и в открывшемся меню включить функцию « Показывать кнопку сенсорной клавиатуры ».
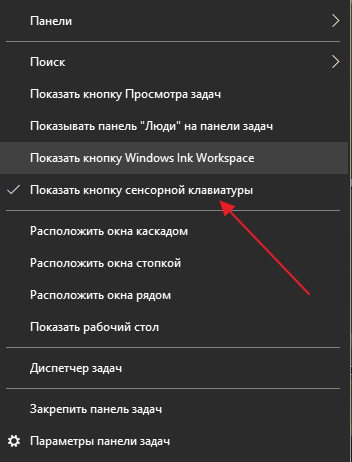
В результате в правом нижнем углу экрана, рядом с системными часами и раскладкой клавиатуры, появится отдельная кнопка, с помощью которого можно быстро открыть клавиатуру на экран компьютера. В Windows 10 также есть комбинация клавиш Windows-Ctrl-O , которая мгновенно вызывает клавиатуру на экран.
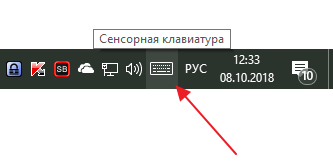
Если у вас есть проблемы с открытием клавиатуры в Windows 10, то это может быть связано с тем, что у вас отключена «Служба сенсорной клавиатуры и панели рукописного ввода». Вы можете включить ее в окне «Службы», для этого нажмите Windows-R и выполните «services.msc».
Включение экранной клавиатуры стандартным методом
Данный способ того, как включить экранную клавиатуру можно назвать основным, но не самым быстрым. Для этого откройте меню «Пуск» и проследуйте в папку «Стандартные». Исходя из того, что виртуальная клавиатура находится в центре специальных возможностей, то далее перейдите в соответствующую папку.

Запуск экранной клавиатуры с помощью команды «osk»
Этот вариант запуска программы виртуального ввода значительно быстрее того, что описан выше. Необходимо просто одновременно нажать клавиши «Windows+R» и в соответствующем поле ввести команду «osk», имеющую расшифровку как «on-screen keyboard». Данным действием вы инициируете включение экранной клавиатуры посредством запуска ее исполнительного файла «osk.exe».

Открытие виртуальная клавиатуры через службу поиска
Самый, на первый взгляд, логически простой и быстрый способ найти и открыть экранную клавиатуру это воспользоваться системой поиска. Но, к сожалению, многие пользователи забывают об этой уникальной функции операционной системы, прибегая чаще всего к нестандартным действиям. Для того, чтобы им воспользоваться также открываем меню «Пуск» и вписываем в поисковую строку слово – «экранная».

Как видно из скриншота, системе не требуется ввод полной фразы. Она автоматически распознает искомое системное приложение и предоставляет возможность его запуска.
Настройки ярлыка экранной клавиатуры для быстрого запуска
Закрепить экранную клавиатуру на панели задач не представляет особого труда. Для этого, опять же, через меню «Пуск», в папке «Специальные возможности» находим ее ярлык и нажимая правой клавишей мыши по нему вызываем контекстное меню, в котором выбираем соответствующий пункт «Закрепить на панели задач».

Обратите внимание: для ускорения запуска виртуальной клавиатуры, можно также ее ярлык закрепить непосредственно в самом меню «Пуск».
Как настроить запуск виртуальная клавиатуры с ярлыка на рабочем столе
Если вам нужен ярлык экранной клавиатуры непосредственно на рабочем столе, то просто создайте его. Делается это в несколько простых действий. Но, перед тем, как приступить к данной процедуре, необходимо узнать где находится исполнительный файл данного приложения. Для этого опять через меню «Пуск» находим ярлык экранной клавиатуры и, вызвав контекстное меню, как это описано на предыдущем шаге, открываем его свойства.

После, во кладке «Ярлык», копируем запись из графы «Объект».

Далее, в любом месте рабочего стола, нажимаем правую клавишу мыши и в появившемся контекстном меню выбираем пункты «Создать» и «Ярлык».

На следующем шаге вставляем скопированную ранее запись и нажимаем «Далее».

Во вновь открывшемся окне присваиваем ярлыку название, как показано на скриншоте ниже». Вы же можете назвать его по-своему, на работоспособность программы это никоим образом не скажется.

После нажатия кнопки «Готово» ярлык виртуальной клавиатуры будет создан на рабочем столе.
Как открыть экранную клавиатуру с помощью горячих клавиш
Здесь тоже все очень просто. Дело в том, что для запуска системных программ и файлов в операционной системе предусмотрена функция ручного назначения горячих клавиш, хотя с одним «Но». Дело в том, что назначаемая комбинация состоит их трех кнопок, две из которых заблокированы системой. То есть сменить их невозможно. Пользователю доступен выбор только третей клавиши.
Итак, снова переходим в раздел свойства ярлыка рассматриваемой программы, как это описано в предыдущем способе, и в графе «Быстрый вызов», нажатием любой из подходящей для ее запуска клавиши, назначаем собственную комбинацию. В нашем случае в качестве третьей кнопки мы назначили клавишу «k», от слова «keyboard». Вы же можете присвоить любую другую.

После выполнения данных действий нажимаем «Ok» и проверяем работоспособность заданной комбинации.












