Как включить экранную клавиатуру: способы для разных ОС Windows 11, 10, 7
Когда с физической клавиатурой случаются «проблемы» (например, не срабатывает часть клавиш или компьютер ее совсем не видит) — выручить может экранная клавиатура (ее еще иногда называют виртуальной или сенсорной ). ☝
В общем-то, она позволяет выполнять практически все те же действия, что и реальная. (за исключением отдельных моментов, например, с ее помощью нельзя настроить BIOS).
Собственно, в этой статье хочу привести несколько способов, которые помогут вам вызвать ее на экран ( прим. : это только на планшетах/телефонах при активном текстовом поле — она всплывает автоматически, на компьютере/ноутбуке под Windows — актуален только ручной способ ✌).
Постараюсь привести разные варианты для последних версий ОС Windows 7, 8, 10 (чтобы что-нибудь — да и сработало. А то ведь, как известно, «беда одна не приходит. «).
Дополнение!
Если у вас на физической клавиатуре не работает какая-то определенная клавиша(и) — попробуйте выполнить следующие рекомендации

Как включить экранную клавиатуру
Все эти способы работают на Виндовс 10, 7, 8. В описании также будут решения, как запустить ее без нажатия клавиш, только при помощи кликов мыши.
Важно! Если клавиши не рабочие, а необходимо ввести слово — просто скопируйте его и вставьте при помощи мышки.
1. Быстрые клавиши
Самый простой способ — нажмите одновременно на клавиши «CTRL + WIN + O» и она сразу же запустится.

Интересно! Особенно актуально ее использование, если необходимы клавиши Num 1, а их нет в нашей модели или ноутбуке.
2. Через поиск
Нажмите на клавиши «WIN + S» одновременно или кликните по значку Windows в панели задач правой кнопкой мышки и далее по пункту «Найти». Начните печатать «Экранная клавиатура» без кавычек. В списке, сразу появится нужная утилита — откройте ее.

Интересно! Язык ввода можно поменять, кликнув в трее по используемому на данный момент языку и выбрав из списка нужный.
3. Через команду Выполнить
Нажмите разом на «WIN + R» или кликните по значку Windows в панели задач и далее по пункту «Выполнить». Введите — osk и нажмите на OK.

Если клавиши не рабочие, а пункта «Выполнить» нет в диалоговом меню — кликните правой кнопкой мыши по свободному месту в панели задач, откройте «Диспетчер задач» и в меню «Файл» создайте новую задачу.
Интересно! Также эту команду можно использовать в командной строке.
4. Через параметры системы
Нажмите разом на клавиши «WIN + I», чтобы перейти в параметры системы. Или щелкните правой кнопкой мышки по значку Виндовс в панели задач и перейдите по соответствующему пункту.

Откройте раздел со специальными возможностями, в его левом столбце перейдите в группу «Клавиатуры» и, уже на экране справа включите использование нужной функции.
5. Сенсорный вариант в Windows 10
Можно воспользоваться еще одним вариантом, который предназначен для устройств в сенсорным экран, но и без него все прекрасно работает.
Кликните правой кнопкой мышки по панели задач и активируйте отображение иконки сенсорной клавиатуры — она будет находиться в трее.

При клике по нему в нижней части экрана будет появляться панель с клавишами, которая используется на сенсорных устройствах. На ней не будет определенных кнопок, но для простой печати она однозначно подойдет.
6. Как альтернатива
Если запустить никак не получается, а метод решения, указанный в следующей главе, никак не помогает, можно использовать стороннюю утилиту. Она не требует обязательной установки для запуска и со .
Перейдите на сайт, скачайте утилиту в удобном вам варианте — лучше Portable EXE, просто запустите и используйте, все максимально просто.

Метод 3: из поиска Windows
1 — Во-первых, откройте Windows Search.
2 — Нажмите клавишу Win на клавиатуре и введите экранную клавиатуру.
3 — Затем нажмите клавишу Enter.
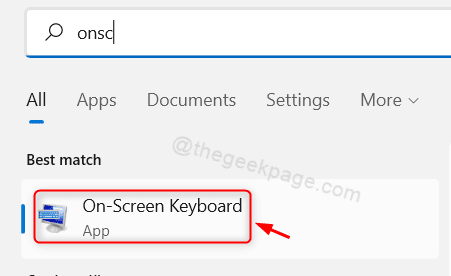
Как включить экранную клавиатуру в Windows 10

- Нажать кнопку «Пуск» → Параметры Windows (значок шестерёнки) → Специальные возможности → Клавиатура → включить «Использовать экранную клавиатуру»;
- Используйте сочетание клавиш WIN + CTRL + O – это самый быстрый способ вызова экранной (виртуальной) клавиатуры в Windows
Free Virtual Keyboard – это бесплатная экранная (виртуальная) клавиатура – альтернатива штатной клавиатуре Windows. Она не только работает на любом устройстве под управлением Windows, но и при этом обладает возможностями, которых нет в встроенной экранной клавиатуре (изменение цвета, прозрачности, размера, функция автоповтора и др.).


Данная программа не содержит шпионских модулей, вирусов и пр., не предлагает установку дополнительного ПО. Размер дистрибутива Free Virtual Keyboard не превышает 900 КБ (инсталлируемая версия), а размер портативной – менее 300 КБ.
Скачать последнюю версию виртуальной клавиатуры Free Virtual Keyboard можно здесь или с официального сайта по ссылке.
Способ 4: Быстрые клавиши
Нажимаем одновременно на три клавиши , Ctrl и английскую букву O .
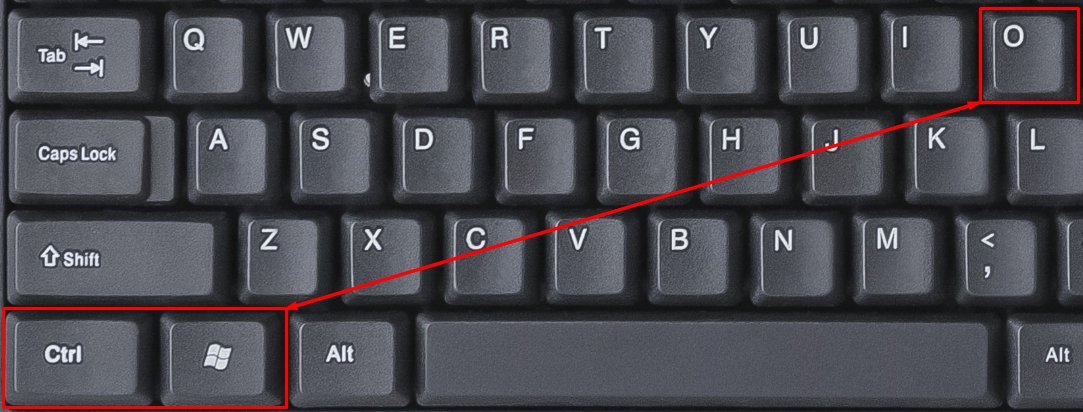
Специальные возможности
Также в Windows 10 и Windows 11 есть еще одна виртуальная клавиатура, предназначенная для людей с ограниченными возможностями. Если у вас есть возможность использовать реальную физическую клавиатуру, то данную клавиатуру можно запустить с помощью комбинации клавиш Win-Ctrl-O или выполнив команду « osk ».
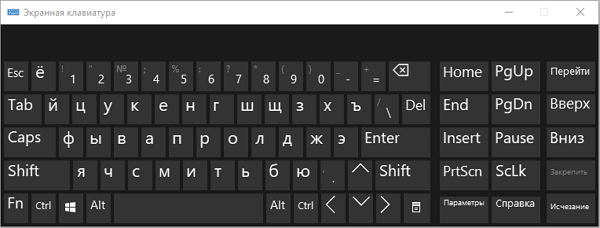
Без клавиатуры
Для того чтобы включить данную виртуальную клавиатуру без использования реальной клавиатуры откройте меню « Пуск » и нажмите на кнопку с иконкой шестеренки, для того чтобы перейти в « Параметры ».
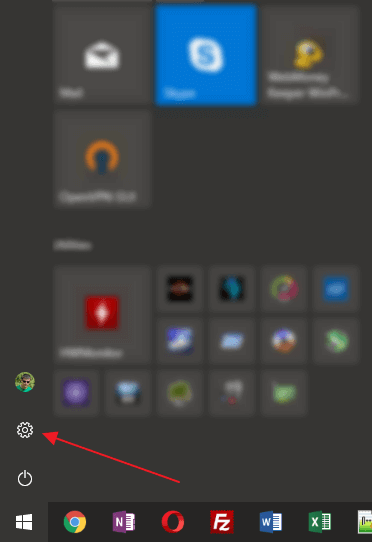
После этого перейдите в раздел « Специальные возможности – Клавиатура » и включите там опцию « Использовать экранную клавиатуру ».
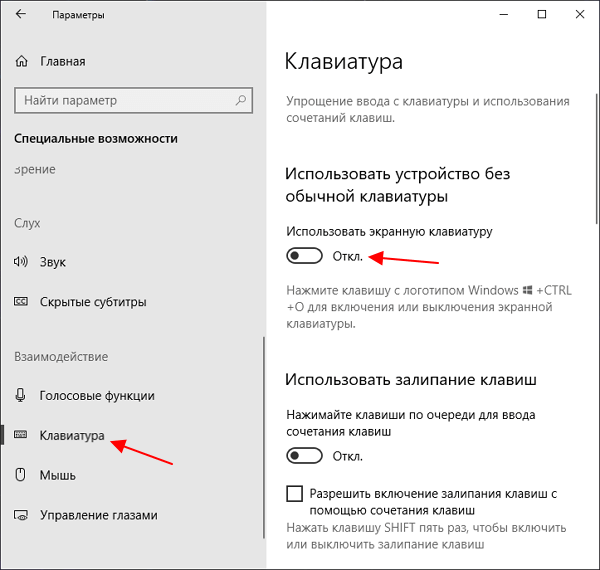
Такая опция доступна как в Windows 10, так и в Windows 11.
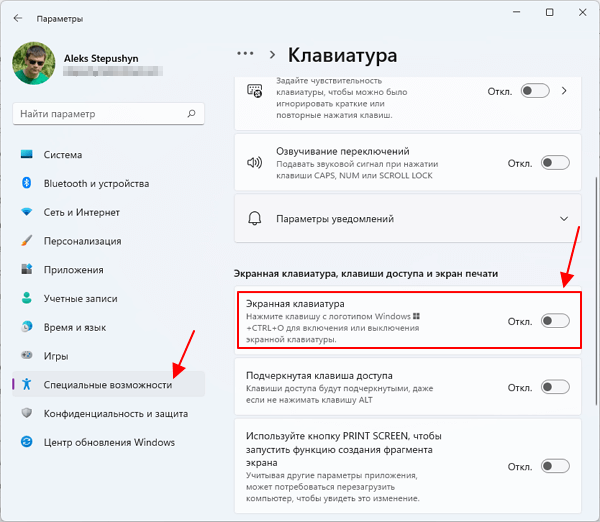
При запуске Windows 10
Также данную виртуальную клавиатуру можно запустить на экране приветствия Windows 10 или Windows 11, перед вводом пароля. Для этого нужно нажать на кнопку « специальные возможности » в правом нижнем углу экрана и выбрать « Экранная клавиатура ».
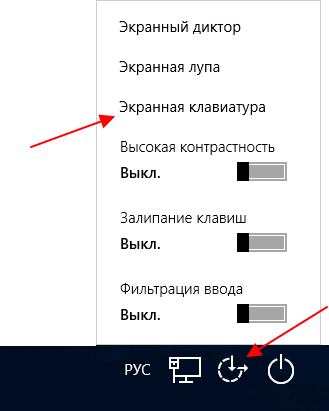
- Как отключить залипание клавиш на Windows 7
- Как переключить язык на клавиатуре
- Как отключить клавиатуру на ноутбуке с Windows 7 или Windows 10
- Как отключить кнопку Windows на клавиатуре
- Как вставить текст с помощью клавиатуры
Создатель сайта comp-security.net, автор более 2000 статей о ремонте компьютеров, работе с программами, настройке операционных систем.
Задайте вопрос в комментариях под статьей или на странице «Задать вопрос» и вы обязательно получите ответ.









