Нам хорошо известно, что для ввода текста на компьютере или ноутбуке, используется клавиатура. В большинстве случаев, это физическая клавиатура, которую можно отключить и заменить на другую.
А что делать, если физическая клавиатура сломалась, а заменить ее на новую, временно, нет возможности?
В этой статье познакомимся с экранной клавиатурой, которая входит в комплект абсолютно любого Виндовс и поставляется совершенно бесплатно.
- Как включить экранную клавиатуру на Windows:
- Как открыть экранную клавиатуру Windows 7;
- Где находится экранная клавиатура в Windows 8 (8.1);
- Как вызвать экранную клавиатуру Windows 10.
- Как работать с экранной клавиатурой Windows:
- Ввод текста при помощи экранной клавиатуры;
- Как поменять язык на экранной клавиатуре;
- Как отключить экранную клавиатуру Windows;
- Убрать экранную клавиатуру из автозагрузки.
Как включить экранную клавиатуру на Windows
С самых первых версий Виндовс, разработчики компании Wicrosoft внедряют очень простую, но с каждым годом становившуюся все актуальней, экранную клавиатуру.
Один из самых простых способов включить экранную клавиатуру на Windows, вызвать окно «Выполнить», комбинацией клавиш:
, где в строке поиска, ввести команду:
В разных версиях Винводс, есть свои небольшие нюансы, поэтому, давайте рассмотрим детально, как включить экранную клавиатуру на Windows 7, 8 (8.1) и 10.
Более ранние версии, к примеру XP, считаю не целесообразно рассматривать, так разработчики уже не поддерживают эти редакции.
Как открыть экранную клавиатуру Windows 7
Один из самых легких способов открыть экранную клавиатуру в ОС Windows, мы уже рассмотрели выше. Для Виндовс 7, существует еще несколько возможностей, которые помогут решить поставленную задачу.
- Нажимаем «Пуск» → «Все программы» → «Стандартные» → «Специальные возможности», далее выбираем «Экранная клавиатура».
![]()
2. В поиске, наберите запрос «Экранная клавиатура».
![]()
3. Перейдите в «Панель управления» → «Специальные возможности» → «Центр специальных возможностей», далее выберите «Включить экранную клавиатуру».
![]()
Каждое из этих действий, откроет экранную клавиатуру в Windows 7, которая представлена на скрине ниже.
![]()
Где находится экранная клавиатура в Windows 8 (8.1)
![]()
В ОС Windows 8 (8.1) незначительно изменился интерфейс, поэтому решил показать где находится экранная клавиатура более подробно, хотя по большому счету, расположение мало чем отличается.
1. Заходим в пункт «Все приложения» на начальном экране, далее переходим в раздел «Специальные возможности», где выбираем «Экранная клавиатура».
2. В окне поиска, наберите «Экранная клавиатура».
![]()
3. Последний вариант мало чем отличается от рассмотренного в предыдущем разделе. Переходим в «Панель управления» → «Специальные возможности», выбираем «Включить экранную клавиатуру».
В Виндовс 8 (8.1) экранная клавиатура имеет вид:
![]()
Как вызвать экранную клавиатуру Windows 10
Windows 10, на сегодняшний день, является самой последней версией. Прогресс не стоит на месте, поэтому все чаще встречаются сенсорные экраны. Этот момент не упущен разработчиками и отлично реализован в экранной клавиатуре Windows 10, которая может быть сенсорной.
1. В отличии от разбора предыдущих версий Виндовс, в 10 версии реализована сенсорная клавиатура, которая может находится в панели уведомления. Для этого нажимаем правой кнопкой мыши на панели задач и устанавливаем галочку «Показать кнопку сенсорной клавиатуры».
![]()
После этого, в панели задач появится иконка с изображением клавиатуру. Чтобы вызывать экранную клавиатуру, достаточно щелкнуть по этой иконке.
![]()
2. Включить экранную клавиатуру Windows 10 можно в окне поиск, набрав «Экранная клавиатура» и выбрав соответствующий ярлык.
3. Зайдите в панель управления и выберите «Центр специальных возможностей», далее выберите «Включить экранную клавиатуру».
Таким образом можно вызвать экранную клавиатуру Windows 10, которая имеет отличный от предыдущих версий дизайн.
![]()
Как работать с экранной клавиатурой Windows
Настало время разобраться, как работать с экранной клавиатурой Windows. Для этого я подготовил несколько наиболее интересных вопросов, ответив на которые, пользователю все станет понятно.
Ввод текста при помощи экранной клавиатуры
Первостепенная задача экранной клавиатуры, ввод текста. Здесь, как и в обычной клавиатуре, предусмотрены аналоги клавиш:
- «Shift» — переводит строчные буквы в заглавный регистр;
- «Caps» — активирует функцию печати заглавными буквами;
- «Del» — удаляет последующие символы;
- «Bksp» — удаляет предыдущие символы;
- основная клавиатура с цифрами и буквами для ввода текста;
- вспомогательные клавиши, аналогичные тем, что используются на физической клавиатуре.
- Откройте любой текстовый редактор, либо браузер, где собираетесь ввести текст.
- Установите курсор в интересующее место.
- Начинайте набор текста, выбирая мышью нужную клавишу на электронный клавиатуре.
![]()
Как поменять язык на экранной клавиатуре
На первый взгляд очень простая, но в тоже время крайне важная задача, поменять язык на клавиатуре. Если берем к примеру физическую клавиатуру, то здесь все просто, нажимаем комбинацию клавиш «Alt» + «Shift» и раскладка изменена.
С экранной клавиатурой, ситуация обстоит немного иначе. Здесь мы можем использовать два основных варианта, с оговоркой: курсор должен располагаться в области для набора текста.
И так, чтобы поменять язык на экранной клавиатуре, следует сделать следующее:
- Поместите курсор мыши в поле для набора текста.
- Нажимаем на экранной клавиатуре левые «Alt» + «Shift» + «Shift». Раскладка поменяется с русского на английский, либо на другой установленный у вас язык.
- В панели задач, вручную выберите интересующую раскладку клавиатуры.
![]()
Как отключить экранную клавиатуру Windows
Как и любую другую программу, экранную клавиатуру можно отключить. Для этого, всего навсего, необходимо нажать на крестик, в правой верхней части окна.
![]()
Убрать экранную клавиатуру из автозагрузки
В том случае, если пользователь не использует физическую клавиатуру и имеет желание пользоваться экранной клавиатурой, он может установить автозапуск ее при каждой загрузке Виндовс.
Настроить автозагрузку, можно следующим образом:
- В окне «Экранная клавиатура», нажимаем кнопку «Параметры».

- Выбираем строчку «Управлять запуском экранной клавиатуры при входе в систему».

- Блок «Вводить текст с помощью указывающего устройства», устанавливаем галочку напротив «Использовать экранную клавиатуру».

При следующей загрузке ОС, экранная клавиатуру автоматически загрузится и будет готова к работе, а значит наша задача решена.
В случае если необходимость в автозагрузке отпала, снимите галочку с поля в пункте 3, после чего автозагрузка экранной клавиатуры будет отменена.
На этом буду заканчивать. В наше время, когда практически вся информация (логины, пароли и тд.) хранятся на компьютера, а хакеры способны распознавать текст напечатанный на клавиатуре, использование экранной клавиатуры, становится крайне актуально.
В этой статье было разобрано, как включить экранную клавиатуру на Виндовс разных версий, объяснены и разобраны некоторые трудности в использовании. Надеюсь статья была полезной, если остались вопросы, обязательно задавайте их в комментариях.
Как включить экранную клавиатуру на Виндовс 7
Виндовс 7 (Windows 7) — пожалуй, одна из самых популярных операционных систем от Microsoft, несмотря на то, что есть и более новые версии. Одна из функций «семёрки» — экранная клавиатура, которая вызывается практически идентично с другими версиями ОС. Сломалась ли у вас физическая клавиатура, или вам удобнее работать с экранной — вам не помешает знать, как включить экранную клавиатуру на Виндовс 7. О чём мы вам и расскажем ниже.
Включаем экранную клавиатуру разными способами
Включением экранной клавиатуры на Windows 7 заведует файл osk.exe, что в системной папке system32 операционной системы. Но совсем необязательно лезть туда каждый раз, ведь есть удобные способы запуска.
Меню «Пуск» — Стандартные — Специальные возможности — Экранная клавиатура
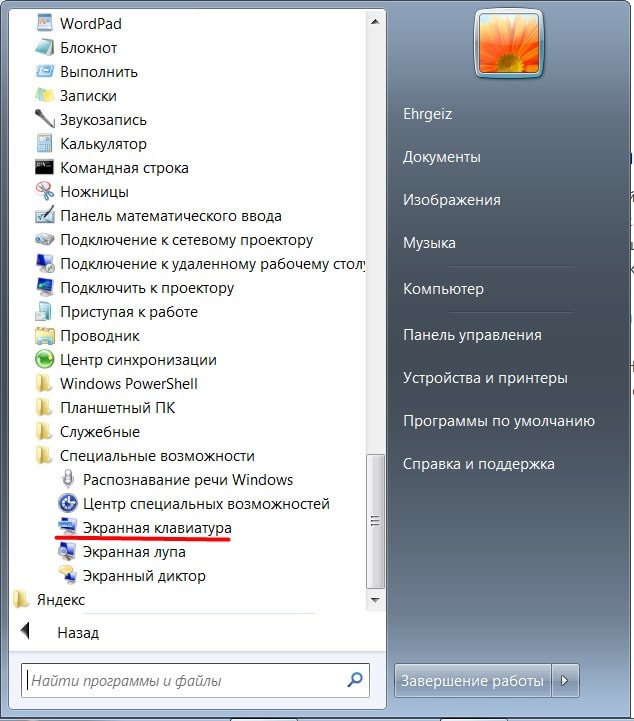
Меню «Пуск» — быстрейший способ включить экранную клавиатуру на Windows Seven. Нужный значок показан на скриншоте выше и находится по адресу: Пуск — Все программы — Стандартные — Специальные возможности — Экранная клавиатура. Клик по нему вызовет нужное окно с клавиатурой.
Значок «Специальные возможности» на экране ввода пароля
Клавиатура не запускается на экране ввода пароля, а зайти на компьютер надо? Для таких случаев разработчики Виндовс 7 предусмотрели вызов экранной клавиатуры с заставки ввода пароля. Нажмите значок специальных возможностей, находящийся в левом нижнем углу. Появится меню, через которое вы выведите клавиатуру на экран.

Так может выглядеть значок специальных возможностей
Панель управления
Она тоже находится в меню «Пуск«. Откройте его и нажмите на меню «Панель управления«.
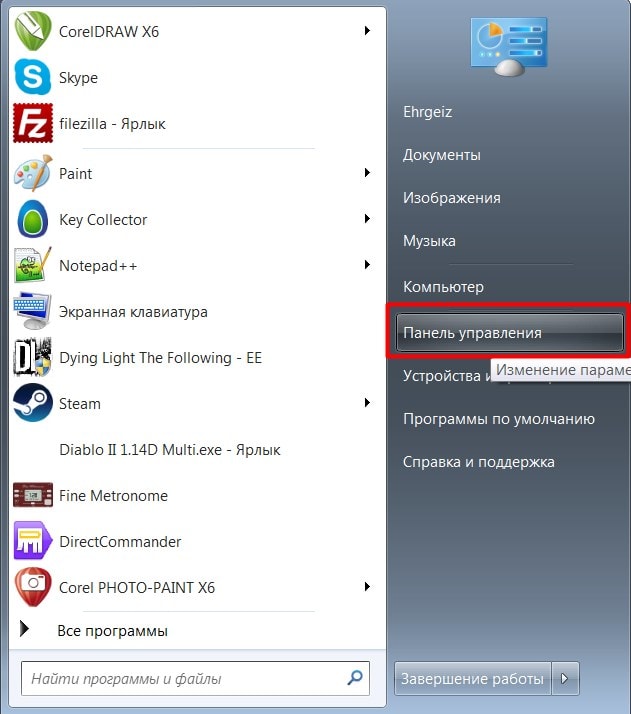
В панели управления нужно выставить вариант просмотра «мелкие значки«, как показано на скриншоте ниже. Это позволит вам нажать на «Центр специальных возможностей«.

Откроется меню специальных возможностей Виндовс 7, среди которых — включение экранной клавиатуры. Эта кнопка показана на скриншоте ниже.

Нажмите на неё и тут же явите экранную клавиатуру.
При помощи поиска в меню «Пуск»
В Windows 7 в меню «Пуск» есть поиск. Чтобы не шастать самому по разным меню, просто введите в поисковую строку «Экранная клавиатура» и нажмите на появившийся значок, любой из них.
Устанавливаем автозапуск экранной клавиатуры в Windows 7
Если экранная клавиатура нужна постоянно, то упростите себе жизнь, настроив её автозапуск, чтобы не включать её снова каждый раз.
- Запустите электронную клавиатуру любым способом.
- Нажмите на кнопку «Параметры» на экранной клавиатуре.

- Затем нажмите «Управлять запуском экранной клавиатуры при входе в систему», как показано на картинке ниже. Откроется меню, где вы сможете настроить автозапуск и задать другие интересные функции.

Теперь вы знаете всё о запуске экранной клавиатуры на Виндовс 7. Вводите данные с неё на здоровье!
Как включить экранную клавиатуру на Windows 5 быстрых способов

- Экранная клавиатура как включить Виндовс 10
- Окошко «Выполнить»
- Используем поиск
- Панель управления
- Параметры
- Панель быстрого запуска
- Не хочет включаться виртуальная клавиатура
- Экранная клавиатура сама запускается
Добрый день, друзья. Как включить экранную клавиатуру на Виндовс 7 8 10. Никто из пользователей компьютера наперёд не может угадать, когда ему действительно пригодится экранная клавиатура на ПК, так как физическая клавиатура может выйти из строя в самый неподходящий момент, что иногда случается.
Кроме этого, подобная клавиатура вам потребуется, если: — вы решите заняться переустановкой драйверов, ваша клава иногда заедает, в вашей клавиатуре часть кнопок не функционируют. Да что тут говорить. Даже если одна единственная кнопочка перестала работать, вам уже будет затруднительно вводить текст.
Виртуальная клава в Виндовс была создана довольно давно, можно сказать, что она создавалась вместе с системой. Отсюда, запускать её можно различными методами. Программисты Майкрософт в этом деле настолько увлеклись, что встроили в Windows целых 2 программы ввода с помощью мышки. В статье я расскажу о нескольких вариантах запуска экранной клавиатуры. Я буду демонстрировать на Виндовс 10, но, большинство способов применимы и к другим более ранним версиям ОС с небольшими отличиями.
Также, я упомяну и главные причины, благодаря которым ваша клавиатура может перестать работать.
Экранная клавиатура как включить Виндовс 10

Как я уже сказал выше, на ОС Виндовс существует два вида экранной клавиатуры. Принцип работы у них практически один, но со своим определённым дизайном. На десятке подобных способов запуска существует пять. На более ранних версиях по 3 — 4. Все способы простые и легко запоминающеюся.
Окошко «Выполнить»
Довольно простой и удобный способ. Итак, вначале набираем горячие клавиши Win+R, у нас всплывает новое окошко, в которое нужно ввести комбинацию osk, нажимаем Ок. На дисплее появляется клавиатура.

Минус данного способа в том, что вам всё же придётся подключить клавиатуру, чтобы ввести osk. Поэтому, для этого метода нужно на время взять клаву у друга. Но, если это нереально, тогда можно поступить по-другому. Составим список нужных команд, в котором постарайтесь не забыть отметить и osk.
Используем поиск
Очень распространённый и простой метод, который используют многие люди. Вам нужно всего лишь кликнуть по поиску, находящемуся слева внизу. В открывшееся окошке в строке запроса вводим слово «Клавиатура». Затем, переходим по нужному файлу выше. Программа запущена.

Недостаток этого метода тот же, что и первый. Но, выход есть. Нужно заранее на рабочем столе или в другом месте написать слово «Клавиатура».
Панель управления
Входим в панель управления через «Пуск» (актуально для Windows 7). Но, в десятке сейчас через пуск в данную панель не войдёшь. Поэтому, мы поступим иначе.
- На экране дисплея нажимаем правой клавишей по ярлыку «Компьютер». В ниспадающем меню выбираем «Свойства»;

- У нас открывается окошко «Система». Слева вверху есть ссылка «Панель управления»;

- Затем, вверху выбираем «Крупные значки». В открывшемся окне ищем «Центр специальных возможностей»;

- Кликаем по нему и нажимаем на команду «Включить … клавиатуру».

Плюс метода очевиден: — Нам не нужно подсоединять временную клавиатуру!
Параметры
Также довольно простой и рабочий способ запустить эту утилиту.
- Итак, кликнем по кнопочке «Пуск» левой клавишей и переходим по вкладке «Параметры»;

- Затем, ищем пунктик «Специальные возможности». Переходим по нему;

- В появившемся окошке слева выбираем пункт «Клавиатура», в новой колонке справа переводим чикбокс в позицию «Использовать клавиатуру».

Панель быстрого запуска
На панели быстрого запуска справа есть возможность заранее расположить виртуальную клавиатуру для подобных случаев.
- Для этого, кликнем правой клавишей по изображению часов, в контекстном меню выберем «Показать … клавиатуры»;

- Далее, на этой панели у вас расположится ярлык с клавиатурой.
 Вам нужно просто кликнуть по нему мышкой. Затем появится виртуальная клава, созданная в сенсорном дизайне.
Вам нужно просто кликнуть по нему мышкой. Затем появится виртуальная клава, созданная в сенсорном дизайне. 
Не хочет включаться виртуальная клавиатура
Маловероятно, но, возможно, что не один из способов запуска виртуальной клавы не сработал. Тогда, скорее всего вы выключили службу, ответственную за запуск данной утилиты. Разумеется, нужно её снова включить, что мы и сделаем:
- Кликнем по «Пуску» правой клавишей и затем по команде «Выполнить»;
- В уже знакомое нам окошко вводим комбинацию services.msc, чтобы перейти в окошко «Службы»;

- Затем, в перечне команд нужно найти «Служба сенсорной клавиатуры…». Далее нужно пару раз нажать на строку мышкой;

- Всплывёт новое окошко. В нём нужно нажать кнопочку «Запустить». Внимание! Если команда «Запустить» не активная, необходимо вначале кликнуть по «Остановить», после этого мы снова запустим службу.

Проделав перечисленные действия, нам остаётся произвести запуск виртуальной клавиатуры одним из указанных вверху методов.
Экранная клавиатура сама запускается
Может случиться так, что виртуальная клавиатура начнёт включаться сама без вашего задания. Это означает, что кто-то из пользователей вашего ПК неправильно настроил спец. возможности Виндовс 10. Для выключения самостоятельного запуска утилиты проделаем следующее:
- Зайдём в «Панель управления» методом, описанным выше;
- Далее, в «Центр спец. Возможностей»;
- В этом окошке ищем команду «Использование компьютера без…»;

- Проходим по ссылке и удаляем галку с команды «Использовать экранную клавиатуру».

Проделав верхние действия, виртуальная клавиатуру не будет больше запускаться произвольно.
Вывод: — как включить экранную клавиатуру на Виндовс вы теперь знаете. Применяйте любые из пяти способов, которые вам больше понравятся. При этом, если у вас полностью перестала функционировать клавиатура, вам лучше применить один из последних 3 методов. Успехов!
Включение, настройка, использование экранной клавиатуры Windows 7, 8
Виртуальная (экранная) клавиатура является аналогом физической клавиатуры, управление которой происходит указателем мыши. Эта статья покажет, как включить экранную клавиатуру на Windows 7, 8, а также как ее настроить, использовать и запустить, отключить при загрузки ОС.
Клавиатура на экране компьютера необходима в таких случаях:
- отсутствует физическое устройство ввода.
- устройство ввода не исправно или на нем не функционируют клавиши.
- Проблемы со здоровьем, удерживающие от нормального ввода
Как включить клавиатуру на экране компьютера
Файл запуска виртуального устройства ввода располагается в папке System32 каталога Windows и носит название osk.exe, отсюда можно и вызвать виртуальную клавиатуру, но такими действиями мало кто будет пользоваться. Существует достаточно способов, чтобы включить экранную клавиатуру на Windows 7, 8. Давайте рассмотрим каждый из них поподробнее.
Включение виртуального устройства ввода в Windows 7:
1. Нажмите кнопку Пуск, далее «все программы», выберите раздел «стандартные» и откройте подраздел «специальные возможности». Выберите элемент «экранная клавиатура».
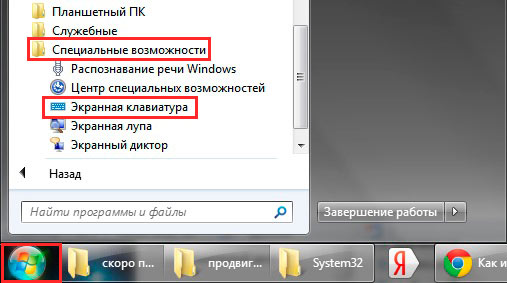
2. Запустите панель управления, установите представление «мелкие значки». Найдите объект «центр специальных возможностей», запустите его. Последнее действие, которое необходимо сделать, это кликнуть объект «Включить экранную клавиатуру».

3. В поиске Пуска напечатайте «экранная клавиатура» (без кавычек), затем нажмите Enter.
4. В окне команд Выполнить, введите osk.exe. Кликните OK.
5. Если у Вас стоит пароль на вход в систему, тогда нажмите значок специальных возможностей, который прикреплен к левому нижнему углу. Отметьте галочкой пункт ввода без клавиатуры, кликните OK. После этого экранная клавиатура Windows 7 откроется. В верхнем левом углу Вы сможете изменить язык ввода.

Включение виртуального устройства ввода в Windows 8 в силу измененного интерфейса отличается, но пункт 4 выше, можно использовать тут. Воспользуйтесь одним из способов ниже:
1. Кликните Пуск для выхода на стартовый экран. Внизу слева нажмите стрелку, смотрящую вниз. В меню приложений, переместитесь до упора вправо. Найдите и откройте пункт «экранная клавиатура».

2. В панели управления, в области «просмотр» выберите «крупные значки». Далее найдите элемент «специальные возможности», нажмите его. Далее кликните «включить экранную клавиатуру».

3. Вызовите поиск сочетанием клавиш Win + W, выбираем место поиска «везде». Вводим в строку поиска «экранная клавиатура» (кавычки не надо). Ждем, затем в списке ниже выбираем искомый объект.

4. Чтобы использовать электронную клавиатуру для ввода пароля при входе в систему, щелкните значок, показанный на скриншоте, который располагается в левом нижнем углу. В появившемся меню, кликните «экранная клавиатура».

В большинстве случаях прибегают к виртуальному устройству ввода, когда нет возможности использовать физическое устройство ввода. Чтобы включить экранную клавиатуру Windows 7 мышкой используйте для семерки рекомендации 1, 2, 5, для восьмерки 1, 2, 4. Выше описаны всевозможные способы вызова клавиатуры на экран.
Как запустить, убрать автоматическую загрузку электронного устройства ввода при входе в ОС
Сейчас рассмотрим, как включить или отключить экранную клавиатуру Windows 7 при загрузки ОС. Автозагрузка виртуальной клавиатуры особенно актуальна, если Вы ей пользуетесь на постоянной основе, либо столкнулись с ситуацией ввода пароля учетной записи впервые, таким способом. Воспользуйтесь одним из вариантов ниже.
1. Вызовите клавиатуру на экран компьютера, одним из методов описанным выше. Внизу нажмите кнопку «параметры». Перейдите по ссылке управление запуском экранной клавиатуры при входе в систему.

2. Доберитесь до специальных возможностей в панели управления способом 2, описанным выше для Windows 7, 8. Выберите параметр, отмеченный на скриншоте.

В открывшемся элементе панели управления, пометьте флажком «использовать экранную клавиатуру». Нажмите OK. После чего клавиатура компьютера на экране монитора будет автоматически появляться при каждой загрузки ОС. Проведя обратные действия, Вы в любой момент можете убрать экранную клавиатуру из автозагрузки Windows.

Как использовать и настроить виртуальную клавиатуру
Управление экранной клавиатурой происходит мышкой. Вам необходимо поставить мигающий курсор мыши вместо ввода текста. Далее левой кнопкой нажимать нужные клавиши, сочетания клавиш, например, чтобы поменять язык на экранной клавиатуре.
Примечание: если с вводом есть проблемы, ознакомьтесь с материалами: почему не меняется язык ввода, пропала языковая панель Windows.
Чтобы настроить формат ввода и иные параметры, кликните кнопку «параметры». Здесь Вы сможете поменять такие настройки:
- Звуковое подтверждение – каждое нажатие виртуальных клавиш будет издавать звуковой сигнал.
- Включить цифровую клавиатуру – включает дополнительные кнопки справа. С помощью ее производилось создание папки без названия в прошлой статье.
- Нажатие клавиш – задает ввод по клику левой кнопки мыши.
- Наведение указателя на клавиши – ввод символа происходит при наведении на него курсора мыши, с возможностью выбора длительности наведения.
- Сканирование клавиш – выделение диапазона кнопок в одну строку по всей ширине, затем после нажатие клавиш выбора, происходит сканирование по выбранной строке в меньшем диапазоне до нажатия необходимой кнопки. Можно задать скорость сканирования.
- Прогнозирование текста – опции позволяют при наборе первых букв предлагать варианты слов и ставить пробел после них.

После изменения параметров, не забываем кликнуть OK.
Еще хотелось бы отметить, что при нажатии Fn за место цифр появляются кнопки F1-F12. При включении цифровой клавиатуры чтобы получить доступ к цифрам нажмите Num Lock.

В Windows 7, 8 различий в экранной клавиатуре практически нет за исключением того, что в восьмерке есть ряд дополнительных кнопок для улучшенного управления. Это кнопки Nav (перейти), Mv Up (вверх), Mv Dn (вниз), Dock (закрепить), Fade (исчезание).

Вот мы и рассмотрели все способы, как включить экранную клавиатуру на Windows 7, 8, а также процесс запуска, отключения ее автозагрузки. Виртуальное устройство ввода полностью имитирует действия кнопок обычной клавиатуры с возможностью настройки под свои потребности.
Как отключить экранную клавиатуру windows 7

Экранная клавиатура — полезный девайс для любого стационарного и переносного персонального компьютера, когда под рукой нет компьютерной мышки или она сломана. Если способы ее подключения достаточно простые, то способы отключения непростые. Часто у многих пользователей возникает вопрос, как оперативно ее выключить и не мучиться в поисках нужного пользовательского раздела. О том, как отключить ее на Windows 7 и 10 при самостоятельном включении и при автозапуске расскажем далее.
Способы отключения экранной клавиатуры
Экранная пользовательская клавиатура включается либо автоматически, либо по вызову с помощью специального раздела на операционной системы Windows. Отключается она не так просто, как включается. Существует несколько способов ее отключения.
Первым способом убрать ее возможно с помощью специального центра возможностей операционной системы. Чтобы перейти в центр, нужно открыть панель управления, выбрав соответствующий раздел. Кликнув по нему, пользователь видит раздел использования пк без мышки либо клавиатуры. Под ним есть галочка. Ее нужно убрать, кликнув мышкой. Чтобы вновь включить все обратно, достаточно будет поставить галочку на место.

Вторым способом отключить ее возможно через применения утилита msconfig через раздел пуск. В пуске через кнопку значка виндовс или клавиши Win+R нужно набрать выполнить и в диалоговом автозагрузочном окошке найти отметку osk. На этом элементе будет поставлен флажок, его нужно снять. После требуется нажать кнопку применить, а затем закрыть диалоговое окно.
Внимание! Второй способ предусматривает закрытие всех приложений до его использования. В противном случае, произойдет перезагрузка системы.
Все способы универсальны. Это означает, что для любой операционной системы они подойдут, независимо от того, что стоит на ПК.
Windows 7
Windows 7 — операционная система, где часто экранная клавиатура, как и ряд часто неиспользуемых программ, прописывается в автоматическую загрузку. Также автозапуск становится следствием новичков с детьми при экспериментах с настройками. В таком случае убрать ее штатным диспетчером задач либо аналоговой программы сторонних ресурсов нельзя. Для этого придется решать задачу оперативно через систему настроек специальных возможностей. Ее можно убрать, как и выбрать, только там.
Сбросить настройки можно через команду горячих клавиш Wind+Ctrl+U, попав в специальный для этого раздел центра параметров, а также через Пуск -> Параметры -> Центр специальных возможностей -> Панель управления -> Использование компьютера без мыши или клавиатуры. Затем понадобится убрать галочку с соответствующего пункта и сохранить действие.

Windows 10
Windows 10, как и все предшествующие операционные системы имеет экранную клавиатуру. Чтобы ее включить и выключить требуется проделать ряд несложных, но не быстрых действий. В отличие от других операционных систем семейства здесь используется не центр специальных возможностей, а простой раздел настроек в главном меню.
Чтобы проделать все действия грамотно, нужно нажать на значок виндовс, найти раздел Параметры в левом крайнем уголке, открыть правый нижний раздел Специальных возможностей, выбрать из группы параметров «Клавиатуру» и убрать галочку с действия «Использовать экранную клавиатуру». Кроме того, это можно сделать за минуту, нажав клавишу с логотипом системы и зажать команду Ctrl+O.

Важно помнить! До ее отключения лучше сохранить все файлы для возможной перезагрузки системы.
Автозапуск клавиатуры при включении ПК: как отключить
Часто автозапуск клавиатуры при нажатии «Вкл» стационарного персонального компьютера или ноутбука открывается вследствие того, что при установке виндовс любого года прибегали к ее применению. Также это случается из-за опытов с настройками, о чем было сказано ранее.
В такой ситуации она будет автоматическим образом появляться при каждой загрузке или перезагрузке системы. Просто так ее убрать не получится, нажав на кнопку выхода. От нее можно избавиться через Центр специальных возможностей для виндовс 7 и 8 или через меню настроек, как для виндовс 10. Также это можно сделать через горячие кнопки — Windows+Ctrl+U и Windows+Ctrl+O. О способах ее отключения для каждой из них смотрите выше.

В целом, настроить экранную клавиатуру несложно, как для виндовс 7, так и для виндовс 10, если знать основные способы совершения этого действия и комбинацию горячих клавиш, которые позволят сделать этот процесс быстрее. Поэтому проблемы отключения всплывающей автоматически или открытой по нуждам программы не будет.












