Не включается экран ноутбука, экран черный, но ноутбук работает.
Не включается экран ноутбука экран черный, но ноутбук работает. С этим может столкнуться каждый, но что же делать? Рассмотрим причины, ведь их достаточно много. Если монитор не загорается, это ещё не означает, что ноутбук пришёл в неисправность. «>Новички в подобной ситуации по большей части спешат в сервисный центр. Но, дело в том, что большую часть подобных неприятностей с черным экраном есть возможность устранить самим. Итак, для начала пользователь должен сбросить аппаратные настройки, и затем искать причины данной проблемы.
- Неправильно настроена аппаратная часть компьютера;
- В батарее или зарядке есть неисправность;
- Оборвался шлейф монитора, вышла из строя подсветка или матрица;
- Вышла из строя оперативная память компьютера или слот данной платы;
- Вышла из строя видеокарта;
- Системная плата повредилась, так как перегрелась или получила повреждения.
Как выключить монитор ноутбука или ПК (если нет для этого кнопки на клавиатуре)
Вопрос от пользователя
Здравствуйте!
Александр, я купил новый ноутбук и потом обнаружил, что у него на клавиатуре нет кнопки для отключения монитора. Это не очень удобно, когда нужно оставить его на ночь на закачку, а он светит на всю комнату.
Можно ли как-то по щелчку отключать сам экран, а ноутбук чтобы продолжил свою работу?
В общем-то, типовая задача.
В статье отвечая на ваш вопрос, затрону сразу все способы (чтобы другим пользователям эта заметка также оказалась полезна).

Способы выключить монитор
Вариант 1: кнопка на клавиатуре или на самом мониторе
И так, для начала рекомендую вам обратить внимание на клавиатуру — на функциональные клавиши F1÷F12. На многих моделях ноутбуков можно встретить спец. функцию для быстрого выключения экрана — значок в виде «квадрата с крестиком внутри» (в примере ниже — Asus ZenBook) .
Так вот, в моем случае для выключения монитора — достаточно нажать сочетание FN+F7 (после, чтобы экран снова включить — достаточно нажать любую клавишу) .

Fn+F7 — отключение экрана на ноутбуке Asus ZenBook
Если вы используете классический монитор — то его отключить можно и физической копкой на корпусе устройства. Обычно, она в нижней части экрана.

Кнопка выключения на мониторе
Вариант 2: через настройки электропитания
В Windows есть достаточно удобные настройки электропитания, позволяющие задать определенные условия, при которых монитор будет выключаться. Например, можно задать это действие при бездействии ноутбука в течении 5 мин.
Чтобы открыть радел электропитания — нажмите сочетание Win+R (должно появится окно «Выполнить») , и используйте команду powercfg.cpl. См. пример ниже 👇.

powercfg.cpl — открыть настройки электропитания
Далее, в меню слева кликните по ссылке «Действия кнопок питания» .

Действие кнопок питания (ноутбук)
После можно задать действие для устройства при:
- нажатии на кнопку питания;
- нажатии на кнопку сна;
- при закрытии крышки. См. пример ниже 👇.

Кстати, также в разделе «Электропитания» рекомендую открыть вкладку «Настройка отключения дисплея» .

Настройка отключения дисплея
В этом подразделе можно задать время бездействия, через которое компьютер автоматически отключит дисплей (например 👇, если в течении 5 минут никто не нажмет ни одной клавиши и не пошевелит мышкой — монитор будет отключен) .

Отключать дисплей через 5 минут
Вариант 3: через блокировку ОС
В Windows есть спец. сочетание клавиш Win+L для быстрой блокировки ОС. Если нажать их — у вас на экране сразу же появится окно выбора пользователя (как при включении ПК). См. фото ниже. 👇
При этом, если ничего не нажимать в течении минуты-другой — Windows автоматически выключит экран. Весьма удобно! 👌

Выйти из системы — экран приветствия
Отмечу, что при этом способе все открытые окна и программы не закрываются! Т.е. после нового входа в систему — вы сможете продолжить работу с момента ее прекращения.
👉 В помощь!
Возможно, вы захотите установить пароль на Windows (чтобы никто кроме вас не мог подойти к компьютеру, пока он работает с выключенным экраном. ).
👍 Вариант 4: с помощью ярлыка на рабочем столе (или спец. сочетания клавиш)
Для создания ярлыка — кликните правой кнопкой мышки (ПКМ) в любом свободном месте рабочего стола, в появившемся меню выберите «Создать / Ярлык» . 👇

Далее в строку «Укажите расположение объекта» скопируйте и вставьте мой красный текст (код), приведенный ниже:
C:WindowsSystem32cmd.exe /c powershell.exe (Add-Type ‘[DllImport(«user32.dll»)]^public static extern int SendMessage(int hWnd, int hMsg, int wParam, int lParam);’ -Name a -Pas)::SendMessage(-1,0×0112,0xF170,2)
Примечание: приведенный выше код был протестирован в Windows 8/10 (в Windows 2012).

Копируем спец. команду
После, задаете название ярлыку — оно может быть любым.

Название может быть любым
Теперь, у вас на рабочем столе будет спец. ярлык — сделав на нем двойной клик левой кнопки мышки, монитор выключится (чтобы снова включить его — нажмите любую кнопку на клавиатуре) .
Нажимаем по ярлыку и выключаем экран.
Если вы хотите, чтобы наш созданный ярлык срабатывал по спец. сочетанию клавиш — откройте его свойства (нажав на нём ПКМ) и перейдите во вкладку «Ярлык» . В строке «Быстрый вызов» укажите нужное сочетание клавиш (например, Ctrl+Alt+Z) и сохраните настройки.
Теперь, работая в любой из программ — можно быстро нажать на заданное сочетание и монитор выключится. Удобно?! ✌

Как выключать экран по сочетанию клавиш
👍 Вариант 5: с помощью спец. утилиты
Предыдущий вариант можно существенно «улучшить», если установить спец. утилиту 👉 Volume.
Вообще, она, конечно, предназначена для настройки звука, но в ее арсенале есть спец. раздел с «горячими клавишами» — там-то и можно добавить многие сочетания для самых разных действий: прибавить звук, яркость, выключить экран, и т.д.
Пару слов о настройке.
После установки Volume у вас в трее появится соответствующий значок (👇) — для начала необходимо будет открыть настройки программы.

Значок утилиты Volume
Далее перейти в раздел «Горячие клавиши» , выбрать действие и установить для него сочетание (у меня, например, Alt+Shift+E 👇). После, сохранить изменения.

Выбор горячих клавиш — утилита Volume
Утилита Volume хороша тем, что эти горячие сочетания работают всегда и везде (в какой бы игре или программе вы не были. ). 👌
Вариант 6: если у вас два монитора
Если у вас к компьютеру/ноутбуку подключен еще один доп. монитор — то один из них можно быстро выключить с помощью вкладки «Проецирование» .
Для ее быстрого вызова можно использовать:
- сочетание 1: Win+P
- сочетание 2: Fn+F4 (или др. функциональная клавиша, в зависимости от модели вашего устройства. См. скрин ниже) .

Fn+F4 — настройка проецирования (ноутбук HP Pavilion)
Собственно, панель проецирования появляется справа: в ней вы можете по одному клику мышки выбрать на какой монитор устройство будет подавать изображение (а какой выключить).


👉 В помощь!
Как подключить монитор к ноутбуку и настроить его.
Как отключить ноутбук правильно
Предполагается, что все фоновые программы отключены, а рабочие документы сохранены.
Отключить ноутбук c Windows можно:
Через меню «Пуск» ->«Завершение работы». Черезсочетание «Win+R» -> в окне набрать команду «shutdown /s /t 1 /f» и нажать кнопку «OK». Параметр «t»отвечает за время. В данном случае ноутбук выключится через одну секунду. Через командную строку: «Win+R» ->набираем «cmd» ->в командной строке «shutdown /s /t 1 /f». Через несколько секунд ноутбук завершит работу.
Отключить ноутбук с Mac OS X можно:
Через меню с логотипом яблока.
Экран ноутбука потребляет достаточно большое количество энергии, поэтому его выключение в случае, если необходимость в нем некоторое время отсутствует, значительно понизит энергопотребление компьютера. Выключить экран ноутбука можно несколькими способами.
Спонсор размещения P&G Статьи по теме «Как выключить экран ноутбука» Как отключить клавиатуру на ноутбуке Как сделать экран ярче Как настроить яркость экрана ноутбука
Выключить экран ноутбука можно при помощи горячих клавиш на его клавиатуре. Горячие клавиши клавиатуры ноутбука, как правило, работают во всех операционных системах. Для выключения экрана ноутбука нажмите клавишу Fn, которая находится в нижнем ряду, между ALT и CTRL, и, не отпуская ее, нажмите клавишу выключения монитора, которая привязана к одной из функциональных клавиш (F1 — F12). Экран выключится, однако после нажатия любой клавиши, касания мыши или тачпада он вновь возобновит свою работу.
Экран также можно выключить, закрыв крышку ноутбука. По умолчанию, ноутбук с закрытой крышкой автоматически переходит в ждущий или спящий режим, однако это действие можно отменить. Зайдите в меню «Пуск» и выберите в нем ярлык «Панель управления». В панели управления Windows зайдите в настройки электропитания (запускающиеся при нажатии на одноименный ярлык). В открывшемся диалоговом окне зайдите во вкладку «Дополнительно». В данной вкладке можно выбрать действия, характерные только для переносных компьютеров. Выберите пункт «При закрывании крышки переносного компьютера. » и в раскрывающемся списке нажмите на строку «Действие не требуется». Теперь экран ноутбука можно будет выключать, закрыв его крышку. При открытии крышки экран будет автоматически включаться.
Экран ноутбука также может отключаться автоматически, если пользователь некоторое время не проявляет никакой активности. Время выключения дисплея регулируется также в настройках электропитания. Установите необходимое время отключения дисплея при работе от сети и от батареи. Это поможет вам сохранять достаточное количество энергии во время вашего отсутствия за компьютером, так как экран ноутбука потребляет достаточно много электрической энергии.
Другие новости по теме:
В зависимости от текущих задач может возникнуть необходимость регулировки яркости экрана ноутбука. Например, в темноте яркость можно уменьшать практически до минимума, а если работа ведется при сильном освещении, то для лучшей видимости экран следует сделать как можно светлее. Настроить яркость
Информационные технологии постоянно развиваются, обеспечивая пользователям максимальный комфорт при использовании. Все чаще покупатели компьютеров отдают предпочтения легким удобным ноутбукам, которые можно носить с собой. Для более удобного использования пользователь может настроить технические
Умение увеличить или уменьшить яркость экрана ноутбука позволит вам управлять своим компьютером в зависимости от внешних условий. Например, в условиях полумрака вам вовсе не обязательно ставить яркость экрана на полную мощность. При ярком свете наоборот яркость стоит повышать. К тому же управление
Яркость монитора ноутбука — величина непостоянная. Так как ноутбук является портативным компьютером, работа на нем может производиться в различных условиях освещения, которые требуют разной яркости дисплея. Уменьшить яркость монитора ноутбука можно различными способами. Спонсор размещения P&G
К любому современному ноутбуку можно подключить монитор, расширив тем самым возможности экрана. А убрав ноутбук в сторону и подключив к нему также клавиатуру и мышь, вы получите обычный компьютер с привычной клавиатурой и монитором. Спонсор размещения P&G Статьи по теме «Как подключить монитор к
Дисплей мобильного компьютера расходует сравнительно большое количество энергии. Кроме того, некоторые пользователи предпочитают использовать внешний монитор совместно с ноутбуком. Выключить встроенный дисплей можно различными способами. Спонсор размещения P&G Статьи по теме «Как отключить дисплей
Если вы работаете за ноутбуком в разных условиях (на природе, в офисе, в квартире), для лучшего отображения информации на экране желательно изменять яркость монитора. Это позволит в солнечный день не напрягать глаза, пытаясь что-либо разглядеть на экране, а в офисе – давать глазам отдых от
Иногда появляется необходимость отойти от компьютера и при этом выключить монитор. Но что делать если, например, на мониторе сломана кнопка выключения. Не полезешь же отключать провода!
В таком случае поможет программа, отключающая монитор с клавиатуры. Называется программа — Dekisoft Monitor Off Utility . Давайте рассмотрим основные настройки и параметры…
Итак, загружаем программу и выполняем установку. При первом запуске принимаем лицензионное соглашение (ставим галочку и нажимаем Accept ).
К сожалению, программа только на английском языке, но параметров в ней немного и все понятные. Вот так вот выглядит программа:

Пробежимся по все пунктам программы:
- Turn off Monitor — установка горячих клавиш, с помощью которым будем выключать монитор.

Если выбранное сочетание клавиш уже используется другой программой, появится ошибка. Следовательно меняем на другое!
- Start Screensaver — установка горячих клавиш для быстрого включения монитора.

- Monitor shut off delay — таймер выключения (срабатывает после нажатия указанных клавиш). Можно установить от 0 (сразу выключать) до 99 секунд.
- Lock Workstation — параметр, который блокирует выход компьютера в спящий режим (спустя время, установленное в настройках компьютера).
- Close to tray — если поставить галочку, то при нажатии на красный крестик (выключение) программа не будет выключаться, а сворачиваться в трее.
- Minimize to tray on startup — сворачивать в трее при запуске программы.
- Automatically check for updates — автоматическая проверка обновлений (необходим доступ в интернет)
- Save settings in program folder — сохранение настроек в папке с программой.
- Start with windows — запускать программу при загрузке Windows.
- Turn off monitor(s) on startup — выключать монитор при включении программы.
- Open configuration screen — разворачивать программу из трее при двойном клике по значку
- Turn off monitor(s) — выключать монитор при двойном клике по значку
Как видите, все просто. Когда надо быстро погасить монитор, программа поможет. Но не стоит ее использовать если вы оставляете компьютер надолго (лучше банально выключить компьютер). Ведь по сути монитор и системный блок включен, а соответственно потребляет электроэнергию и съедает ваши деньги!
Вариант 3: через блокировку ОС
В Windows есть спец. сочетание клавиш Win+L для быстрой блокировки ОС. Если нажать их — у вас на экране сразу же появится окно выбора пользователя (как при включении ПК). См. фото ниже.
При этом, если ничего не нажимать в течении минуты-другой — Windows автоматически выключит экран. Весьма удобно!

Выйти из системы — экран приветствия
Отмечу, что при этом способе все открытые окна и программы не закрываются! Т.е. после нового входа в систему — вы сможете продолжить работу с момента ее прекращения.
В помощь!
Возможно, вы захотите установить пароль на Windows (чтобы никто кроме вас не мог подойти к компьютеру, пока он работает с выключенным экраном. ).
У ноутбука стал гаснуть экран во время работы, что делать?
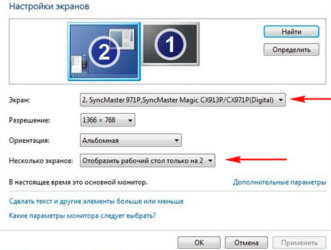
Подскажите, как мне решить проблему с ноутбуком Lenovo. Во время загрузки Windows (после появления логотипа) — с недавнего времени стал гаснуть экран (по звуку слышно, что ОС загрузилась). Что делать, чтобы включить экран, или уже только в сервис? Началось все после того, как ноутбук подключали к большому экрану телевизора. Не уж-то что-то сгорело?
Должен заметить, что данная проблема достаточно распространенная. Происходить подобное может как в следствии программных причин (сбои в работе ПО, неверные настройки и пр.), так и в виду аппаратных проблем. По опыту сразу замечу, что в большинстве случаев — проблема в ПО.
Судя по вашему вопросу и его описанию, у вас неверные настройки экрана — т.е. ноутбук «думает», что он подключен все еще к дополнительному экрану и на него передает картинку. Попробуем сейчас это исправить.
Почему гаснет экран — основные причины
При подключении ноутбука к телевизору (например) или к любому другому экрану — вы заходите в настройки экрана и задаете вариант отображения:
- показывать картинку и на мониторе ноутбука, и на экране;
- показывать картинку только на экране ноутбука;
- показывать только на экране телевизора и пр.
Но после отключения ноутбука от дополнительного экрана — он не всегда «знает» об этом и может продолжать транслировать картинку на отключенный монитор, а свой — погасить… Своего рода мини-программный сбой…
Чтобы настроить экран и выбрать проектор, можно:
а) зайти в Панель управления Оборудование и звук Экран, и выбрать ссылку слева — «Подключиться к проектору» (если экран погасший — вы вряд ли на ощупь найдете эту настройку. Впрочем, можно зайти в безопасном режиме, в большинстве случаев в нем все работает);
б) нажать одновременно кнопки WIN+P, затем стрелочку вправо и Enter. Если не помогло, снова WIN+P, 2 раза стрелочку вправо и снова Enter.
Кстати, при нажатии WIN+P — появляется небольшое окно с выбором 4-х вариантов отображения:
- только компьютер;
- дублировать;
- расширить;
- только проектор.
Когда вы нажимаете стрелочку вправо — то вы меняете установленный режим. Кстати, если вы выберите последний вариант и нажмете Enter — то экран у вас погаснет (любопытные — могут попробовать ) …
Выбор варианта отображения
ВАЖНО! На некоторых моделях ноутбуков — экран можно отключить с помощью специальных функциональных клавиш. Например, в ноутбуках Acer, можно использовать клавиши «Fn+F6». Комбинации клавиш, обычно, всегда указываются в документации, которая шла в комплекте с вашим ноутбуком.
Настройки электропитания
Также довольно часто гаснет экран из-за настроек электропитания (прим.: чаще всего это происходит в моменты простоя, когда вы отходите от ноутбука/ПК).
Чтобы проверить настройки питания — откройте панель управления Windows, затем раздел «Оборудование и звук», далее раздел «Электропитание» (см. скрин ниже).
В этом разделе вы должны увидеть несколько панов электропитания (сбалансированный, экономный, производительный, + возможны доп. варианты) — откройте настройки своего текущего плана (см. скрин ниже).
Далее вы увидите настройку «Отключать дисплей»: напротив этой строки будет стоять два разных промежутка времени, в зависимости от того, работает ли ноутбук от батареи или сети. Просто поставьте большее число минут и сохраните параметры.
Через какое время отключать дисплей
Также обратите внимание, что на некоторых моделях ноутбуков (например, Lenovo, Sony и пр.) могут быть специальные дополнительные приложения по контролю питания (устанавливаются вместе с драйверами). Здесь давать рекомендации, как и что сложно, т.к. вариантов ПО может быть масса.
Как правило, чтобы открыть такую панельку (как на скриншоте ниже) — достаточно просмотреть значки в трее, если у вас есть такой менеджер, значок вы там должны найти!
Проблема с видеодрайверами
Если «слетели» драйвера на видеокарту — то чаще всего, экран меняет разрешение (на нем становится все крупно, границ окна не видно и пр.), в некоторых случаях искажаются цвета, яркость и пр. Довольно редко, но такое встречается, картинка пропадает вовсе, и компьютер необходимо загружать в безопасном режиме, для установки драйвера.
Т.к. описание проблематики драйверов — довольно большая тема, то ниже приведу ссылки на свои предыдущие статьи, в которых разобраны вопросы по поиску и обновлению драйверов.
Большая статья, в которой приведены лучшие программы для автоматического поиска и обновления драйверов. Вам будет достаточно установить программу и нажать 1 кнопку — далее программа всё сделает самостоятельно за вас!
Часто новый драйвер не ставится, пока не удалишь старый. А удалить драйвер — не всегда просто, часто требуются спец. утилиты для сего дела. В статье рассказано, как и что использовать…
Заражение ноутбука вирусным ПО
От вирусов, конечно, можно ожидать много: и порчу файлов, и форматирование диска, и отправку вирусных сообщений, и в том числе, «игру» с экраном: отключение, кручение, изменение яркости и пр. Правда, такие вирусы очень редки. И тем не менее, не могу не порекомендовать проверить ноутбук современным антивирусом с обновленными базами…
В статье приведены лучшие антивирусы текущего года. Можете выбрать любой из них, после установки оного — обновить его антивирусные базы и проверить компьютер полностью!
Еще один момент!
В последнее время куда большие проблемы доставляют не классические вирусы, а рекламное ПО, которое встраивается во все, что можно: в Windows, в браузеры и пр.
Бывает такое, что такие приложения целенаправленно показывают вам большой баннер, и чтобы вы на него нажали, стараются изменить разрешение экрана так, чтобы было видно только этот баннер.
В результате происходит ошибка (например, конфликт с работой видеодрайвера), и экран гаснет.
Перегрев, чистка от пыли
Если вентиляционные отверстия и в целом система охлаждения вашего ноутбука забита пылью — то ноутбук при перегреве может просто выключаться. Кстати, в некоторых ноутбуках (например, в ряде моделей от ASUS) при перегреве на экране появляются различные мерцания, а то и вовсе экран гаснет.
Вообще, любой ноутбук желательно чистить от пыли 1-2 раза в год (зависит от того, в каких условиях работает устройство). Некоторые ноутбуки достаточно просты в разборке, и для чистки достаточно снять заднюю крышку и аккуратно продуть все; другие модели же — чтобы добраться до радиатора, придется «распотрошить всё» устройство (чего людям без опыта делать не советую).
Еще, как один вариант, могу порекомендовать загрузить ноутбук с аварийного LiveCD — это позволит понять, связано ли отключение экрана со сбоями в Windows.
На этом у меня всё, удачной работы!












