Серия видеокарт Для ноутбуков
Видеокарты NVIDIA GeForce GTX для ноутбуков.
Список всех видеокарт NVIDIA GeForce для ноутбуков. Подробные характеристики, драйверы для видеокарт серий MX, GeForce 10, GeForce 900, GeForce 800, GeForce 700, GeForce 600, GeForce 500, GeForce 400.
Все мобильные видеокарты NVIDIA
GeForce RTX 2080 Super
Архитектура GPU: Turing
Boost Clock: 1365 MHz
Память: 8 GB GDDR6 256-bit
RTX-OPS: 55
ПОДРОБНЕЕ
GeForce GT 620M
Архитектура GPU: Fermi
Boost Clock: 625 MHz
Память: 1 GB DDR3 64-bit
ПОДРОБНЕЕ
GeForce null 610M
Архитектура GPU: Fermi
Boost Clock: 738 MHz
Память: 1 GB DDR3 64-bit
ПОДРОБНЕЕ
GeForce null MX330
Архитектура GPU: Pascal
Boost Clock: 1531 MHz
Память: 409 Mb GDDR5 64-bit
ПОДРОБНЕЕ
GeForce GTX 1650 laptop
Архитектура GPU: Turing
Boost Clock: 1395 MHz
Память: 4 GB GDDR5 128-bit
ПОДРОБНЕЕ
GeForce GTX 1660 Ti laptop
Архитектура GPU: Turing
Boost Clock: 1455 MHz
Память: 6 GB GDDR6 192-bit
ПОДРОБНЕЕ
GeForce GTX 775M
Архитектура GPU: Kepler
Boost Clock: 719 MHz
Память: 2 GB GDDR5 256-bit
ПОДРОБНЕЕ
GeForce GTX 770M
Архитектура GPU: Kepler
Boost Clock: 706 MHz
Память: 3 GB GDDR5 192-bit
ПОДРОБНЕЕ
GeForce GTX 765M
Архитектура GPU: Kepler
Boost Clock: 797 MHz
Память: 2 GB GDDR5 128-bit
ПОДРОБНЕЕ
GeForce GTX 760M
Архитектура GPU: Fermi
Boost Clock: 628 MHz
Память: 2 GB GDDR5 128-bit
ПОДРОБНЕЕ
GeForce GT 720M
Архитектура GPU: Kepler
Boost Clock: 719 MHz
Память: 2 GB DDR3 64-bit
ПОДРОБНЕЕ
GeForce GT 730M
Архитектура GPU: Kepler
Boost Clock: 725 MHz
Память: 2 GB DDR3 128-bit
ПОДРОБНЕЕ
GeForce GT 730M
Архитектура GPU: Kepler
Boost Clock: 719 MHz
Память: 2 GB DDR3 64-bit
ПОДРОБНЕЕ
GeForce GT 735M
Архитектура GPU: Kepler
Boost Clock: 575 MHz
Память: 2 GB DDR3 64-bit
ПОДРОБНЕЕ

GeForce GT 730A
Архитектура GPU: Kepler
Boost Clock: 719 MHz
Память: 2 GB DDR3 128-bit
ПОДРОБНЕЕ
GeForce GT 740M
Архитектура GPU: Kepler
Boost Clock: 980 MHz
Память: 2 GB DDR3 64-bit
ПОДРОБНЕЕ
GeForce GT 740M
Архитектура GPU: Kepler
Boost Clock: 810 MHz
Память: 2 GB DDR3 128-bit
ПОДРОБНЕЕ
GeForce GT 745M
Архитектура GPU: Kepler
Boost Clock: 837 MHz
Память: 2 GB DDR3 128-bit
ПОДРОБНЕЕ
GeForce GT 750M
Архитектура GPU: Kepler
Boost Clock: 926 MHz
Память: 2 GB GDDR5 128-bit
ПОДРОБНЕЕ

GeForce GT 755M
Архитектура GPU: Kepler
Boost Clock: 980 MHz
Память: 2 GB GDDR5 128-bit
ПОДРОБНЕЕ
GeForce GT 710M
Архитектура GPU: Fermi
Boost Clock: 775 MHz
Память: 1 GB DDR3 64-bit
ПОДРОБНЕЕ
GeForce GT 720A
Архитектура GPU: Fermi
Boost Clock: 938 MHz
Память: 2 GB DDR3 64-bit
ПОДРОБНЕЕ
GeForce GT 720M
Архитектура GPU: Fermi
Boost Clock: 625 MHz
Память: 2 GB DDR3 64-bit
ПОДРОБНЕЕ
GeForce null 705A
Архитектура GPU: Fermi
Boost Clock: 775 MHz
Память: 1 GB DDR3 64-bit
ПОДРОБНЕЕ
GeForce MX250
Архитектура GPU: Pascal
Boost Clock: 1518 MHz
Память: 4 GB GDDR5 64-bit
ПОДРОБНЕЕ
GeForce 840M
Архитектура GPU: Maxwell
Boost Clock: 1029 MHz
Память: 1 GB DDR3 64-bit
ПОДРОБНЕЕ
GeForce RTX 2080 laptop
Архитектура GPU: Turing
Boost Clock: 1380 MHz
Память: 8 GB GDDR6 256-bit
RTX-OPS: 37 — 53 T
ПОДРОБНЕЕ
GeForce RTX 2070 laptop
Архитектура GPU: Turing
Boost Clock: 1215 MHz
Память: 6 GB GDDR6 256-bit
RTX-OPS: 31 — 38 T
ПОДРОБНЕЕ
GeForce RTX 2060 laptop
Архитектура GPU: Turing
Boost Clock: 960 MHz
Память: 6 GB GDDR6 192-bit
RTX-OPS: 26 T
ПОДРОБНЕЕ
GeForce GTX 830M
Архитектура GPU: Maxwell
Boost Clock: 1029 MHz
Память: 1 GB DDR3 64-bit
ПОДРОБНЕЕ
GeForce 820M
Архитектура GPU: Fermi
Boost Clock: 775 MHz
Память: 1 GB DDR3 64-bit
ПОДРОБНЕЕ
GeForce GTX 980 laptop
Архитектура GPU: Maxwell
Boost Clock: 1064 MHz
Память: 8 GB GDDR5 256-bit
ПОДРОБНЕЕ
GeForce GTX 980M
Архитектура GPU: Maxwell
Boost Clock: 1038 MHz
Память: 8 GB GDDR5 256-bit
ПОДРОБНЕЕ
GeForce GTX 970M
Архитектура GPU: Maxwell
Boost Clock: 924 MHz
Память: 4 GB GDDR5 192-bit
ПОДРОБНЕЕ
GeForce GTX 965M
Архитектура GPU: Maxwell
Boost Clock: 950 MHz
Память: 2 GB GDDR5 128-bit
ПОДРОБНЕЕ
GeForce GTX 960M
Архитектура GPU: Maxwell
Boost Clock: 1029 MHz
Память: 2 GB GDDR5 128-bit
ПОДРОБНЕЕ
GeForce 945M
Архитектура GPU: Maxwell
Boost Clock: 1029 MHz
Память: 2 GB DDR3 128-bit
ПОДРОБНЕЕ
GeForce 940MX
Архитектура GPU: Maxwell
Boost Clock: 1122 MHz
Память: 2 GB DDR3, GDDR5 64-bit
ПОДРОБНЕЕ
GeForce 940M
Архитектура GPU: Maxwell
Boost Clock: 1029 MHz
Память: 1 GB DDR3 64-bit
ПОДРОБНЕЕ
GeForce 930MX
Архитектура GPU: Maxwell
Boost Clock: 967 MHz
Память: 2 GB GDDR5 64-bit
ПОДРОБНЕЕ
GeForce 930M
Архитектура GPU: Maxwell
Boost Clock: 1029 MHz
Память: 1 GB DDR3 64-bit
ПОДРОБНЕЕ
GeForce null 930M
Архитектура GPU: Maxwell
Boost Clock: 926 MHz
Память: 1 GB GDDR5 64-bit
ПОДРОБНЕЕ
GeForce 920M
Архитектура GPU: Fermi
Boost Clock: 775 MHz
Память: 1 GB DDR3 64-bit
ПОДРОБНЕЕ
GeForce 910M
Архитектура GPU: Kepler
Boost Clock: 641 MHz
Память: 2 GB DDR3 64-bit
ПОДРОБНЕЕ
GeForce GTX 1080 laptop
Архитектура GPU: Pascal
Boost Clock: 1556 MHz
Память: 8 GB GDDR5X 256-bit
ПОДРОБНЕЕ
GeForce GTX 1070 laptop
Архитектура GPU: Pascal
Boost Clock: 1443 MHz
Память: 8 GB GDDR5 256-bit
ПОДРОБНЕЕ
GeForce GTX 1060 laptop
Архитектура GPU: Pascal
Boost Clock: 1405 MHz
Память: 6 GB GDDR5 192-bit
ПОДРОБНЕЕ
GeForce GTX 1050 Ti laptop
Архитектура GPU: Pascal
Boost Clock: 1493 MHz
Память: 4 GB GDDR5 128-bit
ПОДРОБНЕЕ
GeForce GTX 1050 laptop
Архитектура GPU: Pascal
Boost Clock: 1354 MHz
Память: 2 GB GDDR5 128-bit
ПОДРОБНЕЕ
GeForce MX150
Архитектура GPU: Pascal
Boost Clock: 1468 MHz
Память: 2 GB GDDR5 64-bit
ПОДРОБНЕЕ
GeForce MX130
Архитектура GPU: Maxwell
Boost Clock: 1122 MHz
Память: 2 GB DDR3, GDDR5 64-bit
ПОДРОБНЕЕ
GeForce MX110
Архитектура GPU: Maxwell
Boost Clock: 965 MHz
Память: 2 GB DDR3 64-bit
ПОДРОБНЕЕ
Включаем видеокарту с помощью BIOS
Войдите в BIOS. Далее, в зависимости от того, какая у вас версия БИОСа, отыщите и перейдите к разделу меню, который, в зависимости от версии, может называться Advanced либо Advanced BIOS Features.
В этом разделе отыщите пункт, который может называться следующим образом:

Установите значение этого параметра на PCI-E и сохраните изменения.

Когда вы перезагрузите компьютер, настройки вступят в силу и компьютер уже будет использовать дискретную видеокарту.
Надеемся, эта статья была для вас полезной и мы ответили на интересующий вас вопрос. Если же ни один из способов не помог, значит, вы имеете дело со сломанным адаптером, который необходимо заменить. В остальных случаях описанные выше действия помогут со 100% вероятностью.
«Дискретные» видеокарты
Однако есть модели ноутбуков, в которых используется дискретный графический адаптер. Слово «дискретный», то есть отдельный, намекает на возможность замены при необходимости. Но в действительности процесс усовершенствования может оказаться весьма сложным и дорогостоящим делом.
Причина в том, что многие «дискретные» видеокарты на самом деле не являются отдельными. Вернее, они не являются отделимыми от материнской платы, поскольку просто-напросто припаяны к ней. В таком случае для повышения производительности графической подсистемы потребуется сначала аккуратно выпаять старый модуль карты (он же графический чип), а затем соединить контакты с ножками нового. Естественно, что с подобной работой справиться непрофессионалу, да еще и без соответствующего оборудования, достаточно трудно. Неслучайно замена подобной видеокарты в сервисном центре может обойтись в круглую сумму.
Конечно, всегда остается надежда на какого-нибудь знакомого, у которого паяльник в руках с рождения. Однако он может с легкостью испортить всю материнскую плату. И тогда останется единственное возможное решение: замена чипа вместе с платой. Стоит оно того или нет, решать владельцу ноутбука. А специалисты практически единодушны в своем мнении: заниматься подобной работой должен только профессионал.
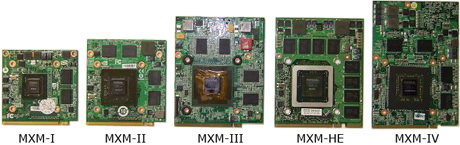
Про драйвера видеокарты
Драйвера для видеокарты рекомендуется сразу устанавливать с сайта официального производителя графического чипа: NVidia для GeForce или AMD для Radeon. Если по какой-то причине вы этого сделать не можете, можно для начала установить драйвера видеокарты с диска, который поставляется в комплекте с ней, а уже потом обновить с официального сайта. Важно: не оставляйте те драйвера, которые устанавливает сама операционная система, они предназначены только для того, чтобы вы увидели рабочий стол и могли пользоваться компьютером и не задействуют всех функций вашего графического адаптера.
Установка последних версий драйверов на видеокарту — одна из самых полезных вещей (если сравнивать с обновлением любых других драйверов), позволяющая повысить производительность и избавиться от проблем в играх.
Как установить новый графический процессор
Основными компонентами этой задачи являются корпус и слот PCI-e на материнской плате. Большинство продаваемых сегодня графических процессоров подключаются к ПК через этот слот PCI-e.
Материнская плата может иметь более одного слота, но мы хотим использовать первый (x16) слот. Слот x4 короче и может использоваться для других плат расширения (например, для карт Wi-Fi), а вторичные слоты x16 обычно резервируются для дополнительных графических процессоров.
Способ третий — установка специальных программ
В Интернете полным-полно различных платных и бесплатных программ и улитит, которые показывают подробную информацию о установленных на компьютер комплектующих. Для того, чтобы узнать какая видеокарта установлена на ноутбуке, я обычно пользуюсь бесплатным приложением GPU-Z (скачать). Установка у него простейшая. После запуска, видим такое окно:

В строке Name — название модели видеоадаптера, установленного на ноутбуке или нетбуке. Ниже — полное описание его параметров. В том числе тип памяти — Memory Type и тип шины — Bus Width.
Эти три способа под силу даже самому неподготовленному юзеру и благодаря им можно легко определить какая видеокарта в ноутбуке, узнать её модель и посмотреть характеристики без особых проблем и затруднений. Главное действовать смело и не боятся!












