Как найти диктофон в айфоне?
Приложение «Диктофон» на iPhone 7 стандартно находится на самом первом рабочем столе.
- Разблокировав телефон, сделайте свайп вправо.
- После чего вы попадете на первый рабочий стол со всеми стандартными приложениями.
- Далее ищите приложение с иконкой черного цвета и «осциллограммой».
Как включить диктофон во время разговора айфон?
Во время голосового вызова по iPhone вам достаточно активировать громкую связь («Динамик»), а потом включить запись в «Диктофоне» на Apple Watch. После окончания записи вы сможете тут же прослушать ее прямо на часах, а через пару секунд увидите ее в медиатеке приложения на iPhone.
Как найти диктофон в телефоне самсунг?
Диктофон в Samsung
- На одном из рабочих столов или на экране приложений смартфона Samsung находим папку «Samsung».
- Открываем приложение «Звукозапись».
- Для начала записи звука просто нажмите внизу кнопку в виде красного круга.
- Коснитесь справа кнопки в виде черного квадрата чтобы завершить запись.
Где хранятся файлы диктофона на Xiaomi?
Ищем приложение диктофон на рабочем столе телефона и открываем его. В нём жмём по трем полоскам правее кнопки записи. В открывшемся меню доступна как папка с записанными вызовами, так и записи сделанные в диктофоне.
Как записать звук на iPhone?
Откройте Пункт управления и зажмите переключатель записи – увидите кнопку для активации микрофона. 3. При записи экрана установите максимальную громкость и звук будет записан через микрофон iPhone.
Как включить диктофон на Apple Watch 4?
Выберите «Настройки» > [Ваше имя] > «iCloud» и включите Диктофон. С помощью iPhone, iPad, iPod touch, Apple Watch или Mac Вы можете записывать звук, а затем на Mac редактировать Ваши записи, встраивать их в другие медиафайлы, отправлять другим пользователям и т. д.
Как восстановить стандартные приложения на айфоне?
Восстановление встроенной программы, которая была удалена
- На устройстве с iOS откройте App Store.
- Выполните поиск программы. Обязательно используйте точное имя программы. …
- Нажмите значок для восстановления программы.
- Подождите, пока программа восстановится, а затем запустите ее с экрана «Домой».
Как включить диктофон на андроид?
Как включить диктофон на Андроиде:
- Шаг 1. Откройте меню и найдите в списке «Диктофон». …
- Шаг 2. Нажмите «Разрешить», чтобы позволить приложению записывать аудио и выдайте другие права (доступ к файлам, телефонным звонкам).
- Шаг 3. Откройте «Настройки записи». …
- Шаг 4. …
- Шаг 5. …
- Шаг 6.
Как записать разговор телефона?
Как записать телефонный разговор на Андроиде?
- Call recorder. Одна из самых популярных программ для записи разговоров, которую можно найти на Google Play. …
- CallRecorder. Следующий способ записи телефонных разговоров – приложение CallRecorder. …
- Call Recorder. …
- Total Recall Call Recorder. …
- Запись звонков
Можно ли записать телефонный разговор на айфоне?
Если на вашем iPhone сделан jailbreak (открыт доступ к файловой системе), то можно установить несколько «твиков», позволяющих записывать разговоры. В частности, это расширения Audio Recorder 2, CallRecorder и Super Recorder. … Можно также включить автозапись, чтобы все разговоры сохранялись в аудиофайлах автоматически.
Можно ли записывать разговор по телефону?
Тайну телефонных разговоров защищает статья 138 УК РФ. Если вы или собеседник во время разговора решили его записать, статья вас не касается. Но касается, если вы специально записываете чужой разговор, в котором сами не участвуете. … Если вы сами звоните супруге и включаете запись разговора — это законно.
Диктофон на айфоне — где находится, как настроить
Девайсы компании Apple можно сравнить с полноценным компьютером, фото- и звукостудией. Диктофон в яблочных девайсах — базовая функция, позволяющая записывать, хранить, изменять и передавать звуковые записи.
Где в айфоне находится диктофон
Найти, где размещается диктофон на айфоне или айпаде, не составит труда. Как одна из базовых возможностей, приложение находится на одном из рабочих столов девайса и обозначается специальной иконкой. Внешний вид иконки в зависимости от версии операционной системы iOS может иметь незначительные отличия.
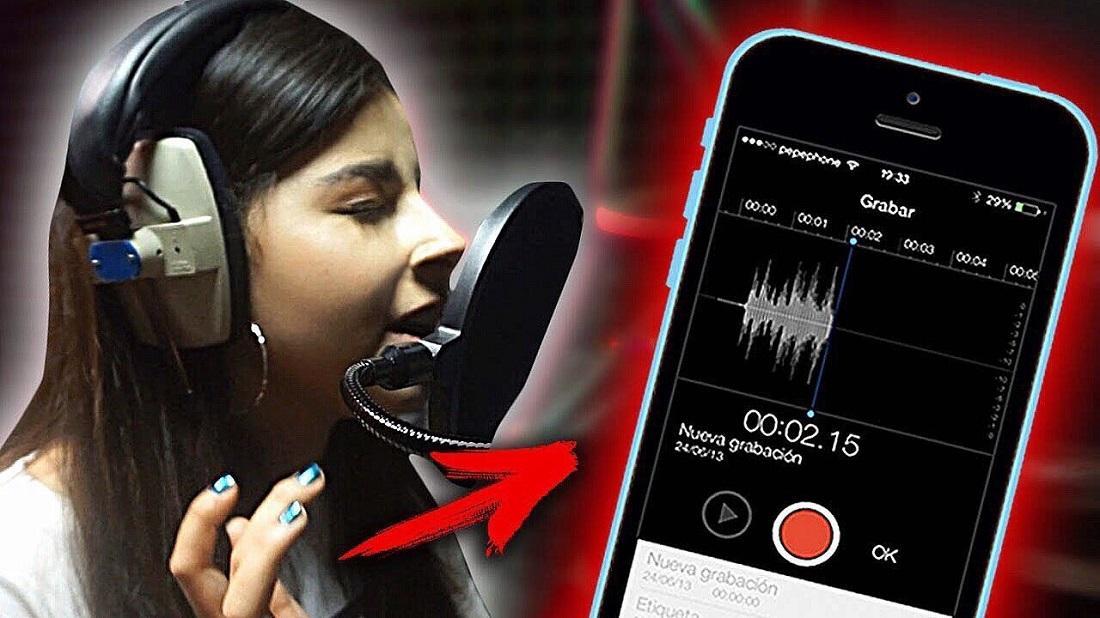
Диктофон айфона можно сравнить с полноценным звукоредактором
К сведению! На иконке версии iOS до 12.0 изображена черная волна звукозаписи на белом фоне. В последующих версиях изображена красно-белая осциллограмма с голубым бегунком на черном фоне.

До версии iOS 12 иконка диктофона была белого цвета
Американские разработчики яблочных девайсов стараются обеспечить максимальный комфорт использования девайсов, поэтому все имеющиеся приложения подписаны.
Как найти диктофон на айфоне или айпаде
Все приложения на рабочих столах девайсов Apple подвижны. Их можно переместить в какую-либо папку, из-за чего зачастую возникают трудности в обнаружении иконки. Есть три способа найти нужное приложение:
- самостоятельно обнаружить на рабочем столе;
- воспользоваться поиском (смахнуть экран сверху-вниз и в появившемся окошке поиска ввести название нужного приложения);
- попросить мобильный помощник Siri открыть требуемую программу.
Небольшой совет, как держать диктофон всегда под рукой, чтобы не терять его или иметь возможность воспользоваться даже при заблокированном экране — добавить приложение в пункт управления, который появляется при свайпе экрана вверх для моделей с кнопкой «Домой» (5 и 6 S, SE, 6+) или вниз, если айфон имеет безрамочный экран (начиная с iPhone 7) .

Если вынести диктофон в пункт управления, его можно включить при заблокированном экране
К сведению! Разработчик приложения для редактирования фото на айфоне М. Рандл заметил, что звуковолна на иконке диктофона не случайна. Она отображает запись слова Apple, что с легкостью можно проверить, использовав все то же приложение. Такая внимательность к деталям — несомненный плюс, так как вызывает доверие.
Как включить диктофон на айфоне и айпаде
Как включить диктофон или как записать аудио на айфоне? После запуска приложения появляется рабочий экран на белом фоне с уже имеющимися записями. В низу экрана размещается черная полоса с красной сенсорной кнопкой, по размерам и внешнему виду повторяющая кнопку «Домой».
После нажатия на кнопку начала записи в черной рамке появятся надпись «Новая запись», датчик времени и звуковая дорожка. Во время работы диктофона останется одна рабочая кнопка, представляющая собой круг с красным квадратом в нем. В этом режиме можно лишь начать запись и завершить ее нажатием на красную кнопку.
Важно! Режим подходит для записи короткой информации или для того, чтобы сохранить записанное отдельными файлами.
При необходимости выборочной записи, но сохранения ее в одном документе нужно развернуть черный рабочий экран. Появятся кнопки «Пауза» и «Возобновить». В режиме паузы можно прослушать записанную информацию. Во время записи можно работать с другими приложениями смартфона, нажав на кнопку «Домой». Диктофон продолжит записывать в фоновом режиме.

Чтобы записать телефонный разговор с айфона, требуется специальное приложение или устройство
Обратите внимание! Записать на iPhone, iPad можно лишь информацию с внешних носителей. Если возникнет необходимость записать телефонный разговор, техника Apple в этом не поможет. В базовой комплектации такая возможность отсутствует. Сделать это можно лишь через дополнительно установленные приложения. Компания с особой серьезностью относится к вопросам конфиденциальности личной информации.
Как настроить диктофон на айфоне
Функция создания аудиозаписей была доступна еще со времен операционной системы iOS 3.0. Первый диктофон имел ограниченные возможности:
- создание монохромной аудиозаписи;
- прослушивание;
- хранение и удаление файла.
В таком виде он просуществовал достаточно долго. Диктофон версии iOS 12.0 и последующих — настоящий аудиоредактор, который позволяет:
- создавать запись;
- редактировать (обрезать, дублировать имеющуюся запись);
- делиться, отправив на электронную почту, в социальные сети, мессенджеры или сохранять в папку «Файлы»;
- настроить качество звука;
- установить периодичность очистки удаленных файлов;
- настроить геоконтекстные названия аудиофайлов.
Настройка диктофона не займет много времени. В обновленной версии приложения есть небольшие тонкости. В частности, в настройках диктофона вкладка «Siri и Поиск» содержит функцию «Быстрые команды», упрощающие использование программы. Функция дает возможность управлять диктофоном с помощью голосовых команд. Можно пользоваться запросами, предложенными мобильным помощников, нажав на значок +, или задать свои, сохранив их для Siri.
С помощью вкладки «Очистка удаленных данных» настраивается оптимальный срок для окончательного удаления файлов, уже помещенных в корзину.
Обратите внимание! Для щепетильных добавлена позиция «Никогда», которая включает в себя вечное хранение удаленных аудиозаписей. Однако нужно помнить, что неиспользуемые файлы будут засорять память телефона или планшета.
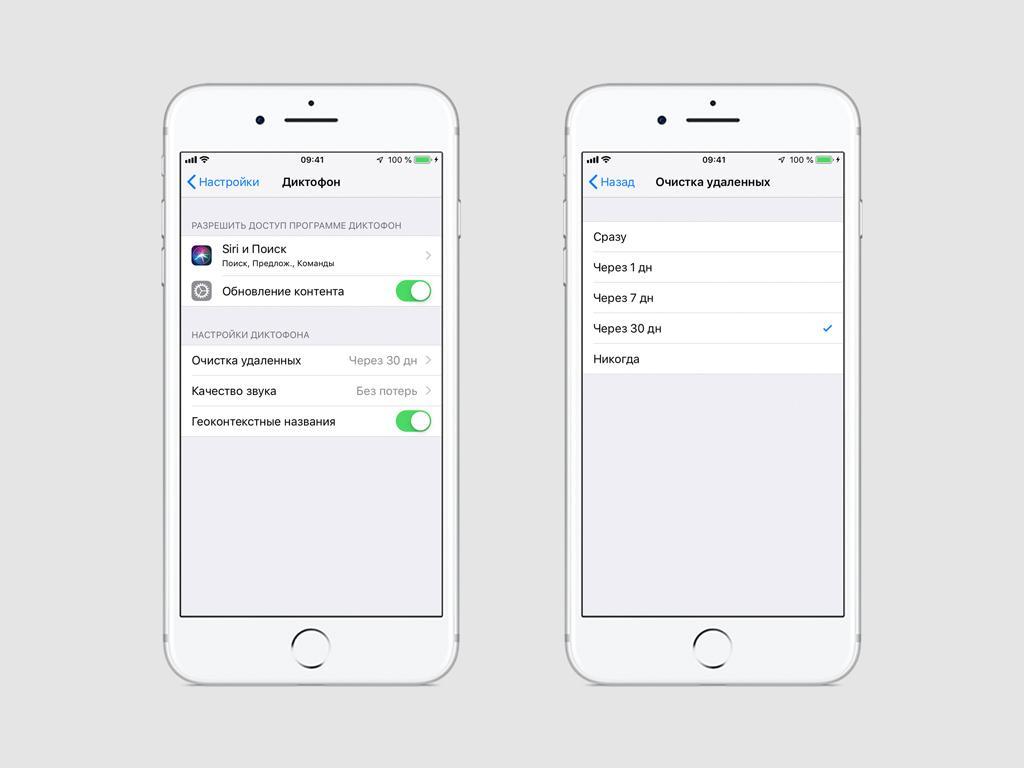
При выборе пункта «Никогда» все удаленные файлы будут вечно храниться в папке «Недавно удаленные»
В настройках появилась функция «Геоконтекстные названия», после активации которой новым аудиозаписям автоматически будет присвоено название с указание адреса, где была сделана запись. Однако при выключенной геолокации функция бесполезна, и файлы по-прежнему сохранятся как «Новая запись» с порядковым номером. И в первом, и во втором случае название файлов можно изменить вручную.
Одна из наиболее важных вкладок в настройках диктофона — «Качество звука», содержащая две позиции «Сжато» и «Без потерь». Записанная голосовая информация в сжатом виде будет иметь меньший вес, а значит, не займет много места в памяти телефона. При выборе второго варианта качество звука будет значительно лучше, но и весить такой файл, соответственно, будет гораздо больше. Этот режим полезен больше для профессионалов или в том случае, если запись ведется в сложных условиях (посторонние шумы, плохой звук). Для бытового использования режима «Сжато» вполне достаточно.

При включенных геоконтекстных названиях записи в качестве названия автоматически будет присвоен адрес, где был создан файл
К сведению! Для настройки громкости нужно приблизить или отдалить девайс от источника звука. Если нет возможности приблизить устройство, можно подключить внешний микрофон, с которым записываемый голос получится более звонким.
Где хранятся записи диктофона на айфоне
Звуковые файлы, записанные на диктофон, хранятся в самом приложении. При запуске программы появляется список из имеющихся на устройстве аудиозаписей. Файлы размещаются по хронологии создания с указанием даты и продолжительности каждой.
Компания Apple заботится о сохранности информации, поэтому предоставила пользователям яблочных девайсов возможность создания резервного копирования в iCloud. Облачное хранилище в несколько терабайт вместит всю нужную информацию. Однако стоит учесть, что бесплатно предоставляется 5 Гб.
Резервную копию можно создавать вручную либо настроить функцию автоматического создания копий. Для копирования понадобятся беспроводное подключение к сети Интернет и источник питания.
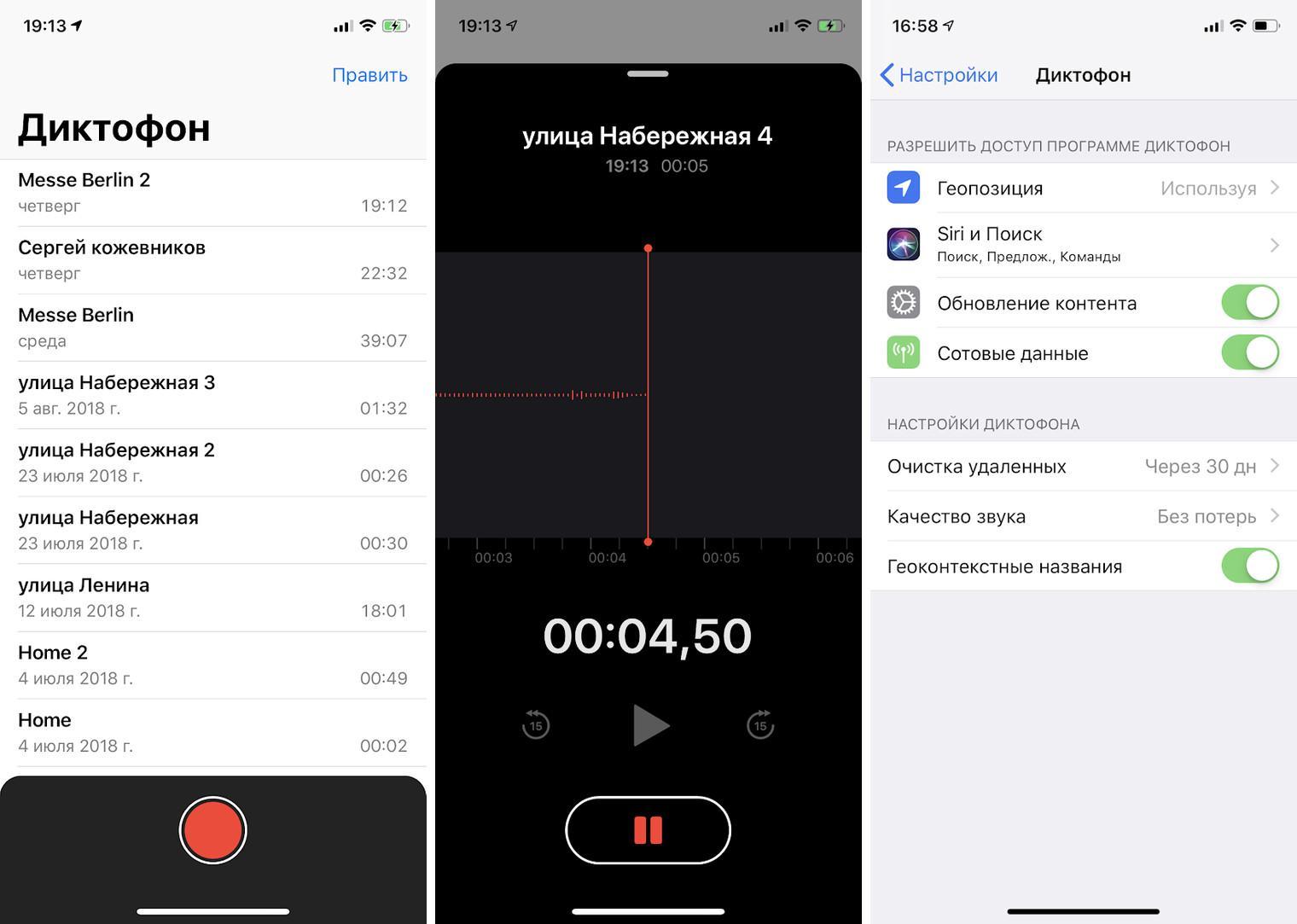
Записи с диктофона хранятся в самом приложении
Обратите внимание! Файлы, которые отправляются в корзину, не исчезают бесследно. Некоторое время (в зависимости от выбранного параметра в «Очистке удаленных данных») хранятся в папке «Недавно удаленные». При ошибочном удалении файлы из этой папки можно восстановить без потери качества записи.
Как обрезать запись на диктофоне на айфоне и айпаде
После создания аудиозаписи ее можно редактировать. Чтобы увидеть все доступные возможности редактирования, нужно зайти в приложение, выделить файл, после чего нажать на кнопку в левом нижнем углу поля записи, обозначенную тремя точками голубого цвета. После нажатия появится меню из трех вкладок:
- править запись;
- дублировать;
- поделиться.
Выбрав вкладку на айфоне «Править запись», а на айпаде «Правка», появится рабочий экран черного цвета с красной кнопкой «Заменить» в низу поля, звуковой дорожкой в центре и голубым квадратом над ней. После нажатия на квадрат появится другой экран с двумя звуковыми дорожками. Верхняя дорожка имеет два желтых бегунка в начале и конце записи. Нижняя заключена в желтую рамку с направляющими стрелками (обзор осциллограммы). Что нужно сделать, чтобы обрезать аудиозапись:
- Определить границы начала и окончания нужного отрезка, перетягивая либо бегунки на верхней дорожке, либо стрелки на нижней.
- Прослушать выбранный участок, чтобы убедиться в правильности определения границ.
- Нажать кнопку «Обрезать» для удаления лишних участков и сохранения нужного фрагмента или «Удалить», чтобы стереть выделенный участок.
- Для завершения редактирования нажать «Сохранить» и «Готово».
Желтые бегунки и направляющие стрелки изначально находятся в начале и конце аудиозаписи. Если нужно обрезать аудиофайл лишь с одной стороны, то достаточно задействовать один бегунок или направляющую стрелку.
Обратите внимание! После выполнения команды «Сохранить» изменить действия или отменить редактирование нельзя. Чтобы иметь резервную возможность вернуться к исходнику, нужно воспользоваться командой «Дублировать» для создания копии.
Как отправить запись с диктофона на айфоне и айпаде
Сохраненными записями в приложении «Диктофон» можно делиться с другими пользователями или отправлять их на другие цифровые или облачные носители. Для этого нужно запустить приложение, выбрать файл. Под кнопкой, обозначенной тремя точками, появится меню для редактирования с вкладкой «Поделиться». После нажатия на нее появится перечень приложений, доступных для отправки аудиофайла с диктофона. Таким образом запись можно отправить на электронную почту, в социальные сети и мессенджеры, сохранить в папку «Файлы».
Для быстрого обмена аудиофайлами между пользователями девайсов Apple можно воспользоваться AirDrop. Для этого нужно включить AirDrop в пункте управления, затем перейти в приложении «Диктофон», выбрать файл, зайти в меню вкладки «Поделиться». Вверху списка приложений появятся контакты для мгновенного обмена.
Важно! Способ удобен только для обмена между айфонами и айпадами, которые находятся рядом. Минус в том, что на расстоянии функция недоступна.
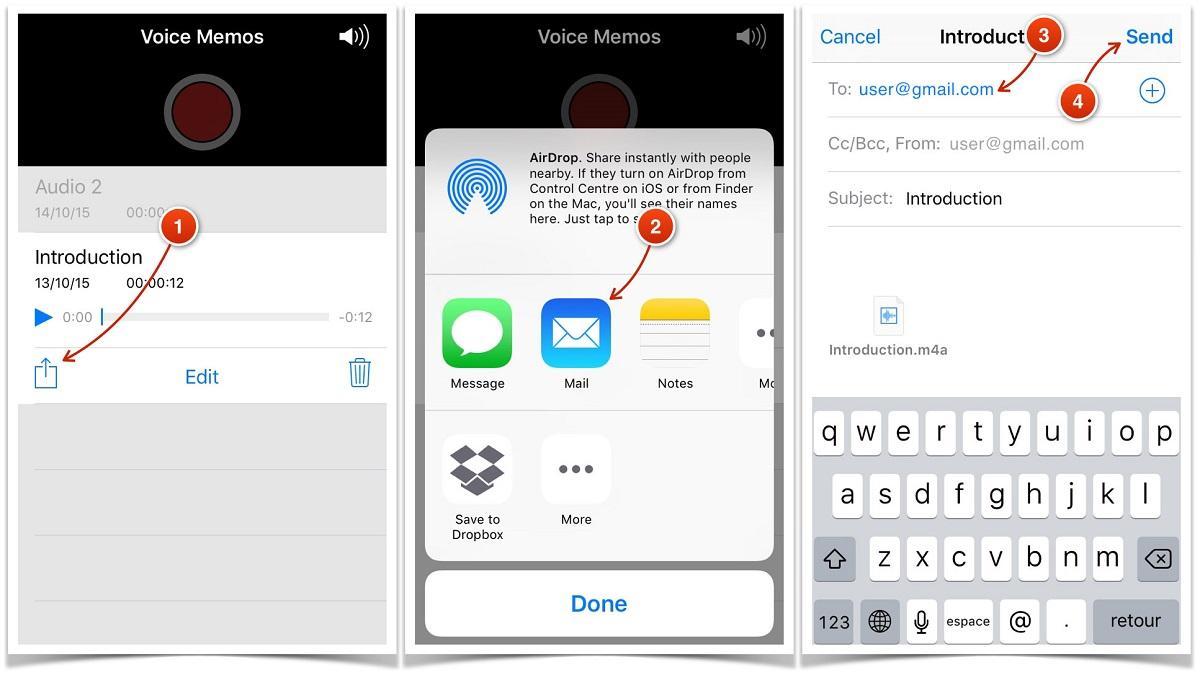
Записи с диктофона можно отправить на электронную почту, в соцсети, облачные хранилища
Чтобы переместить голосовые записи с айфона и айпада на компьютер, нужно подключить девайс к ПК, запустить iTunes, перейти во вкладку «Музыка». В меню вкладки нужно поставить маркеры напротив подпунктов «Синхронизировать музыку» и (обязательно!) «Включать голосовые записи». После этого нажать кнопку «Синхронизировать», расположенную на нижней панели рабочего поля. Все голосовые файлы с диктофона скопируются на компьютер в отдельную папку «Голосовые записи».
Где хранится папка и как ее найти? Для этого нужно зайти во вкладку «Медиатека» на главной панели, выбрать в меню «Плейлисты». Папка «Голосовые записи» будет храниться в конце списка аудиофайлов.
Важно! Перед началом синхронизации через iTunes нужно обязательно зайти в «Обзор» и в меню «Резервные копии» нажать кнопку «Создать копию сейчас», чтобы уберечь информацию от потери, если в процессе работы случится какой-либо сбой.
Диктофон сложно причислить к основным функциям телефона или планшета, но никто не застрахован от ситуаций, когда нужно записать голосовую информацию. Поэтому уметь обращаться с приложением и знать его возможности никогда не будет лишним.
Как включить микрофон на айфоне
Устранение неполадок с микрофоном на iPhone, iPad и iPod touch
Следуйте приведенным ниже инструкциям в случае возникновения неполадок с микрофоном устройства. Например, ваша речь может звучать неразборчиво во время телефонных вызовов либо вызовов FaceTime или функция Siri может не воспринимать голосовые команды.
При совершении вызовов, использовании функций FaceTime или Siri, а также при воспроизведении записанного звука на устройстве iOS могут возникать следующие проблемы.
- Другие пользователи не могут вас услышать во время телефонного вызова или вызова FaceTime.
- Собеседники плохо слышат вас во время телефонного вызова или вызова FaceTime.
- Siri не может обнаружить голосовой ответ при соответствующем запросе.
- При воспроизведении записанного аудио звук отсутствует или искажен.
Чтобы определить, что проблема связана с микрофоном устройства, а не с используемой программой или сотовым соединением, необходимо протестировать все микрофоны. Расположение микрофона может варьироваться в зависимости от модели устройства. Сведения о расположении микрофона можно найти на странице технических характеристик устройства.
На устройстве iPhone несколько микрофонов.
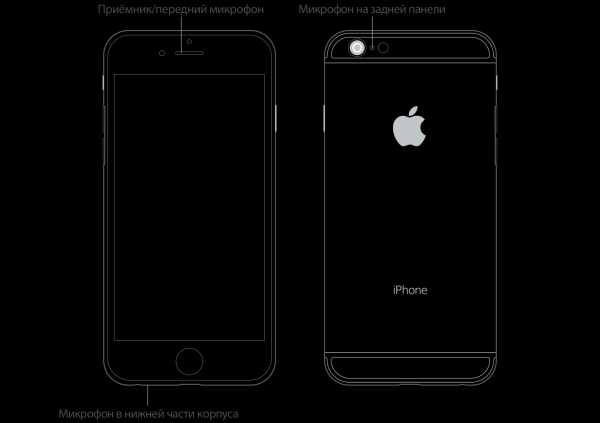
Чтобы протестировать основной микрофон на нижней части iPhone, откройте программу «Записи» и нажмите значок записи. Скажите что-нибудь в микрофон и нажмите значок воспроизведения, чтобы воспроизвести сделанную запись. Ваш голос должен звучать четко.
Если при телефонном вызове в режиме громкой связи ваш голос звучит тихо, убедитесь, что приемник на iPhone не заблокирован и не закрыт.
Если в видеозаписях тихий звук или Siri вас не слышит, убедитесь в том, что микрофон рядом с камерой iSight (на верхнем углу iPhone, с тыльной стороны) и приемник не заблокированы и не закрыты.
Чтобы протестировать микрофон на iPad, запишите видео с помощью программы «Камера», а затем воспроизведите сделанную запись. Для тестирования качества звука можно также осуществить видео- или видеовызов с помощью программы FaceTime.
Чтобы протестировать микрофон на устройстве iPod touch, откройте программу «Записи». Нажмите значок записи, скажите что-либо в микрофон, а затем нажмите значок воспроизведения, чтобы воспроизвести запись. Ваш голос должен звучать четко.
Если после тестирования микрофона на устройстве проблемы не исчезли, попробуйте сделать следующее.
- Отключите все аксессуары, подключенные к разъему для гарнитуры.
- Следите за тем, чтобы ваши пальцы не закрывали главный микрофон и микрофон iSight, когда вы держите устройство или записываете видео.
- Снимите защитную пленку или чехол, закрывающие главный микрофон, микрофон iSight или приемник iPhone.
- Очистите микрофоны или приемник iPhone от грязи. Местонахождение микрофонов см. в руководстве пользователя устройства.
- Перезагрузите устройство.
- Убедитесь, что на устройстве установлена последняя версия ОС iOS.
Если после выполнения данных инструкций вас по-прежнему не слышат другие пользователи во время телефонных вызовов или вызовов FaceTime, либо программа Siri не воспринимает ваши запросы, обратитесь в службу поддержки Apple.
Служба FaceTime доступна не во всех странах и регионах.
Дата публикации: 29.02.2016
Благодарим вас за отзыв.
50% пользователей считают эту статью полезной.
Вам по-прежнему нужна помощь?
В скайпе (Skype) не работает микрофон (iPhone, iPad, IOS), меня не слышат
Если Вас не слышит собеседник при звонке в программе скайп. Не спешите нести в сервис Apple на ремонт для замены микрофона. Проверьте микрофон следующим методом: запись видео, диктофон, позвонить. Если микрофон не работает только в программе skype, проверьте настройки приватности. В прошивке IOS , есть хитрый переключатель. Как включить его?
Чтобы добраться до него, необходимо:
- Зайти в «Настройки» телефона
- Выбрать пункт «Приватность» или в новых версиях прошивки «Конфиденциальность«
- Выбрать «Микрофон»
- Переключить напротив надписи «Skype» переключатель в положение включено (ON).
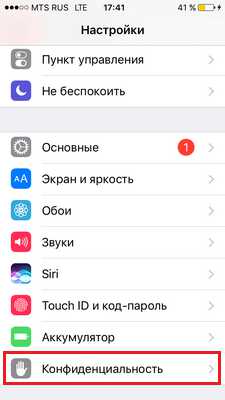
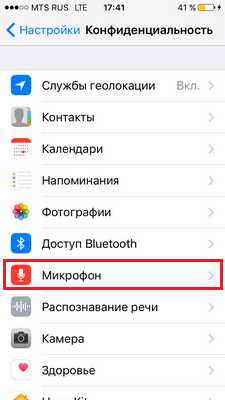
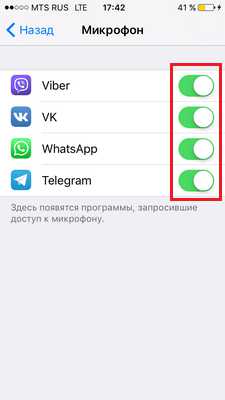
Таким же методом решается вопрос с программами Whatsapp, Viber, Telegram и VK (ВКонтакте).
Если описанный метод не помог, обращайтесь за помощью в наш сервис по ремонту Apple в Москве: Ремонт Apple iPhone Ремонт Apple iPad
Как включитьотключить иконку микрофона на клавиатуре iPhone
Несмотря на то, что современные модели iPhone поставляются с достаточно большим экраном, многие пользователи нередко могут случайно нажимать на кнопку микрофона при быстром наборе текста на виртуальной клавиатуре смартфона. Особенно эта проблема касается тех, кто обладает толстыми пальцами, или использует iPhone с маленьким дисплеем.

К счастью, при желании активность значка микрофона (голосовой набор текста на iPhone) можно отключить. Если вы редко используете Диктовку, имеет смысл вообще удалить этот значок. Деактивация данного функционала позволит не только удалить иконку, но и увеличить клавишу пробела для более удобного набора текста.
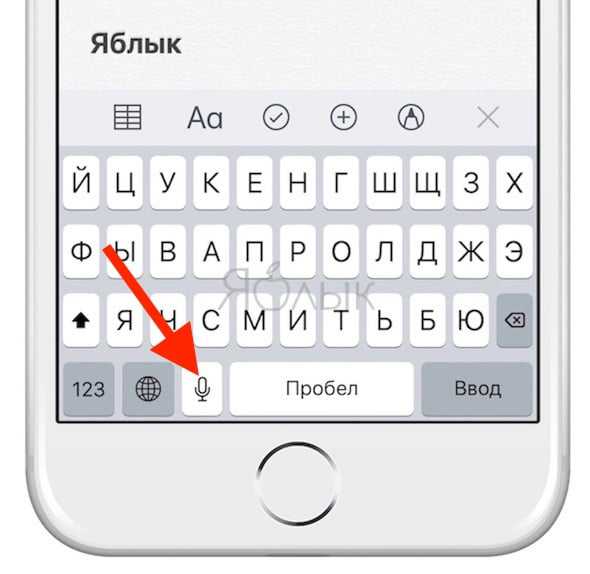
Описанный ниже метод довольно прост и может использоваться даже новичками. При необходимости значок микрофона можно опять добавить на клавиатуру.
Как включитьотключить иконку микрофона на виртуальной клавиатуре iPhone
Откройте приложение «Настройки» -> «Основные» -> «Клавиатура».
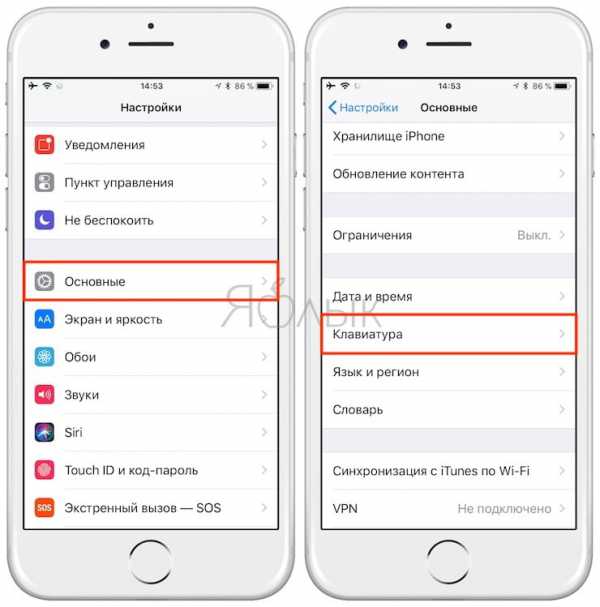
В меню настроек клавиатуры прокрутите вниз и переместите бегунок рядом с опцией «Диктовка» в положение «выкл.». Данное действие деактивирует функционал и иконка микрофона исчезнет с виртуальной клавиатуры.
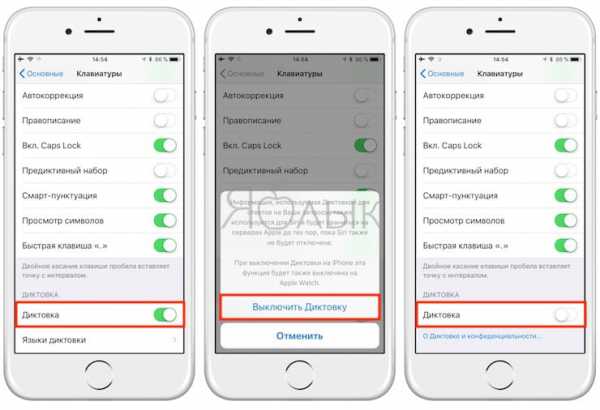
Вот и все. Теперь вы можете закрыть приложение «Настройки» и опробовать «обновленную» клавиатуру в любом приложении. Вы заметите, что клавиша пробела стала шире.
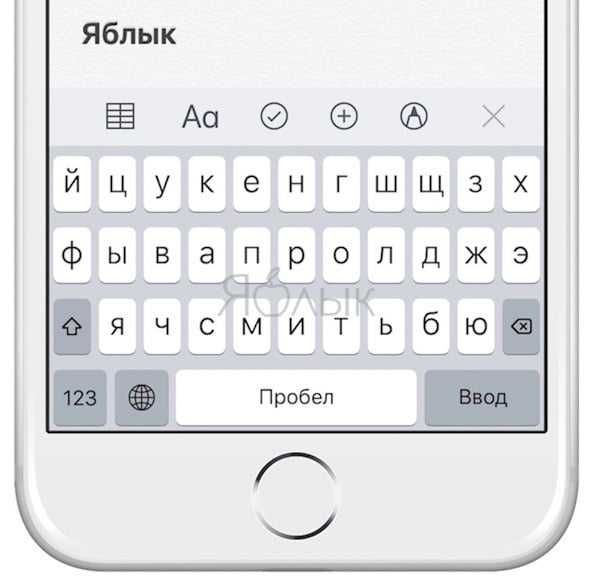
В случае, если вы захотите снова включить функционал, перейдите в «Настройки» -> «Основные» -> «Клавиатура» на вашем iPhone, iPad или iPod touch и активируйте опцию «Диктовка».
Голосовые звонки в приложении WhatsApp на iPhone появятся в следующем обновлении мессенджера
Довольно давно пользователи Whatsapp надеются на появление в приложении функционала голосовых звонков. Судя по всему, уже совсем скоро их надежды воплотятся в жизнь. Дело в том, что в последнем обновлении приложения для iOS мы обнаружили ссылку на соответствующий функционал.
 Тем не менее, в уведомлении касательно последнего апдейта никакого упоминания о возможности осуществления голосовых звонков. Вероятной причиной тому является то, что функционал пока не активирован. Однако пользователи, не предоставившие изначально программе доступ к микрофону устройства, сталкиваются со следующим уведомлением:
Тем не менее, в уведомлении касательно последнего апдейта никакого упоминания о возможности осуществления голосовых звонков. Вероятной причиной тому является то, что функционал пока не активирован. Однако пользователи, не предоставившие изначально программе доступ к микрофону устройства, сталкиваются со следующим уведомлением:
«WhatsApp должен иметь доступ к микрофону, чтобы отправлять голосовые сообщения, записывать видео со звуком и получать Голосовые звонков».
Это уведомление появится только в том случае, если пользователи не предоставили WhatsApp доступ к микрофону. Для ознакомления с уведомлением пройдите по пути на iPhone: Настройки -> Конфиденциальность -> Микрофон -> WhatsApp -> переключите на Off.
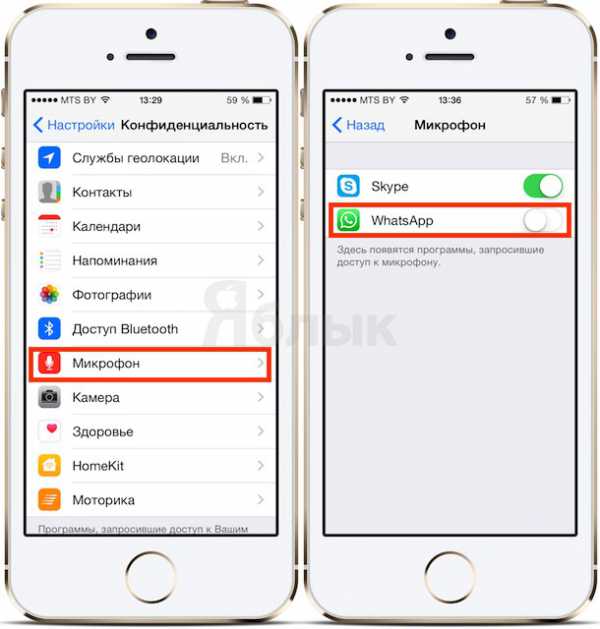 Теперь откройте WhatsApp, нажмите на иконку микрофона в чате и вы увидите упоминание о функции осуществления голосовых звонков.
Теперь откройте WhatsApp, нажмите на иконку микрофона в чате и вы увидите упоминание о функции осуществления голосовых звонков.
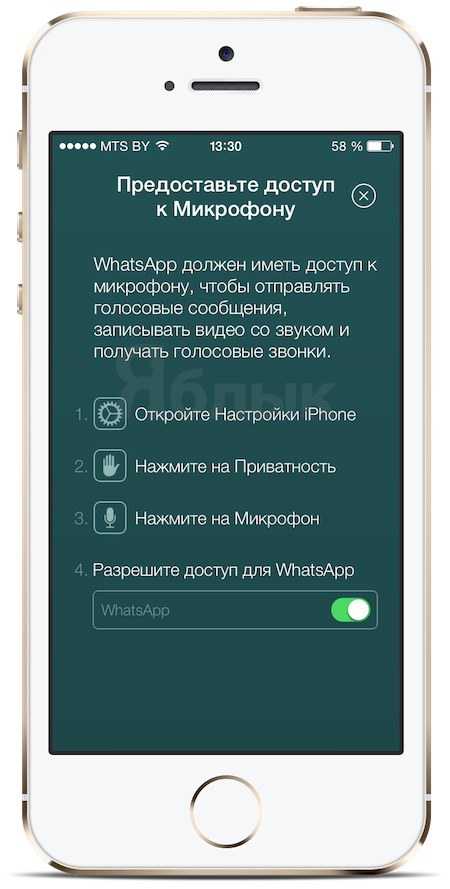
Стоит отметить, что на территории США WhatsApp не является очень популярным. Тем не менее, приложением пользуются свыше 600 миллионов человек по всему миру. Во многих странах именно WhatsApp стал причиной уменьшения спроса на SMS-сообщения. Возможно, новый функционал сделает приложение еще более популярным и в других государствах.
Скачать последнюю версию WhatsApp для iPhone.
15 сентября 2014 Метки: Новости Apple.
Настройки безопасности iOS, о которых должен знать каждый
iOS 7 принесла нам множество нововведений и среди них — возможности, связанные с приватностью и безопасностью данных. И необходимо заметить, что многие из этих возможностей дают возможность Apple собирать и хранить информацию о вас. В этом обзоре речь пойдет о настройках безопасности iOS 7, до которых вы, возможно, еще не добрались. Несмотря на то, что многие из них не являются новшествами, а присутствовали и в предыдущих версиях ОС, информация о том, где их найти и что с ними делать, может пригодиться начинающим пользователям.
1. Запретить приложениям доступ к микрофону
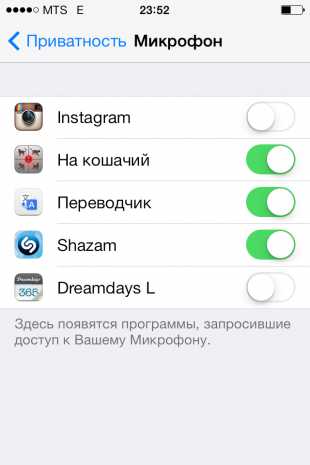
Предупреждение: Этот пункт касается только параноиков. Если вы уверены, что за всеми нами следит “Большой брат”, то вам стоит свериться со списком приложений, использующих микрофон вашего iPhone. При первом запуске, приложения попросят у вас разрешения на это, но в дальнейшем вы можете управлять доступом к микрофону здесь: Настройки/Приватность/Микрофон.
2. Автозаполнение паролей и данных кредитных карт
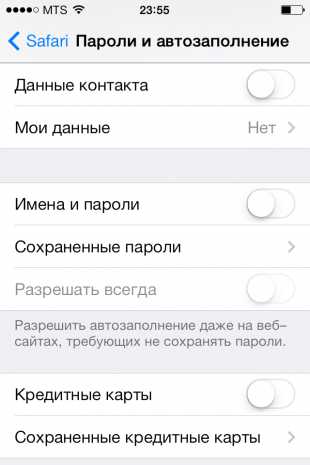
Для дополнительного удобства, браузер Safari предлагает вам сохранить такую информацию как логины, пароли и даже номера кредитных карт. Пожалуй, объяснять плюсы и минусы подобной функции не стоит — они и так понятны, особенно если вы не используете пароль для разблокировки вашего устройства. Чтобы включить или выключить опции автозаполнения, вам нужно зайти сюда: Настройки/Safari/Пароли и автозаполнение.
3. Блокировка Cookie
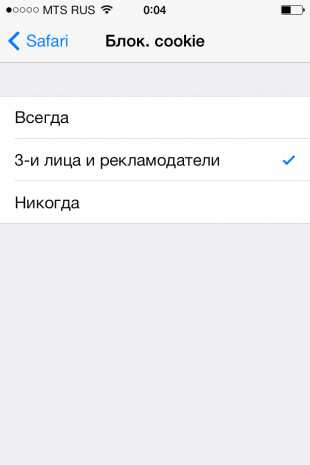
Куки (cookie) позволяют веб-сайтам запоминать информацию для входа в ваши аккаунты — логин, электронная почта и др. Если вам не нравится идея того, что эти важные данные будут храниться на вашем iPhone — вы можете выбрать один из трех вариантов когда сохранять cookie здесь: Настройки/Safari/Блок. cookie.
4. Стереть данные с iPhone после 10 неудачных попыток ввода пароля
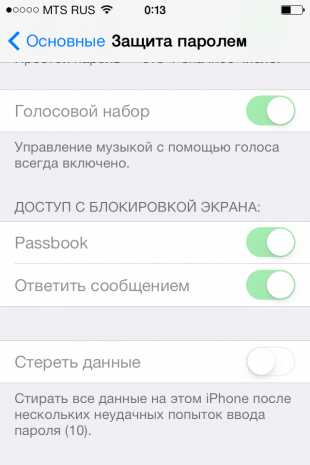
Защита данных на вашем устройстве — гораздо более серьезная вещь, чем кажется на первый взгляд. Чтобы добавить еще один уровень защиты от несанкционированного вторжения — включите функцию “стирания” в случае 10 неудачных попыток ввести пароль. Даже если ваш смартфон или планшет украдут, данные хранящиеся на нем — не попадут в чужие руки. Заходим в Настройки/Основные/Защита паролем и находим в самом низу — Стереть данные.
5. Подбор рекламных объявлений
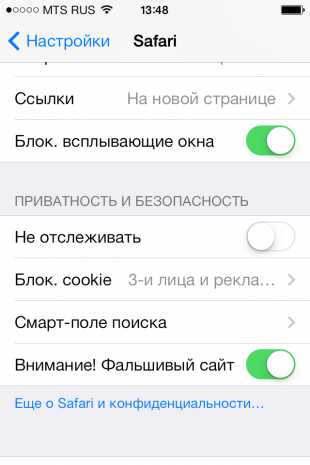
Рекламодатели в интернете… откуда они знают какую рекламу мне показывать? Да ведь они следят за каждым моим шагом в сети! Нет уж, спасибо. Если вам не по душе такое вторжение, включите опцию “Не отслеживать” здесь: Настройки/Safari.
6. Очистить историю и cookie
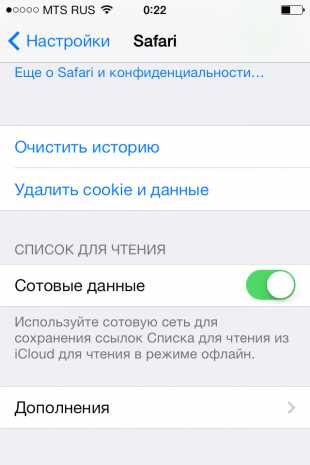
Это, конечно, не новшество, но каждый пользователь должен знать, что может одним движением удалить историю и куки из своего браузера Safari. И если вам есть что скрывать — не забывайте делать это почаще вот тут: Настройки/Safari. Практически в самом низу — Очистить историю и Удалить cookie и данные
7. Режим “Частный доступ” в Safari
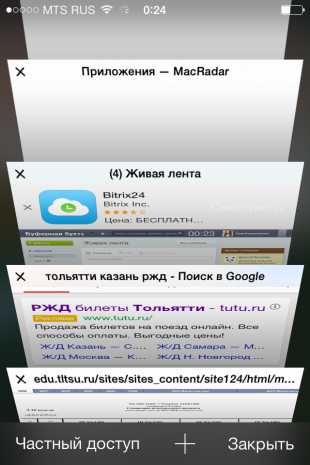
Safari теперь позволяет просматривать страницы без сохранения такой информации как история, cookie или параметры автозаполнения. Также, “Частный доступ” запрещает рекламодателям отслеживать ваши действия. Чтобы включить этот режим, зайдите в Safari, откройте все вкладки и в левом правом углу вас ожидает Частный доступ.
8. Часто посещаемые места
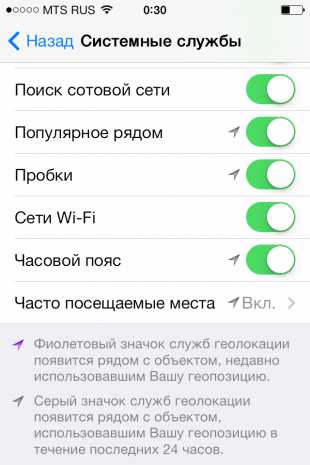
Включив опцию “Часто посещаемые места”, вы позволите Apple следить, какие места вы чаще посещаете и дополнять Карты специальной информацией о них. Если эта настройка вызывает у вас дискомфорт, ее можно отключить: Настройки/Приватность/Службы геолокации/Системные службы/Часто посещаемые места.
9. Геолокационные iAd
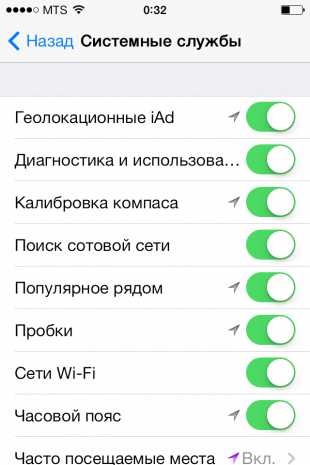
iAd — это те рекламные блоки, что надоедают вам в бесплатных приложениях из App Store. Включив “Геолокационные iAd” вы будете видеть объявления, соответствующие вашему местоположению. Отключение опции, к сожалению, не приведет к исчезновению рекламы, но запретит системе отслеживать ваши перемещения. Настройки/Приватность/Службы геолокации/Системные службы/Геолокационные iAd.
10. Найти iPhone
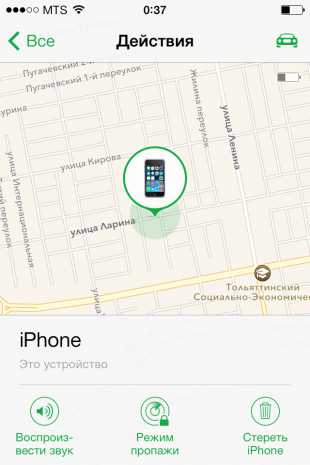
Найти iPhone — знакомо всем, кто давно пользуется iOS. Но если вы новичок, то установка этого приложения будет отличной идеей. С помощью Найти iPhone вы можете удаленно стереть свое устройство или включить “Режим пропажи”. И третья полезная функция — “Воспроизвести звук” поможет, если вы потеряли свой смартфон в сумке или квартире.
Если ваш iPhone украден, то вы можете увидеть его местонахождение. Приложение на устройстве не может быть отключено, пока не введен пароль. Чтобы активировать Найти iPhone зайдите в Настройки/iCloud/Найти iPhone.
11. Защита паролем
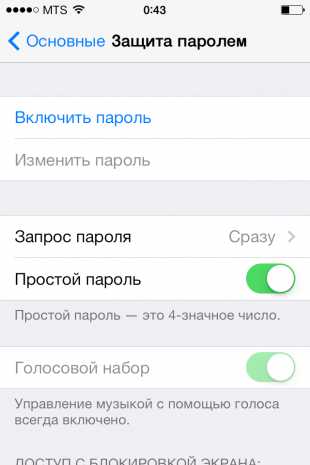
При первом запуске iPhone сам предложит вам создать пароль для снятия блокировки. Многие пропускают этот шаг, но если вы собираетесь хранить на смартфоне что-то по-настоящему важное, то не пренебрегайте им. Для самых засекреченных — есть возможность установить сложный пароль не из 4 цифр, а из цифр и букв. Пароли устанавливаются здесь: Настройки/Основные/Защита паролем.
Надеюсь, этот небольшой туториал будет полезен как начинающим, так и тем, кто еще не до конца разобрался в защите данных на iOS. А может быть, вы знаете способы обезапасить свою информацию от постороннего вмешательства, которые мы упустили? Поделитесь ими в комментариях.
Где в iphone диктофон?
Как подключить диктофон на айфоне?
Использование программы «Диктофон»
- Откройте программу «Диктофон» или попросите об этом Siri.
- Чтобы начать запись, нажмите кнопку записи . Чтобы остановить запись, нажмите кнопку . …
- При нажатии на кнопку ваша голосовая запись будет автоматически сохранена с названием, соответствующим текущей геопозиции.
Где в Samsung Galaxy диктофон?
Диктофон в Samsung
- На одном из рабочих столов или на экране приложений смартфона Samsung находим папку «Samsung».
- Открываем приложение «Звукозапись».
- Для начала записи звука просто нажмите внизу кнопку в виде красного круга.
- Коснитесь справа кнопки в виде черного квадрата чтобы завершить запись.
Как включить диктофон на Apple Watch 4?
Выберите «Настройки» > [Ваше имя] > «iCloud» и включите Диктофон. С помощью iPhone, iPad, iPod touch, Apple Watch или Mac Вы можете записывать звук, а затем на Mac редактировать Ваши записи, встраивать их в другие медиафайлы, отправлять другим пользователям и т. д.
Можно ли записать телефонный разговор на айфоне?
Если на вашем iPhone сделан jailbreak (открыт доступ к файловой системе), то можно установить несколько «твиков», позволяющих записывать разговоры. В частности, это расширения Audio Recorder 2, CallRecorder и Super Recorder. … Можно также включить автозапись, чтобы все разговоры сохранялись в аудиофайлах автоматически.
Как сделать запись разговора по телефону?
Запись звонков на Android 8
Установите приложение и раздайте ему запрашиваемые привилегии. После этого при совершении звонка из приложения «Телефон» на вашем смартфоне на экране будет появляться кнопка записи. Нажмите её, чтобы записать разговор или отключите, если запись не требуется.
Где хранятся файлы диктофона на Xiaomi?
Ищем приложение диктофон на рабочем столе телефона и открываем его. В нём жмём по трем полоскам правее кнопки записи. В открывшемся меню доступна как папка с записанными вызовами, так и записи сделанные в диктофоне.
Как записать звук на этом телефоне?
Найдите приложение для записи звука на своем устройстве.
Поэтому стандартного приложения для записи звука для Android-устройств нет. На вашем устройстве такое приложение может быть предустановлено; если нет, установите его. Ищите приложение «Диктофон», «Запись звука», «Recorder», «Voice Recorder» или аналогичное.
Как обрезать запись диктофона на Xiaomi?
Для выполнения обрезки выберите «Обрезать» и дважды коснитесь экрана. Обрезка голосовой записи. В программе «Диктофон» выберите голосовую запись, нажмите «Изменить», затем нажмите «Начать обрезку». Выберите начало или конец выделения, дважды коснитесь экрана и удерживайте палец, затем потяните, чтобы настроить.
Как включить диктофон во время разговора на Samsung?
Для смартфонов Samsung Galaxy актуальна такая схема: во время разговора нужно нажать и удерживать кнопку «Меню», что находится под экраном. Появится меню, в котором нужно нажать на кнопку «Диктофон» или «Дикт.».
Как записывать на диктофон?
Как записать голос на диктофон Android
- Необходимо установить приложение Smart Voice Recorder из Play Маркет.
- После запуска приложения появится простой интерфейс. …
- Для окончания записи нажать на эту же большую красную кнопку. …
- После сохранения записи (нажав “ОК”) вы попадете в “Мои записи”, где нажав на запись можно ее прослушать.
Как записать разговор на Apple watch?
С помощью приложения «Диктофон» на Apple Watch можно записывать голосовые заметки.
…
Запись голосовой заметки
- Откройте приложение «Диктофон» на Apple Watch.
- Коснитесь кнопки .
- Чтобы завершить запись, коснитесь кнопки .
Как включить диктофон на мак?
Запись звука на Mac
- Запустите программу QuickTime.
- В Строке меню Apple выберите Файл > Новая Аудиозапись.
- По умолчанию выбран Встроенный вход: Микрофон. …
- Для сохранения файла в Строке меню Apple выберите Файл > Сохранить.
- В новом окне укажите название файла, место сохранения и нажмите кнопку Сохранить.
- КОНВЕРТИРОВАНИЕ В ФОРМАТ MP3.
Как осуществить запись разговора на айфон?
Стандартного способа записать телефонный разговор в айфоне нет, т.к. компания Apple позаботилась о том, чтобы все разговоры с собеседником оставались конфиденциальными. Работающий диктофон в iOS просто отключается, когда происходит звонок. Конечно можно просто включить телефон на громкую связь и записать разговор с помощью другого устройства, но это не всегда удобно, да и качество будет не самым лучшим.
Самый лучший (на мой взгляд) и бесплатный способ – это сделать джейлбрейк и установить приложение из Cydia. Например, это может быть “Audio Recorder 2“. Тогда можно будет настроить даже автоматическую запись всех разговоров iPhone. Также есть ручной режим включения, для этого программа добавляет специальную кнопку на стандартный экран вызова. Выглядит это так:

Если вы не хотите делать джейлбрейк, то в AppStore существуют специальные приложения, но они платные. Рассмотрим некоторые из них.
Программы из AppStore для записи разговора
TapeACall Pro

Эта программа считается одной из лучших. Она позволяет записывать неограниченное количество, как входящих, так и исходящих звонков без лимита по времени. Записи доступны для пользователя в одно мгновение. Присутствуют даже различные параметры совместного доступа.
Вы можете публиковать записи через Facebook или Twitter, либо вы можете загружать их прямо в Dropbox, Google Drive и т.д. Также есть возможность отправки по электронной почте.
Call Recorder – IntCall

Плюсом этого приложения является то, что все записи хранятся только на вашем айфоне, а не сохраняются на стороннем сервере. Тем самым обеспечивается ваша конфиденциальность.
При первой установке вам полагаются бесплатные кредиты, чтобы оценить качество приложения. Если вы хотите записать только 1 разговор, то можете этим воспользоваться.
Call Recorder for iPhone — Record Phone Calls

Приложение работает через конференц-связь, поэтому сначала нужно узнать, есть ли такая возможность у вашего оператора. Также нужно отметить, что приложение начнет запись телефонного разговора только после воспроизведения звукового сигнала, что не всем подойдет.
Как и в предыдущих приложения, здесь тоже присутствует возможность делиться записью с другими, перекидывать на другие устройства и т.д.
Действительно, иногда просто необходимо записать разговор — бывают ситуации. О первой возможности — сделать джейлбрейк — никогда не слышала. Спасибо. Что приятно — бесплатно!
Очень очень нужна эта программа, только не понимаю что значит «— сделать джейлбрейк —» поясните пожалуйста.
Джейлбрейк — это взлом заводской прошивки телефона. Он позволяет устанавливать приложения из других источников, а не только из AppStore. После джейлбрейка вам станет доступна Cydia — это, как AppStore, только не официальный. Там доступно очень много бесплатных приложений.












