Как разрешить участникам показывать экран в Zoom
Совместное использование экрана — одна из самых надежных функций Увеличить — ведущая платформа для видеоконференцсвязи на планете. От разрешения вашим товарищам по команде выдвигать свои идеи до начала сеанса цифрового Pictionary с друзьями: существует множество реализаций, с которыми можно поиграть.
Однако перед запуском организаторы должны включить совместное использование экрана для всех участников и предоставить им возможность доступа к инструментам совместного использования экрана, которые есть в Zoom.
В этой части мы рассмотрим включение параметров совместного использования экрана для участников, а также дадим вам обзор имеющихся в вашем распоряжении вариантов.
Связанный: Как обновить приложение Zoom на мобильных устройствах
Завершение демонстрации экрана на ПК
Нажмите красную кнопку “Остановить демонстрацию” на дисплее компьютера. Участники перестанут видеть ваши действия. Можете продолжить общение в окне приложения.
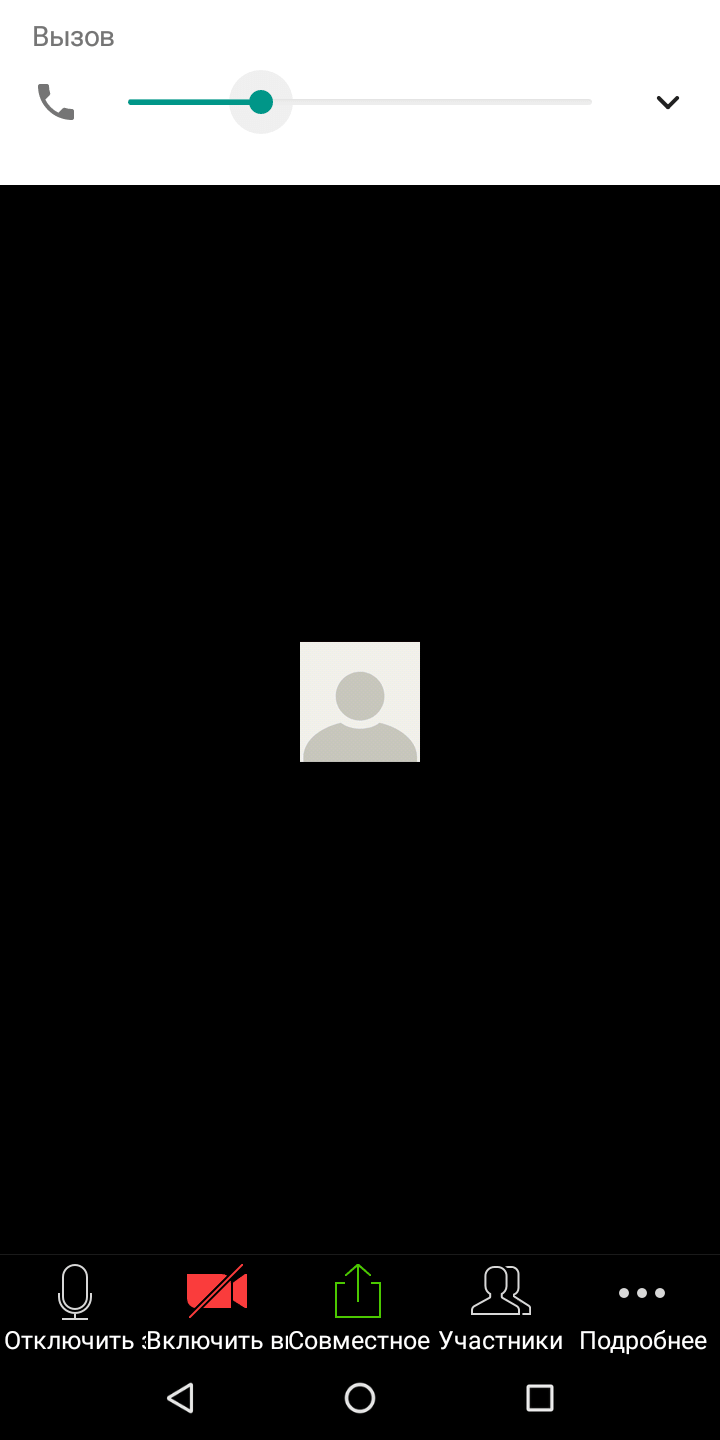
Вы увидите панель инструментов внизу экрана созданной конференции Zoom. Нажмите на дисплей для вызова опций, если они отсутствуют по умолчанию. В центре появится изображение зеленого полу прямоугольника с сопровождающей стрелочкой. Нажмите на надпись “Совместное” внизу этой картинки.
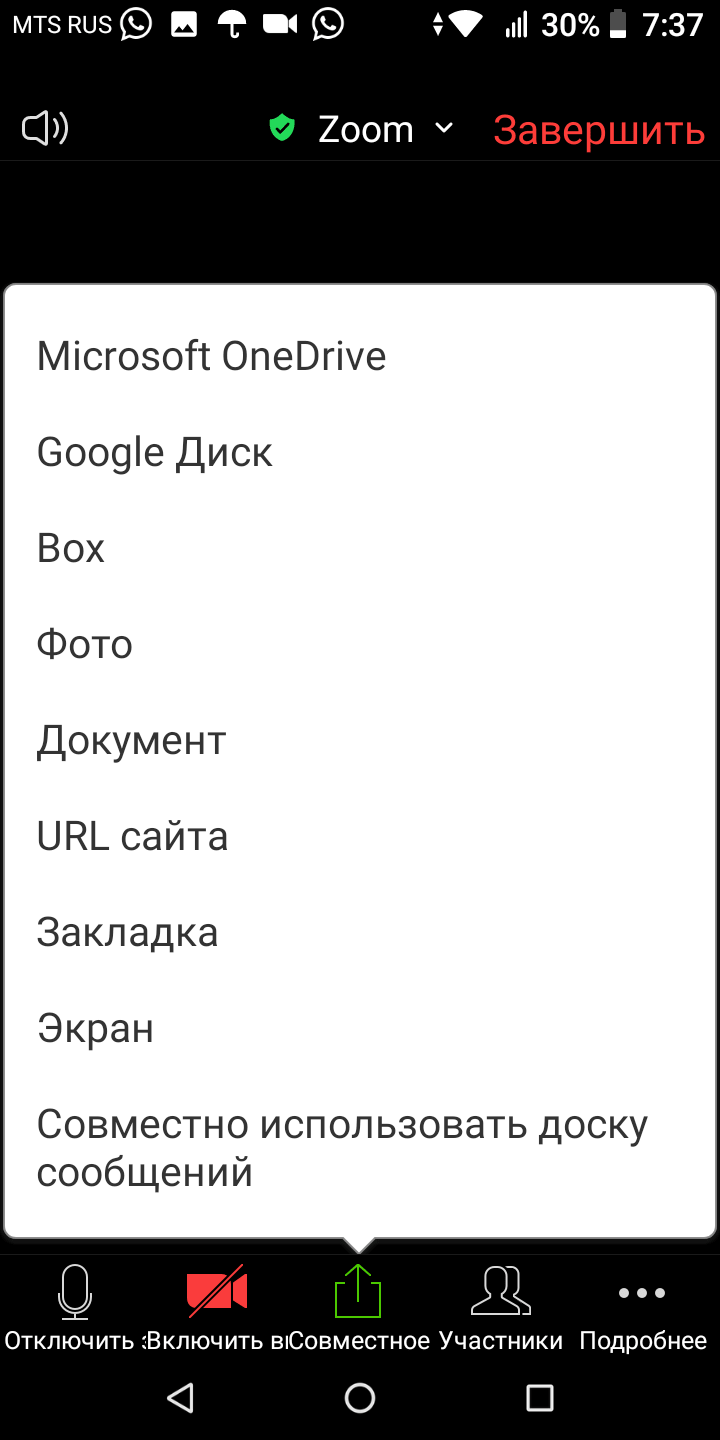
Выберите вариант “Экран”, идущий под восьмым порядковым номером из девяти появившихся опций. Система перебросит вас из приложения на главное окно мобильного телефона.
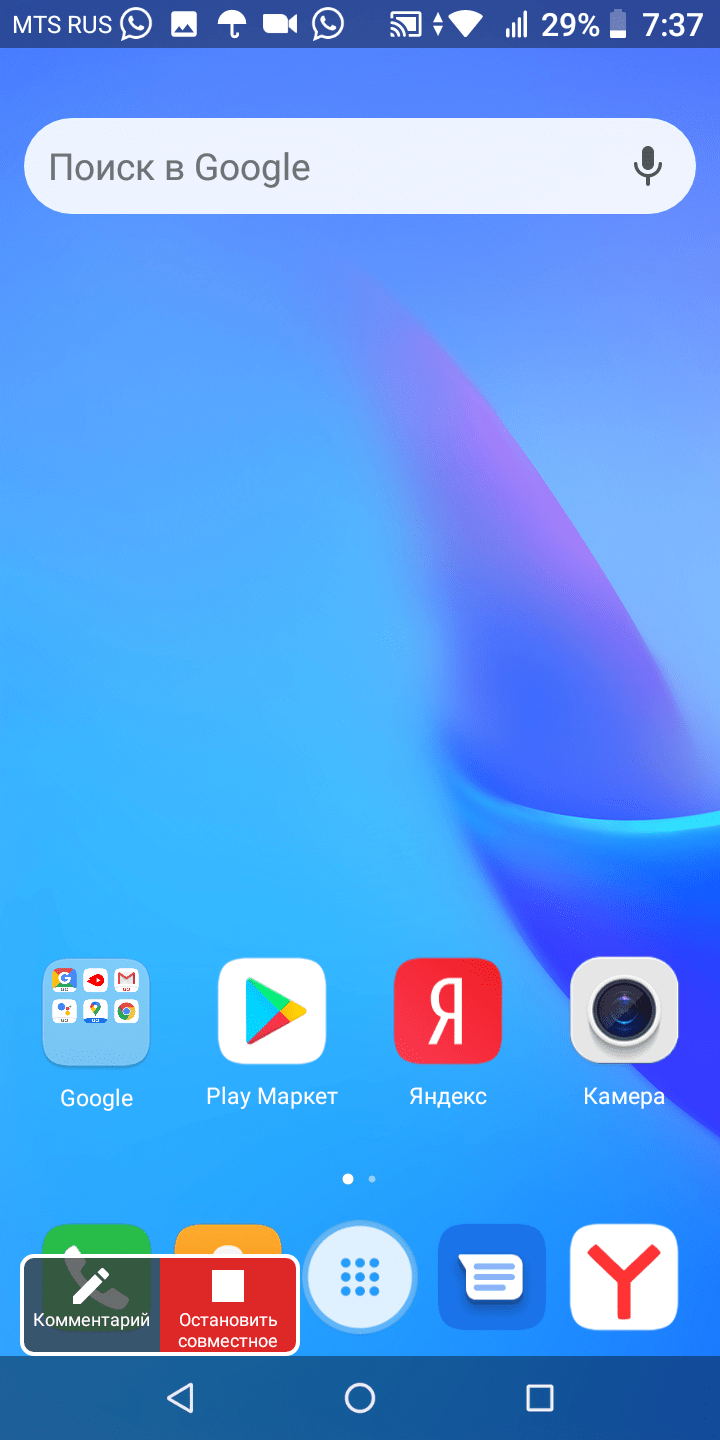
В левом нижнем углу появится стрелочка для управления демонстрацией экрана с двумя функциями: “Комментарий (написание сообщений в чате) и “Остановить совместное…”.
Вы увидите всплывающее сообщение “Ваше видео приостановлено на время демонстрации экрана мобильного устройства”. Демонстрация экрана включена! Собеседники будут видеть ваши действия на телефоне.
На телефоне
Пошаговые действия для настройки демонстрации экрана:
- Откройте приложение на телефоне и нажмите кнопку «Начать видеоконференцию».
- После соединения откроется изображение с камеры телефона и появится всплывающее окно с предложением пригласить других пользователей для участия.
- Нажмите кнопку «Совместное использование», чтобы продемонстрировать дисплей устройства другим участникам виртуальной конференции.
- В открывшемся списке выберите позицию «Экран».
- Во всплывающем окне с информацией о том, что приложение получит доступ к изображению на экране устройства, поставьте галочку «Больше не показывать» и нажмите кнопку «Начать».
- Поставьте флажок «Отображать поверх других приложений» и вернитесь обратно в демонстрацию.
Участники конференции Зум получили доступ к просмотру дисплея вашего мобильного телефона, а это значит, что сеанс демонстрации активирован.
Таким образом, платформа Zoom — лучшее решение для виртуальной связи больших групп пользователей из любой точки мира. Теперь вы знаете, что в данном приложении можно включить демонстрацию экрана.

Всем привет! Меня зовут Максим. Я являюсь главным редактором на сайте helpad.ru. Пишу качественные и проверенные на личном опыте статьи. Также веду YouTube-канал, где в видеоформате показываю выполнение определенных инструкций.
Возможные проблемы и их решение
Пользователи программы при демонстрации экрана могут столкнуться с этими проблемами:
- Тихий звук. Это происходит, когда звучание передается через встроенный микрофон. Для решения проблемы стоит подключить внешний микрофон или гарнитуру, которая поможет улучшить звук.
- Ошибка 5003 при запуске конференции. Для решения этой проблемы первым делом нужно проверить качество интернет- соединения и перезагрузить роутер при необходимости. Временно отключить антивирус и повторить запуск. Если эти действия не помогли, скачать более новую версию Зум и повторно запустить программу.
- Случайные люди в конференции, которые начинают демонстрацию экрана. Перед началом трансляции нужно отправлять ссылку каждому пользователю персонально и всегда включать зал ожидания, чтобы просматривать список участников, которые собрались. Чтобы не было неловких моментов нужно выбрать « Кто может осуществлять демонстрацию экрана» нажав на одноименную клавишу.
- Если при входе в трансляцию как участник вы не можете включить демонстрацию экрана, возможно организатор запретил эту возможность. Нужно написать в чат и попросить разрешение на демонстрацию экрана.
Если видео сильно зависает при демонстрации экрана нужно проверить скорость интернет соединения и перезапустить Зум. Это самые распространенные ошибки, которые можно с легкостью решить без сторонней помощи.
Как в Zoom показать экран на телефоне
- Открыть приложение, запустить конференцию;
- Внизу, по центру нажмите на “Совместное использование”;
- Далее выберете “Экран”.
Если хотите показать фото или Ворд выберете из списка.
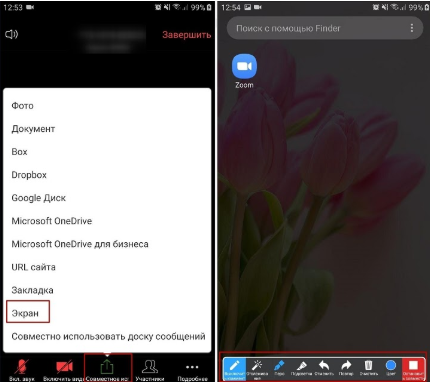
Включение демонстрации экрана в Zoom
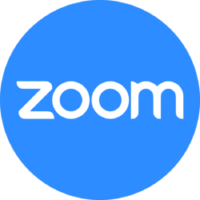
Демонстрация удобна в тех случаях, когда нужно показать своему собеседнику, как решить задачу. В особенности функция подходит тем, кто обучает или консультирует онлайн. С ее помощью в несколько кликов можно показать, что происходит на экране смартфона или планшета, запустить любое приложение и документ и обсудить его содержимое с участниками конференции.
| Рекомендуем! InstallPack | Стандартный установщик |
|---|---|
| Официальный дистрибутив Zoom | |
| Тихая установка без диалоговых окон | |
| Рекомендации по установке необходимых программ | |
| Пакетная установка нескольких программ |
zoom.us рекомендует InstallPack, с его помощью вы сможете быстро установить программы на компьютер, подробнее на сайте.
Включить демонстрацию экрана в Zoom могут все участники беседы, но при этом организатор вправе заблокировать доступ к возможности для остальных собеседников.
На компьютере

При первом запуске потребуется ввести ключ или идентификатор конференции. Найти его возможно в разделе «Конференции» в панели слева. Она называется «Мой личный идентификатор (PMI)». Запомните его, что ввести нужную комбинацию для организации демонстрации.

При нажатии на кнопку «Изменить», откроется дополнительное меню, где можно настроить конференции, в том числе поставить или убрать пароль для подключения.
Чтобы сделать демонстрацию экрана в Зоом на компьютере, действуйте следующим образом:
- Запустите Zoom. В главном окне в разделе «Главная» отображаются все основные функции программы.
- При нажатии на стрелочку рядом с иконкой демонстрации, то откроется отключение и включение дополнительной функции – «Совместное использование звука компьютера». Она нужна, чтобы сделать звуковое сопровождение ПК доступным для всех участников конференции. Для ее деактивации, снимите галочку.
- Нажмите на иконку в виде стрелочки «Демонстрация экрана».
- Если потребуется, введите идентификатор организатора.
- Откроется новое окно, где следует выбрать пункт «Экран» для совместного использования.
- Для оптимизации для полноэкранного просмотра, поставьте галочку напротив соответствующего пункта внизу.
- Щелкните по кнопку «Совместное использование».
Поле этого экран будет обведен в зеленую рамку, что значит, что демонстрация запущена. Можно ли транслировать видео? Да, если запустить видеоплеер на ПК. При этом трансляция происходящего также будет доступна участникам.

Чтобы открыть дополнительные инструменты функции, наведите курсор на верхнюю панель зеленого цвета.
Появится панель, где отобразятся основные средства для работы в этом режиме :

- Войти в аудиоконференцию – инструмент для запуска демонстрации экрана со звуком, активации и выключения сопровождения. При нажатии на стрелочку рядом с иконкой, всплывает дополнительное меню, позволяющее проверить звук.
- Включение и отключение видео, а также выбор камеры, виртуального фона и настройка видео.
- Безопасность – вкладка для настройки доступа к различным действиям со стороны участников, в том числе возможность оставлять комментарии, создавать демонстрации экрана своего устройства или участвовать в чате.
- Участники – отображение количества участников видеоконференции и их имен.
- Новая демонстрация – запуск нового захвата экрана.
- Пауза – временная остановка трансляции.
- Комментировать – панель инструментов для интерактивного взаимодействия. Например, можно использовать карандаш или метку на экране, чтобы акцентировать внимание участников.
- Еще – кнопка для открытия дополнительного меню с различными настройками конференции.
Чтобы отключить демонстрацию экрана в Zoom, нажмите на соответствующую кнопку рядом с зеленой панелью.
На телефоне
Чтобы создать демонстрацию экрана через телефон, следуйте подробной инструкции:

- Запустите приложение на телефоне.
- Пролистайте вправо верхнюю панель и выберите «Демонстрация экрана».
- Введите идентификатор, если потребуется. Найти его можно также в разделе «Конференция», который расположен внизу.
- Разрешите доступ Zoom к изображению на экране устройства в системном окне.
- Чтобы открыть панель инструментов для комментирования, нажмите на стрелочку, которая по умолчанию находится в левом нижнем углу. Здесь же возможно остановить трансляцию, нажав на кнопку «Остановить совместное использование».
Через телефон можно транслировать видео в Zoom, а также документы, фотографии, облачные хранилища, доску сообщений, закладки.
Для демонстрации экрана требуется операционная система Android 5.0 и выше.
Как можно рисовать в Zoom на демонстрации экрана:
В Зуме можно оставлять комментарии с помощью рисунков и пометок. Рисовать можно с помощью мыши или планшета.

- В меню выбрать пункт «Комментировать».
- Выбрать нужный инструмент (например, «Рисовать»).
- Рисунок можно редактировать путём удаления, стирания ластиком или сохранения комментариев скриншотом.
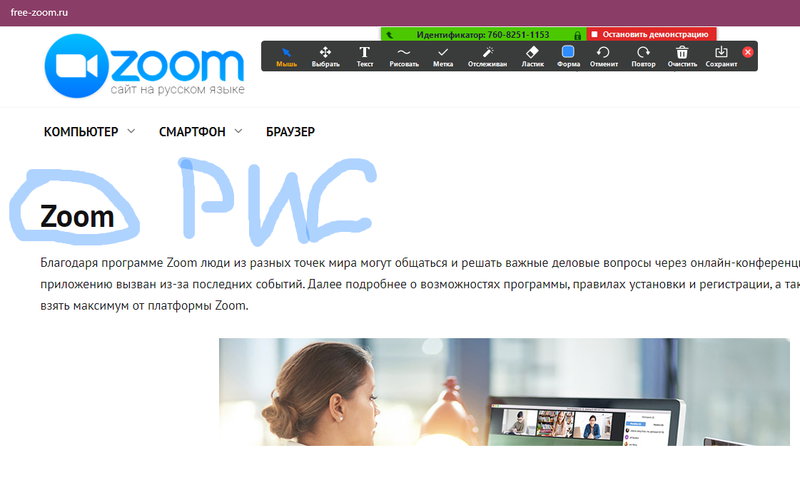
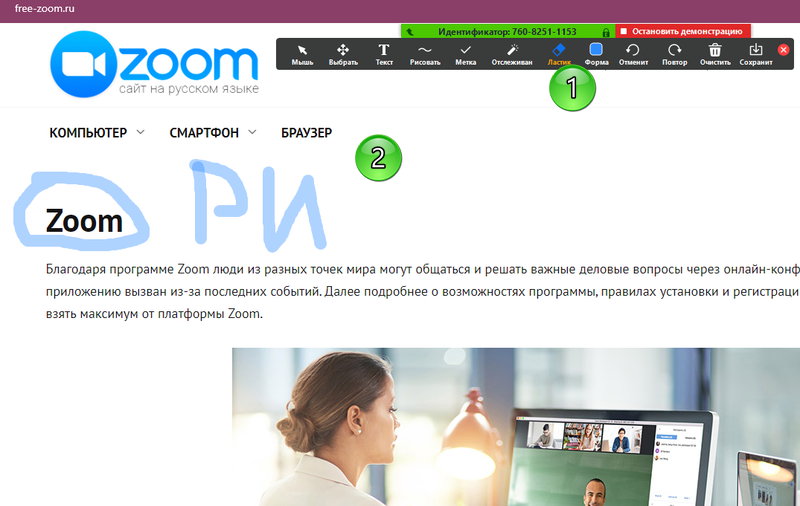
Наш опыт работы в Зуме
Мария Губина:
Для проведения вебинаров на тренингах мы обычно используем стандартные вебинарные комнаты (сейчас Etutorium ). При этом Зум лично мне очень нравится для групповых активностей — круглых столов, митапов, встреч выпускников и так далее. Кроме того, Зум идеален, если нужно проводить обучение по принципу оффлайнового. Преподаватель может создавать мини-группы и работать с каждой из них.
Например, не так давно я помогала клиенту организовать именно такой тренинг: участники собирались в общем зале на теоретическую часть, затем работали в мини-группах. Другие сервисы такой возможности не дают.
Мы же сейчас внедряем новый формат работы — онлайн-вечеринки на наших тренингах. Это неформальное общение между участниками группы (10-20 человек). Для вечеринок планируем использовать именно Зум.
Читайте больше полезных материалов в Клубе «Маркетинга с азов» и Телеграм-канале. И расскажите, как сейчас складывается ваша работа и управление удалённой командой? Какими программами для конференций, консультаций и созвонов пользуетесь?

Юлия Третьякова, редактор блога «Маркетинг с азов»












