Как включить демонстрацию экрана компьютера в Зуме
Zoom — это мессенджер, который позволяет организовывать конференции, вебинары, групповые чаты. Система дает возможность общаться через аудио и видеосвязь. Мессенджер можно устанавливать на компьютеры, планшеты или телефоны.
- Аудио или видеосвязь. Реализован через конференции или вебинары.
- Общий доступ к монитору. Наличие общего доступа к рабочему столу для дистанционной работы над совместным проектом.
- Групповые диалоги. Обмен сообщениями, аудио и видеофайлами. Данные хранятся в течение 10 лет.
- Комнаты для совместной работы. ПО Zoom Rooms для конференц–залов, которое обеспечивает высокое качество связи.
- Отправка приглашений по e-mail или по телефонному номеру.
- Поддержка различных операционных систем (Windows, Mac, iOS, Андроид, Линукс так далее).
Как включить демонстрацию экрана в Зум
В зависимости от используемого устройства принцип действий немного, но отличается. Мы составили подробные инструкции как для компьютеров, так и для смартфонов.
Итак, для включения демонстрации экрана на ПК, выполните следующие действия:

- Нажмите зелёную иконку со стрелкой «Демонстрация экрана», которая располагается посередине строки меню внизу.
- Выберите экран из списка, которым хотите поделиться с участниками конференции Zoom (существует возможность выбора устройства, которое было предварительно открыто на ПК).
Как видите, ничего сложного в этом нет.
Меню интерфейса
Компоненты управления видеоконференцией Zoom в меню «демонстрация экрана» подвижны, а саму панель инструментов можно перенести в удобную область дисплея — для вашего комфорта возможности сервиса продуманы до мелочей. Вот, например, строка меню:
- включение и выключение звука;
- запуск и остановка видеоролика;
- управление участниками (для организатора конференции);
- начало новой демонстрации и пауза;
- комментирование;
- дополнительные параметры (включение чата, настройка звуковых параметров и видео, трансляция на платформе Facebook, завершение конференции и другое).

Завершение демонстрации на мобильном устройстве
Повторное включение камеры (видео) произойдет после завершения демонстрации экрана. Действие выполняется нажатием на опцию “Завершить совместное…” в меню компактной стрелочки. Вы можете вернуться в Zoom и продолжить общение по видеосвязи.
Убедитесь в стабильной работе телефона или ПК перед началом конференции.
Демонстрация экрана увеличивает нагрузку на операционную систему, и если гаджет зависает, связь может оборваться. Отключите посторонние приложения телефона (окна для компьютера), запустите конференцию Zoom, демонстрируйте экран другим участникам.
? ШАГ 3: чат, участники, настройка микрофона
Интерфейс Zoom выглядит достаточно простым и лаконичным (см. скрин ниже). Вообще, я бы порекомендовал для начала:
- скопировать спец. URL и скинуть его другим участникам (например, через соц. сети) , чтобы они могли подключиться к вашей конференции (см. п.1 на скрине ниже) ;
- включить отображение количества участников и общий чат;
- если вас будет плохо слышно — откройте настройки микрофона (для этого нужно нажать на «стрелочку» на значке микрофона в левом нижнем углу ) .

Первая конференция в Zoom — первичная настройка
В разделе «звук» укажите свой микрофон, динамики и задайте их чувствительность. Настраивается только экспериментально.
Если вас всё равно плохо слышно — ознакомьтесь с одной моей прошлой заметкой (возможно, что у вас в настройках Windows выставлен низкий уровень громкости. ).
В помощь!
Как усилить звук с микрофона в Windows — см. инструкцию

Zoom — настройки звука
Важный момент!
Если пользуетесь ОС Windows 10 — то можете столкнуться с тем, что участники конференции не будут вас слышать/видеть вовсе (либо Zoom сообщит, что он не может получить доступ к микрофону/веб-камере).
Происходить подобное может из-за настроек конфиденциальности в параметрах Windows 10 (чтобы их открыть — нажмите Win+i). Проверьте, чтобы в параметрах стояло разрешение на доступ к микрофону/камере для Zoom Meetings.

Параметры конфиденциальности — разрешаем Zoom работать с микрофоном и камерой
На скриншоте ниже показано как будет выглядеть окно Zoom со включенным чатом и списком частников.

Чат и участники отображаются справа — Zoom
ШАГ 4: приглашение участников
Отмечу, что приглашать участников можно не только копируя и вручную рассылая им ссылку, но и через спец. форму, отправив приглашение на e-mail (Gmail, Yahoo Mail). Это весьма удобно, если у вас нет других контактов.
- включите отображение списка участников;
- в нижней части меню «Участники» — кликните по ссылке «Пригласить» ;
- после останется выбрать службу электро-почты и ввести нужный адрес.

Выслать приглашение по e-mail или по ссылке
Как в Zoom показать экран на телефоне
- Открыть приложение, запустить конференцию;
- Внизу, по центру нажмите на “Совместное использование”;
- Далее выберете “Экран”.
Если хотите показать фото или Ворд выберете из списка.
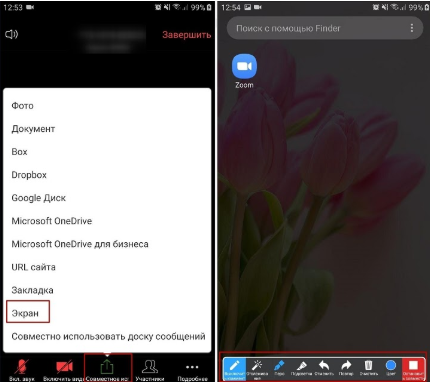
Как можно рисовать в Zoom на демонстрации экрана:
В Зуме можно оставлять комментарии с помощью рисунков и пометок. Рисовать можно с помощью мыши или планшета.

- В меню выбрать пункт «Комментировать».
- Выбрать нужный инструмент (например, «Рисовать»).
- Рисунок можно редактировать путём удаления, стирания ластиком или сохранения комментариев скриншотом.
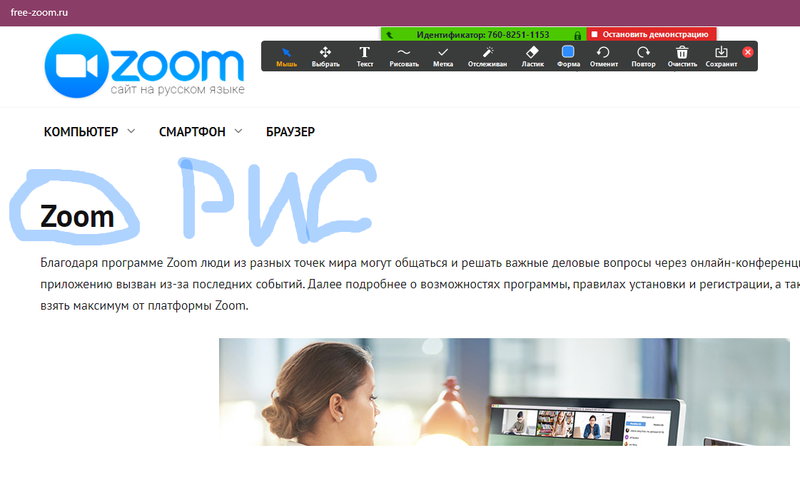
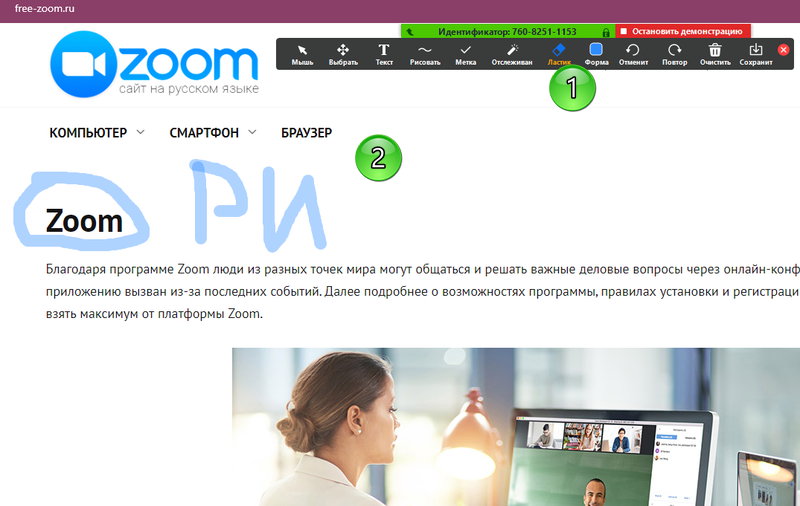
Включение демонстрации экрана в Zoom
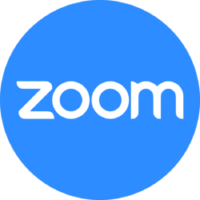
Демонстрация удобна в тех случаях, когда нужно показать своему собеседнику, как решить задачу. В особенности функция подходит тем, кто обучает или консультирует онлайн. С ее помощью в несколько кликов можно показать, что происходит на экране смартфона или планшета, запустить любое приложение и документ и обсудить его содержимое с участниками конференции.
| Рекомендуем! InstallPack | Стандартный установщик |
|---|---|
| Официальный дистрибутив Zoom | |
| Тихая установка без диалоговых окон | |
| Рекомендации по установке необходимых программ | |
| Пакетная установка нескольких программ |
zoom.us рекомендует InstallPack, с его помощью вы сможете быстро установить программы на компьютер, подробнее на сайте.
Включить демонстрацию экрана в Zoom могут все участники беседы, но при этом организатор вправе заблокировать доступ к возможности для остальных собеседников.
На компьютере

При первом запуске потребуется ввести ключ или идентификатор конференции. Найти его возможно в разделе «Конференции» в панели слева. Она называется «Мой личный идентификатор (PMI)». Запомните его, что ввести нужную комбинацию для организации демонстрации.

При нажатии на кнопку «Изменить», откроется дополнительное меню, где можно настроить конференции, в том числе поставить или убрать пароль для подключения.
Чтобы сделать демонстрацию экрана в Зоом на компьютере, действуйте следующим образом:
- Запустите Zoom. В главном окне в разделе «Главная» отображаются все основные функции программы.
- При нажатии на стрелочку рядом с иконкой демонстрации, то откроется отключение и включение дополнительной функции – «Совместное использование звука компьютера». Она нужна, чтобы сделать звуковое сопровождение ПК доступным для всех участников конференции. Для ее деактивации, снимите галочку.
- Нажмите на иконку в виде стрелочки «Демонстрация экрана».
- Если потребуется, введите идентификатор организатора.
- Откроется новое окно, где следует выбрать пункт «Экран» для совместного использования.
- Для оптимизации для полноэкранного просмотра, поставьте галочку напротив соответствующего пункта внизу.
- Щелкните по кнопку «Совместное использование».
Поле этого экран будет обведен в зеленую рамку, что значит, что демонстрация запущена. Можно ли транслировать видео? Да, если запустить видеоплеер на ПК. При этом трансляция происходящего также будет доступна участникам.

Чтобы открыть дополнительные инструменты функции, наведите курсор на верхнюю панель зеленого цвета.
Появится панель, где отобразятся основные средства для работы в этом режиме :

- Войти в аудиоконференцию – инструмент для запуска демонстрации экрана со звуком, активации и выключения сопровождения. При нажатии на стрелочку рядом с иконкой, всплывает дополнительное меню, позволяющее проверить звук.
- Включение и отключение видео, а также выбор камеры, виртуального фона и настройка видео.
- Безопасность – вкладка для настройки доступа к различным действиям со стороны участников, в том числе возможность оставлять комментарии, создавать демонстрации экрана своего устройства или участвовать в чате.
- Участники – отображение количества участников видеоконференции и их имен.
- Новая демонстрация – запуск нового захвата экрана.
- Пауза – временная остановка трансляции.
- Комментировать – панель инструментов для интерактивного взаимодействия. Например, можно использовать карандаш или метку на экране, чтобы акцентировать внимание участников.
- Еще – кнопка для открытия дополнительного меню с различными настройками конференции.
Чтобы отключить демонстрацию экрана в Zoom, нажмите на соответствующую кнопку рядом с зеленой панелью.
На телефоне
Чтобы создать демонстрацию экрана через телефон, следуйте подробной инструкции:

- Запустите приложение на телефоне.
- Пролистайте вправо верхнюю панель и выберите «Демонстрация экрана».
- Введите идентификатор, если потребуется. Найти его можно также в разделе «Конференция», который расположен внизу.
- Разрешите доступ Zoom к изображению на экране устройства в системном окне.
- Чтобы открыть панель инструментов для комментирования, нажмите на стрелочку, которая по умолчанию находится в левом нижнем углу. Здесь же возможно остановить трансляцию, нажав на кнопку «Остановить совместное использование».
Через телефон можно транслировать видео в Zoom, а также документы, фотографии, облачные хранилища, доску сообщений, закладки.
Для демонстрации экрана требуется операционная система Android 5.0 и выше.
Возможные проблемы и их решение
Пользователи программы при демонстрации экрана могут столкнуться с этими проблемами:
- Тихий звук. Это происходит, когда звучание передается через встроенный микрофон. Для решения проблемы стоит подключить внешний микрофон или гарнитуру, которая поможет улучшить звук.
- Ошибка 5003 при запуске конференции. Для решения этой проблемы первым делом нужно проверить качество интернет- соединения и перезагрузить роутер при необходимости. Временно отключить антивирус и повторить запуск. Если эти действия не помогли, скачать более новую версию Зум и повторно запустить программу.
- Случайные люди в конференции, которые начинают демонстрацию экрана. Перед началом трансляции нужно отправлять ссылку каждому пользователю персонально и всегда включать зал ожидания, чтобы просматривать список участников, которые собрались. Чтобы не было неловких моментов нужно выбрать « Кто может осуществлять демонстрацию экрана» нажав на одноименную клавишу.
- Если при входе в трансляцию как участник вы не можете включить демонстрацию экрана, возможно организатор запретил эту возможность. Нужно написать в чат и попросить разрешение на демонстрацию экрана.
Если видео сильно зависает при демонстрации экрана нужно проверить скорость интернет соединения и перезапустить Зум. Это самые распространенные ошибки, которые можно с легкостью решить без сторонней помощи.












