Как пользоваться Discord
Discord — это бесплатная программа для общения. Имеет стильный дизайн, не нагружает процессор, в отличие от того же Скайпа и других аналогичных программ для связи. Отличное качество звука при общении благодаря функциям эхоподавления и шумоподавления. Собеседник слышит только вас, а не ваших соседей, новости по телевизору и мяукающего кота. Разработчики постоянно улучшают программу, добавляют новые возможности. Доступен для Windows, IOS, Андроид и Linux. Дизайн программы для различных платформ может отличаться, но основной набор функций остается неизменным для всех устройств. Программа достаточно новая и ещё многие пользователи не знают, как пользоваться Дискордом.
Есть два пути — получить приглашение, перейти по ссылке и грамотно спроектированная программа проведет вас по всем этапам регистрации. Или скачать Discord на официальном сайте. Установить, зарегистрироваться и начать общаться. Также вы можете пользоваться браузерной версией программы. Но в этом случае часть функций вам будут недоступны.
Попадая на более или менее развитый сервер вас может шокировать обилие информации, но боятся не стоит. В этой статье мы подробно расскажем, как начать пользоваться Discord на компьютере и не запутаться в изобилии функций и возможностей.
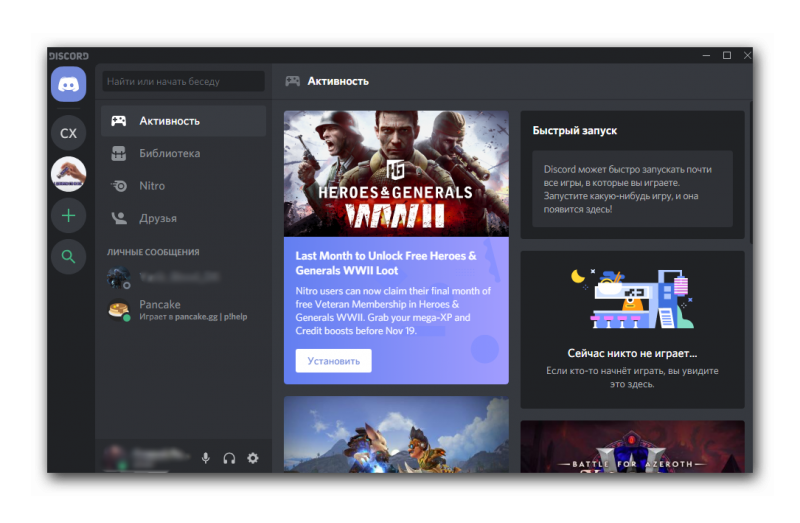
Интерфейс программы
Интерфейс программы разделен на 4 вертикальных блока. Четвертый блок иногда скрыт — нажимаем на иконку «Список участников», чтобы развернуть его. Этот блок содержит список всех пользователей данного сервера, у которых включен Discord. Основное окно чата не сильно отличается от других подобных программ. Второй слева блок содержит доступные голосовые и текстовые каналы. Простым кликом левой кнопки мыши по ним можно перемещаться. Чтобы выйти из голосовой комнаты нужно нажать на кнопку «Отключиться». Текстовые чаты помечены решеткой, а голосовые динамиком.
Чуть ниже есть кнопки для отключения микрофона и наушников. А кликнув на свою аватарку, вы можете указать статус. Нажав на шестеренку, вы попадаете в личные настройки. В самом верху этой колонки мы видим название сервера, нажав на него выпадает список различных настроек.
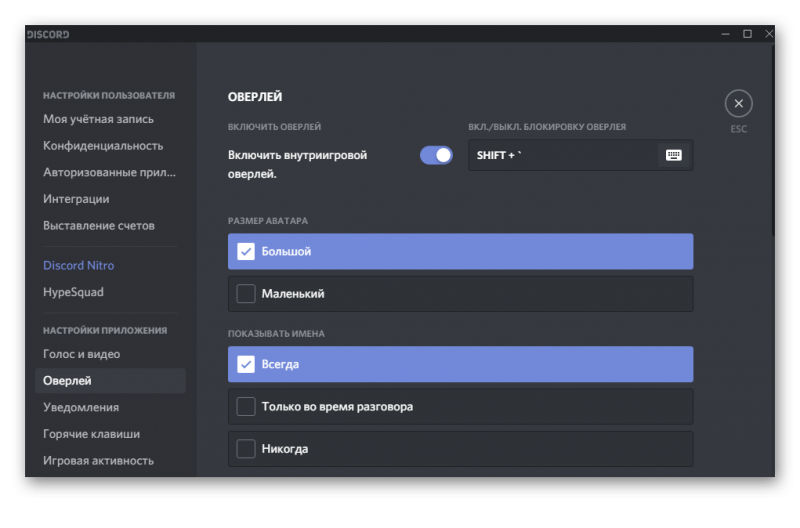
В левой колонке отображаются все сервера, на которых вы зарегистрированы. Если вам придет личное сообщение, то в этой колонке появляется аватарка человека, написавшего вам. Кликнув по ней, вы попадаете в личную переписку. Самая верхняя кнопка с изображением логотипа Discord называется «Главная» перекидывает вас также в личные сообщения.
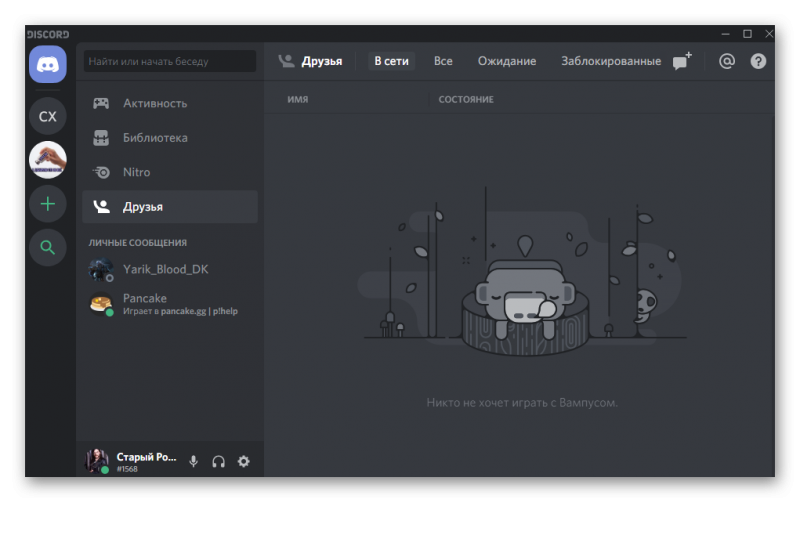
В разделе «Друзья» отображается весь список ваших друзей. В верхней части главного окна есть переключатели, с помощью которых вы можете отсортировать список друзей: «В сети», «Все», «Ожидающие подтверждения» и «Заблокированные». Кнопка «Добавить в друзья» предоставляет возможность добавить друга — напишите его ник и дискриминатор (четыре цифры с решеткой) и нажмите «Отправить запрос дружбы». Кликнув на кнопку «Новая группа личных сообщений» вы можете объединить до 10 друзей и общаться всем вместе.
Звонки
В Discord вы можете звонить друг другу совершенно бесплатно. Кроме того во время звонка есть возможность расшарить свой рабочий стол. Отличная функция, благодаря которой можно помочь справиться с проблемой другу. При наличии веб-камеры вам также будут доступны видеозвонки.
Система ролей
Система ролей позволяет разделять участников по группам. Помимо обычных ролей у вас есть возможность получить роль с названием конкретной игры. Если кто-то захочет в нее поиграть вы получите уведомление. Делается это простым вводом команды в игровом чате.
Форматирование текста.
Иногда бывает очень нужно выделить какой то участок текста жирным или курсивом, чтобы акцентировать на нем внимание. Функция форматирования позволяет сделать ваше сообщение красивым.
Поиск друзей для совместных игр
Написав заявку в игровой чат, и зайдя в голосовую комнату, вы сможете общаться с другими игроками с помощью микрофона. В голосовых комнатах можно убавить или увеличить звук конкретного участника. При этом можно использовать активацию микрофона по голосу (включено по умолчанию) или назначить специальную кнопку.
В программе есть отличная система игрового оверлея, благодаря которой видно, кто говорит и позволяет сделать голос, слишком надоедливого, игрока тише или совсем его заглушить, даже не заходя в Discord.
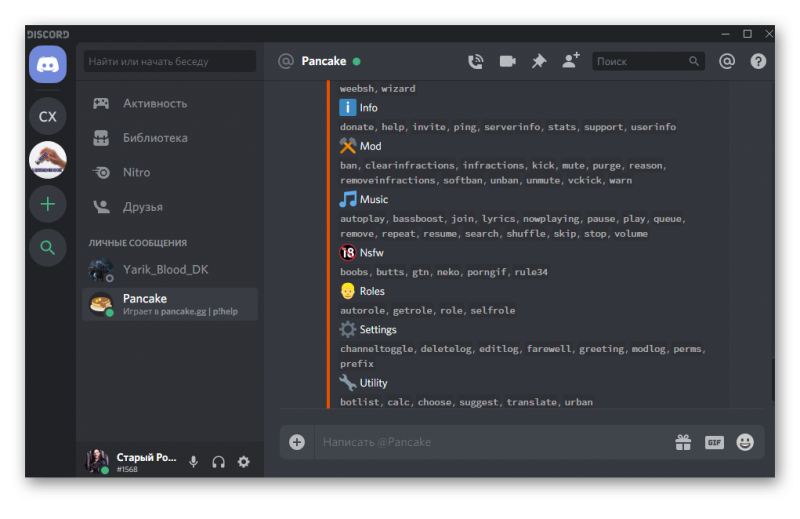
Можно создавать своих или использовать уже готовых и бесплатных ботов. Например использовать бота, который будет отвечать за порядок в чатах, или чтобы включал музыку с Ютуба в игровых комнатах.
Система оповещений
Есть несколько способов оповестить нужных участников — они получат всплывающее сообщение в области уведомлений на ПК со звуковым сигналом. Однако если адресат, которому вы пишете заглушил сервер, то оповещение он не получит.
Чтобы оповестить конкретного пользователя введите в поле для сообщения символ @ и в появившемся списке участников выберите пользователя. Или кликните на его ник и правой кнопкой мыши в контекстном меню выберите «Упомянуть». При клике левой клавишей мыши на нике конкретного пользователя появится окно с полем для ввода сообщения. Написав здесь необходимый текст, и кликнув Enter, сообщение уйдет ему в личку. Кликнув на кнопку «Упоминания» можно проверить не упоминал ли вас кто.
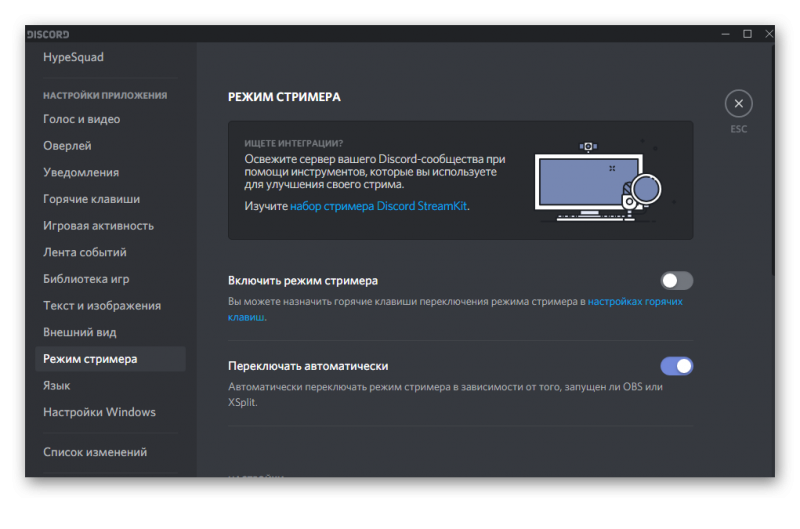
Как включить демонстрацию экрана в Дискорде на ПК
Как известно, демонстрация экрана в Дискорде выполняется очень просто, и состоит в выполнении следующих операций:
Описанная процедура демонстрации экрана ПК в Discord довольно проста, и выполняется без каких-либо проблем. Но каким же образом можно выполнить демонстрацию экрана на телефоне в приложении Дискорд?
Как закрыть личный кабинет в браузере
Пользователи, предпочитающие работать с приложением онлайн, должны:
- Осуществляете переход в учетную запись в Discord. Используете для этих целей браузер, установленный по умолчанию.
- Переходите в «Настройки», кликнув мышкой по расположенному в нижней части экрана изображению шестеренки.
- В открывшемся дополнительном меню спускаетесь в низ, щелкаете по «Красной клавише».
- Подтверждаете действие, нажав на соответствующую кнопку, появившуюся на экране.

Ограничение по количеству пользователей
Много вопросов касается того, сколько человек могут разговаривать одновременно. Ограничение составляет 10 пользователей, но на время эпидемии это количество было увеличено до 25. Для подключения не забудьте включить опцию общения с видео. Как это сделать правильно, рассмотрено выше.
Теперь вы знаете, как разговаривать в Дискорде через телефон, ПК или сайт. Во всех случаях достаточно найти нужного пользователя (пригласить его), а после нажать на символ трубки на экране. При этом можно общаться не только голосом, но и подключить видео. Если возникают трудности с работой оборудования, проверьте его подключение, убедитесь в наличии драйверов и посмотрите настройки (громкость микрофона, включение видео и т. д). В крайнем случае можно обратиться за помощью в службу поддержки Дискорд.
Возможности Discord
Основной процесс работы с приложением достаточно прост. Пользователь либо создает свой собственный сервер, либо подключается уже к готовой комнате. После этого он без проблем может приглашать других людей на канал и общаться с собеседниками.
Основной функционал описываемого софта выглядит следующим образом:
Вне зависимости от используемой платформы и версии приложения, его функционал не отличается. Более того, кроссплатформенность позволяет пользователям девайсов под управлением различных операционных систем без проблем общаться друг с другом.
Вход в несколько учетных записей Discord одновременно
Как упоминалось ранее, теперь вы сможете войти в несколько учетных записей Discord одновременно на одном ПК.
Выполнив описанные выше шаги, запустите два экземпляра Discord. Первый экземпляр войдет в учетную запись, которую вы использовали последней. Второй экземпляр предложит вам войти в учетную запись. Просто введите учетные данные для второго аккаунта и наслаждайтесь мультиаккаунтом Discord!









