Как отключить быстрый запуск в Windows 11 и Windows 10
В Windows 10 и Windows 11 присутствует такая функция как быстрый запуск. Она позволяет значительно ускорить включение компьютера и в большинстве случаев она действительно помогает.
Но, иногда быстрый запуск может вызывать определенные проблемы. Например, иногда при включении компьютера пользователь может получать черный экран. Если такое происходит, то быстрый запуск необходимо отключить.
В данном материале мы расскажем, что такое быстрый запуск, а также как включить или отключить быстрый запуск в Windows 11 и Windows 10.
Как включить и выключить режим
Существует несколько способов изменить настройки быстрого запуска. Следует отметить, что в большинстве случаев он включен по умолчанию. При этом функция никак не мешает пользователю. Однако в редких случаях сохраненные данные могут занимать слишком много места на накопителе, будь то HDD или SSD.
Причиной отключения чаще всего служит проведение каких-либо операций. В некоторых случаях режим может препятствовать им или приводить к последующей нестабильной работе операционной системы.
Реестр
Такой метод считается более опасным в том плане, что изменение некоторых параметров может стать причиной некорректной работы ОС. Несмотря на это, при строгом соблюдении инструкции справиться с поставленной задачей сможет даже новичок.
Чтобы открыть редактор, требуется нажать сочетание клавиш Win+R. Далее нужно в открывшемся окне написать «regedit». Оказавшись в редакторе, требуется перейти по адресу, указанному на скриншоте ниже.

Нужно изменить обведенный красным параметр. Чтобы это сделать, следует дважды кликнуть по нему ЛКМ. В единственной строке, которая называется «Значение», следует поставить 1 для активации или 0 для выключения режима.
Настройки электропитания
Сначала нужно найти панель управления. Чтобы открыть необходимое окно, требуется снова использовать Win+R. Команда, которую следует ввести – «control». Также панель можно открыть, введя ее название в поиск в меню «Пуск». В перечне разделов присутствует следующий пункт:

При нажатии на него появятся схемы. Слева можно заметить вкладки. Для работы с быстрым запуском нужна вторая:

Следует отметить, что для изменения параметров быстрого запуска требуется наличие прав администратора. Если они есть, то нужно нажать на пункт, отвечающий за изменение недоступных настроек. Далее необходимо поставить или убрать галочку рядом с соответствующим пунктом.
Способ 2. Включение или выключение быстрого запуска с помощью BAT файла
Доступный для скачивания ниже файлы .bat изменят значение DWORD в разделе реестра ниже.
0 = отключить быстрый запуск
1 = включить быстрый запуск
- Выполните шаг 2 или шаг 3 ниже, в зависимости от того, хотите включить быстрый запуск или отключить.
- Включить быстрый запуск.
- Нажмите на кнопку «Скачать» ниже, чтобы загрузить BAT-файл, и перейдите к шагу 4 ниже.
Минусы
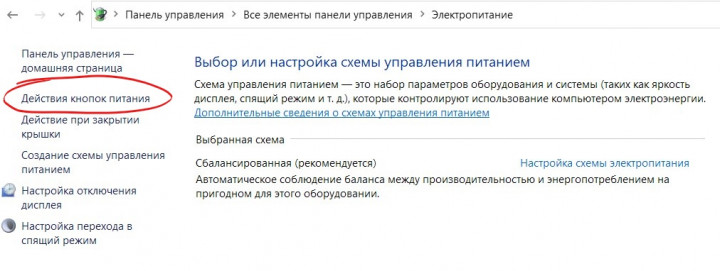
У каждого удобства есть свои «побочки», это как вкусная еда, которая, как правило, не очень полезна. В нашем случае побочным эффектом является захламление системы различными временными файлами, большим кэшем. Обычно после выключения компьютера, всё это временное просто исчезает, а при быстром запуске хлам тащится в каждую сессию, в каждое включение. Конечно, это тоже можно лечить, самый простой способ, делать перезагрузку, когда вы делаете паузу и время загрузки не имеет большого значения. Система при этом быстро очистится.
Также можно выключить компьютер с полной очисткой хитрым способом, не отключая быстрый запуск – выбираем «Завершение работы», жмём Shift и кликаем на выбранный пункт. Но есть ещё проблема, это конфликты с некоторыми драйверами. Особенно это заметно у брендовых ноутбуков со специфическим ПО и драйверами, с некоторыми периферийными устройствами. Нужно просто методом «тыка» проверить своё оборудование на корректность работы с режимом быстрого запуска.
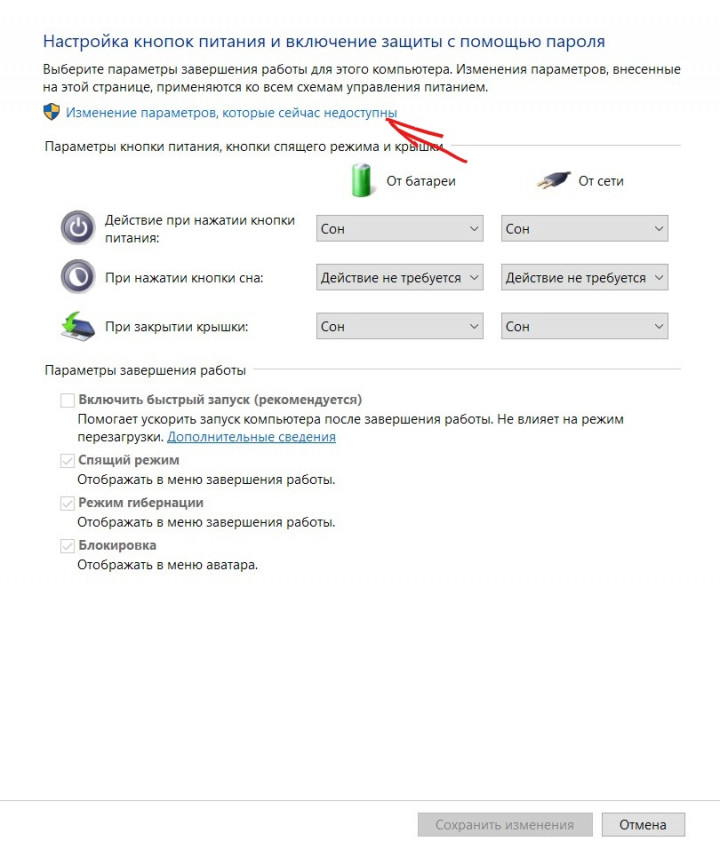
Кроме того, некоторые пользователи при влачённом режиме гибридной загрузки не могут попасть в BIOS или UEFI. Этот момент лечится тоже просто, нужно в меню выбрать особые режимы или варианты загрузки и там выбрать нужный. А можно просто ребутнуть компьютер, зажав Shift. И ещё один минус, касается он пользователей с двумя или несколькими операционными системами. Режим быстрого запуска обычно конфликтует с двойной загрузкой.
Что такое быстрый запуск в Windows 10?
Чтобы понять работу этой функции, нужно рассказать про гибернацию. При использовании гибернации Windows 10 сохраняет данные в памяти в файле «hiberfil.sys» на жёстком диске, что позволяет возобновить предыдущий сеанс работы даже после отключения питания. Быстрый запуск работает аналогично, но с одним отличием. Вместо того, чтобы сохранять на жёсткий диск весь сеанс, пользователь выходит из системы до того, как состояние сохраняется в файле гибернации, что требует меньше места для хранения и позволяет быстрее возобновить работу. Вы можете ускорить процесс загрузки с помощью быстрого твердотельного накопителя или попробовав быстрый запуск.
- Откройте приложение «Параметры».
- Перейдите в раздел Система > Питание и спящий режим.
- В панели справа нажмите «Дополнительные параметры питания».



Что такое быстрый запуск?
Компьютеры Windows работают в нескольких режимах усовершенствованного интерфейса управления конфигурацией и питанием (ACPI). Состояние питания S0 соответствует работающему ПК, который готов отвечать на запросы пользователя. Существует несколько состояний сна, в том числе S1, S2 и S3, а также гибридное состояние спящего режима.

«Спящий режим» (Гибернация) известен как состояние питания S4. При переходе в спящий режим кажется, что компьютер отключен, но файл спящего режима позволяет восстановить рабочее пространство вашей последней пользовательской сессии. Периферийные устройства продолжают получать питания, поэтому вы можете включить компьютер, кликнув мышью или нажав на любую клавишу.
Состояние S5 соответствует полному отключению и перезагрузке компьютера. В этом случае данные пользовательского сеанса не сохраняются и файл спящего режима не создается. В режиме G3 компьютер совсем не получает питания и находится в полностью выключенном состоянии.
При включенном быстром запуске вам может показаться, что вы полностью выключаете ваш ПК, но на самом деле он входит в промежуточное состояние между отключением и спящим режимом. Файл спящего режима используется, но он имеет меньший размер, потому что создается после выхода из системы и не содержит данные о сеансе. Прирост скорости загрузки достигается за счет сохранения ядра Windows на жестком диске и его загрузке при включении компьютера.
Как включить/отключить быстрый запуск?
Чтобы узнать, включена или нет у вас данная функция, нужно перейти по следующему пути: Панель управления (любым удобным способом) — выбираем крупные значки — Электропитание — Действия кнопок питания — Изменение параметров, которые сейчас недоступны. В этом меню вы увидите интересующий нас быстрый запуск, а уж оставлять эту функцию активной или отключить ее, вы сможете сами, опираясь на описанные выше преимущества и недостатки. После проведенных манипуляций останется лишь нажать на “Сохранить изменения”.
Обратите внимание, быстрый запуск непосредственно связан с гибернацией, поэтому если ранее вы ее отключали, гибридная загрузка тоже будет недоступна. Что делать в этом случае? Проблема решается при помощи командной строки, запущенной от имени администратора. Здесь вам нужно будет ввести команду





Как видим, у быстрого запуска есть как значительные преимущества, так и заметные недостатки и принимая решение об активации или деактивации этой функции, нужно их учитывать. Так или иначе, это однозначно хорошо, что пользователь вообще может выбрать желаемый сценарий работы. А теперь мы будем рады узнать мнение читателей: насколько современным компьютерам вообще нужен быстрый запуск, ведь большинству машин хватает мощности на довольно быструю загрузку и без данной программной надстройки. Поделиться своими мыслями на этот счет можно в комментариях или нашем чате PDALIFE и в обязательном порядке нужно подписаться на канал ТЕХМО, где мы публикуем для вас все самые интересные новости.

Автор Алеся Шарапова












