Как включить экранную клавиатуру: способы для разных ОС Windows 11, 10, 7
Когда с физической клавиатурой случаются «проблемы» (например, не срабатывает часть клавиш или компьютер ее совсем не видит) — выручить может экранная клавиатура (ее еще иногда называют виртуальной или сенсорной ). ☝
В общем-то, она позволяет выполнять практически все те же действия, что и реальная. (за исключением отдельных моментов, например, с ее помощью нельзя настроить BIOS).
Собственно, в этой статье хочу привести несколько способов, которые помогут вам вызвать ее на экран ( прим. : это только на планшетах/телефонах при активном текстовом поле — она всплывает автоматически, на компьютере/ноутбуке под Windows — актуален только ручной способ ✌).
Постараюсь привести разные варианты для последних версий ОС Windows 7, 8, 10 (чтобы что-нибудь — да и сработало. А то ведь, как известно, «беда одна не приходит. «).
Дополнение!
Если у вас на физической клавиатуре не работает какая-то определенная клавиша(и) — попробуйте выполнить следующие рекомендации

Инструкция по включению боковой клавиатуры с цифрами на ноутбуке
У большинства ноутбуков установлена полноразмерная клавиатура с цифровым блоком справа. Но чтобы пользоваться этими кнопками, нужно сначала включить боковой блок. Сделать это можно с помощью клавиши Num Lock или сочетания с кнопкой Fn, через экранную клавиатуру или в настройках BIOS.
Использование горячих клавиш

Чтобы включить цифры справа (этот блок еще называется Numpad), найдите и нажмите кнопку Num Lock. На внешнем устройстве ввода при нажатии на эту кнопочку загорается индикатор, под которым нарисована цифра. На ноутбуке никакой индикатор не загорится, но цифровой блок должен заработать.

Если клавиши Num Lock на ноутбуке нет, включите Numpad с помощью функциональной клавиши Fn. Посмотрите на ряд клавиш F1-F12: изображения должны подсказать, какое сочетание используется для активации цифрового блока справа. Часто включить правую клавиатуру с цифрами позволяет сочетание Fn+F11, но могут быть и другие варианты.
На некоторых ноутбуках используется сочетание Fn+Alt – например, так включается Numpad на лэптопах Sony. Чтобы не перебирать все доступные сочетания с кнопкой Fn, посмотрите нужную комбинацию в инструкции, которая была в коробке с ноутбуком. Если бумажное руководство давно утеряно, скачайте его электронную версию на сайте производителя или посмотрите на форуме поддержки.
Применение экранной клавиатуры
Если клавиши Num Lock на ноутбуке нет, и включить Numpad с цифрами с помощью сочетания FN и другой кнопки не получается, то попробуйте использовать для активации блока экранную клавиатуру. Это специальный системный инструмент, полностью заменяющий физическое устройство ввода при его отсутствии.
На экране появится панель с клавишами, которая полностью повторяет вид физического устройства ввода. Numpad на экранной клавиатуре тоже должен быть; если блок с цифрами отсутствует, откройте параметры и отметьте пункт, отвечающий на активацию Numpad.
Рядом с цифрами должна появиться виртуальная кнопка Num Lock, после нажатия на которую блок справа заработает. Вводить цифры вы сможете как с экранной клавиатуры с помощью мыши, так и с физического устройства. Чтобы выключить блок с цифрами, снова щелкните в виртуальной клавиатуре по кнопке Num Lock.
Настройка в BIOS
В наиболее трудных случаях включить цифры на клавиатуре справа не получится без изменения параметров BIOS. К счастью, подобное требование встречается не так часто, но лучше знать о такой возможности.
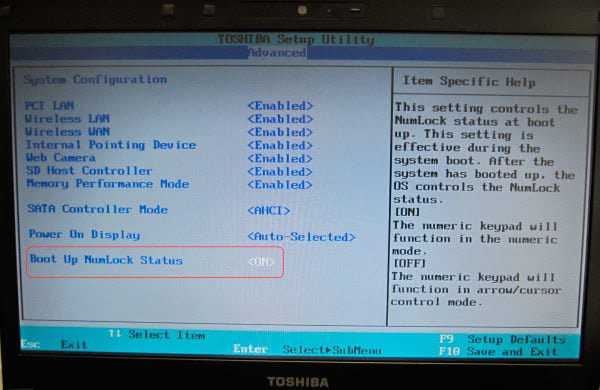
- Перезагрузите ноутбук. При запуске нажимайте клавишу F2 или Delete, чтобы попасть в BIOS.
- Найдите в BIOS на вкладке «Advanced» опцию «Boot Up NumLock Status» и установите для неё значение «On».
Самое сложное в этой процедуре – попасть в BIOS. На большинстве современных ноутбуков реализован быстрый запуск, так что вы можете просто не успеть нажать нужную клавишу. Исправить это можно временным отключением быстрого запуска.
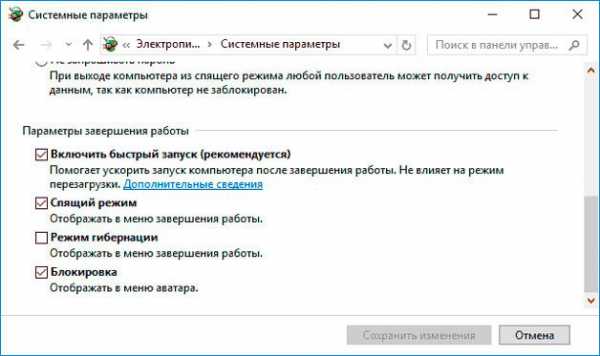
После внесения изменения ноутбук будет запускаться со всеми экранами, так что вы точно увидите и успеете нажать клавишу, которая отвечает за вход в BIOS. После включения цифрового блока не забудьте вернуться в консоль управления и отметить быстрый запуск, чтобы каждый раз не ждать, пока загрузится система.
Как включить боковые цифры на клавиатуре на компьютер
Как переключить цифры на клавиатуре?
Печатать цифрами на кнопках, расположенными в одном длинном ряду, не всегда удобно. Облегчает печать на полноразмерных клавиатурах дополнительный цифровой блок.
Полноразмерной компьютерной клавиатурой содержится основной и дополнительный блоки клавиш. В основной блок входит длинный ряд цифровых кнопок, алфавит, клавиша-пробел, функциональная клавиша Enter и управляемая Shift. В дополнительный блок входят только цифровые клавиши и символы. Расположение клавиш происходит по схеме обычного бухгалтерского калькулятора. Это дает возможность быстро и без ошибок набрать большие ряды чисел и произвести арифметические операции над ними.
Для того чтобы включить набор цифр на полноразмерной клавиатуре, нужно нажать клавишу NumLock, которой обычно предоставлен верхний левый угол цифрового блока, хотя у некоторых клавиатурах эта кнопка находится в другом месте. Когда включаем режим набора цифр, загорается один из трех светодиодов клавиатуры. Повторное нажатие кнопки дает обратное переключение и клавишами цифрового блока дублируются стрелки, в том числе клавиши End, Home и другие.
Многие компактные ноутбуки дополнительного цифрового блока на клавиатуре не имеют. Ввод цифр осуществляется с алфавитной клавиатуры. Осматриваем клавиатуру ноутбука. Производители компьютеров сумели совместить цифры с буквами на кнопках основной клавиатуры. Их размещение в целом такое же, как и расположения цифр на NumPad’e. Буквенная клавиатура представляет их следующим образом: «ь» — 0; «о», «л», «д» — 1, 2, 3; «г», «ш», «щ» — 4, 5, 6 соответственно. Цифрам 7,8 и 9, не завися от режима ввода, сохранили свое единственное значение.
Перевести алфавитную клавиатуру ноутбука в режим ввода цифр можно так же, как и полноразмерную клавиатуру – одним нажатием кнопки NumLock. Для кратковременного перевода клавиатуры в режим ввода цифр нажимаем кнопку Fn и одновременно нажимаем соответственные кнопки основной клавиатуры.
Как включить или отключить боковые клавиши клавиатуры ноутбука
Каждая клавиатура состоит из нескольких блоков управления:
- Буквенный блок;
- Блок функциональных клавиш (F1, F4 и т. д.);
- Блок дополнительной цифровой клавиатуры.
- Блок ввода-вывода
Каждый из которых отвечает за тот или иной функционал управления компьютером или лэптопом.

Как 1тк2 чит0 цифры на к2авиатуре н1утбука — только не подумайте, что мы пытаемся произнести заклинание на язык Гарри Поттера, это действительно, то что, в Интернете ищут люди для решения данной проблемы. В это время у них в голове творится, что-то не понятное и они начинают паниковать, что все сломалось и теперь они не смогут полноценно доделать свой проект, презентацию или обычный офисный документ, а мы отвечаем просто — попробуйте нажать горячие клавиши: Fn + NumLock (int), NumLock, Fn + F11. Если данный способ не помогает решить проблему, необходимо зайти в BIOS и включить «режим активных клавиш», после чего вновь загрузиться в операционную систему и повторить процедуру описанную выше.
Второй способ включения-отключения активных клавиш приходит на запуск виртуальной клавиатуры (заходим в меню «пуск» — «стандартные» — «экранная клавиатура», запускаем и когда клавиатура загрузилась включаем или отключаем клавишу NumLock
Третий способ очень похож на второй, но для него необходима другая клавиатура, действие те же, что и при втором способе
Что такое клавиша num lock
Если подытожить, то num lock это специальная клавиши клавиша, с помощью которой на компьютере с операционной системой Windows, активируется специальная функция набора дополнительных символов, сделано это с целью экономии места на клавиатуре и расширения ее функционала, чаще всего это применяется в ноутбуках, где производители стараются максимально, но в разумных пределах уменьшить размер устройства, отказываясь от некоторого количества клавиш и заменяя их дополнительными символами на других кнопках.
Ниже я вам приведу три примера, как и где располагается клавиша num lock на разных клавиатурах. Первая идет стандартная клавиатура от компьютера, у нее есть дополнительное цифровое поле справа и над ним num lock. Так же имеет специальный индикатор num lock, если он не горит, значит он выключен, по умолчанию так оно и есть, бывают случаи, что удобно когда он работает вместе с системой, ниже я покажу как включить Num Lock при загрузке Windows 10.
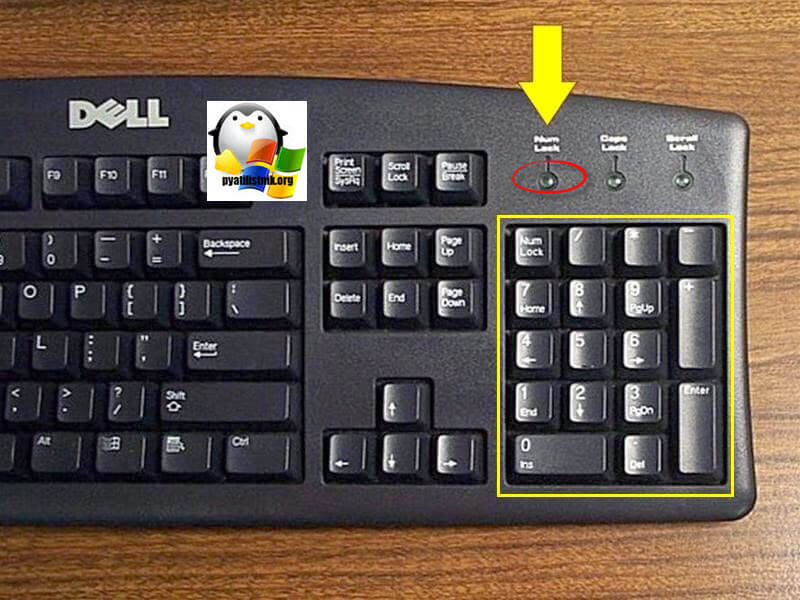
Далее идет ноутбук у которого так же есть цифровая клавиатура, но num lk, уже включается через зажатую клавишу Fn, у них один цвет.

Ну и клавиатура без дополнительной правой области в которой num lk уже полновластный хозяин имеющий много клавиш с его функциями, обрати внимание для примера на стрелки, они так же умеют выполнять функции:

Вместо цифр − буквы
Еще может ПК подкинуть и такую ситуацию: почему на ноутбуке не работают некоторые клавиши (вернее, вместо цифр печатаются буквы). Бывает и так: в регистре латинском цифровые и буквенные обозначения появляются сразу, а вот в раскладке кириллицей − посторонние знаки. Что делают в таких случаях?
Действуем так: надо отключить цифровой режим, используя Num Lock и Fn. Нажимать надо одновременно. Посмотрите результат. Буквенные обозначения должны вернуться.
Или так. В разделе «Специальные возможности», что на панели управления, надо отключить отметку об управлении курсором мыши.
Теперь понятно, почему на ноутбуке не работают некоторые кнопки клавиатуры. Если нет, то без специалистов сервисного центра не обойтись.
Еще статьи
Почему мышка на компьютере не работает, а usb работает
Ни для кого не секрет, что рано или поздно мы сталкиваемся с неполадками компьютерной мыши − и не важно, кто ее производитель (Oklick, Logitech, Defender, A4tech, и др.). В этой статье мы дадим ответ, почему не работает мышка на компьютере (usb горит, но она не работает).
Почему на телефоне и на ноутбуке не работает сенсор
Сенсорная мышка, телефонный сенсор… Все изменилось в век нынешних технологий, когда одна в обоих смыслах слова наступает на другую. Вот почему ситуация, когда не работает сенсор, требует решения, причем немедленного. Разберемся, почему на телефоне, на ноутбуке не работает сенсор (он же датчик).
Почему на компьютере не работает звук
Достаточно распространенной проблемой нерабочего состояния ПК является проблема с акустикой. Следует различать, почему пропал звук на компе, если колонки работают, а звука нет. Такое может случиться по аппаратным и по программным причинам.












