КАК ВКЛЮЧИТЬ БИБЛИОТЕКИ В WINDOWS 10 И WINDOWS 8.1 — ПРОИЗВОДИТЕЛЬНОСТЬ — 2022
Несмотря на то, что библиотеки существуют в Windows 10 и Windows 8.1, как и в Windows 7, раздел Библиотеки в проводнике не отображается по умолчанию. По какой-то причине Microsoft решила скрыть их, хотя они являются полезной функцией Windows. Если вы хотите получить их обратно и отобразить в диалоговом окне « Проводник» и « Сохранить как», прочтите этот учебник:
ПРИМЕЧАНИЕ. Данное руководство охватывает Windows 10 и Windows 8.1. Если вы используете Windows 8.1, прокрутите вниз до конца этой статьи, и вы найдете соответствующие инструкции для вашей операционной системы.
Настройка библиотек в Windows 10
Если вы хотите, чтобы элемент «Библиотеки» находился непосредственно в домашней папке, а не на панели навигации, вы можете сделать это с помощью нескольких настроек реестра.
- Откройте Редактор реестра
- Перейти к следующему ключу реестра:
- После этого перейдите к этому ключу:
- Создайте тот же подраздел,
- Закройте все окна Explorer и снова откройте его
Библиотеки теперь появятся в домашней папке Windows 10 File Explorer. Как ни странно, библиотеки будут находиться в группе «Избранное», но не нашли способа изменить это.
Кроме того, вы можете открыть библиотеки из диалогового окна «Выполнить», введя только одну команду. Для этого одновременно нажмите клавиши Win и R и введите следующую команду в диалоговом окне «Выполнить».
Эта команда представляет собой специальную команду оболочки, которая открывает папку «Библиотеки» непосредственно в проводнике.
Как получить доступ к библиотекам Windows
Коллекции Windows можно найти в пользовательской папке. В Windows 10 библиотеками по умолчанию являются папки Документы, Изображения, Музыка,Видео.
Давайте посмотрим, как получить доступ к коллекциям Windows.
- Нажимаем на клавиатуре компьютера клавишу Win (это клавиша с логотипом Windows) и R одновременно. Откроется окно «Выполнить».
- В строке Открыть: введите shell:libraries и нажмите OK .
- Откроется папка «Библиотеки».

Если вместо этого мы хотим получить прямой доступ к конкретной коллекции через окно «Выполнить», введите:
- shell:documentslibrary для доступа к библиотеке документов
- shell:savedpictureslibrary для доступа к коллекции сохраненных изображений (только для Windows 10)
- shell:pictureslibrary для доступа к коллекции изображений
- shell:musiclibrary для доступа к коллекции музыки
- shell:camerarolllibrary для доступа к коллекции Camera Roll (только в Windows 10)
- shell:videoslibrary для доступа к коллекции видео
При удалении библиотеки
Выше мы показали, как создать библиотеку, так допустим, теперь вы хотите удалить библиотеку после добавления папки. Всё, что вам необходимо сделать, это пройти в библиотеку, щёлкнуть на ней правой кнопкой и выбрать «Удалить». После этого библиотека будет перемещена в корзину. Файлы в этой библиотеке были доступны только там и больше там не хранятся, поэтому они все равно будут в их исходном местоположении.
Если вы входите в библиотеку и удаляете в ней файлы и папки из библиотеки, то они также будут удалены и из своих исходных мест. Когда вы хотите удалить файл или папку из библиотеки, что вам нужно сделать, это правильно, удалив её в правильном направлении. Вам определенно не следует идти на удаление папок и файлов, когда вы находитесь в библиотеках.
Чтобы удалить папку из библиотеки:
1. В левой панели меню, правой кнопкой мыши на папке, которую вы хотите удалить.
2. Затем выбрать Удалить расположение из библиотеки.
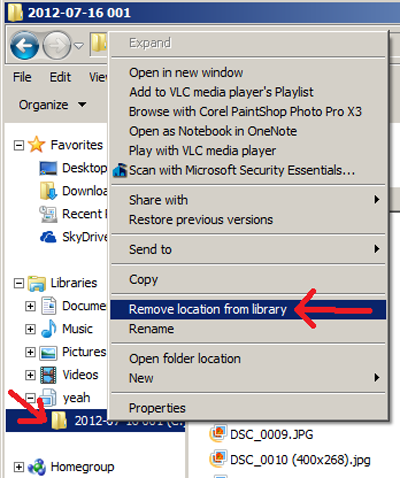
Свойства библиотек
Свойства библиотек можно рассматривать в двух контекстах. С одной стороны, к свойствам можно приравнять настройки внешнего вида списка файлов и папок в библиотеке, а также применяемые к ним опции отображения. С другой стороны, у библиотек в контекстном меню есть отдельный пункт «Свойства», в котором тоже есть много чего полезного. Поэтому рассмотрим оба случая по порядку.
Для примера откроем любую библиотеку и активируем на ленте вверху вкладку «Вид»:

Здесь, как видим, по умолчанию стоит отображение данных в виде таблицы. Такое представление для библиотеки – весьма удобно. Во-первых, оно позволяет видеть список всех папок библиотеки и их содержимого в компактном виде. Во-вторых, даёт возможность быстрой сортировки данных, например, по дате изменения, типу файлов и других параметрах, которые отображаются только в режиме таблицы (хотя, при желании, можно активировать любой другой вид для более удобного визуального поиска файлов).
Рекомендую также обратить внимание на раздел «Текущее представление» правее настройки вида папок. Здесь имеется ряд функций для сортировки и группировки отображаемых данных. По умолчанию в библиотеках данные сортируются по имени в алфавитном порядке, а группируются по папкам, в которых они реально находятся. Однако, иногда удобнее отображать все файлы и папки в едином представлении, поэтому рекомендую попробовать различные способы группирования:

Теперь перейдём непосредственно к пункту контекстного меню «Свойства»:

По его нажатию у нас появляется окошко, в котором имеется несколько полезных секций. В верхней расположены инструменты добавления папок. Именно отсюда удобно начинать наполнение новосозданной библиотеки. Жмём кнопку «Добавить» и просто выбираем нужную директорию для добавления в библиотеку. Аналогично папки можно удалять, предварительно выделив их в списке. Здесь же имеется две кнопки, которые позволяют задать папку для сохранения данных по умолчанию для локального и сетевого пользования.
Ниже имеется ряд дополнительных свойств библиотеки. Первое из них – тип оптимизации. Всего доступно 5 типов: видео, документы, изображения, музыка и общие элементы. Выбор типа определяет стандартную иконку библиотеки и набор параметров для сортировки и группирования данных через вкладку «Вид». Кстати, все добавленные пользователем библиотеки по умолчанию оптимизируются как «Общие элементы» и в данном режиме позволяют задавать собственную иконку:

По умолчанию после нажатия на кнопку «Изменить значок библиотеки» открывается штатное хранилище иконок Windows – SHELL32.dll. Однако, Вы можете задать иконку самостоятельно, нажав на кнопку «Обзор». Иконки могут быть «подхвачены» из файлов в форматах ICO, ICL, DLL и EXE.
Поиск библиотеки
Первый шаг после сообщения об ошибке – вызов меню поиска через кнопку Пуск в windows 7 или значок лупы в десятке и восьмерке. В первом случае строка будет находиться уже на главном меню внизу в левом блоке. Во втором случае это будет отдельное выпадающее меню. В поисковую строку необходимо ввести имя библиотеки с расширением без указания пути. Например, если ошибка ссылается на C://Users/Nastroyvse/video.dll, то в строке нужно написать лишь video.dll. В случае успеха в Проводнике или непосредственно в окне поиска отобразится новый путь к указанному файлу. Далее возможно два пути. Первый – скопировать этот файл в указанную ошибкой папку и перезапустить компьютер. При вызове программа должна увидеть эту библиотеку. Если этого не произошло или данная библиотека отсутствует на компьютере, придется пройти регистрацию.
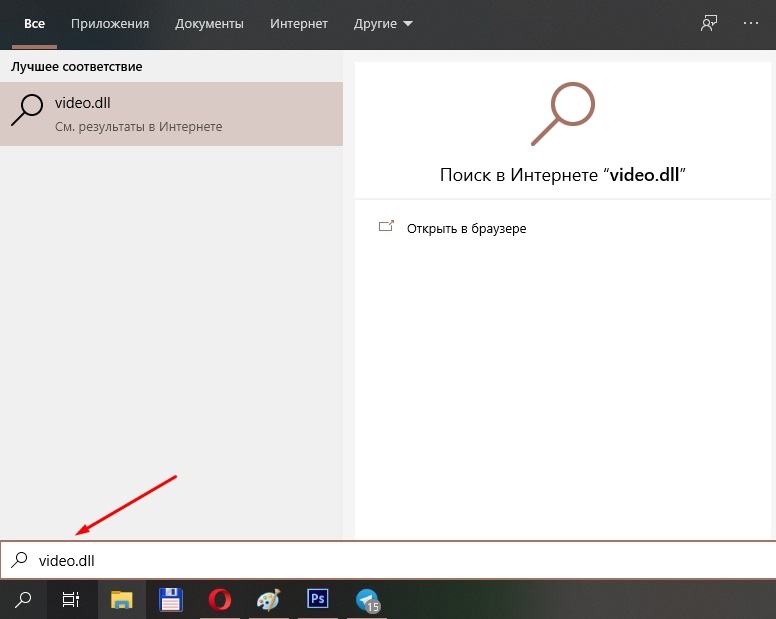
Библиотеки для Windows Media Player
Если вы использовали какую-либо версию Windows Media Player, вы уже знаете о библиотеках. WMP стартует с папки «Музыка» и папки «Общая музыка» на вашем ПК и позволяет добавлять в свою библиотеку другие папки. Так, например, вы можете добавить в библиотеку WMP папку с музыкой на внешнем жёстком диске или связать папки с музыкой на других сетевых компьютерах или даже папку с музыкой на Windows Home Server.
Когда вы добавляете папку в библиотеку WMP, она музыку никуда не копирует. WMP просто обеспечивает быстрый доступ ко всем файлам (песням) в библиотеке, отслеживает их и позволяет вам искать, и работать с ними как с группой.
На папки, которые вы можете добавить в библиотеку WMP, нет никаких ограничений. Пока ваш компьютер может получать доступ к папкам — например, внешний диск подключён к компьютеру, или нет правил безопасности, блокирующих доступ для другого компьютера — WMP обрабатывает музыку в этих папках примерно так же, как если бы они находились на вашем компьютере.
Представьте, как этот поиск может облегчить вашу жизнь, если вы, скажем, храните всю свою музыку в папке на одном, подключённом к вашей сети, компьютере. Настройте свою музыкальную библиотеку, чтобы включить эту папку, и ваш поиск станет намного проще. Если у вас есть компьютер с SD-картой или внешним жёстким диском, настройте папку Documents на SD-карте или внешнем жёстком диске и добавьте её в свою библиотеку документов. Это упрощает поиск документов на SD-карте, хранение документов на SD-карте и, в целом, значительно упрощает работу системы. Вам не нужно думать о том, где хранятся данные, потому что все они находятся в библиотеке.
Когда приложение, работающее под Windows, ищет папку «Документы», Windows передаёт ему всю библиотеку документов. Если вы запустите графическую программу и выберете «Файл», «Открыть», вы больше не попадёте в папку «Изображения». Вместо этого вы открываете библиотеку изображений. Если у вас есть папка на другом компьютере, содержащая документы, которые вы обычно используете, и вы добавляете эту папку в свою библиотеку документов, каждый раз, когда вы запускаете Word и выбираете «Файл», «Открыть», эта папка смотрит прямо на вас. В отличие от более ранних версий, проигрывателю Windows Media не требуются отдельные настройки для работы с библиотеками, потому что Windows сама позаботится обо всем.
Да, Microsoft использует более поздние версии Office и некоторых других программ — File, Open переносит вас в OneDrive. Жесть. Но немногие другие программы работают таким образом. Думайте о библиотеках как о папках следующего поколения.












