Синхронизация гугл диска с компьютером не работает
Вы не можете подключиться к Интернету с помощью приложения Google Drive? Если это так, возможно, что-то не так с вашей общей связью.
Поэтому сначала проверьте это с помощью средства устранения неполадок Windows Internet Connections. Однако, если вы уверены, что с вашим общим подключением все в порядке, это несколько потенциальных исправлений, которые могут позволить вам подключиться к приложению Google Диск.
Настройка синхронизации
Принцип работы синхронизации Google Диск мало чем отличается от аналогичных функций других облачных хранилищ. Пользователь может работать с данными в любое время: все изменения автоматически синхронизируются.
Рассмотрим, как настроить приложение «Автозагрузка и синхронизация» от Google:
Программа Backup and Sync доступна только на компьютерах. Пользователь может только вручную перекидывать файлы с Android или iOS(Айфон) смартфона в «облако» и обратно.
Перезапустите резервное копирование и синхронизацию.
Некоторые пользователи обнаружили, что выход и перезапуск резервного копирования и синхронизации помог решить проблему синхронизации с Google Диском. Для этого перейдите в системный трей, щелкните значок синхронизации и выберите «Выйти из резервного копирования и синхронизации».

Для перезапуска резервного копирования и синхронизации просто найдите программное обеспечение в поиске Windows и запустите его. Значок должен снова появиться в области области уведомлений. Дайте минуту или две, чтобы он синхронизировался, а затем проверьте его.
Решение 2. Отключите брандмауэр Windows и отключите антивирус
Иногда брандмауэр и антивирусные программы могут замедлять или даже блокировать синхронизацию. Попробуйте отключить их, и это может сработать.
- Нажмите Windows Key + S и введите межсетевой экран . Выберите Брандмауэр Защитника Windows из списка результатов.
- На левой панели нажмите Включить или выключить брандмауэр Защитника Windows .
- Теперь выберите Отключить брандмауэр Защитника Windows (не рекомендуется) и нажмите ОК , чтобы сохранить изменения.
Стоит отметить, что ваш антивирус также может мешать работе Google Диска и вызывать проблемы с синхронизацией.Чтобы это исправить, вам нужно открыть настройки антивируса и попробовать отключить определенные функции. Если это не сработает, следующим шагом будет полное отключение антивируса.
В худшем случае вам придется полностью удалить антивирус. Если удаление антивируса решает проблему, вам следует подумать о переходе на другое антивирусное решение. Существует множество отличных сторонних антивирусных инструментов, и большинство из них никак не влияют на Google Drive и другие приложения.
Если вы ищете новый антивирус, вам обязательно стоит подумать о BullGuard . Этот антивирус предлагает отличную защиту, и он не будет мешать вашим приложениям, поэтому обязательно попробуйте его.
Исправление 5 — Запустите приложение Google Диск с правами администратора.
1. Нажмите клавишу Windows и введите Google Диск в поле поиска.
2. Щелкните правой кнопкой мыши на Google Диске в списке приложений и нажмите Запуск от имени администратора.
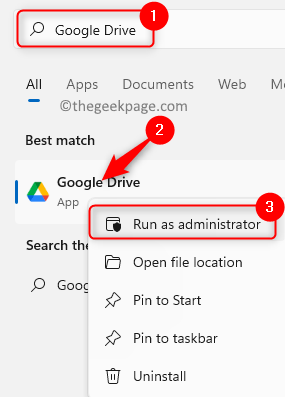
3. Нажмите «Да», когда будет предложено Управление доступом пользователей.
4. После запуска приложения проверьте, можете ли вы синхронизировать папки.
Google Диск не синхронизируется
Облачные хранилища становятся ведущим решением для некоторых индивидуальных и корпоративных пользователей благодаря расширенной доступности и безопасности данных. То есть многие пользователи предпочитают сохранять свои важные данные на облачное хранилище.
Благодаря хорошему набору опций и безопасности Google Диск является одним из лучших облачных хранилищ. Вы можете загружать и хранить файлы из любой папки на SD-картах, камерах и компьютерах в облаке. Используя Google Диск с той же учетной записью, вы можете найти свои данные на любом телефоне, планшете или ПК.
Однако приложение резервного копирования и синхронизации, которое вы загрузили с веб-сайта, не работает, особенно всегда возникают проблемы с синхронизацией, например, синхронизация зависает, папка Google Диска не синхронизируется, не удается завершить синхронизацию и т. Д.
А вот от вас вопрос: почему мой Google Диск не синхронизируется? Эта проблема может быть вызвана множеством причин, включая антивирусное программное обеспечение, административные привилегии, неправильную установку, подключение к Интернету и т. Д. Вы можете устранить ее, следуя приведенным ниже методам, и представлены 3 случая.
Устраняем проблемы синхронизации ПК с облаком
Причины того, что Гугл Диск не синхронизируется с локальными папками компьютера, могут быть совершенно разные от низкой скорости интернета до банальных ошибок в приложении, часто связанных с перемещением или переименованием каталога.
Процесс может остановиться на начальном этапе обмена данными или прерваться на середине работы. Существует несколько простых методов решения проблемы:
- Перезапуск приложения. Чаще всего вопрос решаем, если перезапустить службу. После повторного запуска процедура обмена данными может успешно восстановиться;
- Переустановка. Если причины кроются не в отсутствии сети интернет или низкой скорости передачи пакетов, а перезапуск не помогает, можно попробовать переустановить службу. Лучше скачать последнюю версию, в процессе будет предложено заменить уже установленную новой. Выберите папку для синхронизации и ожидайте завершения процедуры;
- Отключение аккаунта. Неполадки могут быть исправлены, если вы отключите в настройках приложения аккаунт, а затем подключите его снова;
- Настройка синхронизации файлов вручную. Ручной запуск процедуры довольно часто позволяет решить проблему. Для этого переходим к разделу «Просмотреть несинхронизируемые файлы» в приложении, затем нажимаем «Повторить все».
Кроме того, при некорректной работе программ часто помогает перезагрузка ПК. Возможно, на компьютере возникли какие-либо системные неполадки, поэтому в результате перезагрузки ошибки могут быть исправлены.
Начать работу с Google Диском
Вы должны знать, что вы можете получить доступ к приложению Google Drive через панель задач, просто щелкнув его значок.

Здесь он показывает нам активность наших файлов, говоря, что они обновляются, и уведомления, если таковые имеются. Чуть ниже нашего e-mail адрес — это занимаемое и доступное пространство для хранения. С другой стороны, если мы коснемся значка шестеренки, мы получим доступ к параметрам конфигурации, которые у нас есть для Google Диска с Windows. Затем мы увидим, что он предлагает нам ряд вариантов:

- Настройки : при необходимости разрешить добавление еще одной учетной записи Google. Кроме того, он позволяет вам создать папку для создания резервной копии ваших файлов и их синхронизации. Выберите поведение ваших файлов и папок, выбрав, например, Реплицировать файлы возможность иметь их как в облаке, так и на вашем компьютере.
- Список ошибок : чтобы увидеть, произошло ли оно.
- Приостановить синхронизацию : если мы хотим внести изменения и в данный момент не хотим, чтобы они вступили в силу в облаке.
- Справка : для разрешения типичных сомнений.
Пришло время начать работать с Google Диском с Windows. Если у вас немного памяти при установке, мы просим вас создать серию ярлыков на нашем рабочем столе. Вот те, которые вы создадите:

Те, которые вы указали в красном поле, являются ярлыками, чтобы мы могли работать с ними в облаке. Таким образом, мы можем работать с документами, таблицами и презентациями Google. Это сделано потому, что нет собственных инструментов Windows, с которыми можно было бы работать. Здесь у нас есть пример с Google Docs, он работает в нашем браузере, и мы можем создать текстовый документ:

Что касается доступа к Google Диску, мы можем работать изначально, как мы увидим ниже.
Работа с файлами и папками на Google Диске в Windows
Если мы нажмем на прямой доступ к Google Диску, мы увидим, как он отправит нас в проводник Windows.

Просто если мы нажмем на » Мой диск »Мы увидим файлы и папки, которые есть на Google Диске. Мы собираемся работать так же, как и с локальными файлами нашего компьютера. Таким образом, если мы нажмем правую кнопку мыши на « Новое »Мы могли создавать папки и разные типы документов, в том числе от Google.

Теперь заходим в папку на жестком диске, куда скачиваем установщик программы. Затем мы даем » Копировать »Правой кнопкой мыши на файле. Итак, мы возвращаемся сюда, снова щелкаем правой кнопкой мыши и выбираем » макаронные изделия ”, И файл будет загружен в нашу учетную запись на Google Диске.

Как вы видели, эта форма — простой и эффективный способ работы с нашими файлами на Google Диске с Windows.












