Выживаем на слабом ПК: аппаратное ускорение для просмотра видео
Друзья, привет. В этой статье снова будем учиться выживать в условиях слабой производительности компьютера. Напомню, на сайте запущен цикл статей «Выживаем на слабом ПК», в рамках которого мы уже успели обозреть решения для старых ПК и маломощных ноутбуков — сборки Windows Embedded 7 и 8.1, а также использование RAM-диска. В этой статье будем говорить о решениях для слабых компьютеров в части просмотра видео. Несмотря на прогресс компьютерных технологий, на рынок по-прежнему массово поставляются маломощные устройства – ноутбуки, нетбуки, планшеты. Базовые модели линеек таких устройств пригодны разве что для работы UWP-приложений Windows 10. Они не то что видеоконтент 4К не воспроизводят, а могут тормозить даже при проигрывании обычного HD-видео. Как на слабых компьютерах смотреть видео в хорошем или хотя бы приемлемом качестве?
Итак, можно ли на слабых компьютерах смотреть видео в форматах HDTV (720р) и Full HD (1080р)? Если мы говорим об онлайн-просмотре, естественно, необходимо исключить проблемы воспроизведения видео, не связанные с мощностью аппаратной начинки. А это скорость Интернета ниже 20 Мбит/с и плохая производительность или загруженность серверов сайта с видеоконтентом. Ну и, конечно же, само собой разумеется, что мы говорим о корректно работающей Windows со всеми установленными драйверами, в частности, с актуальной версией видеодрайвера. Чтобы помочь слабому процессору справиться с задачей по обработке видео, существуют различные технологии аппаратного ускорения. Эти технологии базируются на перераспределении нагрузки: часть операций по обработке видео снимается с процессора и перекладывается на видеокарту (или на встроенный в процессоры видеочип, как в случае с Intel HD Graphics).
Что можно привести в качестве примера аппаратного ускорения?
Отличным примером служит блоковое ускорение. Оно имеет место в случае графического процессора. То есть задачи, выполняемые этим устройством, решаются гораздо быстрее. Ну, а раз так, знать, как включить аппаратное ускорение, необходимо каждому пользователю, который хочет добиться от своего компьютера или ноутбука максимального быстродействия.
Допустим, вы купили для себя или для ребенка хорошую, мощную видеокарту. Или ноутбук с парой видеокарт Intel-NDivia. И вроде бы видеокарта NVidia мощная, с хорошим объемом памяти, но в играх (если они вообще запустились) она нисколько не радует своей производительностью. Вы наверняка ожидали, что игры будут работать не в пример быстрее.
Может возникнуть мысль о том, что что-то просто произошло с устройством, оно “устало”, и его нужно просто перезапустить, очистить память. Делаем эту операцию, но “провисания” в игре остаются, причем они видны невооруженным глазом. Запускаем для интереса обыкновенный стандартный пасьянс, и тут он выдает нам предупреждение о том, что на компьютере отключено аппаратное ускорение. В этом случае вопрос о том, как включить аппаратное ускорение, обретает актуальность.
Примечание: проверить статус аппаратного ускорения можно достаточно просто. Для этого нажимаем на кнопку “Пуск”. Потом ищем пункт “Мой компьютер”. Жмем на него правой кнопкой мыши и выбираем из выпавшего меню пункт “Свойства”. Откроется новое окно с информацией об издании Microsoft, системе и имени рабочей группы, устройства. Так вот, в разделе “Система” есть графа, которая называется “Оценка”. Там может уже стоять численное значение, а если оценка еще не была определена, то предложение провести тест. На картинке сейчас стоит единица и надпись о том, что “нужно обновить индекс производительности”.
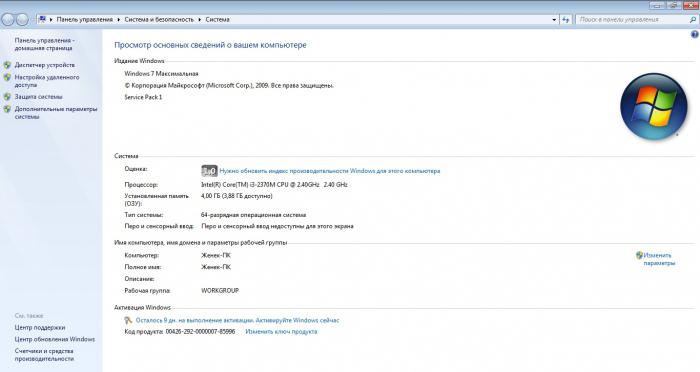
Нажимаем туда, нас перекидывает в новое окно. Как видите, индекс графической производительности очень низкий. Это связано с тем, что не были установлены драйвера для видеокарты. И вот на этом этапе мы получаем первый ответ на вопрос о том, как включить аппаратное ускорение Windows 7: необходимо убедиться в том, что для устройств установлены соответствующие драйвера.
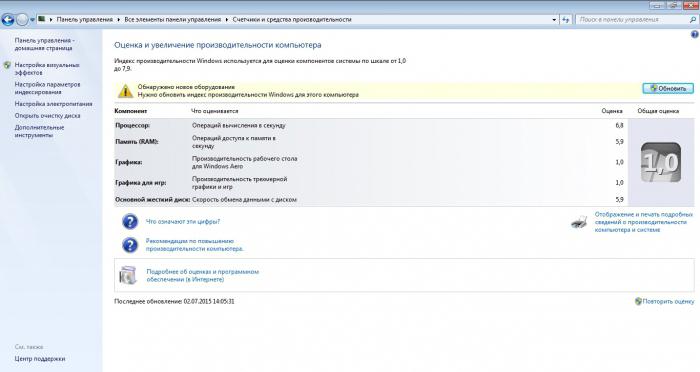
Подсказка: обычно драйвера поставляются вместе с самим устройством, если они нужны. К ноутбукам идет два диска – для Windows 7 и для Windows 8. Но если вдруг вы потеряли диск или у вас его не было, решить проблему с драйверами поможет официальный сайт производителя. Там есть цифровые дистрибутивы драйверов. Зная модель видеокарты, найти там соответствующий драйвер не составит особого труда. Но даже если вы не знаете модель видеокарты, расстраиваться не стоит. Во-первых, уважающие себя компании уже сделали специальные программы, которые сами определяют модель и автоматически скачивают драйвер. Во-вторых, имея полезные утилиты вроде Aida 64, можно легко определить модель. В общем, выбор способа остается за пользователем.
Аппаратное обеспечение против программного обеспечения
Стоит спросить, должны ли приложения поддерживать аппаратное ускорение или ваша система должна соответствовать определенным требованиям, прежде чем приложение сможет ее использовать. В вашей системе должно быть оборудование, поддерживающее аппаратное ускорение, чтобы приложение могло его использовать. Если возможности вашей системы не поддерживают его, приложения не могут принудительно включить его. Большинство современных систем поддерживают аппаратное ускорение, и вы можете проверить это, исследуя панель управления соответствующего графического процессора.
Например, если вы откроете панель управления NVIDIA и перейдете на вкладку «Установить конфигурацию PhysX», вы увидите краткое описание, которое описывает, что эта панель контролирует, включая «ускорение графического процессора». Это термин, используемый вместо аппаратного ускорения.
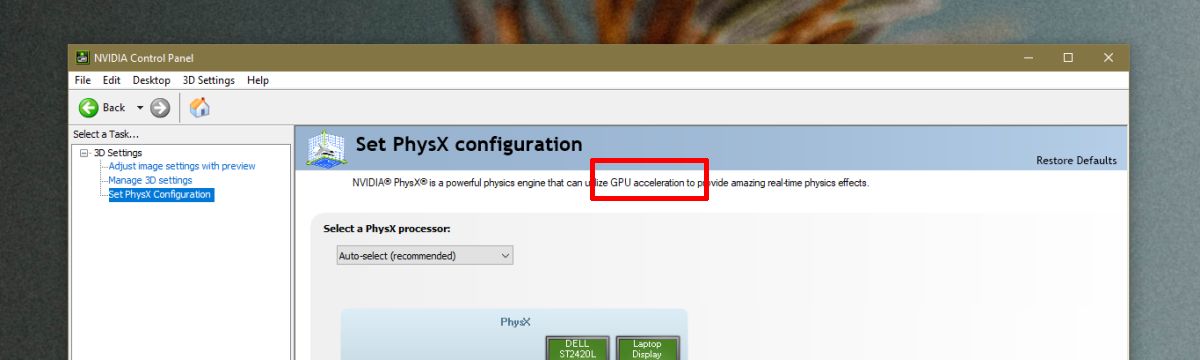
Более утомительный метод проверки, поддерживает ли ваша система аппаратное ускорение, — это посещение любой из демонстраций на этом сайте от Mozilla. Выполните два теста; включите аппаратное ускорение в вашем браузере в первом тесте и отключите его во втором. Обратите внимание на следующие два различия между каждым запуском;
- Увеличивается ли загрузка процессора?
- Анимация становится менее плавной или очень прерывистой?
Если вы наблюдаете за двумя вышеуказанными при выключении аппаратного ускорения, это означает, что ваша система поддерживает его, и это помогает приложениям работать лучше. Вы также можете заметить, что ваши системные вентиляторы включаются, когда аппаратное ускорение отключено, но они могут это делать, даже если оно у вас включено.
Эмуляторы / вирт. машины
Тут следует слегка пояснить.
Большинство эмуляторов запускают одну ОС в другой ( прим. : виртуализация), и одно время она была чисто программной. В последствии AMD и Intel в свои ЦП добавили спец. инструкции, за счет которых программирование виртуализации стало проще + можно было задействовать различные аппаратные средства .
Собственно, когда «проблемы» возникают с эмуляторами — то первое, что нужно сделать, — проверить, а включена ли виртуализация! Ссылочка ниже в помощь.
В помощь!
Как включить виртуализацию (или почему тормозят и не работают виртуальные машины и эмуляторы).
Если проблема не «разрешится» — обратите внимание на настройки текстур и режима обработки графики . Как правило, лучше задействовать дискретную видеокарту и вкл. аппаратное декодирование (если это возможно ). Более конкретно в этом плане советовать сложно, т.к. настройки нужно подбирать индивидуально под конкретное железо и ПО (попробуйте экспериментально!).

Как проверить, включено ли аппаратное ускорение
Данные о его состоянии можно узнать через системный реестр. Для этого понадобится:
- С помощью комбинации «Win + R» вызвать окно «Выполнить», ввести команду «dxdiag».
- Перейти в раздел «Средства диагностики DirectX».
- Открыть вкладку «Экран».
- Проверить состояние параметров «Ускорение текстур AGP», «Ускорение DirectDraw» и «Ускорение Direct3D». Если функция ускорения работает корректно, все они будут активны.
Если хотя бы один из пунктов выключен, стоит проверить актуальность и совместимость драйверов видеокарты и наличие последних версий библиотеки DirectX. Они являются обязательными для нормальной работы аппаратного ускорения, а значит именно из-за их отсутствия опция может отключаться и выдавать различные ошибки.
Обратите внимание! Тем пользователям, которые деактивировали на своих устройствах службу автоматического обновления, стоит проверить и актуальность самой системы Windows 10.
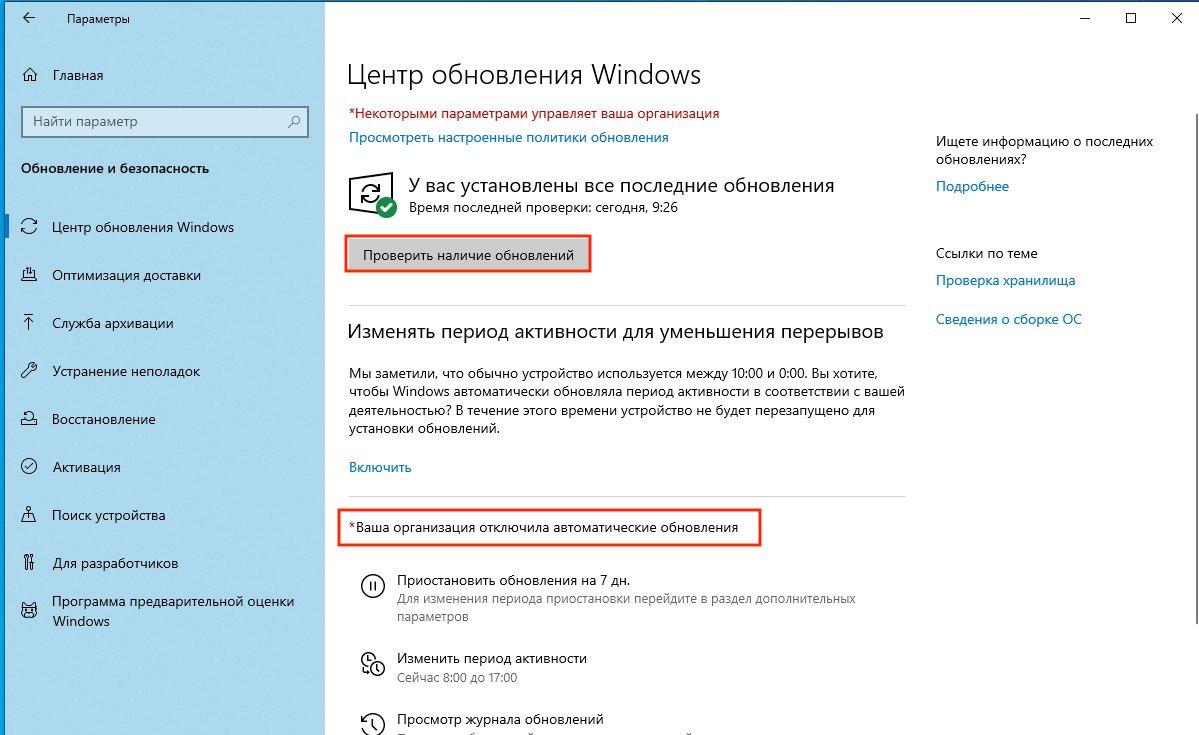
Проверка при выключенном автоматическом обновлении
Как включить или отключить аппаратное ускорение в Mozilla Firefox?
Если вам больше по душе Mozilla Firefox вы также можете включить аппаратное ускорение чтобы обеспечить более быструю работу браузера. Делается это очень просто:
Шаг 1: Запустите Mozilla Firefox дважды щелкнув на соответствующем значке на рабочем столе либо любым удобным для вас способом. Затем введите в адресной строке «about:config» и нажмите «Enter» для подтверждения перехода.
Шаг 2: Перед вами откроется окно, предупреждающее о входе в меню настроек. Нажмите «Принять риск и продолжить»
Шаг 3: В поле поиска введите фразу «layers.acceleration.force-enabled» и нажмите на иконку со стрелочками чтобы статус изменился с «false» на «true»
После этого нужно перезапустить Firefox чтобы изменения вступили в силу.
Если вы по какой-либо причине хотите отключить аппаратное ускорение – проделайте первых два шага из инструкции выше, затем в поле поиска снова введите «layers.acceleration.force-enabled» и измените статус параметра с «true» на «false». Перезагрузите браузер.
После этого аппаратное ускорение будет снова отключено.
Для включения аппаратного ускорения моно воспользоваться графическим интерфейсом Mozilla Firefox. Такой вариант отлично подойдет для тех, что не любит возится с адресной строкой. Выполните следующие шаги:
Шаг 1: Запустите Mozilla Firefox любым удобным вам способом. Затем щелкните по иконке гамбургера в правом верхнем углу и выберите «Настройки»
Шаг 2: Найдите раздел «Производительность» и снимите галочку с надписи «Использовать рекомендуемые настройки производительности». Перед вами откроются дополнительные пункты производительности. Отметьте галочкой «По возможности использовать аппаратное ускорение» для активации аппаратного ускорения.
Для отключения функции аппаратного ускорения повторите первый шаг, а затем снимите галочку с пункта «По возможности использовать аппаратное ускорение»
Что делать, если не получается включить аппаратное ускорение на Виндовс 7?
Иногда в системе функция вовсе недоступна, из-за чего её невозможно включить. Тому причины – устаревшее ПО. Для включения аппаратного ускорения нужно иметь актуальную версию DirectX и видеодрайверов.
Обновление DirectX
Порой причина не в старом DirectX, а в конкретных файлах платформы были утеряны или повреждены. И в случае с неактуальной версией, и в случае с битыми файлами решение одно – установка DirectX заново.
Как поставить DirectX:
- Перейти на страницу загрузки DirectX с сайта Microsoft.
- Запустить полученный онлайн-установщик. Он подберёт подходящую версию приложения, скачает его с сети и установит в системе.
Установка необходимых драйверов
Обновление видеодрайверов помогает не только включить ускорение, но и повысить производительность видеокарты. Рекомендуется своевременно обновлять графические драйверы.
- Нажать на кнопку «Пуск», кликнуть ПКМ на «Мой компьютер» и выбрать «Свойства».
- Перейти на страницу «Диспетчер устройств».
- Раскрыть список «Видеоадаптеры».
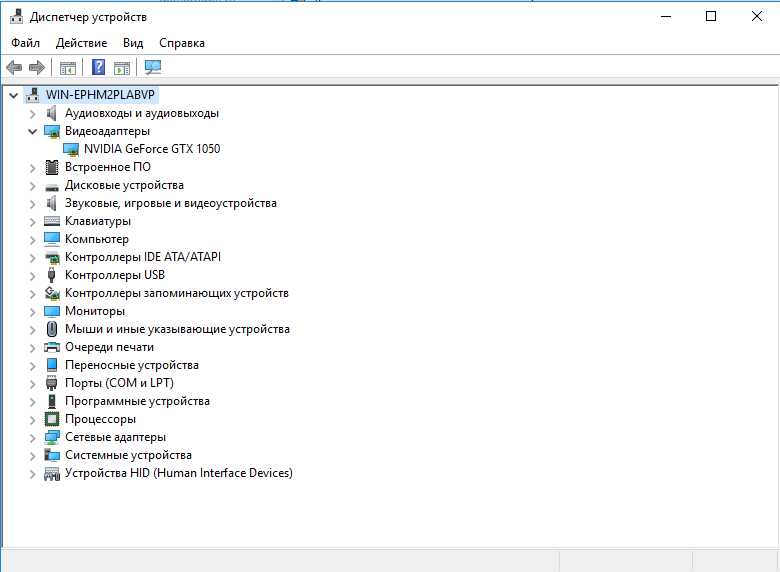
- Сделать клик ПКМ по модели дискретной видеокарты и выбрать «Обновить драйверы…».
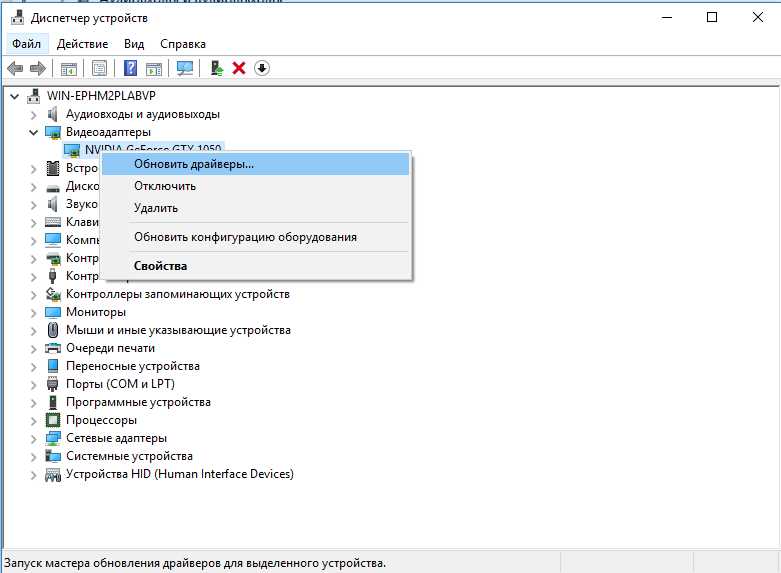
- Выбрать «Автоматический поиск обновлённых драйверов».
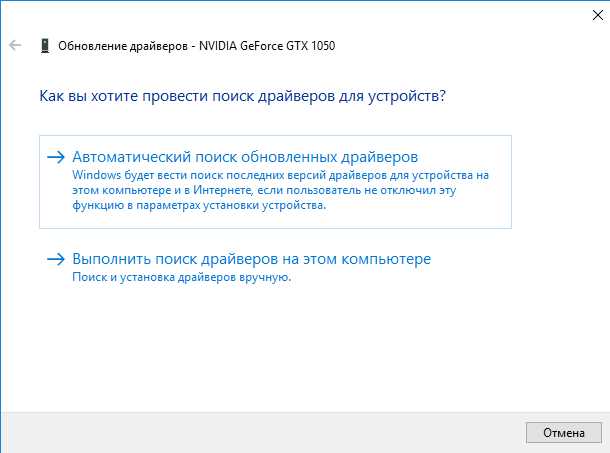
Альтернативный способ обновиться – перейти на оф сайт производителя видеокарты и скачать новый драйвер под установленную модель видеоадаптера.
После устранения проблем с драйверами появится возможность активировать аппаратное ускорение на «семёрке». Может быть и такое, что никаких сбоев не появится и ускорение активируется сразу. После включения функции пользователь должен ощутить существенный прирост производительности системы, особенно при запуске игр.
Если у Вас остались вопросы по теме «Инструкция по включению аппаратного ускорения в Windows 7», то можете задать их в комментария












