Как сделать чтобы отображались эскизы картинок?
Чтобы включить отображение эскизов, откройте «Панель управления» и перейдите в категорию «Оформление и персонализация». Выберите пункт «Параметры папок». В открывшемся окне перейдите на вкладку «Вид». Установите галочку для пункта «Всегда отображать значки, а не эскизы».
- Заходим в Пуск→Панель управления→Параметры папок
- В этом окне переходим на вкладку Вид
- Снимаем галочку с пункта Всегда отображать значки, а не эскизы .
Как включить эскизы изображений
Выполняем несколько простых манипуляций на ПК:
- Для того чтобы изменить вид отображения файлов переходим «Пуск» – «Панель управления».
- Ставим «Просмотр: Крупные значки».
- Далее выбираем и открываем «Параметры папок».


- Затем переходим во вкладку «Вид». В окне «Дополнительные параметры:» находим пункт «Всегда отображать значки, а не эскизы» как видите возле этого пункта установлена птичка. Просто убираем ее.
- Теперь заходим в папку с изображениями и проверяем, что у нас после этого получилось.

p, blockquote 7,0,0,0,0 —>
Как видите из скриншота, вместо одинаковых иконок появились миниатюры изображений.
p, blockquote 8,0,0,0,0 —> p, blockquote 9,0,0,0,1 —>
На этом все. Теперь вы узнали, как простом можно включать и отключать эскизы изображений в Windows 7.
Просмотр изображений в виде эскизов

Кроме того, можно выбрать набор эскизов изображений и распечатать их на одной странице. Фотографы называют такие листы индекс-листами. Даже в век цифровых технологий индекс-листы удобно использовать для быстрого просмотра фотографий, заархивированных на диске или в определенных папках
Но бывают ситуации, когда при открытии папки с изображениями, отображаются только значки. Это может выглядеть так:
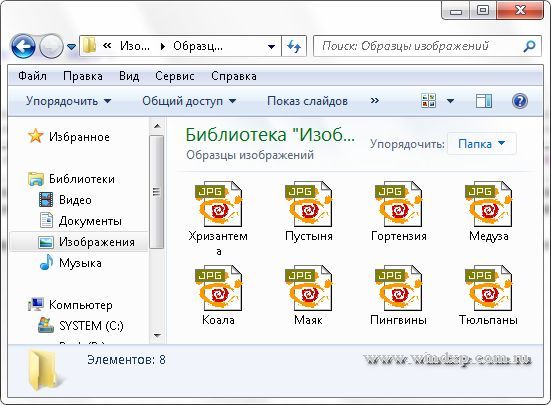
Чтобы изменить отображение значков на эскизы, необходимо сделать следующее:
- Не выходя из этой папки, в меню выбираем Сервис — Параметры папок — Вид
- В дополнительных параметрах находим пункт «Всегда отображать значки, а не эскизы» и снимаем галку
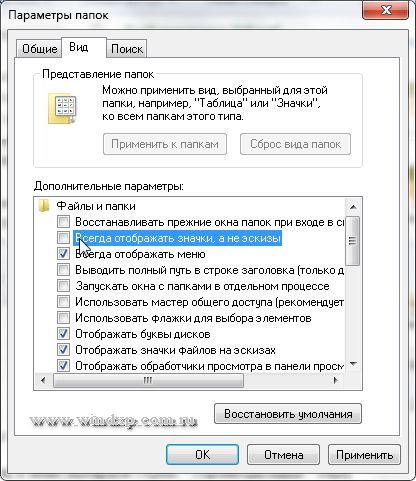
Жмем Применить и ОК
После этого все наши изображения будут отображаться эскизами.
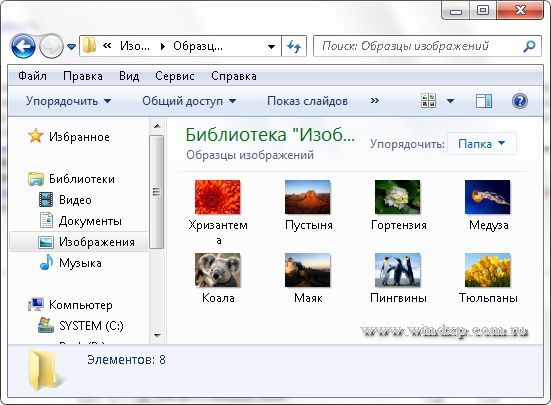
Размер и способ отображения файлов и папок можно изменить с помощью кнопки «Вид», расположенной на панели инструментов каждой открытой папки. Можно перемещать ползунок до тех пор, пока не представление файлов и папок не примет требуемый вид (например, «Таблица»), или выполнить точную настройку размера значка, перемещая ползунок в любую точку между значениями «Мелкие значки» и «Огромные значки».
Восстановление эскизного вида изображений с использованием реестра
Вообще большинство сбоев в системе отображения на прямую связано с изменениями в реестре. В нём хранятся практически все переменные, используемые Windows для персонализации системы, в том случае, если у вас что-то отображается, а не должно или наоборот – это вина настройки реестра. К сожалению, в автоматическом режиме, благодаря программам, данная проблема не решается, из-за того что данные настройки являются персональными опциями, которые каждый пользователь волен устанавливать по своему желанию.
- Запустите редактор реестра, для этого откройте строку «Выполнить» нажатием Win + R и введите ключевое слово regedit или введите этот ключ в поиск;
- Далее пройдите в ветку HKEY_CURRENT_USERSoftwareMicrosoftWindowsCurrentVersionPoliciesExplorer;
- Найдите и удалите параметр DisableThumbnails;

Обычно этого достаточно для восстановления нужного вида изображений, но бывают случаи, когда настройки сбрасываются снова.
Причины, по которым настройки снова сбрасываются: первая – зараженность системы вирусами, обычно проявляется как симптом болезни, потому что изменение отображения эскизов не является целью вирусов.
Чтобы решить такую проблему, воспользуйтесь антивирусными программами и снова проделайте манипуляции с реестром. Другая причина, тоже заключается в программах, только не вредоносных. Для решения вам следует отключить не нужные приложения. В случае сохранения проблемы, установите программу, которая стала причиной этому и настройте её правильно.
Как настроить эскизы страниц
Эскизы страниц представляют собой миниатюрные отображения фотографий, видео и страниц документов внутри папок вашего компьютера. Они значительно облегчают поиск нужной картинки среди остальных, особенно если в директории их очень много. Обратной стороной такого удобства является увеличение времени открытия папки, что может сделать неудобной работу на слабом компьютере.

- Как настроить эскизы страниц
- Как отобразить содержимое фотографий
- Как настроить отображение страниц
- Компьютер с установленной операционной системой Windows 7/Vista.
Начиная с Windows Vista, эскизы страниц объединены со значками файлов. Они работают по принципу: если можно сделать эскиз, то будет отображен эскиз, если нет – значок. Если только настройки не указывают всегда отображать значки. Поэтому в этих версиях Windows отсутствует пункт эскизы в меню «Вид».
Чтобы включить отображение эскизов, откройте «Панель управления» и перейдите в категорию «Оформление и персонализация». Выберите пункт «Параметры папок». В открывшемся окне перейдите на вкладку «Вид». Установите галочку для пункта «Всегда отображать значки, а не эскизы». Если вы хотите, чтобы на эскизе отображался значок типа файла, установите галочку для пункта «Отображать значки файлов на эскизах». Нажмите кнопки «Применить» и «OK».
Далее перейдите в категорию «Панели управления» «Система и безопасность». Войдите в подкатегорию «Система» и кликните по ссылке «Дополнительные параметры системы», расположенной в левой боковой панели. В открывшемся окне переключитесь на вкладку «Дополнительно» и нажмите кнопку «Параметры» для раздела «Быстродействие». Перейдите на вкладку «Визуальные эффекты» и установите галочку для пункта «Отображать эскизы вместо значков». Нажмите кнопку «Применить» и закройте окна настроек нажатием кнопок «OK». Теперь Windows будет стараться отображать эскизы при просмотре папок.
Чтобы отключить отображение эскизов страниц для улучшения быстродействия компьютера, снимите галочки с пунктов, описанных в предыдущих шагах.
Чтобы настроить размеры и тип отображения эскизов, зайдите в нужную папку. Кликните по иконке с изображением значков и строк текста, расположенной в правом верхнем углу «Проводника» под поисковой строкой. Повторными кликами по иконке «Изменить представление» подберите наиболее удобное для вас отображение.
Вы можете сразу задать нужное представление, кликнув по маленькому треугольнику рядом с иконкой. Он раскроет список, в котором доступно 4 размера значков без вывода дополнительной информации о файле. Быстро задать представление можно и в пункте контекстного меню «Вид», которое открывается кликом правой клавиши мышки по свободному участку папки.
Эскизы для большинства файлов отображаются и в других представлениях. «Плитка» и «Содержимое» — дополнительно выводят информацию о размере файла и дате его последнего изменения. Наиболее подробную информацию выводит представление «Таблица». По умолчанию, она дополнительно отображает тип файла, но, кликнув правой клавишей мышки по названию столбцов, вы можете выбрать из списка дополнительные колонки.
Очистка кэша
Если проблема заключается не в том, что эскизы были отключены, а в их некорректном отображении, то такой способ должен помочь. Заключается он в следующем:
- Нужно снова открыть окно «Выполнить», используя сочетание клавиш Win+R и написать «cleanmgr».

- После недолгой загрузки появится окно. В нем можно выбрать, какие файлы удалить. В самом низу должны быть эскизы. С других пунктов галочку следует снять.

- После нажатия на кнопку «ОК» останется лишь дождаться окончания процедуры.
Таким образом, чаще всего причина кроется в изменении параметра проводника. Также, если соответствующие варианты оказались бесполезны, можно воспользоваться очисткой кэша: при этом все миниатюры должны будут отобразиться заново. В критической ситуации можно попробовать откатить ОС, но для этого нужны точки восстановления.
Дата: 04.08.2021 Автор/Переводчик: Wolf
Не отображались только некоторые эскизы, проделала все, что написано в статье и после очистки кэша перестали отображаться эскизы вообще всех изображений.Спасибо!









