Как включить Wi-Fi на ноутбуке
Далеко не каждый пользователь знает, как включить Вай-Фай на ноутбуке при возникновении каких-либо непредвиденных проблем. Начинающие пользователи теряются, не сумев активировать Wi-Fi стандартными методами.
Постараемся рассмотреть все возможные способы включения Wi-Fi и привести решения самых распространённых неисправностей, которым может быть подвергнут адаптер беспроводной сети ноутбука.
Есть ли Wi-Fi вообще
Первым делом мы должны узнать, есть ли в вашем компьютере или ноутбуке Wi-Fi. В современных переносных компьютерах, ноутбуков, нетбуков, телефонах и прочих устройствах есть Wi FI. Проверить, обладает ли таковым ваше устройство можно в Google, однако могу заверить сразу, что если вы приобрели его давно, то встроенного приемника просто может там не быть.
Когда будете искать технические характеристики вашего устройства, ищите одноименную надпись Wi – Fi. Для примера, описание ноутбука Asus:

Если так получилось, что вы используете, например, старую модель ноутбука и подобной вещи в нем нет, тогда я могу посоветовать вам два варианта: купите новое устройство, либо установите внешний приемник сигнала (он выглядит как обычная флешка). Про такой вид адаптера я писал в одной из своих статей, которую можно прочитать здесь: «Как подключить Wi Fi к компьютеру».
Как включить Wi-Fi на ноутбуке?
В этой статье я хотел бы остановиться на таком (казалось бы) простом моменте, как включение (отключение) Wi-Fi. В статье попробую рассмотреть все самые популярные причины из-за которых могут возникнуть некоторые трудности при попытке включить и настроить Wi-Fi сеть. И так, поехали…
1) Включение Wi-Fi при помощи кнопок на корпусе (клавиатуре)
На большинстве ноутбуков есть функциональные клавиши: для включения и отключения различных адаптеров, регулировки звука, яркости и пр. Чтоб их задействовать, необходимо: нажать кнопки Fn+F3 (например, на ноутбуке Acer Aspire E15 — это включение сети Wi-Fi, см. рис. 1). Обратите внимание на значок на клавише F3 (значок сети Wi-Fi) — дело в том, что на разных моделях ноутбуков, клавиши могут быть разными (например, на ASUS чаще всего Fn+F2, на Samsung Fn+F9 или Fn+F12).

Некоторые модели ноутбуков оснащены специальными кнопками на корпусе устройства для включения (отключения) сети Wi-Fi. Это самый простой способ быстро включить адаптер Wi-Fi и получить доступ к сети (см. рис. 2).

Кстати, на большинстве ноутбуков так же есть индикатор-светодиод, который сигнализирует о том, работает ли Wi-Fi адаптер.

По своему опыту скажу, что с включением адаптера Wi-Fi при помощи функциональных кнопок на корпусе устройства, как правило, проблем не возникает (даже у тех, кто впервые сел за ноутбук). Поэтому останавливаться более подробно на этом пункте, я думаю, смысла нет…
2) Включение Wi-Fi в Windows (на примере Windows 10)
Адаптер Wi-Fi так же может быть выключен программно в Windows. Включить его достаточно просто, рассмотрим, один из способов как это делается.
Сначала необходимо открыть панель управления по следующему адресу: Панель управленияСеть и ИнтернетЦентр управления сетями и общим доступом (см. рис. 4). Далее нажать ссылку слева — «Изменение параметров адаптера».

Среди появившихся адаптеров ищите тот, в название которого будет «Беспроводная сеть» (или слово Wireless) — это и есть адаптер Wi-Fi (если такого адаптера у вас нет — то читайте пункт 3 данной статьи, см. ниже).
Тут может вас поджидать 2 случая: адаптер будет выключен, его значок будет серым (бесцветным, см. рис 5); второй случай — адаптер будет цветным, но на нем будет гореть красный крестик (см. рис 6).
Случай 1
Если адаптер бесцветный (серый) — щелкните по нему правой кнопкой мышки и в появившемся контекстном меню — выберите опцию включить. Затем вы увидите либо работающую сеть, либо цветной значок с красным крестиком (как в случае 2, см. ниже).

Случай 2
Адаптер включен, но сеть Wi-Fi выключена…
Это может происходить, когда, например, включается «режим самолета», или адаптер был выключен в доп. параметрах. Чтобы включить сеть — просто щелкните правой кнопкой мышки по значок беспроводной сети и выберите опцию «подключение/отключение» (см. рис. 6).

Далее во всплывшем окне — включите беспроводную сеть (см. рис. 7). После включения — вы должны увидеть список доступных Wi-Fi сетей для подключения (среди них, наверняка, будет и та, к который вы планируете подключиться).

Кстати, если все в порядке: адаптер Wi-Fi включен, в Windows нет никаких проблем — то в панели управления, если наведете мышку на значок сети Wi-Fi — вы должны увидеть надпись «Не подключено: есть доступные подключения» (как на рис. 8).
Так же у меня на сайте есть небольшая заметка, что делать в случае, когда вы видите подобное сообщение:

3) Установлены ли драйвера (и нет ли с ними проблем)?
Нередко причина неработоспособности адаптера Wi-Fi связаны с отсутствием драйверов (иногда, встроенные драйвера в Windows не могут быть установлены, либо драйвера удалил «случайно» пользователь).
Для начала рекомендую открыть диспетчер устройств: для этого откройте панель управления Windows, затем откройте раздел «Оборудование и звук» (см. рис. 9) — в этом разделе можно будет открыть диспетчер устройств.
Далее в диспетчере устройств посмотрите, нет ли устройств напротив которых горит желтый (красный) восклицательный знак. Особенно, это касается устройств в название которых встречается слово «Wireless (или беспроводной, Network и пр., пример см. рис 10)«.

Если такое есть — необходимо установить (обновить) драйвера для Wi-Fi. Чтобы не повторяться, здесь приведу пару ссылок на предыдущие свои статьи, где этот вопрос разобран «по косточкам»:

— обновление драйверов Wi-Fi:
— программы для авто-обновления всех драйверов в Windows:
4) Что делать дальше?
Wi-Fi на ноутбуке включил, а доступа в интернет все равно нет…
После того, как адаптер на ноутбуке будет включен и будет работать — нужно подключаться к вашей сети Wi-Fi (зная ее название и пароль). Если этих данных у вас нет — скорее всего вы не настроили свой Wi-Fi роутер (или другое устройство, которое будет раздавать Wi-Fi сеть).
Учитывая большое разнообразие моделей роутеров, дать описание настроек в одной статье (даже самых популярных) вряд ли возможно. Поэтому, вы можете ознакомиться с рубрикой на моем сайте по настройке разных моделей роутеров по этому адресу: outeryi/ (либо сторонними ресурсами, которые посвящены конкретной модели вашего роутера).
На этом, тему включения Wi-Fi на ноутбуке считаю раскрытой. Вопросы и особенно дополнения по теме статьи приветствуются
Как включить wi-fi на ноутбуке
Производим внешний осмотр ноутбука, если видите значок виде антенны, которая светится это значить, что wi-fi включен, если не светится то выключен.
p, blockquote 11,0,0,0,0 —>

p, blockquote 12,0,0,0,0 —>
Если видите в нижней части панели знак «Х» на знаке wi-fi , значит что сеть отключен.
p, blockquote 13,0,0,0,0 —>
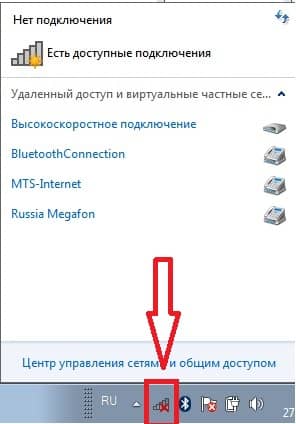
p, blockquote 14,0,0,0,0 —>
Почти для всех моделей ноутбуков присутствует механический выключатель сети wifi или встроенный программное обеспечение которая включает и отключает wifi. Ноутбук с механическим выключатели wi-fi.
p, blockquote 15,0,0,0,0 —>

p, blockquote 16,0,0,0,0 —>
Настройки Вай-Фай в зависимости от ОС
Теперь поговорим о тех методах включения, которые являются внутрисистемными. Попросту, как включить соединение с беспроводной сетью в операционной системе. Мы разберём две наиболее распространённые, по аналогии можно выполнить настройки и на других версиях Windows.
Windows 10
Как на ноутбуке включить вай фай , если с настройками все в порядке, ответ на этот вопрос не менее важен, чем включение модуля. Итак, предлагаем вашему вниманию пошаговый алгоритм для десятой версии операционной системы.
- В правом нижнем углу рабочего стола на панели задач находим иконку беспроводного сетевого соединения, обычно он имеет все ту же привычную форму антенны WiFi. Она может быть скрыта за стрелкой вверх, поэтому, если сразу обнаружить её не удалось раскройте дополнительный раздел.
- Нажимаем значок, после чего открывается список доступных подключений.
- Выбираем нужную сеть и жмём на кнопку «Подключиться».
- Затем необходимо указать пароль для безопасного подключения, вводим необходимую комбинацию.
- После удачного указания защитной комбинации система спросит разрешения отображать устройство в списке подключённых. При подключении к домашней сети нажимаем «Да».
На этом все. В результате ноутбук выполнит соединение и вам будет предоставлен доступ в интернет.
Windows 7

Настройку для этой версии рассматриваем также при условии, что система оснащена нужными драйверами и имеет сетевой адаптер. То есть технически соблюдены все нюансы и модуль WiFi включён.
В случае с этой версией ОС все значительно проще. Можно просто нажать на значок интернет-соединения в правом нижнем углу и в списке доступных беспроводных соединений выбрать нужную сеть. Ввести пароль и дождаться активации соединения. На этом все.
Как программно подключить вай фай на ноутбуке
Некоторые модели ноутбуков поставляются с программным обеспечением производителя, через которое можно включить вай-фай адаптер вашего ноутбука. К примеру, на ноутбуках оснащенными адаптерами от Intel, установлено ПО «Intel PROSet», а на многих ноутбуках Самсунг стоит программа «Easy Settings». Поэтому, если на ноутбуке отсутствует специальный переключатель или кнопка, Вам нужно поискать такое программное обеспечение в трее операционной системы Windows.
Сейчас же рассмотрим, как подключить ноутбук к интернету через wifi, то есть процедуру включения вай-фай в операционной системе Windows. Наша инструкция универсальна и подойдет для пользователей таких операционных систем, как Windows 7, Windows 8 и Windows 10. Для начала убедитесь, что на беспроводной адаптер вашего ноутбука установлен драйвер и его видно в диспетчере устройств. Для этого перейдите непосредственно в диспетчер устройств, зайдя в «Пуск», затем в «Панель управления», потом в «Система» и откройте «Диспетчер устройств».

В диспетчере устройств найдите пункт меню «Сетевые адаптеры» и раскройте его. После этого там должны появиться все доступные сетевые адаптеры, включая беспроводной, который содержит слово «Wireless». Это и есть наш беспроводной адаптер. Убедитесь, что он задействован и на нем нет значков с желтым восклицательным знаком (сигнализирует о проблеме с драйверами) и красного крестика (сигнализирует о поломке)

Как уже было сказано выше, нужно убедиться, что беспроводной адаптер задействован. И в случае необходимости, задействовать его.

В случае отсутствия драйверов, из необходимо скачать с сайта производителя или попробовать обновить их с помощью системы:

Далее, нам нужно проверить включено ли нужное беспроводное подключение, то есть сама Wi-Fi сеть. Для этого открываем «Панель управления», заходим в «Сеть и Интернет» и раскрываем «Сетевые подключения».

Ваше беспроводное сетевое соединение должно быть включено. Если же по каким-то причинам оказалось выключено, как на картинке выше, то включите его, кликнув по нему правой клавишей мыши и выбрав пункт меню «Включить». Далее, достаточно найти в трее Windows значок в виде лесенки, кликнуть по нему и найти вашу беспроводную сеть.

После этого нажимаем кнопку «Подключение». Если на беспроводное подключение не установлен пароль, то Wi-Fi включится автоматически. В противном случае, нужно будет указать пароль к сети, который в Windows называется ключ безопасности.

На этом всё, надеемся, что инструкция оказалась полезной. Все вопросы Вы можете задать в комментариях. Напоследок, посмотрите видео о том, как включить и настроить wifi на ноутбуке с Windows 7:











