Как дублировать телефон на ноутбуке (Android и iPhone)
Вы можете дублировать экран своего телефона, чтобы делать то, что вы делаете, и смотреть то, что вы видите на экране компьютера. Сегодня мы рассмотрим, как отобразить экран телефона на ноутбук, как для Android, так и для iPhone, с помощью простых шагов и 5 различных методов.
1. Как дублировать экран телефона на ноутбук с помощью Phone Mirror
Если вы ищете решения о том, как дублировать экран телефона на ноутбук с помощью устройства Android, тогда Tenorshare Phone mirror — это программное обеспечение для вас. Phone mirror позволяет отображать ваш телефон Android на ПК, а затем управлять им с ПК через USB-кабель. Его можно свободно использовать на ПК с Windows.
Ниже приводится видео для ваших устройств Android о том, как зеркалировать телефон на ноутбук с USB.
Загрузите программу Phone Mirror на свой компьютер.
Теперь подключитесь к устройству Android через USB и следуйте приведенному ниже руководству, чтобы включить отладку по USB.

При отладке USB вы можете увидеть имя устройства из списка устройств. Нажмите на кнопку зеркала.

Через несколько секунд вы увидите, что экран Android будет отображен на ПК.
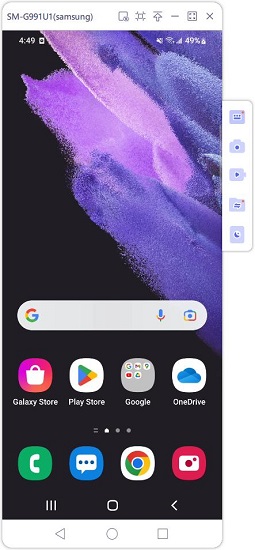
2. Как дублировать экран телефона на ноутбуке с Windows 10
Если вы используете Windows 10 на своем ноутбуке и хотите показать на нем содержимое своего телефона, вам подойдет зеркальное отображение экрана. И проецирование на компьютер может помочь. Это двойная функция в Windows 10. Но вы должны убедиться, что ваше устройство поддерживает Miracast.
Ниже приведены шаги, которые вы должны выполнить для зеркального отображения экрана вашего телефона.
- Во-первых, включите функцию зеркалирования экрана на Android, такие как Smart View, Cast, Wireless Projection.
- Подключите Android и ноутбук к той же сети wifi.
- На ноутбуке перейдите в Настройки, нажмите на систему, а затем Проецирование на этот компьютер.
Если вы впервые используете эту функцию, вам необходимо загрузить Беспроводной дисплей. Щелкните Дополнительные функции.
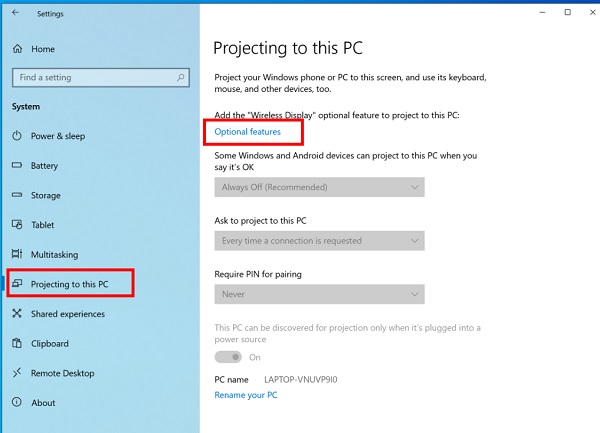
Теперь просто добавьте функцию, введите и найдите Беспроводной Дисплей. Затем выберите функцию и установите ее на свой ноутбук.
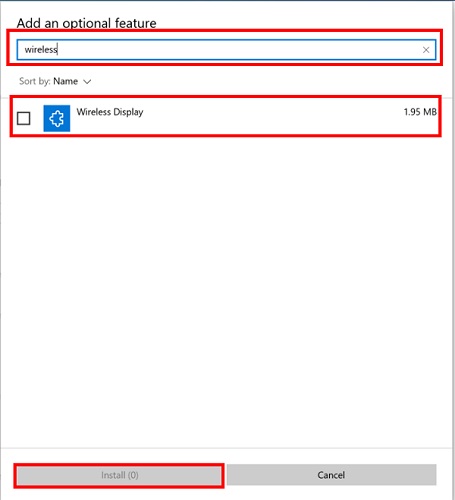
Но если вы хотите управлять устройством Android, это устройство не поддерживается. Таким образом, вы можете обратиться к Phone Mirror, которое также может быть использовано в Windows 7/8/10/11.
3. Как дублировать телефон Samsung на ноутбуке с помощью Samsung Flow
Хотите знать, как продублировать экран телефона Samsung на ноутбуке? Что ж, Samsung Flow — один из самых простых способов. Samsung Flow — это приложение, доступное для мобильных телефонов, планшетов и ноутбуков. Созданный Samsung, он обеспечивает соединение, поэтому вы можете передавать файлы, делиться уведомлениями и отображать экран с помощью Smart View. Обратите внимание, что Samsung Flow доступен только для Android 6.0 и выше.
Загрузите и откройте Samsung Flow на вашем Samsung и ноутбуке.
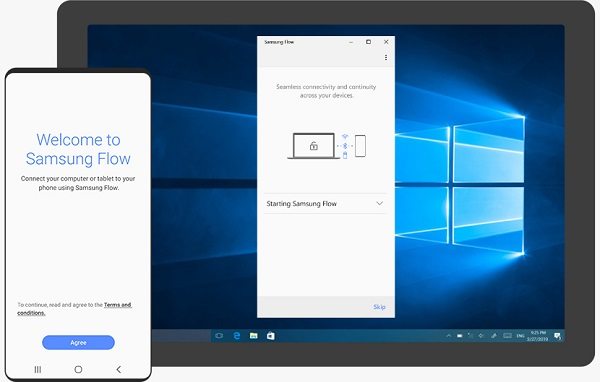
На интерфейсе нажмите на иконку Smart View в верхнем меню. И ждите, пока она успешно зеркалирует экран телефона на ноутбук.
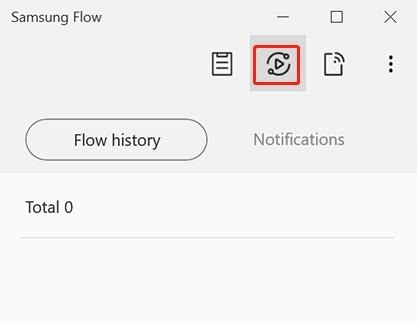
Как включить отладку по USB на Android с разбитым / черным экраном
Селена КомезОбновлено в январе 11, 2018
[Вывод]: Когда ваш экран телефона Android Samsung сломан / черный / пустой,Восстановление данных Android без отладки по USB может помочь вам восстановить / извлечь ваши фотографии, видео, контакты, текстовые сообщения, данные WhatsApp и т. д. с Android с поврежденным экраном при отключенной отладке по USB.

Помогите. Экран моего Android сломан. Мне нужно извлечь некоторые данные с устройства на компьютер. Тем не менее, компьютер предлагает мне сначала включить отладку USB на моем устройстве, но я пытаюсь, что это не удалось. Можно ли восстановить Android с разбитым экраном без включения отладки по USB?
Как известно, включение отладки по USB — это способ подключения устройства Android к компьютеру, чтобы вы могли получить доступ к своему телефону с компьютера и выполнять резервное копирование / передачу / управление данными Android на компьютере. Как правило, вы не можете подключить устройство напрямую к ПК и распознать его как внешнюю память для доступа к папкам и управления файлами, если вы не настроили USB-отладку устройства, когда экран устройства не работает. Так как же получить доступ к Android и получить его с разбитого экрана? Как просматривать файлы Android без отладки по USB на сломанном экране устройства? Если вы столкнулись с такой ситуацией, вы находитесь в правильном месте. Вот приемы, чтобы получить доступ и восстановить данные с телефона Android с сломанным (треснутым / черным / заблокированным) экраном и отключенной отладкой по USB.
Часть A: Включить отладку по USB на Android без касания экрана
Если экран вашего телефона Android сломан, но дисплей все еще включен (вы все еще можете видеть дисплей), вы можете использовать USB OTG и мышь для управления телефоном с разбитым экраном и включения отладки USB на нем. Убедитесь, что ваш телефон (Samsung, Motorola, ZTE, HTC, Huawei, LG, Lenovo, Sony, Asus и т. Д.) Поддерживает OTG.
Шаг 1. С помощью OTG-адаптера подключите свой Android-телефон к сломанному экрану с помощью мыши.
Шаг 2. Нажмите кнопку мыши, чтобы разблокировать телефон и включите отладку по USB в настройках.
Шаг 3. Подключите сломанный телефон к компьютеру, и телефон будет распознан как внешняя память.
Шаг 4. Откройте папки с файлами Android на компьютере и управляйте контактами, фотографиями, видео, музыкой и другими данными, которые вам нужны на компьютере.

Мышь разряжается, поэтому перед использованием полностью зарядите ее. После этого перейдите в настройки и меню с помощью мыши. Однако, если экран был черным, вы можете отразить экран Android на компьютере. После включения отладки USB на устройстве Android вы можете свободно обращаться к файлам с поврежденного Android и восстанавливать их.
Часть B. Восстановление данных Android с разбитым экраном с помощью извлечения разбитых данных Android
Еще один лучший способ доступа и управления данными телефона Android с битым экраном без отладки по USB — это использование Разбитое извлечение данных Android. Вы можете восстановить данные на сломанном экране Android без включения отладки по USB с помощью этой мощной программы. Это хороший помощник, когда вам нужно извлечь / восстановить / управлять данными с Android с разбитым экраном. Восстанавливаемые данные, включая контакты, сообщения, фотографии, видео, аудио, заметки, календари, данные WhatsApp, приложения и т. Д. Сломанный Android Data Extraction работает для всех видов сломанных чехлов Android, таких как Android с битым экраном, Android с черным экраном, поврежденный водой Android, кирпичный Android и другие. Почти все модели Android совместимы с функцией извлечения сломанных данных Android: Samsung, Motorola, ZTE, HTC, Huawei, LG, Lenovo, Sony, Asus и так далее.


Шаг 1. Запустите программу и подключите сломанный экран Android
Для начала запустите Broken Android Data Extraction на компьютере и подключите ваш Android с поврежденным экраном через USB-кабель. Нажмите «Разбитое извлечение данных Android»На главной странице программы, затем нажмите«запуск”Слева в интерфейсе.

Шаг 2. Выберите файлы для сканирования по программе
Выберите файлы Android, к которым вы хотите получить доступ, и выполните резервное копирование / передачу / восстановление с устройства, после чего программа начнет сканирование данных о нем.

Шаг 3. Выберите Сломанную Ситуацию, что вашего Устройства
На этом шаге вы должны выбрать сломанную ситуацию, как у вашего сломанного Android. Например, «Застрял в экране залипания», «Застрял в режиме загрузки», «Черный экран», «Другие». Нажмите один в соответствии с вашим устройством.

Шаг 4. Выберите модель вашего устройства
Выберите правильное имя и модель вашего Android, затем нажмите «подтвердить«.

Шаг 5. Войдите в Android в режиме загрузки
Пожалуйста, следуйте инструкциям ниже, чтобы войти в ваше устройство в режиме загрузки. Затем нажмите «запуск«.

Шаг 6. Скачать пакет восстановления для восстановления Android
Программа начнет загружать соответствующий пакет восстановления для восстановления вашего устройства. Пожалуйста, сохраняйте соединение с устройством и компьютером, ожидая сканирования.

Шаг 7. Доступ и восстановление данных Android с разбитым экраном
Когда анализ и сканирование завершены, все восстанавливаемые файлы будут перечислены. Вы можете просмотреть и выбрать данные Android для восстановления на компьютере, нажав «Восстанавливать»Без включения отладки по USB.



Извлечение данных Android с разбитым экраном в случае сбоя отладки USB
Восстановление контактов со сломанного телефона Android без USB-отладки
Как восстановить файлы с разбитого экрана Android
Как восстановить данные со сломанного Android
Как восстановить данные с замороженного Android
Как исправить Android не включается проблема
Комментарии
подскажите: тебе нужно авторизоваться прежде чем вы сможете комментировать.
Еще нет аккаунта. Пожалуйста, нажмите здесь, чтобы зарегистрироваться.
Какие способы отображения экрана телефона и планшета на ПК существуют?
Способ 1. Использование Apowersoft Phone Manager
Для тех, кто хочет использовать профессиональный инструмент для отображения экрана телефона на компьютере, может попробовать этот менеджер телефонов Apowersoft. Он может передавать данные между телефоном и ПК, резервные мобильные файлы. Он имеет возможность восстанавливать содержимое из предыдущих резервных копий, делать снимки экрана, управлять мультимедийным содержимым и многое другое.
Примечание. Помимо отображения ваших телефонов Android, это программное обеспечение также может отображать iPhone на ПК с помощью встроенной функции iOS Recorder. С его помощью вы можете отображать и записывать экран iPhone или iPad на компьютере вместе со звуком. Кроме того, скриншоты также очень удобны и легки.
Как отобразить экран телефона на ноутбуке с помощью этого программного обеспечения:
-
на свой ПК.
- Запустите программное обеспечение. Затем подключите свой телефон Android или iOS к ПК через USB или WiFi. Вы также можете использовать Android-устройство для сканирования QR-кода для успешного соединения.
- Если вы подключаетесь через WiFi или QR-сканирование, обязательно установите Android-версию Phone Manager сначала на свое устройство. Вы можете сканировать QR-код ниже, чтобы установить APK-файл Phone Manager.

- Большой дисплей мобильного телефона, изображенный на левой панели, отображает экран вашего телефона в режиме реального времени.
- Чтобы сделать его больше или меньше, щелкните значок «Показать в полноэкранном режиме», расположенный под устройством.
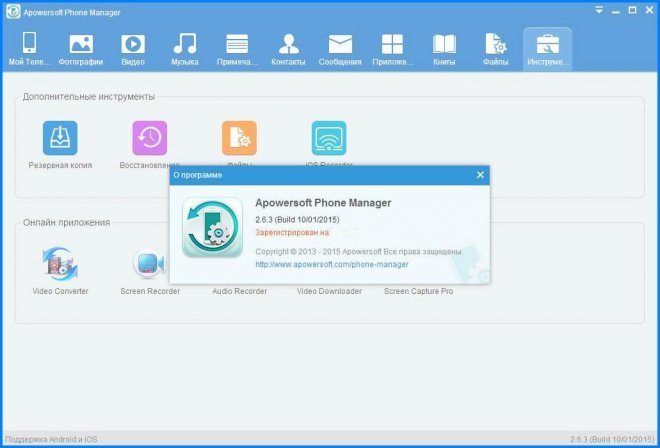
Phone Manager — простой и практичный способ отображения мобильного экрана на ПК. Помимо зеркального отображения экрана в реальном времени, вы также можете выполнять другие функции, такие как передача файлов или отправка текстовых сообщений, нажав на назначенные значки, расположенные поверх интерфейса.
Способ 2. Использование ApowerMirror
ApowerMirror превосходит отображение вашего экрана телефона на ПК и предоставляет мощную функцию управления Android с ПК с помощью клавиатуры и мыши. Следуя нескольким простым шагам, пользователям разрешено играть в мобильные игры, зеркально отображаемые на большом экране с помощью мыши. Более того, это будет идеальный выбор, чтобы наслаждаться фильмами с семьей на ПК, а не крошечным экраном телефона. Во время процесса вы можете делать снимки и записывать экран.
Ниже приведены сведения о том, как использовать этот инструмент. И первым шагом является скачивание и установка этой программы на ваш компьютер и запуск ее.
Для устройств iOS
Вы можете подключить свой iPhone и ПК через одну и ту же сеть, пока ваше устройство поддерживает AirPlay. Проведите пальцем вверх по экрану и откройте AirPlay на своем телефоне. Затем выберите имя устройства, включая «Apowersoft». Вскоре вы обнаружите, что экран телефона отображается на вашем ПК.
Для Android-устройств
Включите USB-отладку и подключите кабель для подключения двух устройств. Затем вы получите окно с запросом на ваше разрешение на установку приложения на телефоне. Выберите «Принять». Если это не удается, вы должны загрузить ее вручную.
Скачать приложение для Андроид.
Активируйте приложение на своем телефоне, и окно выскочит. Выберите «Не показывать снова» и нажмите «НАЧАТЬ СЕЙЧАС». Скоро вы обнаружите, что экран телефона закрыт на рабочем столе.
Примечание. Если включен режим «Управление с ПК», вы можете подключать устройства через WiFi и управлять телефоном с ПК. Выберите «WiFi Connection» и нажмите «Зеркало» на вашем телефоне, затем выберите имя устройства с «Apowersoft» внутри.
Способ 3: Покупка проектора экрана для телефона
Если вы не хотите устанавливать программы на свой компьютер или телефон Android, вы можете купить проектор с экраном телефона. Это действительно склоняется к настоящим хардкорным пользователям или профессионалам, которые ищут более продвинутый способ совместного использования мобильного экрана. Эти телефонные проекторы представляют собой высокотехнологичные гаджеты, созданные специально для судебных экспертов, а также для правительственных учреждений.

Прожекторы экрана телефона просты в использовании, и они могут отображать экран телефона на ПК с потрясающей четкостью с высоким разрешением. Главным недостатком этого является то, что телефонные проекторы не дешевы. Цены могут варьироваться от нескольких сотен до тысяч долларов в зависимости от качества устройства.
Способ 4. Использование приложения Reflection Software
Другое программное обеспечение, которое вы можете попробовать отобразить экран iPhone 6S на мониторе компьютера, — это Reflection Software. Но сразу предупреждаем вас, что его можно использовать только на Mac. Программное обеспечение Reflection работает так же, как и первая упомянутая программа, и точно также проста в использовании.
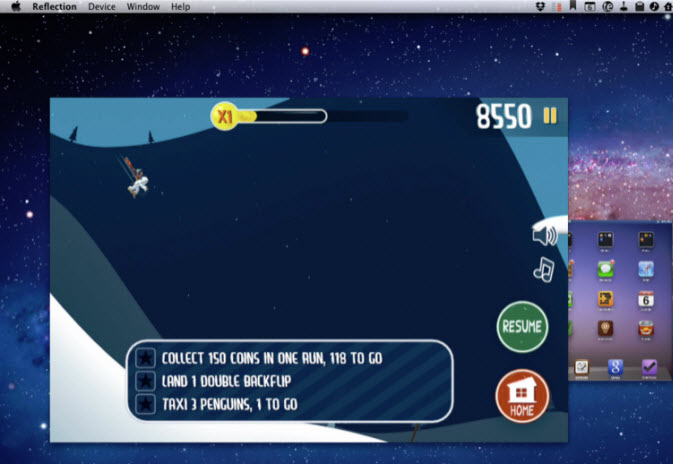
- Загрузите и установите приложение на свой ПК. Перед запуском программы убедитесь, что ваш iPhone и ПК подключены к одной сети. Кроме того, убедитесь, что «портретная ориентация» на вашем iPhone разблокирована.
- Нажмите кнопку «Показать» и выберите имя компьютера, затем включите опцию «Зеркалирование».
- Теперь вы должны правильно отобразить экран своего iPhone на вашем компьютере.
Без сомнения, с данной программой можно легко и просто активировать функцию отображения экрана вашего iPhone на компьютере.
Стоит заметить, что последние iOS 9 ограничены приложениями для отображения экрана iPhone на других устройствах, что означает, что все приложения на iPhone не работают. С радостью, вы все еще можете сделать это быстро и без стресса, используя приложение Airplay.
Установите/переустановите драйверы
Чтобы компьютер мог работать со смартфоном, требуется наличие установленных драйверов. Для этого понадобится два вида драйверов — обязательный, без которого ПК не сможет распознать ни одно подключаемое USB-устройство, и дополнительный, т.к. программное обеспечение для работы с конкретной моделью телефона.
Под «обязательным» имеется в виду драйвер USB-контроллера. Определить его работоспособность довольно просто — достаточно подключить к компьютеру любое другое USB-устройство, например, флешку, мышку, принтер и т.д. Если подключенное устройство определиться компьютером, значит все в порядке, можно двигаться дальше.
Касательно программного обеспечения конкретного телефона. Например, современные смартфоны под управлением Android обычно не требуют установки никаких дополнительных драйверов на компьютер. По крайней мере, они не нужны для передачи данных с ПК на внутренний накопитель и в обратную сторону. Но все же это относится не ко всем аппаратам.

При подключении некоторых телефонов к ПК автоматически запускается установщик программного обеспечения. Дальнейшая работа со смартфоном возможна только после завершения установки. Другие телефоны предоставляют доступ только к внешне подключаемой флеш-карте (т.н. Micro-USB), а для доступа к встроенной памяти может потребоваться специальный драйвер. Как бы там ни было, если компьютер не видит подключаемый аппарат, не будет лишним установить или переустановить его программное обеспечение.
Первым делом рекомендуется удалить к ПК уже установленные драйверы телефона:
- Отключите телефон он компьютера.
- Откройте «Диспетчер задач» по инструкции, приведенной в предыдущей главе.
- В верхней части окна откройте меню «Вид», затем установите галочку на пункте «Показать скрытые устройства».
- Раскройте из списка слева раздел «Контроллеры USB». В нем будут отображены все USB-устройства, драйверы которых когда-либо устанавливались на компьютер.
- Найдите в списке название смартфона. Их может быть несколько. Значки и названия устройства будут полупрозрачными, т.к. аппарат отключен от компьютера. Например:

Для удаления драйвера телефона кликните два раза по его названию (в данном случае — «Samsung Mobile USB Composite Device»), затем в новом окне перейдите во вкладку «Драйвер» и нажмите на кнопку «Удалить устройство». Откроется еще одно диалоговое окно, установите в нем галочку напротив элемента «Удалить программы драйверов для этого устройства», затем нажмите «Удалить». Выполните это действие для всех драйверов телефона.

Также драйвер телефона может располагаться в разделе «Переносные устройства» списка «Диспетчера устройств», например:

- В данном случае драйвер носит название модели телефона Samsung Galaxy S5 — «SM-G900F». Модель имеющегося аппарата можно посмотреть на его корпусе либо в отсеке для установки аккумулятора.
- Удалите и этот драйвер аналогичным способом, если он присутствует в списке переносных устройств.
- После удаления драйверов рекомендуется перезагрузить компьютер.
Теперь подключите аппарат к ПК. При успешном его определении на экране отобразится информация о подключении нового устройства. Если для работы с телефоном потребуется драйвер, то система сообщит об этом. Теперь останется перейти на сайт производителя телефона, скачать и установить программное обеспечение на смартфон. Драйвер можно найти и на одном из многочисленных сайтов в интернете, введя в Google или Yandex запрос с названием и моделью телефона. Если в комплект к смартфону прилагался диск, драйвер можно установить и с него.
Как транслировать изображение с телефона на компьютер?
Для трансляции экрана Android на компьютер нам понадобится бесплатное приложение Screen Cast. Это очень простая программа, которая позволяет делиться экраном другими устройствами, подключенными к одной wifi сети. Вы можете создать точку доступа или же подключить компьютер и телефон к одной сети с помощью роутера.
Самый простой способ — механический. Для этого нужно подключить телефон к телевизору через стандартный кабель USB. Для бесконтактного соединения можно использовать Bluetooth или Wi-Fi, если Ваш телевизор поддерживает эти функции, а также приложения.











