Как смотреть прямые трансляции в Инстаграме с компьютере или смартфона
Почивать на лаврах неустанным разработчикам из Инстаграм не пристало, и к всеобщей радости своих пользователей, они постоянно интегрируют какие-то особенные инструменты и нововведения в свой сервис. Некоторые изменения незначительные и носят лишь косметический характер, но случаются и крупные апдейты. Таким было и обновление в начале 2017-го года, когда появилась возможность смотреть прямой эфир в Инстаграме.
Ранее подобным ноу-хау могли похвастаться лишь Facebook и Periscope. И несмотря на то, что конкуренты были первыми, именно Инстаграм сейчас является №1 среди прочих по количеству проводимых в нем прямых трансляций. Пользуются этой функцией как популярные блогеры и «celebrities», так и простые пользователи с ограниченным числом подписчиков.
В этом материале мы разберемся с наиболее задаваемыми вопросами, прольем свет на распространенные нюансы, выясним как через компьютер смотреть трансляцию (в том числе и со смартфона) и многое другое.

Трансляция прямого эфира через компьютер
Вообще-то, прямой эфир Инстаграм с компьютера разработчиками не предусматривается. Но, как говорится, если очень хочется. А если очень хочется, то можно прибегнуть к помощи эмулятора. Эмуляторы позволяют запускать и устанавливать на компьютеры не только Инстаграм, но и прочие мобильные приложения.
Существует достаточно много разных эмуляторов. Обычно пользователи устанавливают себе Bluestacks. Его можно скачать на официальном сайте эмулятора: https://bluestacks-free.ru/ . Хотя с Инстаграмом «дружат» и другие эмуляторы. Главное, чтобы в нем была поддержка веб-камеры компьютера.
Итак, потребуется сначала скачать эмулятор, затем АРК файл Инстаграма. Далее запускается эмулятор. Что касается Bluestacks, то теперь там нужно еще и указать данные своего Гугл-аккаунта.
Как только выполнен вход в систему, можно выполнить команду «Добавить приложение» в Меню эмулятора. В диалоговом окне указывается АРК файл на Инстаграм. После чего происходит установка программы в виртуальную рабочую среду эмулятора. По завершению установки появляется соответствующий значок Инстаграма. Нажатием на него Инстаграм и запускается. Ну а как осуществлять трансляцию – уже было сказано выше.
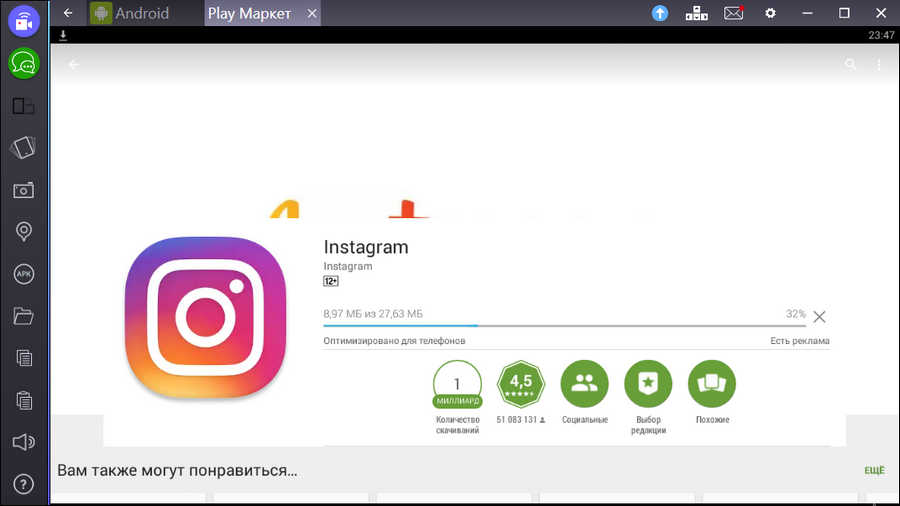
установка программы в рабочую среду эмулятора
Как увидеть стрим на компьютере
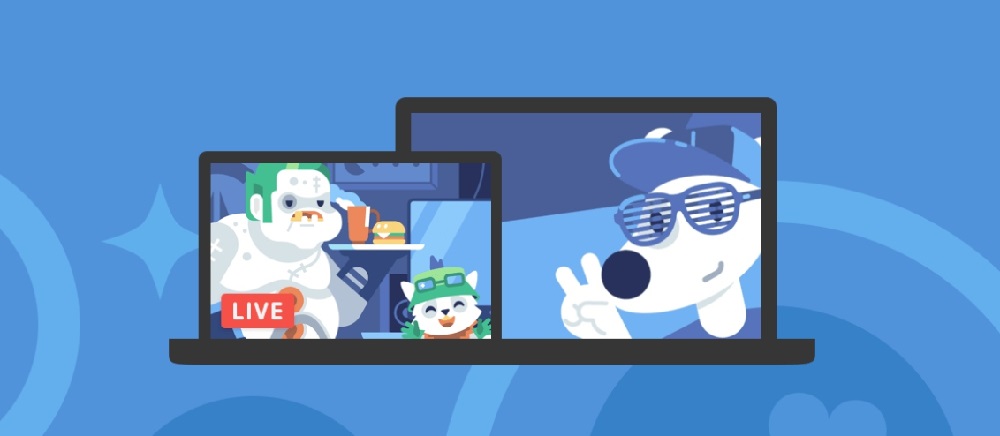
В некоторых случаях десктопная версия приложения очень удобна для пользователя. Смотреть посты и истории на большом экране приятней, видны мелкие детали. Можно также сохранять то, что понравилось и оставлять комментарии.
Функционал всё же ограничен. Смотреть прямой эфир Инстаграм с компьютера, найденный в Яндексе, на компьютере с ходу не получится. Для некоторых блогеров, проводящих вебинары в сети, удобнее работать через ноутбук. Есть несколько методов, делающих возможным именно этот способ общаться с подписчиками:
- Воспользоваться эмулятором Андроида. Приложение Instagram работает на смартфонах под управлением операционных систем Android и iOS. Установив на компьютер программу-эмулятор телефонных операционок, можно будет посмотреть на нём прямые трансляции. Например, программа Bluestacks имитирует Android, являясь полноценным Андроид-эмулятором. Устанавливаете сначала её, потом Инстаграм и всё, что было ранее недоступно, в том числе стримы становится реальным.
- На ноутбуке Windows 10 можно уставить Instagram, разработанный для этой версии. Это специальное приложение позволит просматривать вживую видео с компьютера.
Алгоритм похож на тот, что используется в смартфонах:
- Устанавливаете и запускаете Инстаграм на ноуте.
- В ленте новостей нажмите значок лупы и найдите блогеров, которые вас заинтересовали.
- У тех, что ведут трансляцию, будет значок «Live». Нажмите на аватар для просмотра.
- Если подписаны на профиль, то придёт уведомление о показе. Переходите на страницу пользователя, аватар будет окаймлён цветной окружностью, если идёт стрим.
- Нажимаете и начинаете просмотр.
Вести прямой эфир при этом способе не получится, нужно использовать другие.
Если не пользуетесь браузером Chrome, то скачайте его. После чего установите на нём расширение Chrome IG Story Plus. После этого появится возможность смотреть трансляцию в Инстаграме через компьютер. Как это делается:
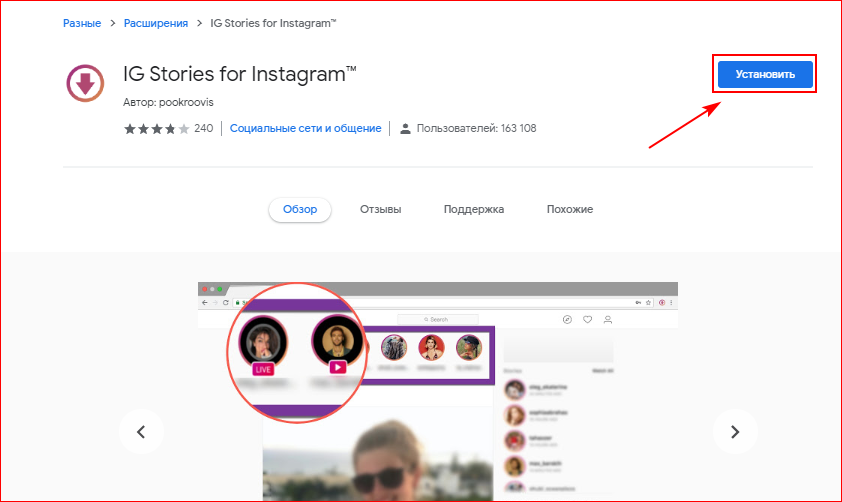
- В списке расширений браузера найдите IG Story и установите его. Тут же справа вверху возникает иконка Instagram.
- Запускаете в Google Chrome приложение и авторизуетесь в нём.
- Кликайте по значку расширения. Появляется список опций, в том числе публикации блогеров, подписчиками которых вы являетесь.
- Ищете в меню вкладку сторис. В ней будут отдельно выделенные для просмотра прямые показы.
Самый простой способ разместить IP-камеру на сайте в 2022 году
В чем главная проблема современных недорогих IP-камер? Вы не можете просто так добавить их на свой сайт! Они выдают видео совсем не в том формате, который понимают браузеры. Да, конечно, можно зайти напрямую на камеру (и часто только с IE), и у многих моделей есть «облако». Но проблема остается — я не могу просто так взять и поместить камеру на сайт, как например, простую картинку!
А хочется чего-то совсем простого, что настраивается в пару кликов и работает почти везде. Вот такую программу я и написал, чем с вами сегодня и поделюсь.
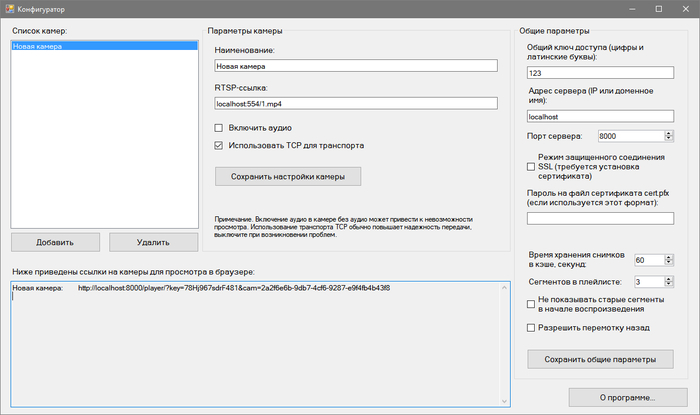
Ключевые особенности и преимущества данной программы:
1. Ориентированность на бесперебойность работы. Если процесс трансляции (FFMpeg) неожиданно завершается, то программа это обнаружит и попытается его перезапустить. Плеер на стороне клиента также периодически проверяет, не остановилось ли видео, и если да – попытается это исправить.
2. Максимальная экономия трафика, подходит для 3G/4G. Когда нет активных зрителей, все процессы FFMpeg будут остановлены автоматически – т.е. программа не будет забирать видеопоток с камер. Также предусмотрено кэширование захваченных статических снимков, по умолчанию время хранения в кэше равно одной минуте. В случае одновременных запросов снимка с одной камеры с разных клиентских устройств будет запущен только один процесс FFMpeg.
3. Нетребовательность к «железу». 20-30 камер вполне будут работать на компьютере с 4 ГБ оперативки и средним двухъядерным процессором. Никакого перекодирования видеопотока не происходит.
4. В отличии от моего предыдущего проекта, эта программа способна транслировать видео большему количеству зрителей. Точное число зависит от ширины исходящего интернет-канала сервера.
5. Максимально возможная простота. Один мой друг любит говорить, что «простота хуже воровства». Но только не в сфере ИТ! В современном мире мало у кого есть лишнее время, чтобы разобраться с той или иной программой, а особенно, с «полуфабрикатами». То, что предлагаю я вам – полностью готовое решение с минимумом настроек. Просто пропишите RTSP-ссылки к вашим камерам, задайте пару общих параметров и получите веб-ссылки на камеры! Разве что сертификат SSL вам придется получить самостоятельно (была мысль встроить Let’s Encrypt в программу, но не было времени – может это сделает кто-нибудь из вас).
6. Кроссплатформенность. Благодаря среде .NET Core я смог скомпилировать программу-сервер под две 64-битные платформы: Windows и Linux. Что касается Linux, я ориентировался на Debian и Ubuntu, работу на других дистрибутивах не могу гарантировать. Конфигуратор, к сожалению, написан на обычном .NET Framework, и будет доступен только под Windows. Надеюсь, это не доставит вам заметных неудобств.
Слабые стороны:
1. Видео воспроизводится с ощутимой задержкой. Это особенность технологии HTTP Live Streaming (HLS). Так, если интервал I-кадров равен четырехкратной частоте кадров, а количество сегментов в плейлисте равно трем, то задержка (расхождение с реальным временем) составит около 12 секунд. Применить технологию Low Latency HLS мне не удалось.
2. Под Linux в консоль запущенной программы попадают строки от FFMpeg, этот вопрос я не
смог решить. Знаю, что можно как-то через xterm сделать, но нет гарантии, что на вашем компьютере он будет присутствовать.
3. Программой используется FFMpeg со статически слинкованными библиотеками. Это негативно сказывается на расходе оперативной памяти, если камер много (и соответственно, много одновременно работающих процессов FFMpeg). Но вы всегда можете заменить FFMpeg на нужный вам билд со всеми оптимизациями. А пользователи Linux могут заменить файл «ffmpeg-linux64» на символическую ссылку на системный FFMpeg. У меня же в приоритете была надежность запуска, да и времени на такого рода оптимизации нет — этим мой выбор и обусловлен.
Поддерживаемые камеры – практически любые, способные выдавать H.264 поток по протоколу RTSP. Если ваша камера умеет H.265, то вам нужно переключить ее в H.264, так как сервер не осуществляет перекодирование, а большинство браузеров пока «не умеют» новый формат. Надеюсь, это временно, и когда-нибудь можно будет вернуть обратно. Также можно оставить основной поток в H.265, а дополнительный сделать в H.264 и тогда в Конфигураторе указывать ссылку на него. Сохранится и возможность воспроизведения браузерами, и хорошее качество записи на диск (если требуется).
Установка и настройка:
1. Распаковываем программу в нужное вам место. Программа после запуска должна иметь возможность писать в свою вложенную папку data (да, не самое лучшее решение, я знаю), поэтому проверьте права на запись в нее.
2. Определитесь, будете ли вы использовать SSL-сертификат. Если да (строго рекомендую), то получаете сертификат на свое доменное имя и устанавливаете:
a. Для формата PEM: разместите файлы сертификата под именами cert.pem и privkey.pem в подпапке data.
b. Для формата PFX: разместите сертификат под именем cert.pfx в подпапке data (в случае использования обоих форматов приоритет отдается PEM).
c. Иные форматы: не поддерживаются, требуется конвертация (например, через программу OpenSSL).
3. Запускаем Конфигуратор файлом «Configurator.exe». Если сервер не на Windows, то вам придется скопировать Конфигуратор на соответствующий компьютер, там настроить и скопировать конфиг «data/config.xml» на сервер. Также можно расшарить папку с файлами программы по сети и запускать Конфигуратор из нее – этот способ использую я сам.
4. Добавляем камеры, прописываем RTSP-ссылки. Придумываем секретный общий ключ из латинских букв и цифр, указываем адрес сервера (необязательно в случае «просто посмотреть, протестировать»). Если используется SSL сертификат – включите защищенное соединение галочкой. Если вы используете сертификат формата PFX, то укажите пароль на него.
5. Копируем себе ссылки на камеры из поля в нижней части окна Конфигуратора.
6. Запускаем серверную часть файлом RTSP2HLS.exe (Windows) или RTSP2HLS (Linux). Оба варианта являются консольной программой.
7. Если целью установки программы не было тестирование, то скорее всего вам придется пробросить порты на роутере, чтобы сервер был виден из интернета (по умолчанию используется порт tcp/8000, его лучше изменить в Конфигураторе). А также добавить сервер в автозагрузку. Здесь вам придется действовать самим.
8. Готово – теперь вы можете смотреть камеры в браузере по тем ссылкам, которые вы скопировали в п.5.
Важное замечание – внесенные в Конфигураторе изменения вступают в силу только после перезапуска программы-сервера. Кстати, сам Конфигуратор требует для своего запуска платформу .NET Framework 4.0 или выше.
В случае, если видео воспроизводится некорректно – прерывается, сбрасывается на начало или сильно расходится с реальным временем, попробуйте следующее:
• Увеличьте число сегментов в плейлисте в Конфигураторе. Внимание – это увеличит задержку воспроизведения, видео будет отставать от реального времени сильнее.
• Проверьте настройки своей камеры – интервал ключевого кадра (интервал I-кадра) рекомендуется выставить равным N помноженное на частоту кадров, где N – число от 2 до 6. Если снимаемая сцена в основном статична (т.е. в кадре мало движения), то большие значения N заодно повысят ее качество. Параметр также влияет на задержку видео, плюс увеличивает время захвата снимка.
• Отключите функцию поддержки перемотки видео (в Конфигураторе).
Также программа-сервер умеет выдавать снимки с видеокамер. Для этого в ссылках, полученных из Конфигуратора, замените слово player на image. Открыв такую ссылку в браузере, вы увидите снимок в формате JPEG, его можно использовать в качестве превью на вашем сайте.
Как посмотреть прямой эфир Инстаграм через компьютер
Веб-версия Инстаграм не годится для постоянного использования из-за своего урезанного функционала. Прямые эфиры стали полезнее и популярнее, поэтому для кого-то важно иметь доступ к просмотру прямого эфира на компьютере. Ниже мы привели 2 способа, как это можно реализовать.
Полноценное приложение доступно только на Windows 10. Процесс просмотра прямого эфира в Инстаграм с компьютера ничем не отличается от подобного процесса на смартфоне.
Это программы, которые имитируют виртуальное мобильное устройство на платформе Android. Один из популярных и простых эмуляторов — BlueStacks. После его установки у вас появится возможность скачать приложение Инстаграм через Play Market и установить его на компьютер.

Вам будет доступно полноценное приложение Инстаграм на компьютере, с помощью которого можно не только просматривать прямые эфиры, но и публиковать контент, серфить ленту или самому выйти в прямой эфир. Пошаговое руководство по установке BlueStacks и запуску прямого эфира с компьютера рассмотрим в следующей главе.
Итоги
В подведение итогов стоит сказать о том, что возможность снимать прямые трансляции в Инстаграме позволяет проводить стримы, общаться с подписчиками, рекламировать или продвигать определенные товары или услуги. Эта опция полезна и творческим личностям: так, в «Инсте» можно провести онлайн концерт, записывая музыкальное выступление в режиме реального времени, продемонстрировать различные лайфхаки.
Несмотря на то, что Инстаграм чаще всего используют на мобильных устройствах, в можно отыскать приложение и для компьютера. Это существенно расширяет список потенциальных пользователей месседжера. Ну а ряд различных опций и возможностей делают программу по-настоящему удобной и незаменимой для большого количества юзеров.









