5 способов загрузить свои фото в инстаграм через компьютер за 3 минуты
Инстаграм – популярная социальная сеть, которой пользуются не только популярные персоны, но и обычные люди, которые любят делиться фрагментами своей жизни на всеобщее обозрение. А некоторые не знают, как загружать фотографии. В статье дается подробное описание каждого способа.
Социальная сеть не создана для пользования через персональный компьютер, поэтому возникают некоторые трудности с публикациями, даже когда это очень важно.
Google chrome
Загрузить фото в инстаграм с компьютера можно через этот браузер. Для этого нужно установить специальное расширение, позволяющее открывать мобильную версию социальной сети на ПК или воспользоваться кодом элемента. Однако по сравнению с приложением на телефоне, функционал не настолько широкий. Недоступны:
- загрузка видеороликов;
- использование встроенных фильтров;
- режим редактирования фото;
- геолокация;
- несколько снимков в одной публикации.
Несмотря на ограничения, этот способ действенный, если нужно 1 раз срочно залить фото в инстаграм. Такого рода расширения меняют браузер так, что он подстраивается под устройство, заставляя сайт думать так, будто инстаграм используется через смартфон. Чтобы воспользоваться этой фишкой, нужно:

- Через компьютер зайти на свой аккаунт, введя личные данные.
- Нажать правой кнопкой мыши по любому пустому месту или сочетанием клавиш Ctrl+Shift+I. Откроется код элемента.
- Вверху можно заметить изображение телефона и планшета, кликните на него. Страница должна перезапуститься самостоятельно. Если этого не происходит нажимаем на значок обновить страницу или сочетание клавиш Ctrl+F5
- Теперь вам доступна мобильная версия социальной сети.
- Дальше все как в телефоне. Нажимаем на кнопку со значком «+». Выбираем фото, которое хотим загрузить и нажимаем кнопку «Открыть».
Важно ! Данный способ может не сработать, так как администрация ресурса часто вводит новые правила и защиту.
Mozilla firefox
Чтобы добавить публикацию в виде фотографии, есть способ, связанный с кодом элемента.
- Зайдя на официальный сайт, ввести логин и пароль.
- Щелкнуть правой кнопкой мыши по любому пустому месту и выбрать пункт «Исследовать элемент».
- На окне, которое появилось, нужно найти иконку телефона, которая может быть пятой с правого края вверху или второй с левого.
- Можно увидеть, что функции загрузки фотографии нет.
- Чтобы это исправить, вставить в поле User Agent маскировку под смартфон: Mozilla/5.0
- Страница обновится сама. Если этого не произошло – то вручную.
- После обновления, функция загрузки фото станет доступной.
Это один из легких и быстрых способов добавления публикации в социальную сеть.
Как добавить фото в инстаграме через компьютер в браузере Opera
Метод почти такой же, как в предыдущем пункте.
От прошлого способа отличается тем, что не нужно ничего никуда вписывать.
Яндекс браузер
Метод не отличается от двух предыдущих, поэтому не нуждается в подробном объяснении. Чтобы выложить фото в инстаграм с компьютера, достаточно зайти на сайт, выбрать пункт «исследовать элемент», выбрать изображение с телефоном и планшетом, пользоваться как обычным приложением. Такая скрытая функция хороша тем, что не требует вмешательства иных программ и расширений.
Microsoft edge и Internet explorer
На первом браузере нужно следовать этой инструкции:
- Зайти на официальный сайт, ввести логин и пароль.
- Нажатием F12 на клавиатуре откроются средства разработчика.
- На открывшейся панели щелкните по меню «Эмуляция», в пункте «Режим» выберите вид браузера «Windows Phone» и в разделе «Устройство» укажите подходящий девайс.
- Далее все как в остальных браузерах: нажать на плюсик внизу экрана и выставить изображение с компа.
Второй браузер тоже поддерживает инструменты разработчика:
- Посетите сайт инстаграм, введя личные данные.
- Вызовите средства разработчика, нажав на клавишу F
- «Эмуляция» =>«Профиль браузера» =>«Windows Phone».
- В замаскированном под приложение браузере внизу найдите иконку с плюсиком в квадратике и опубликуйте фотографию.
С чего начать?
Перед тем, как вы сможете полноценно использовать Инстаграм на вашем ноутбуке или компьютере, нужно зарегистрироваться или войти в аккаунт, если у вас уже есть учетная запись.

Вы можете также добавить другие профили, если ведете сразу несколько страниц. Для этого кликните на фото аккаунта в правом верхнем углу и выберите «Переключение между аккаунтами».

Как добавить фото в Инстаграм через браузер Google Chrome и Яндекс
Способ 2. Этот вариант тоже прост, не нужно скачивать другие программы и даже регистрироваться на сервисах.
- Заходим на страницу instagram.com, вводим логин и пароль, входим в свой аккаунт.
- Оказываемся на странице со своими фото. Нажмите на свою аватарку в верхнем правом углу.
- Щелкните правой кнопкой мыши в любое место на странице. Выбираем “просмотреть код”.
В случае с Яндекс браузером нужно выбрать “исследовать элемент”.
- Как только нажмем “просмотреть код”, справа выйдет окно с кодом страницы. В открывшемся окне нажимаем на значок телефона с планшетом.
- Теперь самое простое — обновляем страницу как обычно. Можно закрыть окно с кодом, нажмите на крестик в правом верхнем углу. Как только страница обновится, внизу страницы появится строка с кнопками, среди которых будет “плюс”. Нажмите на него.
- На этом этапе нужно выбрать изображение и добавить его. Как правило, открывается папка “библиотека “Изображения” или сразу вкладка “Изображения”.
- А теперь можно редактировать фото в Инстаграм с компьютера как обычно, наложить фильтры или обрезать. Больше изменять ничего не сможем. Как только сделали это, нажимаем “далее”.
- Если нужно, добавьте текст, отметьте людей или местоположение и делитесь фотографией. Если пост не отобразился в профиле, обновите страницу.
Использование онлайн-сервисов
Функционал таких сервисов направлен не только на загрузку фотографий, но и на раскрутку аккаунта. Сайт будет самостоятельно загружать материал через определенный промежуток времени.
Но, чтобы запостить фотку через подобные ресурсы, придется купить подписку или довольствоваться ограниченным набором возможностей.
Также требуется указать логин и пароль от аккаунта социальной сети, чтобы бот смог выкладывать материалы без участия владельца страницы.
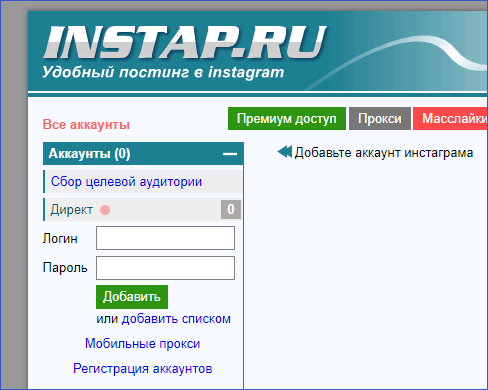
Это не самый безопасный способ загрузки материалов с компьютера, поэтому подробно рассматривать его не стоит.
Вариант 4. Выложить фото с помощью сервисов отложенного постинга
Называется популярный сервис SMMplanner. Позволяет не только делать пост в Инстаграме с компьютера, но также размещать похожие публикации на других соцсетях. Это удобно, если используемый материал одинаковый.
Отложенная публикация появляется на странице в определенное, заданное владельцем страницы время. Можно задать настройки заранее, потом, когда придет срок, они появятся автоматически.
- Открыв SMMplanner, пройдите регистрацию. Бесплатная часть сервиса имеет определенный лимит в количестве публикаций. Если вы – обычный пользователь, не заинтересованный в активном размещении постов, вам его хватит.
- Добавление аккаунта. После регистрации, вы получаете личный кабинет. Наверху слева виден ваш логин, под ним несколько вкладок: «посты/создать пост» и «аккаунты». Для привязки профиля выберите: «Аккаунты», там среди иконок «Instagram». Он запросит введение логина/пароля и разрешения на использование. Закончив с настройками, нажмите: «Подключить».
- Размещение поста. Вернитесь к рабочему кабинету. Как видно, профиль Инстаграм уже появился там. Кликните по «Создать пост». Размещение видеороликов платное, но снимки можно публиковать бесплатно. Нажмите по: «Планирование нового поста», откроется всплывающее окно, где можно вставить фото, снабдить его надписью и тегами. В SMMplanner есть функции редактирования: обрезка, добавления стикеров и поворот изображения. Закончив редактирование, нажмите галочку, чтобы сохранить прогресс.
- Установите дату и нужное время, используя вкладки внизу справа. По умолчанию ставится текущее время. Закончив с настройками, нажмите: «Ок». Максимальное время (вперед) можно на месяц.
Автоматическое удаление – можно включить заранее. Тогда опубликованный пост самоустраниться.
Как настроить автоматическую публикацию постов через компьютер
Сервисы автопостинга обычно выглядят как календарь, в котором вы расставляете посты. Очевидным преимуществом таких сайтов является возможность загрузить контент-план и снять с себя обязанность несколько раз в день заливать изображения в сеть.
Рассмотрим небольшую инструкцию для Postingram.
-
Открываем сайт и жмём по «Войти».
Через настольную версию Instagram
Эмуляторы, установленные на компьютер или ноутбук, дают возможность запустить любое мобильное приложение от игр до социальных сетей. Наибольшей популярностью пользуются NoxPlayer и Bluestacks. Для запуска и полноценного использования нужна учетная запись Google.
После установки и запуска эмулятора необходимо скачать Instagram через магазин Google Play. Когда приложение будет загружено, заходят под своей учетной записью или создают новый аккаунт.
После авторизации можно свободно выкладывать посты с фотографиями или видео и пользоваться программой, как мобильной версией.
О чем важно помнить перед началом работы
В Инстаграмме действует некое поощрение для юзеров мобильного софта. Иногда пользователям, пытающимся выяснить, как постить в Инстаграм с компьютера, приходится сталкиваться с проблемами. Наиболее распространенная из них – это блокировка учетной записи за размещение контента из сторонних сервисов. Для авторизации большая часть этих программ требует ввести юзернейм и пароль от своей страницы.
Иногда код подтверждения личности приходит на номер телефона, который прикреплен к аккаунту. Во избежание автоматизированных действий и распространения спама разработчики соцсети создали надежную систему. Поэтому при входе в инсту с ПК приложение может запросить сменить пароль.
При публикации фото важно соблюдать лимиты, поскольку профили, проявляющие высокую активность, блокируются спам-фильтрами. Когда количество отметок «Мне нравится», комментов, подписок или постов превышает более 150 штук в час, соответствующие функции становятся временно недоступными.
Скачивая утилиты, которые способны решить проблему того, как добавить публикацию в Инстаграм на компьютере, нужно соблюдать осторожность. По ту сторону подозрительных программ могут находиться мошенники, похищающие личные данные. Именно поэтому мы сегодня расскажем только о проверенных сервисах.
Работа в эмуляторе BlueStacks
1. Установите эмулятор.
2. Также установите Instagram из Play Market.
3. Нажмите на иконку, которая изображена ниже на фотографии. В появившемся окне выбираем нужную фотографию.
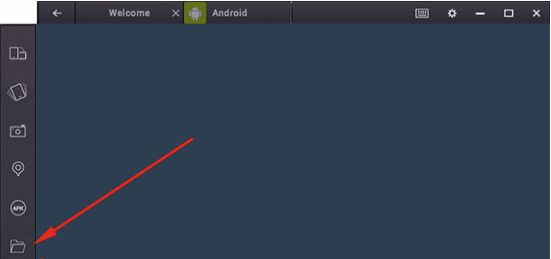
4. Далее программа спросит, какое приложение использовать для запуска, выбирайте Instagram. И публикуйте фото по уже известной схеме.












