Повернуть видео
Совместим с любым форматом
Приложение для вращения видео работает со всеми популярными форматами видео, такими как MP4, MOV, WMV, VOB, AVI и т.д.
Безопасность премиум уровня
С момента загрузки файлов к нам на сервера, шифрование высокого уровня гарантирует то, что только вы сможете получить к ним доступ и скачать результат, прежде чем файлы будут удалены с нашего сервера.
Поворот видео за секунды
Узнайте, как повернуть видео одним нажатием кнопки. Ничего лишнего!
Онлайн ПО
Нет необходимости загружать редактор на ваш ПК, Mac или телефон, поскольку он позволяет поворачивать видео непосредственно в браузере.
Дополнительные возможности
Онлайн-инструмент для поворота видео дает вам возможность конвертировать файл в любой нужный формат сразу.
Супер простое приложение
У вас не будет проблем при использовании программы, потому что ее интерфейс полностью интуитивно понятен.
Как горизонтальное видео сделать вертикальным
С помощью этого урока вы сможете решить задачу за считанные минуты:
1. Запустите видеоредактор . Оформите «Новый проект» и добавьте один или несколько файлов с компьютера.
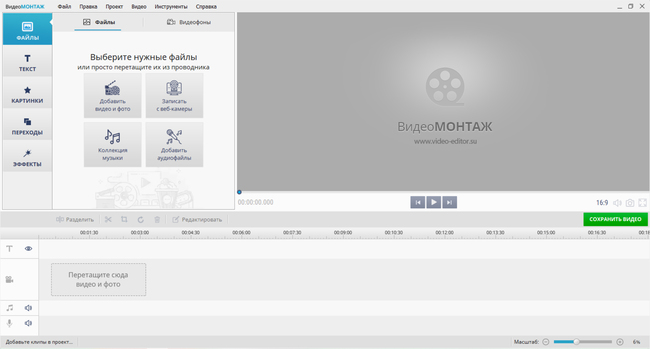
Выберите нужные медиафайлы или перетащите их в софт из проводника
2. Переверните кадр . Есть несколько способов:
-
Выделите видеоролик на временной шкале и нажмите на значок «Повернуть клип на 90 градусов». Картинка автоматически изменит ориентацию и вы сможете продолжить работу уже с вертикальным видеофрагментом.
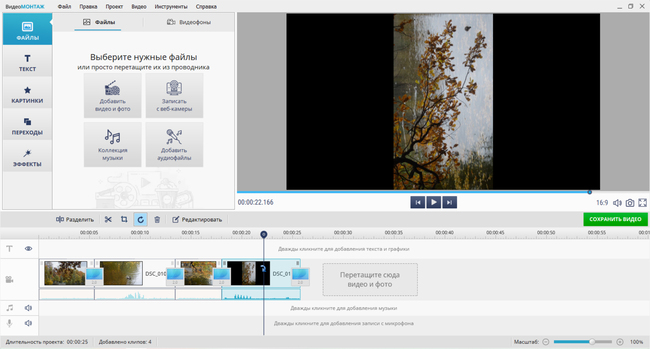
Для коррекции кадра на 180 или 360 градусов, нажмите на кнопку несколько раз
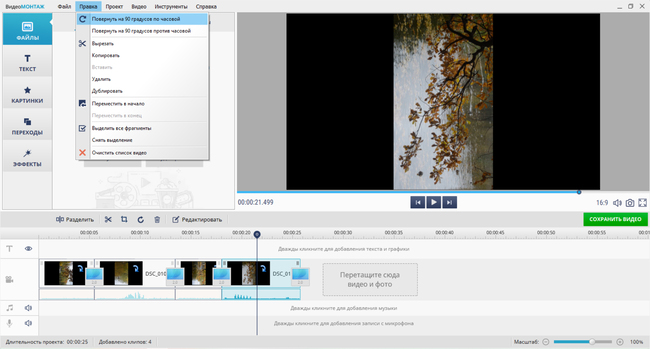
Видеоконтент автоматически становится перевернутым
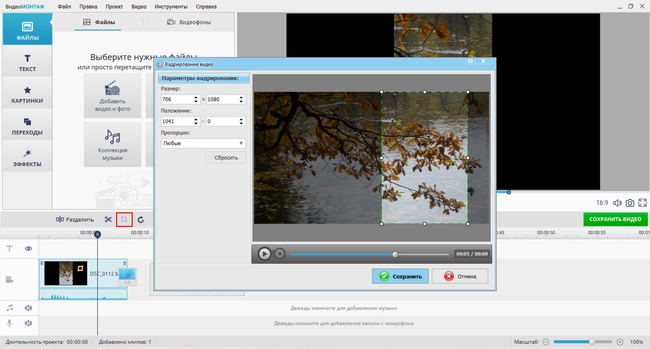
Измените рамку вручную или введите значения
3. Продолжите редактирование . Вы можете улучшить картинку, добавить титры, стикеры, переходы для соединения фрагментов и эффекты, поделить фильм на отдельные части, поменять их местами, склеить и многое другое.
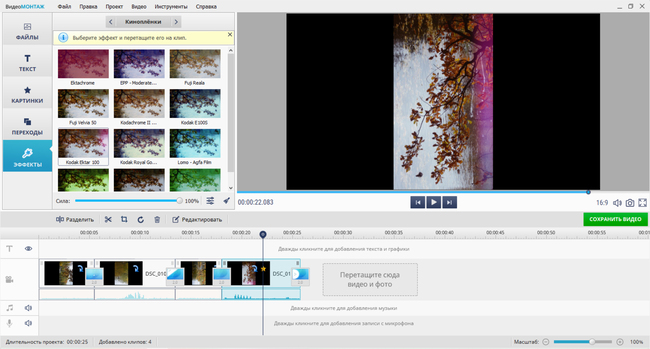
Перетащите на файл понравившийся пресет
4. Экспортируйте результат . После того, как вам удалось сделать видео вертикальным, сохраните работу. Кликните на соответствующее действие под плеером и подберите подходящий вариант. У вас есть возможность экспортировать итог на ПК, записать материал на DVD, оформить для телефона или загрузки в интернет.
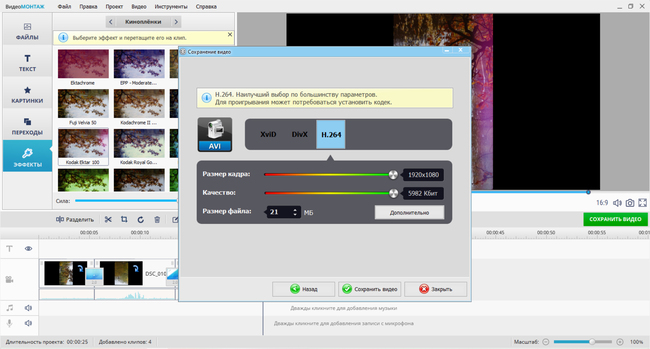
Измените кодек, разрешение кадра и качество
Способ №2. Выполните разворот средствами Windows
Что делать, если нет времени для поиска и установки редактора? Вы можете развернуть видеоролик на компьютере без программ с помощью встроенных функций вашей системы. Если у вас установлена Windows 10, это можно проделать в приложении «Кино и ТВ».
1. Откройте нужный видеоролик во «родном» медиаплеере «Кино и ТВ». В правом нижнем углу найдите иконку карандаша. Кликните «Смотреть в Фотографиях», чтобы перейти во встроенный редактор системы.

2. В новом окне найдите пункт «Изменить и создать» в верхней панели управления. Затем выберите «Создать видео с текстом».

3. Укажите название проекта, затем перетяните ролик на раскадровку. Кликните по нему правой кнопкой мыши и щелкните «Повернуть». Продолжайте нажимать, пока не добьетесь нужного вам результата.

Минусом здесь становится ограниченная поддержка форматов: сохранить можно только в формат MP4. Также вы не сможете контролировать качество сжатия, доступны лишь три разрешения: 1080, 720 и 540.
Как повернуть видео во время просмотра в плеере?
Поворачивать видео при просмотре позволяет такой многофункциональный плеер как vlc player. Для поворота необходимо выбрать соответствующую опцию в меню инструменты — эффекты и фильтры — видеоэффекты — вращение. Повернуть видео позволяет и стандартный плеер windows — Media Player Classic. Для поворота используйте сочетания клавиш ALT и цифр на клавиатуре (1,2,3,4,6,8), например ALT+1.
Для того чтобы повернуть видео на компьютере или ноутбуке навсегда и сохранить его, нам потребуется специальная программа. Можно воспользоваться как мощными редакторами видео, так и простыми, стандартными средствами windows 7, 8, 8.1, 10. Для такой простой задачи как поворот видео на 90 градусов, все же рекомендую использовать более простой софт, так как в нем легче разобраться и он бесплатный.
Самый простой, удобной, функциональной и, что немаловажно, бесплатной программой для обработки видео является windows movie maker. В последних версиях операционной системы windows это приложение также называется киностудия. Киностудия или movie maker позволяет перевернуть видео в несколько кликов. Кроме того, в этой программе вы сможете добавить к видео спецэффекты, музыку и создать свой красивый видеоролик. Она очень легка в освоении и не требует специальных навыков.
Windows movie maker был установлен в windows xp как стандартная программа для обработки видео. Но в более поздних версиях windows например 7, 8, 8.1, 10, это приложение необходимо предварительно скачать и установить. Скачать movie maker или киностудию можно на официальном сайте microsoft, в разделе загрузки. Не рекомендую скачивать его на незнакомых, посторонних сайтах , так как велика вероятность заражения компьютерным вирусом.
После того как вы скачали и установили программу, запустите ее. Откроется рабочая область, которым нужно выбрать «Добавить видео и фотографии». Далее выберите исходное видео и откройте его. После этого, в верхней панели, выберите инструмент поворот и поверните видео вправо на 90 градусов по часовой стрелке. После чего необходимо сохранить видео, выбрав при этом параметры сохранения, степень сжатия, разрешение и так далее. Лучше всего сохранять видео в формате для youtube, так оно сжимается максимально. Также для поворота и обработки видео можно использовать другой популярный бесплатный видеоредактор — Movavi.
Вот все известные мне способы, чтобы повернуть видео. Благодарности, вопросы и, возможно, другие известные вам способы решения проблемы жду в комментариях! Удачи!
Способ 2-й. Как перевернуть видео на компьютере. Avidemux
Чтобы перевернуть видео на любой угол можно воспользоваться специальными программами-редакторами. Могу Вам посоветовать один простой и не ресурсоемкий видео-редактор — Avidemux. Открывает практически все известные видео форматы, в том числе и мобильные. Содержит все необходимые инструменты для редактирования видео-файлов: копирование, обрезка, вставка, конвертирование видеоряда, а также поворот картинки – как раз то, что нам и нужно.
Повторюсь, программа Avidemux легка в осваивании, и будет полезна как раз для новичков. Если Вы ним являетесь, то этот редактор послужит мостом к специализированным монтажным пакетам типа Sony Vegas Pro или Adobe Premiere.
Скачать редактор Avidemux можно по ссылке . В зависимости от разрядности Вашей ОС выберете файл инсталлятор и установите программу.
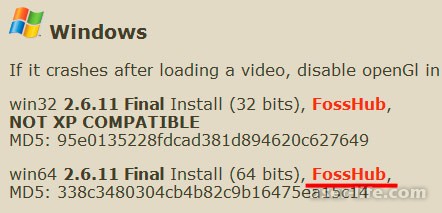
Устанавливаем утилиту и открываем ее. Первым делом нужно открыть сам видеоролик. Для этого жмем кнопку «Open Video» и выбираем файл,
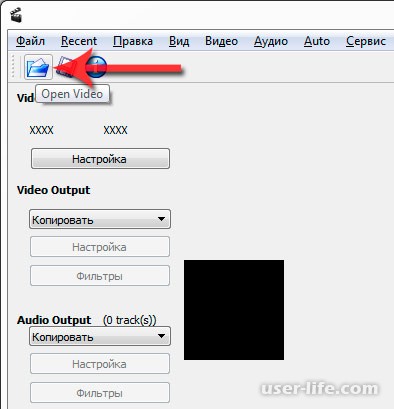
Выберем фильтры, как показано на скрине ниже,
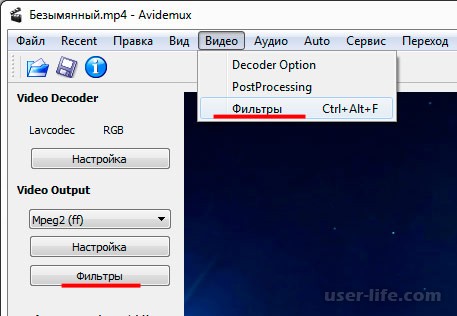
Внизу в фильтрах находим пункт «Вращать», при нажатии на который откроется маленькое окошко изменения угла кадра. Выберем угол и нажмем ОК (опять же в моем случае это 180 градусов).
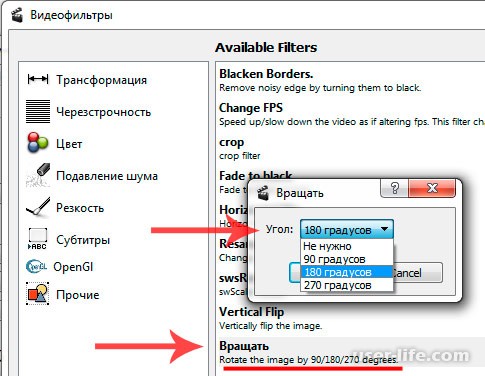
Чтобы увидеть результат можно нажать на кнопку «Preview»,

Когда убедились, что видеоролик воспроизводится так как нужно, нажимаем на кнопку «Сохранить».
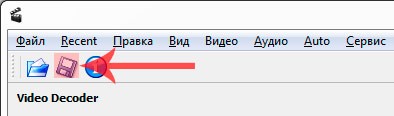

Очень часто бывает так, что вы взяли в руки айфон или айпод тач, начали снимать видео и почувствовали себя настоящим блогером или как минимум семейным профессионалом. Сейчас в смартфонах есть всё — стабилизация, коррекция цвета, фильтры — но иногда результат оказывается неудовлетворительным из-за неправильной ориентации устройства. Даже в разделе на сайте Apple, который рассказывает про спецификации камеры в iPhone 6 и 6+, смартфон держат так, что после съемки видео смотреть его будет неудобно. В идеале, конечно, нужно чтобы все приложения, так или иначе связанные с камерой выдавали ценные советы, как правильно держать смартфон. Впрочем, решить проблему можно и после ее обнаружения.
Вот список из нескольких приложений для iPhone и iPod Touch для поворота видео на самом смартфоне или планшете:
Бывает так, что замечаешь не перевернутое видео уже на компьютере. Наши форумчане рекомендуют использовать Handbrake, а на самом форуме есть готовая инструкция по эксплуатации программы.











