Как восстановить значок громкости
Значок громкости находится в правом углу панели задач и иногда этот значок громкости в трее пропадает из-за каких нибудь действий на компьютере.
Если пропал значок громкости то исправить это можно следующим образом во первых проверяем включена ли функция отображения значка громкости на панели задач, во вторых проверяем включен ли системный значок звука и в третьих перезапустим проводник.
В открывшемся окне под названием «Оформление и персонализация» находим пункт «Панель задач и навигация», а в нём строчку «Настройка значков на панели задач» и нажимаем на неё.
Окно Оформление и персонализация
Откроется окно под названием «Значки области уведомлений».
Окно выбора значков для отображения на панели задач
Окно в котором включают и выключают системные значки
Наводим на эту строчку курсор и нажимаем правой кнопкой мыши. В появившемся контекстном меню выбираем строку «Снять задачу», если появиться окно в котором просят подтвердить о снятии задачи то подтверждаем.

Создаём новую задачу через Диспетчер задач
Чтобы включить процесс explorer.exe нужно в окне диспетчера задач нажать левой кнопкой мыши на надпись «Файл» и из контекстного меню выбираем «Запустить новую задачу».

Включаем процесс explorer.exe
Изменение размера элементов
При появлении проблем с отображением каких-либо значков, часто помогает изменение другого, казалось бы, никак не связанного параметра. Этот метод не менее прост и не менее результативен, чем предыдущий.
Как зайти в «Параметры», уже указывалось ранее. После следует выбрать самый первый раздел. Выглядит он следующим образом:

В первой же вкладке присутствует масштаб. В данном случае требуется изменить размер текста (параметр влияет и на иконки). Рекомендуется установить максимально возможное значение.

Далее нужно выйти из параметров и, не перезагружая устройство, снова их открыть. Зайдя в тот же раздел, нужно повторить процедуру, вернув изначальный масштаб. По завершению рекомендуется перезагрузить компьютер.
Исправление 1. Обновите звуковой драйвер
Проблема с неработающим регулятором громкости, скорее всего, вызвана устаревшим/поврежденным звуковым драйвером, который вполне может вызвать дальнейшие проблемы, такие как потрескивание/заикание звука или отсутствие звука вообще, если без присмотра. Поэтому мы всегда должны убедиться, что в нашей системе установлена последняя версия звукового драйвера для хорошего здоровья нашего ПК.
Есть два способа обновить драйверы вашего устройства — вручную или автоматически. Но процесс обновления драйверов вручную может быть трудоемким и рискованным, поэтому мы не будем рассматривать его здесь.
Если у вас нет времени, терпения или навыков работы с компьютером для обновления драйверов вручную, вы можете сделать это автоматически с помощью Driver Easy . Вам не нужно точно знать, в какой системе работает ваш компьютер, вам не нужно рисковать загрузкой и установкой неправильного драйвера, и вам не нужно беспокоиться об ошибке при установке.
Вы можете автоматически обновлять драйверы с помощью БЕСПЛАТНОЙ или версии Pro программы Driver Easy. Но с версией Pro требуется всего 2 клика (и вы получаете полную поддержку и 30-дневную гарантию возврата денег):

- Скачать и установите Driver Easy.
- Запустите Driver Easy и нажмите кнопку Сканировать сейчас . Затем Driver Easy просканирует ваш компьютер и обнаружит все проблемные драйверы.
- Вы можете перейти на версию Pro и нажать Обновить все для автоматической загрузки и установки правильной версии ВСЕХ драйверов, которые отсутствуют или устарели в вашей системе.

Как вернуть значок громкость
Возможности операционной системы Windows 7 позволяют настроить по желанию значки в области уведомлений на панели задач. Наряду с остальными иконками значок громкости можно как скрыть, так и показать.

- Как вернуть значок громкость
- Как восстановить звук в компьютере
- Как восстановить значки в панели задач
Чтобы вернуть пропавший значок громкости, щелкните правой кнопкой мыши в свободной области панели задач и выберите в контекстном меню команду «Свойства».

В открывшемся окне «Свойства панели задач и меню «Пуск» нажмите кнопку «Настроить» на вкладке «Панель задач».

В новом диалоговом окне вы увидите список значков, которые могут отображаться в области уведомлений на панели задач.


Проверьте, включено ли отображение системного значка регулятора громкости, открыв ссылку «Включить или выключить системные значки».
Помощник в решении проблемы
Microsoft – молодцы! Стараются угадить пользователям, когда возникают трудности в работе за компьютером. Читатели моего блога уже не раз могли видеть ссылки на различные фиксы, которые помогают пользователям Windows решить возникшие ошибки. Чтобы скачать утилиту, перейдите по ссылке тут .

После скачивания, запустите её. Нажмите «Принимаю», тем самым соглашаетесь с условиями на использование программного обеспечения. Чтобы приступить к исправлениям Windows, нажмите «Далее».

Ждём, когда программа закончит манипуляции с вашим Windows и создаст точки восстановления.

По завершению процесса, можете нажать «Закрыть».

Проверьте значок громкости на наличие в панели задач.
Что делать, если отсутствует значок регулятора громкости в трее Windows 10
Как и в других версиях системы, в трее Windows 10 имеется несколько иконок, среди которых обязательно присутствует регулятор громкости. Он должен отображаться, даже если в системе не установлены драйвера на звуковую карту, но может быть и такое, что и при исправном оборудовании и нормально работающих драйверах значок регулировки громкости не отображается. Это очень неудобно, особенно если регулировать громкость приходится часто.
Если вы столкнулись с такой проблемой в Windows 10, вот несколько вероятных решений. Первым делом проверьте не скрыт ли значок в дополнительной области трея, для чего нажмите стрелку на панели задач и, если в появившемся мини-окошке найдется иконка звука, просто перетащите ее в область уведомлений.
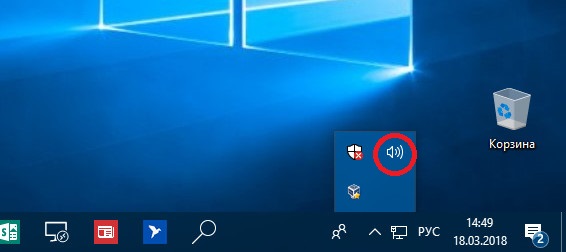
Причиной «пропажи» иконки регулятора звука часто становятся разные мелкие сбои в работе системы. В таких случаях помогает банальный перезапуск Проводника. Откройте Диспетчер задач, найдите в нем Проводник, выделите его мышкой и нажмите «Перезапустить». Та же функция доступна в контекстном меню, вызываемом кликом ПКМ по процессу.
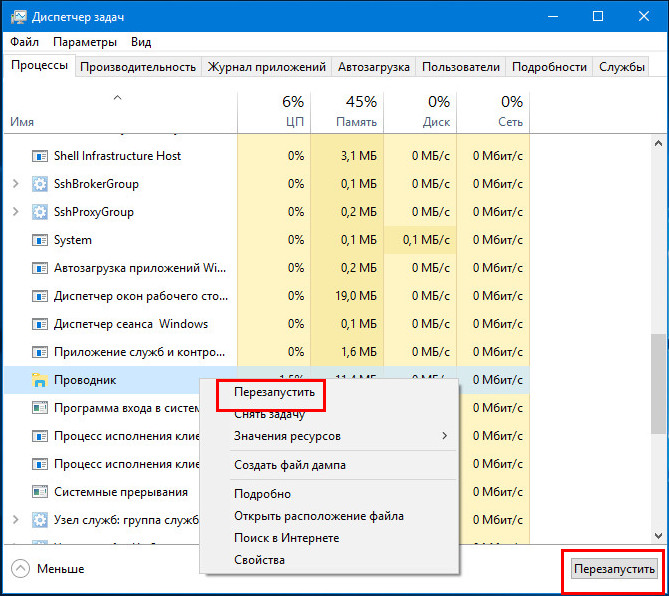
Проверьте соответствующие настройки в приложении «Параметры». Откройте его, зайдите в раздел персонализации, переключитесь в категорию «Панель задач», нажмите справа ссылку «Включение и выключение системных значков»
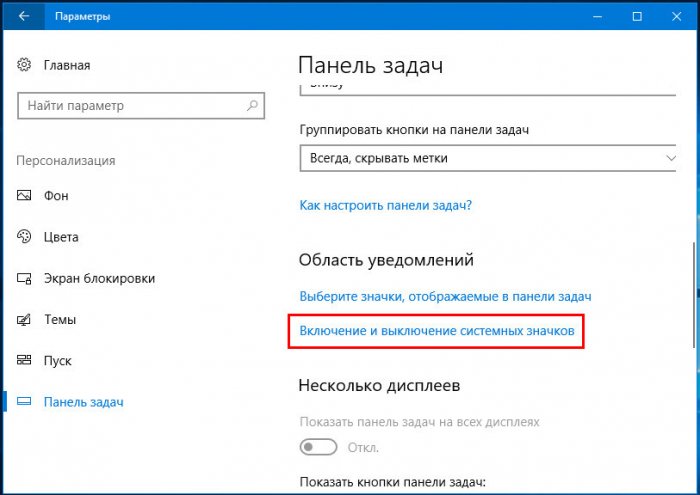
и убедитесь, что переключатель «Громкость» установлен в положение «Вкл».
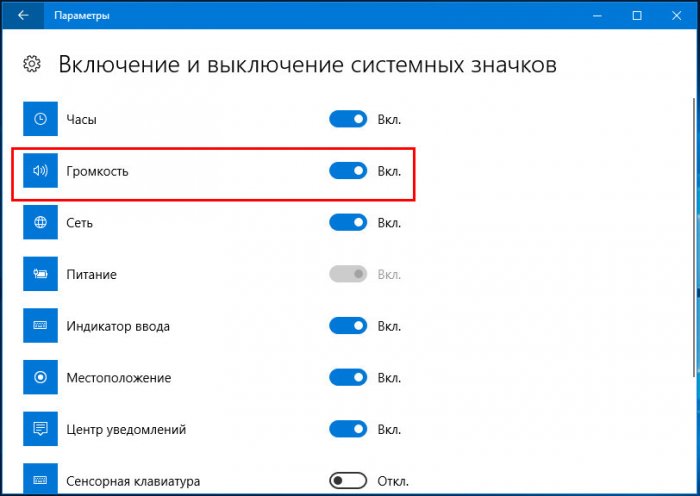
Если и с этим все в порядке, сбросьте кэш ярлыков системного трея. Для этого откройте командой regedit редактор реестра и разверните в нем следующую ветку:
HKEY_CURRENT_USER/Software/Classes/Local Settings/Software/Microsoft/Windows/CurrentVersion/TrayNotify
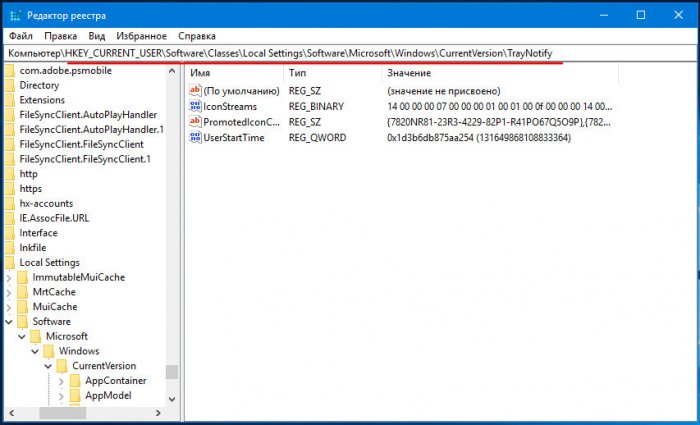
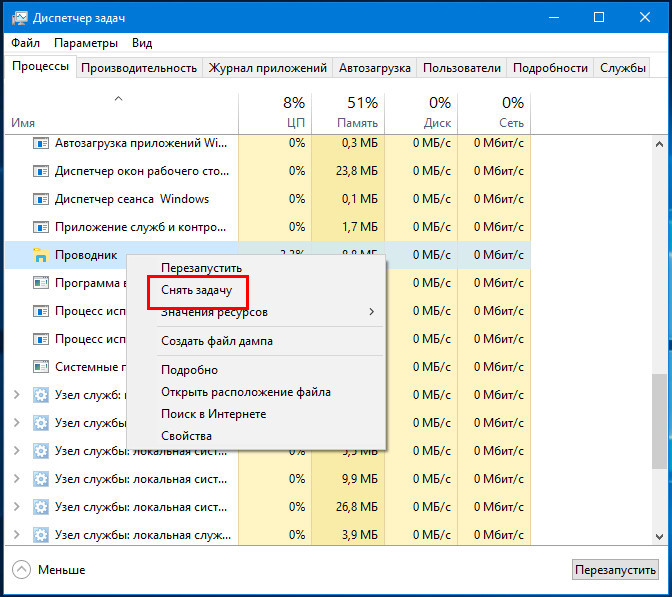
Если окно редактора свернется, ничего страшного, дважды кликните по его процессу в Диспетчере задач и оно развернется. Удалите параметры IconStreams и PastIconsStream,
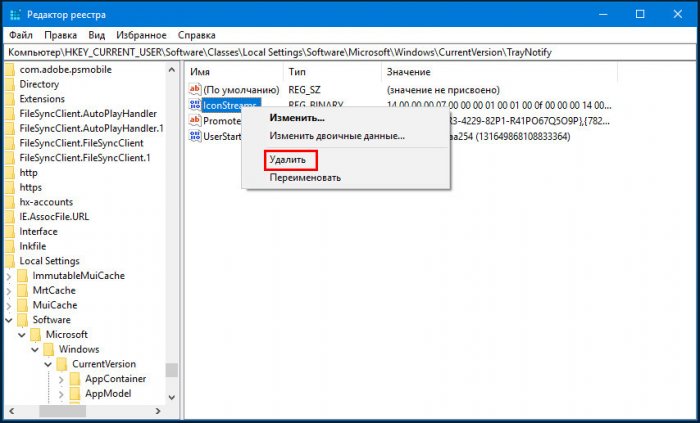
переключитесь на Диспетчер задач и запустите с его помощью Проводник, выбрав в меню Файл; Запустить новую задачу и выполнив в диалоговом окошке команду explorer.
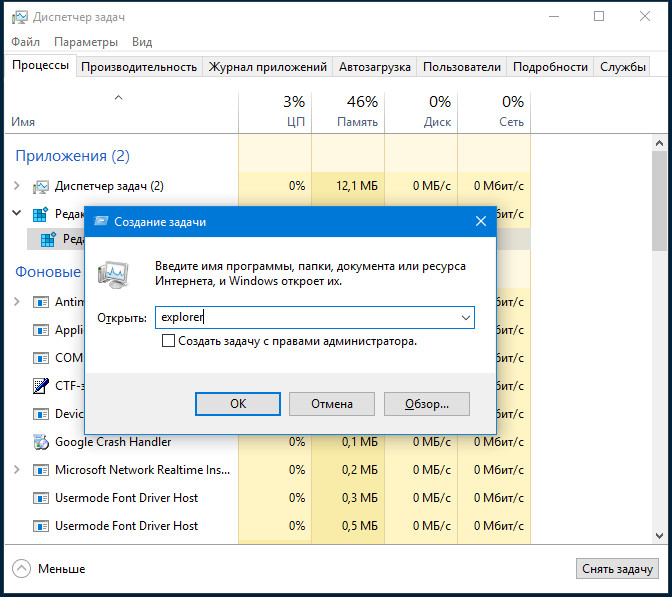
Ну, и заодно можно проверить, правильно ли настроены параметры политики удаления значка регулятора громкости (если твик не дал положительных результатов). Командой gpedit.msc откройте редактор локальных групповых политик, перейдите по цепочке Конфигурация пользователя ; Административные шаблоны; меню Пуск и панель задач, справа найдите политику «Удалить значок регулятора громкости»
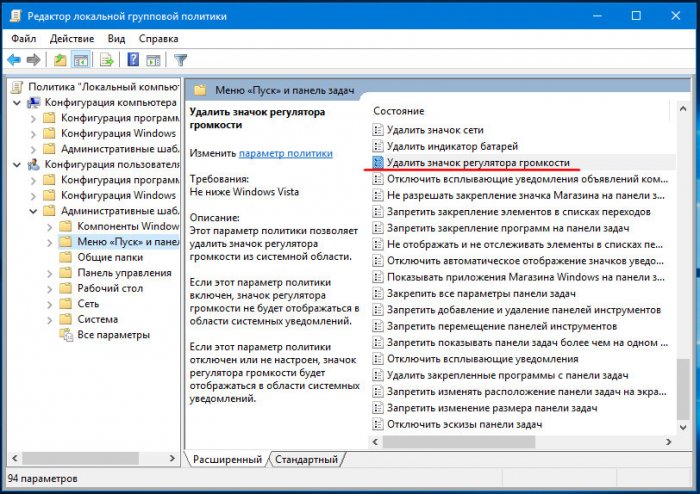
, дважды по ней щелкните и включите в открывшемся окне радиокнопку «Не задано».











