Как восстановить все вкладки в браузере
Привет, друзья. В этой статье поговорим о том, как восстановить все вкладки в браузере. Вопрос, согласитесь, очень даже актуальный: с нами частенько случаются ситуации, когда в самый разгар нашего активного веб-сёрфинга все наши открытые вкладки с добытой информацией, порой ценнейшей, вмиг исчезают из-за какой-то ошибки – случайного закрытия нами же вкладок и окон, сбоя работы браузера, сбоя работы операционной системы и т.п. Ниже детально рассмотрим затронутую тему: поговорим об имеющемся для этих целей функционале в самих браузерах, и поговорим о устанавливаемых в браузеры расширениях по типу менеджеров браузерных сессий, предлагающих нам дополнительные удобства веб-сёрфинга. И рассматривать тему будем на примере двух браузеров – Google Chrome и Mozilla Firefox. Ну а механизмы восстановления вкладок в других браузерах на базе платформы Chromium и движка Firefox будут аналогичны.
Начнём мы, друзья, с такой банальности, как настройка восстановления сессии вкладок при запуске браузера. Новичкам на заметку: браузеры по умолчанию не предусматривают восстановление открытых вкладок при новом своём запуске. Если вы только что установили браузер, первым делом зайдите в настройки и выберите, чтобы при запуске браузера вместо открытия пустой вкладки открывались все те вкладки, с которыми вы закрыли браузер. В настройках Google Chrome в разделе «Запуск Chrome» нужно выставить активной опцию «Ранее открытые вкладки».
А в настройках Mozilla Firefox в разделе основных настроек нужно поставить галочку опции «Восстанавливать предыдущую сессию».
И, друзья, ещё совет: используйте современные возможности синхронизации данных в браузерах. Как правило, они предусматривают сохранение за вашим браузерным аккаунтом настройку восстановления сессии вкладок при запуске браузера. При переустановке браузера, новой его установке в новых операционных системах и на новых компьютерах вам достаточно будет просто авторизоваться, и функционал синхронизации сам подтянет все ваши настройки, закладки, историю, расширения и прочие данные.
Как вернуть закрытую вкладку в браузере, если случайно закрыл
Случайно закрыв вкладку в браузере, первая мысль приходит — как ее открыть обратно. Разработчиками программ были предусмотрены несколько вариантов решения этой проблемы. Благодаря которым любой пользователь, даже не самый продвинутый, сможет с легкостью открыть закрытую вкладку.
Существует несколько способов восстановления вкладки в браузере, все они гарантировано вернут страницу, которая была случайно закрыта:
- Одновременно зажать клавиши Ctrl + Shift + T. Чтобы правильно набрать эту комбинацию, нажмите сначала на клавиатуре кнопку Ctrl, затем не отпуская ее клавишу Shift и английскую букву Т (русскую Е). Повторяя комбинацию, можно вернуть несколько последних страниц из иерархии.
- Сочетание клавиш Alt + Стрелка влево
- Вместо комбинаций клавиш, можно использовать правую кнопку мыши (ПКМ): наведите курсор на верхнюю часть окна браузера, щелкните ПКМ, когда откроется контекстное меню, выберите пункт «Открыть закрытую вкладку».
- Каждый браузер имеет отдельное место, где хранятся все ранее просмотренные страницы за разные периоды времени, оно называется Журналом посещения либо Историей. Нужной страницы может не быть в Истории по двум причинам: если она была очищена, либо страницу просматривали в режиме инкогнито. В зависимости от браузера добраться к Журналу посещений можно разными способами, поэтому ниже указан свой алгоритм к каждой программе.
Google Chrome
Зайти в историю браузера Google Chrome можно с помощью сочетания клавиш Ctrl + H либо через кнопку настроек, которая представляет собой три вертикальные точки в правом верхнем углу окна программы. После выбора пункта «История» вас перенаправит на страницу, где собраны все сайты, которые были открыты за последнее время. Перечень отсортирован по дням, часам и минутам. Чтобы перейти на закрытую вкладку, щелкните по ней левой кнопкой мыши (ЛКМ).
Если нужную страницу не удалось найти, то воспользуйтесь поиском, который предусмотрен в истории. Он расположен сверху с соответствующем значком лупы и небольшим текстбаром. Введите туда ключевое слово и нажмите кнопку «Искать в истории». Если вы не помните точный падеж ключа, то можете написать только часть слова. Кроме ключевого слова или словосочетания, можно осуществлять поиск по названию сайта.

Яндекс Браузер
Если через сочетание горячих клавиш Ctrl + Shift + T вам не удалось вернуть закрытую вкладку, то на помощь придет История Яндекс Браузера. Чтобы быстро перейти на страницу раздела, нужно зажать клавиши Ctrl + H, еще можно щелкнуть ЛКМ на кнопку с тремя горизонтальными линиями, которая находится в правом верхнем углу программы.
В новой вкладке появится отсортированный по времени посещения список просмотренных страниц. Вернуть закрытый сайт можно вручную, найдя нужную запись в списке, либо воспользоваться поиском по истории, как и в случае с предыдущим браузером. Осуществлять поиск можно также по ключевым словам и названию (частью названия) сайта.
Opera
Все ранее посещенные и случайно закрытые вкладки хранятся в истории браузера Opera. Перейти туда можно нажав кнопку «Меню» в верхнем левом углу окна программы. Для перехода на нужный сайт кликните ЛКМ на соответствующую строку в списке. Разработчиками браузера Opera тоже предусмотрен поиск по истории. Для этого нужно вписать ключевое слово в текстбар с надписью «Искать в истории».
Mozilla Firefox
Ранее закрытые страницы в браузере Mozilla Firefox можно вернуть через журнал. Для этого в окне программы нужно нажать на значок из трех горизонтальных линий, затем выбрать пункт «Библиотека» и «Журнал». На экране появится список вкладок, которые были недавно закрыты. Чтобы вернуться на любую из них, нужно просто щелкнуть ЛКМ по строке с нужным сайтом. Для просмотра всех недавно закрытых вкладок, нажмите внизу списка «Показать весь журнал». На экране появится список всех адресов. Слева можно выбрать определенную дату, а вверху предусмотрен удобный поиск по журналу.

Internet Explorer
В браузере Internet Explorer чтобы вернуть закрытые вкладки, кроме горячих клавиш Ctrl + Shift + T тоже используется журнал. Он находится под кнопкой с изображением звездочки в верхнем углу справа. Там хранятся все ранее просмотренные сайты в Internet Explorer. Для удобства пользователя вкладки отсортированы по дням. Порядок можно поменять, для этого можно выбрать другую сортировку в верхнем выпадающем списке.
Как открыть закрытую вкладку в Mozilla Firefox
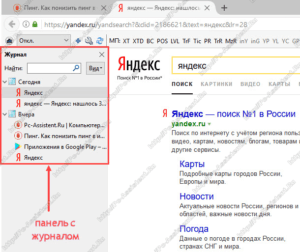
- В Firefox работают те же горячие кнопки, что и в Хроме. Это Ctrl+Shift+T для мгновенного открытия вкладки. Нажатие на эти кнопки открывает последнюю закрытую вкладку. Повторное нажатие откроет вкладку, которая была закрыта предпоследней и так далее.
- Ctrl+Shift+H или Ctrl+H также служат для открытия журнала, то есть истории посещений браузера. Первая комбинация открывает журнал в диалоговом окне, а вторая раскрывает панель слева в активном окне.
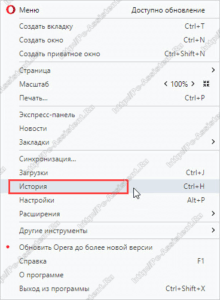
- Нажмите в левом верхнем углу на меню и из списка выберите пункт История. Здесь уже как обычно нажмите на запись любой страницы для её открытия. Также на страницу Истории в Опере можно попасть нажав на привычную комбинацию кнопок Ctrl+H (уже без кнопки SHIFT).
- Кроме этого здесь работают те же кнопки для быстрого открытия случайно закрытой вкладки. Это Ctrl+Shift+T .
Opera
Ещё один популярный браузер. Его разработчики предоставляют пользователю возможность восстановить закрытую случайно вкладку в браузере опера, как минимум, тремя вариантами.
- Меню «История» позволит выбрать либо какую-то конкретную из посещённых страниц, которую надо восстановить, либо же последнюю открытую вкладку.
- Есть отдельное меню «Недавно закрытые» в верхнем углу страницы, где можно найти все последние вкладки в браузере, которые были закрыты.
- В экспресс-панели есть раздел «Открыть последнюю закрытую вкладку», который также позволяет вернуть закрытую страницу.
Не важно какой браузер закрыл все вкладки. Как восстановить их в Яндекс.Браузере, или любом другом из представленных на рынке, можно узнать, немного покопавшись в настройках. Так или иначе, способ восстановления вкладок предоставляет любой из них.
Как восстановить страницу через Историю
Предыдущий способ подходит, если нужно срочно вернуть только что нечаянно закрытые страницы. А что делать, если надо восстановить старые вкладки?
Как раз для этого в браузере есть специальное место, где хранятся просмотренные на компьютере сайты. Называется оно История или Журнал. Там находятся все удаленные страницы не только из последнего сеанса, но и за предыдущие дни и даже недели.
Сайт может не сохраниться в Истории только по двум причинам: либо История была очищена, либо страницу открывали в режиме инкогнито.
Сейчас я покажу, как открывать сайты из Истории. Но так как у каждого браузера свои особенности, я написал для них отдельные инструкции. Щелкните по названию своей программы, чтобы быстро перейти к нужной информации.
Яндекс Браузер
Если через комбинацию клавиш не получилось вернуть закрытую вкладку в Яндексе, то на помощь придет История.
Чтобы зайти в Историю Яндекс браузера, нажмите сочетание клавиш Ctrl + H или щелкните мышкой по кнопке с тремя горизонтальными линиями.

В новой вкладке появится список всех страниц, которые раньше открывали на этом компьютере. Вверху будут недавно просмотренные сайты, а если опуститься ниже, покажутся страницы за предыдущие дни. Чтобы открыть нужный сайт, просто кликните по нему.

В ситуации, когда быстро найти вкладку не получается, воспользуйтесь поиском. Он находится в правом верхнем углу, над списком сайтов. Напечатайте туда ключевое слово и нажмите Enter.

На заметку : можно искать не только по целому слову, но и по части слова или по названию/адресу сайта.
Например, мне нужно найти сайт компьютерного обучения, который я когда-то отрывал. По слову «обучение» поиск ничего не выдал. Значит, нужно напечатать какое-то другое определяющее слово, например, компьютер или комп .
Google Chrome
Все вкладки, которые вы раньше открывали в Google Chrome, можно восстановить после закрытия. Они надежно хранятся в специальном отсеке под названием «История». Причем там находятся не только адреса, которые вы просматривали сегодня или вчера, но и неделю назад.
Зайти в Историю Хрома можно через сочетание клавиш Ctrl + H или через кнопку настроек – три вертикальные точки в правом верхнем углу программы.

В Истории показаны все сайты, которые открывали в Google Chrome за последнее время. Список отсортирован по дням, часам и минутам. Чтобы перейти на страницу, просто щелкните по ней мышкой.

Если найти нужный сайт не удается, то, чтобы восстановить вкладку, воспользуйтесь поиском.

Например, несколько дней назад я открывал инструкцию по входу в электронную почту. Но забыл, когда точно это было. В таком случае просто печатаю определяющее слово в строке «Искать в Истории». А еще лучше не целое слово, а его основную часть. В моем случае это «почт».
Кроме того, здесь можно искать и по адресу сайта. Достаточно напечатать лишь часть адреса и Гугл Хром покажет все совпадения.

Mozilla Firefox
В программе Мозила есть возможность вернуть последнюю вкладку даже после сбоя и перезагрузки компьютера. Для этого нажмите кнопку с тремя горизонтальными линиями в верхнем правом углу и выберите «Восстановить предыдущую сессию».


Другие ранее закрытые страницы можно вернуть через Журнал: → Библиотека → Журнал (пример 1, пример 2).
В окне появится список страниц, которые недавно открывали. Здесь же можно вернуть любую из них – достаточно просто по ней щелкнуть.

А чтобы посмотреть все недавно закрытые сайты, нажмите на «Показать весь журнал» внизу списка.
Откроется новое окно со списком адресов. С левой стороны можно выбрать дату. А вверху есть удобный поиск по журналу.

Opera и другие браузеры
Opera . Все страницы, которые вы раньше открывали в Опере, хранятся в Истории. Перейти в нее можно через кнопку Меню в верхнем левом углу программы.

В новой вкладке откроется список посещенных сайтов. Для перехода по нужному адресу щелкните по ссылке.
Для поиска страницы используйте поле «Искать в истории» над списком сайтов. Напечатайте туда ключевое слово, и Опера покажет все страницы, в названии которых оно встречается.

Искать в Истории можно не только по названию статьи, но и по адресу сайта. Для этого наберите часть адреса, и программа покажет все подходящие варианты.
Internet Explorer . В Эксплорере для восстановления старых вкладок используйте Журнал. Находится он под кнопкой с изображением звездочки в правом верхнем углу.

В Журнале хранятся все сайты, которые вы раньше открывали в IE. Для удобства они рассортированы по дням. Но эту сортировку можно поменять, выбрав другой порядок из верхнего выпадающего списка (пример).
Safari . В браузере Сафари на Маке для отображения недавно закрытых сайтов щелкните правой клавишей мыши по кнопке, которая открывает новые вкладки. То есть по иконке со знаком плюс в верхнем правом углу программы.
Еще для возврата последних страниц можно использовать комбинацию клавиш Cmd + Shift + T или же Cmd + Z.
Если история удалена, можно ли ее узнать?
Не всегда и не полностью. Большое значение также имеет, как эту историю очищали, и когда.
Если, например, использовались спец. утилиты для полного уничтожения истории — то шансов практически нет. А если простая очистка с помощью обычной функции самого браузера (да еще и недавно) — то шансов куда больше. Несколько рабочих способов приведу ниже.
Способ 1: с помощью кэша DNS
Если после очистки истории в браузере — вы не перезагружали компьютер/ноутбук, то найти домены, на которые были совершены переходы, можно в кэше DNS. Это, конечно, не конкретные адреса страниц, но все-таки о чем-то узнать можно.
Еще один минус этого способа: что, кроме соединений пользователя, в нем будут отображаться служебные адреса, используемые вашей системой, антивирусными приложениями и пр.
И так, как посмотреть историю с помощью DNS:
-
Сначала открываете командную строку: нажмите сочетание кнопок Win+R , и в открывшееся окно введите команду CMD , нажмите Enter;

Как запустить командную строку — универсальный способ для Windows 7, 8, 10
В помощь!
Несколько способов, как открыть командную строку в разных Windows
Способ 2: с помощью программ для восстановления данных
История посещений в браузере хранится в обычных файлах на жестком диске (как и любые другие файлы). И при их удалении — их можно также попытаться восстановить с помощью программ для восстановления данных (коих сейчас сотни).
Тема восстановления достаточно обширна, поэтому рекомендую ознакомиться со статьей, ссылка на которую ниже. В ней я показывал, как найти и восстановить документы Word/Excel (принцип работы будет аналогичный).
В помощь!
Как восстановить не сохранённый документ Word или Excel (см. подзаголовок «Поиск удаленного документа на жестком диске»)
Где искать файлы, которые нужно восстановить:
Google Chrome:
C:Пользователи(Имя Пользователя)AppDataLocalGoogleChromeUser DataDefaultlocal storage
Mozilla Firefox:
C:Users(Имя Пользователя)AppDataRoamingMozillaFirefoxProfiles
Microsoft Edge:
C:Users(Имя Пользователя)AppDataLocalMicrosoftWindowsHistory
Способ 3: установить программу контроля за действиями пользователя
Если вы хотите узнать, какие адреса и сайты будет посещать пользователь в будущем — то в этом случае можно установить спец. программу для контроля за действиями и работой за ПК.
Она покажет не только адреса, но и все запущенные программы, время работы, время включения/выключения ПК (может также сделать скриншоты рабочего стола) и пр. В общем, узнать можно всё, что делают за компьютером!
О том, как это всё настроить, и что выбрать — рассказывал в одной из своих статей, ссылка ниже.
Программы для контроля : Офис метрика, JETLOGGER, Kickidler, Time Doctor, CleverControl, Стахановец, CrocoTime.
Примечание : хочу напомнить всем, что использование подобного программного обеспечения для мониторинга сотрудников на компьютерах или других устройствах, для которых у вас нет достаточных прав доступа (и полномочий), считается нарушением российских федеральных и государственных законов!
Способ 4: восстановить систему с помощью контрольной точки
Если у вас есть контрольная точка для восстановления системы — то она также может помочь восстановить историю (они создаются по умолчанию автоматически в Windows XP, 7, 8 — в Windows 10 их автоматическое создание отключено).
У меня на блоге есть отдельная статья, посвященная этой тематики. Из нее вы узнаете, как посмотреть, какие точки для восстановления есть в системе, и как откатиться к нужной (ссылка ниже).
В помощь!
Как восстановить Windows 10: инструкция по шагам.
Минусы : не всегда есть контрольные точки с нужной датой. Не вся история восстанавливается (шансы есть у Internet Explorer. ).









