ТОП-15 лучших бесплатных и коммерческих аудиоредакторов: какую программу для работы со звуком выбрать новичку, а какую – опытному музыканту
4.4 Оценок: 10 (Ваша: )
Любой меломан, даже если он не профессиональный музыкант, хотя бы раз обрабатывал аудиотрек. Обрезать дорожку, убрать шумы, переконвертировать в другой формат бывает необходимо каждому. Для этого существует много программ, и все они отличаются по сложности и функциональности. В этом топе мы собрали лучшие аудиоредакторы, которые подойдут для профессиональных звукорежиссеров и новичков аудиомонтажа.
Меломанам: точный вывод звука
1. Как я писал выше, большинство приложений для вывода звука в Windows 7 (хотят они того, или нет) используют режим WASAPI Shared. Но есть и другой режим — WASAPI Exclusive. Если руководствоваться блок-схемой, то в этом режиме отбрасывается всё, что лежит между Application Programming Interface и Kernel Streaming Transport — грубо говоря, звук идет непосредственно от приложения через интерфейс WASAPI на звуковую карту.
Но надо сделать замечание: так как в этом режиме отключен микшер WASAPI, а к микшеру звуковой карты доступа всё равно нет (ибо нет DirectSound), при использовании приложением эксклюзивного режима, воспроизведение любого другого источника через WASAPI становится невозможным.
Но, так или иначе, мы получаем по-битовый вывод аудио на звуковую карту.
2. Есть и другой способ. Если ваша звуковая карта имеет родной драйвер ASIO — вам крупно повезло. ASIO функционирует совершенно отдельно от WASAPI, так что, при прослушивании музыки системные звуки не будут отключаться — потоки ASIO и WASAPI будут микшироваться самой звуковой картой.
Вывод: если ваш драйвер ASIO не вызывает сомнений, используйте его.
Да, чуть не забыл — ASIO4ALL использовать нежелательно — как и Kernel Streaming, в этой ОС он работает очень нестабильно (судя по всему, из-за того, что другие звуки, идущие через WASAPI, периодически блокируют Kernel Transport).
Теперь непосредственно к делу.
Конечно же, для прослушивания музыки я рекомендую foobar2000 с плагином ASIO Output или WASAPI output support — ни за что другое ручаться я не могу. Подробная настройка вывода звука через foobar2000 описана здесь.
Любителей AIMP я разочарую — WASAPI Exclusive не предполагается даже в AIMP3 beta (только Shared), а ASIO в нем пока что сильно хромает (не умеет выставлять правильное количество каналов вывода, что приводит к нехорошим результатам).
Пользователям Winamp могу предложить плагины ASIO output Plugin или даже такое: OpenAL Output — кстати, еще один способ обхода WASAPI (видно из блоксхемы).
Усиление басов
Название опции говорит само за себя. Если вы хотите добавить больше басов при звучании музыки, включите этот параметр. Он увеличит более низкие частоты, которые вы слышите, тем самым усилив басы в звуковых дорожках.
Откройте настройки, чтобы изменить частоту басов и уровень их усиления. При тестировании нашей гарнитуры мы усилили басы до 9 дБ, что сделало звук слишком мрачным. Однако вы можете самостоятельно подобрать нужное значение параметра для усиления басов и комфортного прослушивания любимых песен.
Бесплатные онлайн аудиоредакторы
Если вам нужно быстро обрезать аудиофайл, объединить несколько песен, записать короткий трек, воспользуйтесь простыми веб-платформами. Они позволят изменить данные и скачать их в популярном формате на ПК. Однако сервисы зависят от качества сети, ограничивают объем загрузки и не позволяют выполнить полноценный аудиомонтаж.
1. AudioCutter
Веб-платформа быстро обрезает лишние отрывки из аудиодорожки и подготавливает контент для скачивания в подходящем аудиоформате. Есть возможность импортировать медиафайлы с компьютера, удалить отрезок в начале и конце трека, а затем сохранить итог на устройство.
AudioCutter не содержит опций для обработки и улучшения звучания. Также с ним нельзя сводить треки, вырезать отрезки из середины ряда, вести запись с микрофона и т.д.
✔️ Преимущества:
- создает рингтоны для iPhone;
- указывает точное время обрезки;
- доступ к аудиоматериалам на сервере доступен только пользователю;
- имеет адаптированную мобильную версию;
- простота в использовании.
- сервис выполняет только одну задачу: обрезает аудиофайл;
- выгружает итог в MP3 и M4R;
- некоторые антивирусные программы воспринимают сайт как угрозу;
- можно загрузить файл размером до 50 МБ;
- много рекламы.
2. Sodaphonic
Удобный онлайн-сервис, который предназначен для звукозаписи и обработки аудиотреков. С его помощью можно удалить ненужные отрезки из контента, добавить эффект плавного появления и затухания, увеличить, уменьшить или нормализовать громкость. Также возможно инвертировать мелодию и изменить скорость воспроизведения.
Sodaphonic позволяет делиться песней с другими пользователями и отправлять уникальную ссылку на материал. Также вы сможете сохранить файл на компьютер в MP3 или WAV.
✔️ Преимущества:
- корректирует выделенную часть аудио;
- записывает аудиоконтент поверх загруженной песни;
- предоставляет коллекцию фильтров;
- преобразует стерео-канал в моно- и наоборот;
- загружает файлы с ПК, Google Drive, Dropbox.
- ресурс периодически выдает ошибку;
- для сохранения и получения ссылки на медиа требуется создать учетную запись;
- нельзя оформить двухканальную звукозапись;
- веб-страница представлена только на английском языке.
3. Qiqer
Веб-программа для обработки аудио предлагает инструменты для захвата вокала с микрофона и редактирования трека в браузере. С помощью ПО можно корректировать медиафайлы MP3, WAVE и OGG. Вы сможете вырезать ненужные части ряда, выровнять или увеличить громкость, добавить нарастание или затухание аудио.
Для точной коррекции контента Qiqer позволяет масштабировать волну. После завершения у вас будет возможность экспортировать итоговый материал на компьютер без регистрации.
Запись и редактирование материала доступны в двух разных вкладках. В нем нет возможности захватить голос, а затем сразу приступить к аудиокоррекции.
✔️ Преимущества:
- быстрый рендер аудиоконтента;
- настраивает и нормализует громкость музыки;
- предлагает дополнительный инструмент для звукозаписи.
- неудобно выделять часть дорожки;
- экспортирует результат только в WAVE;
- нельзя корректировать правый и левый канал по отдельности.
4. Bear Audio Tool
Платформа предназначена для обрезки мелодий, захвата голоса с подключенных устройств, конвертации медиафайлов и извлечения аудиодорожки из видеоклипа. В редакторе возможно вырезать лишние фрагменты и копировать аудиоконтент, накладывать затухание или появление мелодии. Конвертер преобразует MIDI, MP4, FLV, MOV и т.д. в подходящий аудиоформат.
Каждый инструмент Bear Audio Tool необходимо использовать в отдельной вкладке, поэтому полноценная работа на сервисе невозможна.
Bear Audio Tool
✔️ Преимущества:
- точно регулирует громкость аудиозаписи;
- импортирует песни из интернета по URL-адресу;
- переформатирует медиафайлы;
- извлекает звуковую дорожку из ролика;
- настраивает параметры экспорта: битрейт, канал, расширение.
- частичный перевод веб-страницы;
- небольшое количество опций;
- рендер занимает много времени.
5. Hya-Wave
Онлайн-редактор выполняет многодорожечное редактирование, склеивает несколько аудиофайлов в один, удаляет лишние фрагменты и записывает звук с подключенного оборудования. Вы сможете загрузить мелодию и добавить вокальную часть, микшировать аудиозаписи, настраивать моно- и стерео-каналы по отдельности.
Hya-Wave может показаться сложным для новичков, так как на ресурсе отсутствуют автоматические функции и фильтры.
✔️ Преимущества:
- импортирует документы во всех популярных расширениях;
- инвертирует музыкальную композицию;
- точно обрезает нежелательные части звукозаписи;
- накладывает одну дорожку поверх другой.
- нельзя обработать часть аудиоряда;
- скачивание итога доступно только в WAVE;
- отсутствуют функции для нормализации звучания и удаления шумов;
- англоязычное меню;
- неудобный дизайн страницы.
6. Online Audio Joiner
Ресурс объединяет аудиоконтент с компьютера, обрезает начало и конец дорожки, а также настраивает треки по отдельности. У вас будет возможность добавить плавный переход между аудиозаписями, применить плавное появление и затухание композиции.
Online Audio Joiner можно использовать бесплатно, однако базовый пакет ограничивает максимальный размер медиафайла и содержит рекламу. Чтобы убрать объявления и работать с большими записями, нужно купить подписку за 370 р. в месяц.
Online Audio Joiner
✔️ Преимущества:
- объединяет любое количество медиафайлов;
- поддерживает 300+ аудиоформатов;
- содержит опцию для создания кроссфейда;
- выгружает итог на ПК, Google Drive, Dropbox;
- простой дизайн, который подходит для пользователей с любым уровнем навыков.
- платформа выполняет только одну задачу: обрезает аудиоряд;
- в день можно создать до 35 проектов;
- максимальный размер файла ограничен 4 ГБ;
- много рекламы.
Как настроить
Чтобы настроить параметры звука для уведомлений, необходимо выполнить следующие действия:
- Кликнуть по меню «Пуск» левой кнопкой мышки и выбрать «Параметры».
- Перейти в «Персонализацию».
- В разделе «Темы» щелкнуть по параметру «Звуки по умолчанию». Кроме того, можно открыть нужное окно, щелкнув по иконке динамиков, расположенной на панели задач, и выбрав соответствующую опцию из выпадающего меню.
- На вкладке «Звуки» пользователь может включить или отключить звуковые эффекты в разделе «Звуковая схема». Для их включения установить опцию «Windows по умолчанию», для отключения – «Без звуков».
- В разделе «Программные события» выбрать любое событие из списка, которое нужно настроить или изменить, а также можно протестировать эту мелодию, нажав кнопку «Проверить».
- Для настройки или изменения исходного звука, нажать кнопку «Обзор» справа или щелкнуть по раскрывающемуся списку слева, а затем применить изменения.
- Если хочется еще раз проверить персонализированную мелодию, следует протестировать ее, нажав кнопку «Проверить».
- Применить изменения.
Выполнив указанные выше действия, можно быстро настроить или персонализировать системные звуковые эффекты для всех событий в Windows 10.
BONGIOVI ACOUSTICS DPS AUDIO ENHANCER
Bongiovi Acoustics DPS Audio Enhancer — программа для тонкой настройки качества звучания. Приложение заменяет стандартные аудиодрайвера звуковых карт. Есть возможность автоматического подбора оптимальных параметров для звука и выбора устройства воспроизведения для выполнения настроек. Язык интерфейса — английский, модель распространения — условно-бесплатная, полная версия стоит 3 доллара, но можно загрузить бесплатную пробную версию на 30 дней.
После запуска программы откроется главное окно. На первом этапе работы пользователям следует выбрать устройство для воспроизведения звука. Утилита автоматически определяет все подключенные устройства и отображает их в разделе «Output».
.png?1549990177225)
В правой части интерфейса расположены два инструмента для улучшения качества звука. Регулятор «Bass» используется для настройки басов. С помощью этого инструмента пользователи могут усилить или уменьшить количество басов.
.png?1549990188286)
Второй инструмент для регулирования звука — «Treble». С помощью этого инструмента пользователи программы Bongiovi Acoustics DPS Audio Enhancer могут настроить высоту звучания.
.png?1549990195818)
В нижней части интерфейса находится инструмент «Stereo Image». Он позволяет настроить стерео звучание. При необходимости пользователи могут отключить этот инструмент или сбросить внесенные изменения нажав кнопку «Reset».
.png?1549990204360)
Последний доступный инструмент для настройки качества звука на компьютере — «Content». Здесь доступно два параметра: Music — используется во время прослушивания музыки; Movies — используется для просмотра фильмов.
.png?1549990211959)
Преимущества Bongiovi Acoustics DPS Audio Enhancer:
- возможность выбора устройства воспроизведения;
- инструменты для настройки басов и высоты звучания;
- регулирование стерео;
- выбор типа контента для настроек;
- простой и удобный интерфейс.
- нет официальной поддержки русского языка;
- отсутствуют готовые шаблоны для улучшения качества звука.
Остались вопросы, предложения или замечания? Свяжитесь с нами и задайте вопрос.
Как улучшить аудио видео или игр
Со всем и с этим, теперь ниже мы хотим сосредоточиться на втором из упомянутых разделов, мы имеем в виду звук. Это фундаментальная часть, позволяющая наслаждаться лучшими видами отдыха. видео и игры днем в день. Именно для этого очень важно будет использовать наиболее подходящее программное обеспечение или правильно настроить операционную систему. Но мы можем поискать альтернативные решения, такие как приложения, о которых мы будем говорить ниже.
Чтобы дать вам представление о том, что мы имеем в виду, мы рассмотрим ряд эквалайзеров, которые мы можем интегрировать в Сама Windows 10 , Как легко предположить, они помогут нам улучшить вывод звука при использовании установленных программ, подобных тем, которые мы упоминали ранее. Все это послужит полезным дополнением к драйверам и функциям Редмонд система , Все с четкой целью — улучшить качество звука при просмотре видео или воспроизведении на нашем компьютере.
О штатном эквалайзере Windows
В операционной системе Windows 10 есть собственный эквалайзер. Но пользоваться им не рекомендуется. И для этого есть свои причины. К примеру, он работает только в том случае, если установлены актуальные драйвера для звуковой карты.
А ведь далеко не все устройства официально поддерживаются «десяткой». Да и функционал у такого эквалайзера уж очень ограничен. И с улучшением звука он справляется из рук вон плохо. Тем не менее, нужно рассмотреть, как правильно с ним работать. Для общей информации.
Сначала открываем «Панель управления» и щелкаем по пункту «Диспетчер Realtek HD».
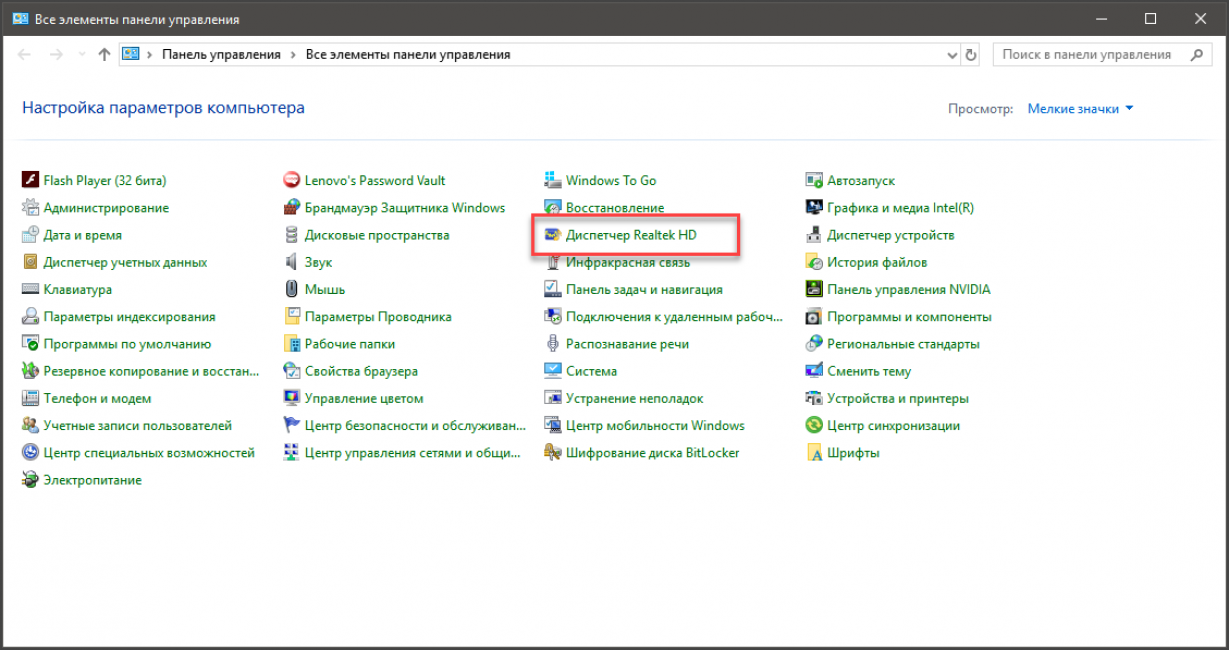
В диспетчере сразу же перемещаемся на вкладку «Звуковой эффект».
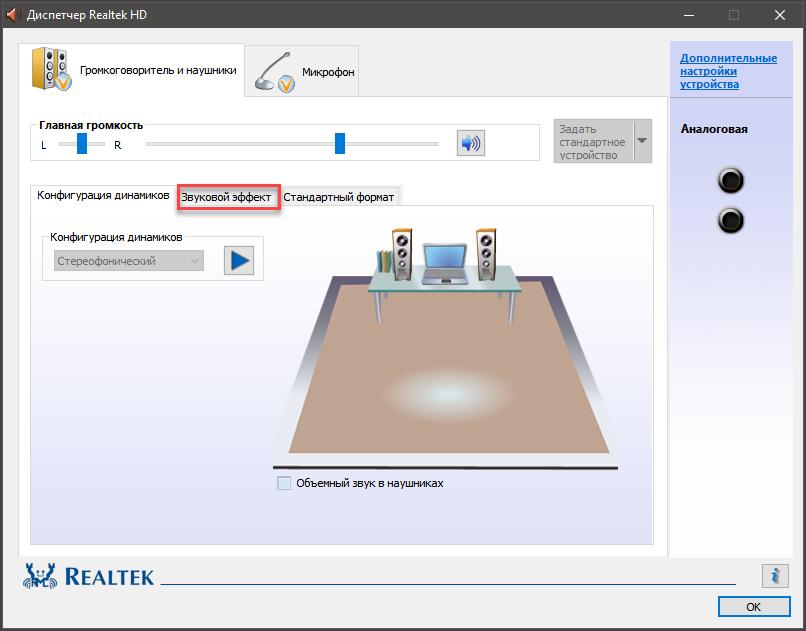
Теперь нажимаем на кнопку с изображением полос эквалайзера.
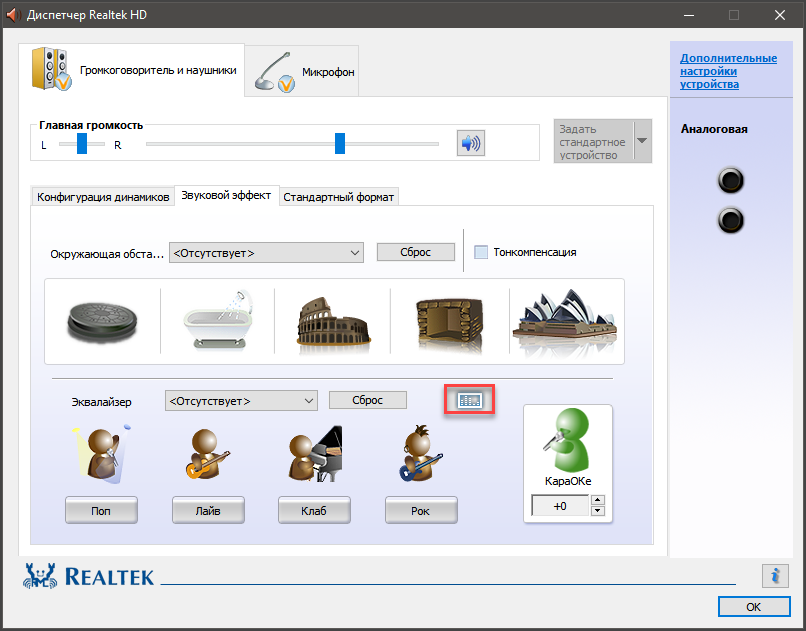
Настраиваем полосы эквалайзера (или используем готовый пресет) и нажимаем на кнопку «ОК».
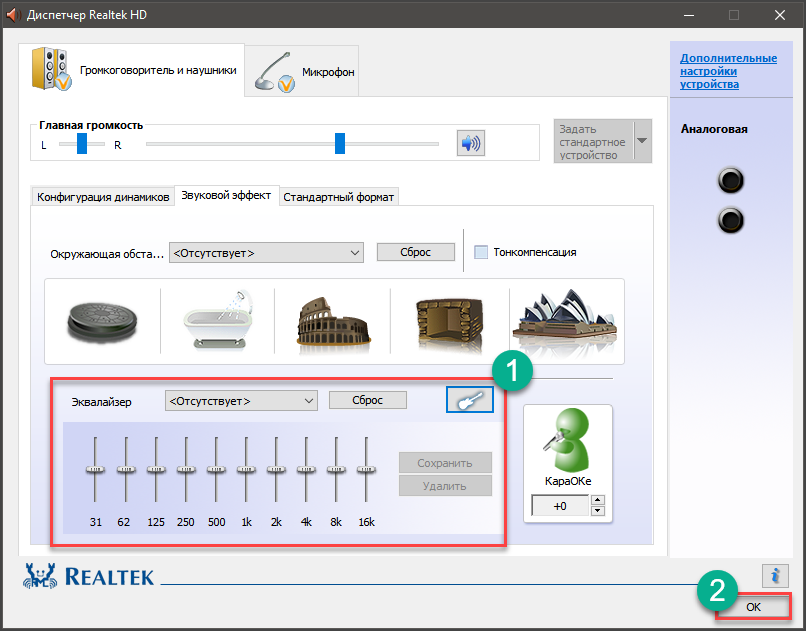
Вот так работают со штатным эквалайзером ОС Windows. Но он доступен только в том случае, если установлены актуальные дайвера. Если его нигде нет, то стоит попробовать обновить драйвера на звук. Но лучше качать их с официального сайта.
После переустановки драйверов нужно будет перезагрузить компьютер или ноутбук и только потом заново попробовать найти эквалайзер в Windows 10. А настроить его очень просто. Можно даже выбрать готовую настройку. Но лучше все-таки попробовать вручную.
Заключение
Итак, выше мы рассмотрели самые лучшие сторонние эквалайзеры для операционных систем семейства Windows. Все они прекрасно работают на «десятке». Некоторые из них обладают дополнительным функционалом.
Стоит, однако, запомнить, что после успешной установки любого эквалайзера обязательно нужно перезагрузить машину. Только так он сможет прописаться в системе и начать нормально работать. Теперь вам осталось только выбрать лучший.
ВИДЕО: Как увеличить звук на ноутбуке и настроить эквалайзер на пк Windows 10
Как установить эквалайзер на пк Windows 10
ТОП-7 Лучших бесплатных программ эквалайзеров для операционной системы Windows 7/10
Наш Рейтинг
Для нас очень важна обратная связь с нашими читателями. Если Вы не согласны с данными оценками, оставьте свой рейтинг в комментариях с аргументацией Вашего выбора. Ваше мнение будет полезно другим пользователям.












