Как вернуть компьютер в горизонтальное положение
Статья о том, как развернуть экран на компьютере или ноутбуке с установленной Windows. Такая необходимость часто возникает при подключении устройства к проектору. Разворот можно делать следующими практичными способами: при помощи нажатия сочетаний кнопок на клавиатуре (способ горячих клавиш), путём изменения настроек в панели инструментов и панели управления графического адаптера, а также посредством специальных программ.
Этот вариант подойдёт пользователям Windows 7 и Windows 8 c видеокартой Intel (для владельцев железа Nvidia, способ не пойдёт). Чтобы быстро развернуть изображение, нажмите Ctrl + Alt + требуемого направления стрелка на клавиатуре. Сначала монитор погаснет на пару секунд, а затем сменит ориентацию.
Если в месте пользования компьютера есть любознательный ребёнок или, например, кот, любящий подремать на клавиатуре, в Windows 7/8/10 предусмотрена возможность выключить функционирование горячих клавиш. Для реализации этого совершите клик правой кнопкой мыши по области рабочего стола без ярлыков, в меню выберете «Параметры графики», далее «Комбинация клавиш» и «Выключить».
Как вернуть экран в исходное положение?
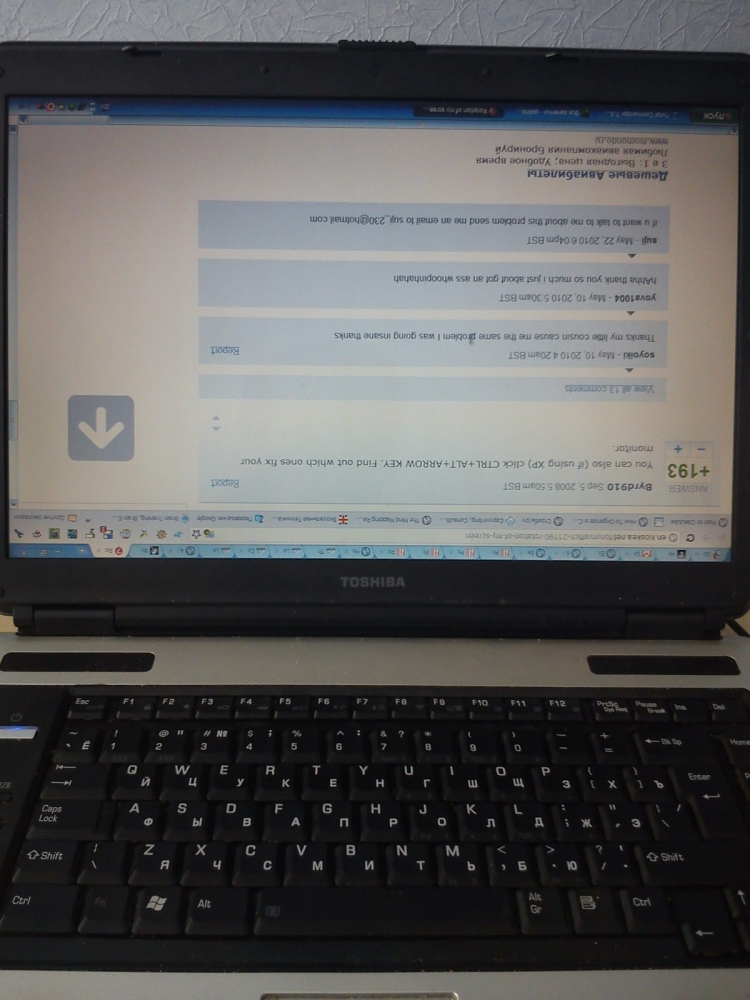
Если Вы случайно «перевернули» изображение на экране, поставили неправильное разрешение экрана и теперь всё съехало — данная статья должна помочь Вам. Главное — делать всё по инструкции и не переживать! Перво-наперво всё-таки расскажем про разрешение экрана. Как правило, компьютер не даёт выставить разрешение большее, чем поддерживается монитором или видеокартой. Однако форс-мажоры неизбежны порой, и поэтому изображение на экране может уменьшиться, съехать или растянуться. Иногда — даже без ведома пользователя.
Для выставления оптимальных настроек экрана Вам необходимо зайти в меню «Свойства» или «Разрешение экрана», нажав на рабочем столе правой кнопкой мыши. Там Вы сможете найти соответствующий пункт и выставить всё так, как следует.
В тех случаях, когда изображение само по себе изменяется в разрешении, помогает порой и перезагрузка компьютера.
Что касается повёрнутого экрана — нам нужно залезть уже в настройки Вашего видеоадаптера. Как правило, можно также нажать на рабочем столе правой кнопкой мыши и зайти в соответствующее меню от nVidia, AMD или Intel Graphics, а там выбрать пункт «Положение экрана» и поставить галочку на «По умолчанию». Сегодня мы поведали Вам о том, как вернуть Ваш экран в исходное положение. Удачи!
Не получается
Бывает, что перевернуть окно не удается ни в одной операционной системе. Наиболее распространенная причина — устаревшее ПО. Для решения проблемы необходимо обновить программу до последней версии. Для этого сделайте следующее:
- Войдите на офсайт АМД или НВИДИА
- Запустите сканер обнаружения видеокарты.
- Загрузите последние драйвера и установите их на ноутбуке.
- Еще раз воспользуйтесь одним из рассмотренных выше способов или сбросьте настройки до заводских.
Зная, как перевернуть экран на ноутбуке Lenovo, можно в любой момент изменить расположение рабочего окна для своего удобства или с целью разыграть товарища. Наиболее простым и быстрым способом являются горячие клавиши, но можно также воспользоваться меню Windows или NVIDIA. В крайнем случае, можно установить одно из специальных приложений.
В комментариях расскажите, какие способы вы используйте, чтобы перевернуть экран на ноутбуке Леново, в каких случаях это было необходимо, и с какими трудностями приходилось столкнуться.
Восстановление ориентации панели задач «по умолчанию»
Для этого потребуется перезагрузить ПК в режиме «Безопасной загрузки»:
- Начните перезагрузку компьютера;
- После проверки POST (примерно через 1-3 секунды после старта), нажмите клавишу CTRL, чтобы попасть в меню выбора режима загрузки;
- Выделите «Безопасный режим».
- Ориентация панели задач «по умолчанию», будет восстановлена после загрузки операционной системы.
После возвращения в нормальный режим функционирования, можно изменить положение целевой панели, по описанному выше сценарию.
Как повернуть ориентацию экрана в настройках видеокарты
Рассмотрим это на примере видеокарты Nvidia и AMD, но на компьютерах с интегрированной графикой Intel принцип будет точно такой же, лишь с оглядками на интерфейсы панели управления графикой Intel.
Если у вас видеокарта Nvidia:
- Щелкните на рабочем столе правой кнопкой мыши и выберите Панель управления Nvidia.
- Перейдите на вкладку Дисплей – Поворот дисплея.
- Если к видеокарте подключено несколько мониторов, выберите нужный вам и затем щелкните предпочитаемую ориентацию, либо воспользуйтесь кнопками со стрелками для поворота дисплея. Сохраните изменения.
На видеокартах AMD все гораздо проще. На современных драйверах нет встроенной опции для поворота экрана из настроек Radeon. Перейдите в раздел Дисплей и щелкните Разместить дисплеи. После этого вас перекинут на встроенные в Windows Параметры. Разработчики AMD предпочли не дублировать лишний раз существующие в системе настройки, что вполне логично.

Если же у вас видеокарта, драйверы которой уже не обновляются, перейдите в раздел Общие задачи дисплея – Повернуть рабочий стол (на Radeon Catalyst Software).
Автор поста
Внезапно свалился из глубокого космоса на wp-seven.ru в ноябре 2012 года. Сижу на Production Build. По вопросам сотрудничества и рекламы: ads.wp-seven.ru@outlook.com











