Мониторинг CPU, GPU, RAM, VRAM и FPS без программ в Windows 10
Наверняка многие хотели бы видеть производительность компонентов процессора, видеокарты, оперативной памяти и показ FPS (кадров в секунду) на своем рабочем столе. В Windows 10 есть такое приложение как Game Bar, которое покажет вам мониторинг вашей системы. Не нужно больше скачивать сторонние программы для мониторинга CPU, GPU и RAM, так как в Windows 10 это уже есть по умолчанию.
Таким образом, вы сможете во время игры посмотреть нагрузку на свой процессор (CPU), процессор видеокарты (GPU), оперативную память (RAM), память видеокарты (VRAM) и посмотреть количество кадров в секунду (FPS).
Как вернуть часы
Для того чтобы вернуть то, что у нас забрали достаточно установить утилиту ElevenClock и в трее на втором мониторе тут же появятся долгожданные часы.

У моего компьютера с Windows 11 только один монитор. Поэтому скриншот взят у разработчика приложения.
Круто, что в настройках приложения можно настроить поведение часов на свой вкус. Вы можете:
- скрыть или показывать часы в полноэкранном режиме;
- скрыть или показывать часы при работе с RDP;
- скрыть или показывать часы, когда для Панели активировано автоскрытие;
- установить часы в нижней или левой части экрана;
- отображать дефис или тире при отображении месяца;
- включить белый цвет часов;
- отображать часы на основном мониторе;
- скрыть или показывать секунды, дату и время;
- изменить формат даты и времени.




Временами хочется, чтобы определенная программа всегда была поверх остальных: например, калькулятор для расчетов, мессенджер для быстрого ответа или же плеер с любимым сериалом. Однако в Windows нет встроенного функционала, который позволяет приложению всегда быть поверх других, и разработчикам приходится решать эту проблему самостоятельно. Разумеется, некоторые программы умеют быть «в топе», однако подавляющее большинство такой функции не имеет — и ее можно достаточно просто добавить.

Для этого нам понадобится бесплатная утилита с открытым исходным кодом — DeskPins. Она весит всего сотню килобайт, потребляет минимум ресурсов ПК и работает даже под Windows 9x. Как таковая она не имеет графического интерфейса, только иконку в трее. Для того, чтобы закрепить программу поверх остальных, просто нажмите на значок DeskPins в трее левой кнопкой мыши (можно и правой, после чего во всплывающем меню выберите пункт «Enter pin mode»):
После этого указатель мыши превратится в булавку, и вам остается навести его на окно нужной программы и кликнуть на него:

«Запиненные» приложения имеют значок булавки в верхнем правом углу рядом с кнопкой «Свернуть окно», причем таким образом можно закрепить несколько окон поверх других: в таком случае все незакрепленные приложения будут под ними, а закрепленные будут перекрываться как обычные окна.
Для того, чтобы убрать закрепление, просто нажмите на этот значок булавки. Если же нужно открепить все окна — нажмите правой кнопкой мыши на иконку DeskPins в трее и выберите пункт «Remove all pins»:

Причем, к слову, это работает даже для приложений из Магазина Windows (Modern UI), несмотря на то, что DeskPins ругается и не отображает значок булавки.
Как установить виджеты на рабочем столе windows
Узнать погоду на компьютере с интернетом можно множеством способов. Это огромное количество приложений, сервисы на разных сайтах и отдельные сайты, показывающие погоду в любой точке мире. Но как установить подобный виджет на свой рабочий стол?

Для персонализации в windows предусмотрена возможность установки виджетов на рабочий стол.
Погода в windows 7, 8, 10
Чтобы установить погоду на рабочий стол в стандартных программах windows 7, требуется несколько простых действий. Для этого достаточно навести мышку на свободное место рабочего стола и нажатием на правую кнопку открыть окно сервисов. Далее выбираем вкладку «гаджеты».
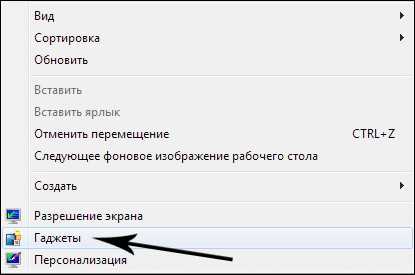
Ищем иконку с солнышком и надписью «Погода». Сервис по умолчанию выбирает ваш город, вы также можете выбрать другой областной центр. Из дополнительных примочек сканер, автоматически определяющий ваше местоположение. Из недостатков нет маленьких городов требуется дополнительный переход на сторонний сайт.

Для windows 8 создали идентичный встроенный плагин Weather, с тем же порядком включения. Позволяет автоматически определять ваше местоположение. Определяет фундаментально, чтобы сменить город, нужно удалить старый. Например, находясь в Нью-Йорке, у вас по умолчанию стоит Москва. Вам нужно сначала удалить Москву, а потом подключить Нью-Йорк.
windows 10 также не стала оригинальной. Программа включается в стандартных настройках. Для начала работы она предлагает пройти авторизацию: указать город и имя. Сервис очень функционален, позволяет смотреть погоду каждый час. Для смены города необходимо выбрать в настройках ваш. Также порадовала настройка «Избранное», куда можно занести все нужные города. Можно добавить в меню быстрого запуска.
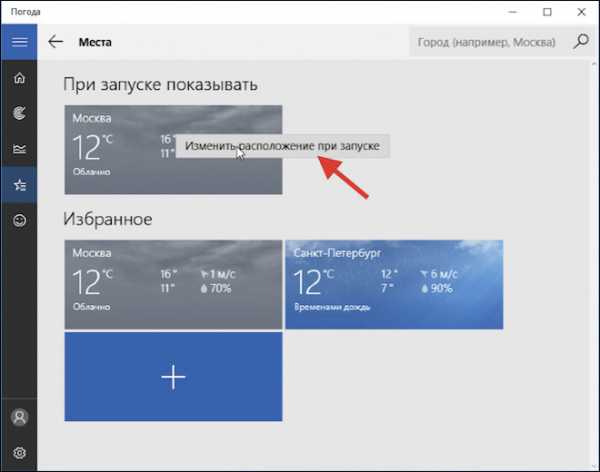
Как установить часы
Очень полезные сервисы часов, позволяющие показывать время на дисплее компьютера. Разработчики выпустили миллионы дизайнов и типов отображения. Можно установить часы на рабочий стол в виде цифрового отображения, а можно и виде стандартных настенных часов. Цветовую гамму выпустили разнообразную на любой вкус и под любые обои. Эти приложения вы можете скачать для всех версий операционной системы. В windows 7 функция часы привычно находится в сервисе «Гаджеты».

После обновления семёрки некоторые пользователи остались недовольны нововведениями, предпочитая пользоваться привычными программами. В windows 8 убрали такой полезный и привычный набор инструментов как «Гаджеты». Для них разработчики создали приложение, с возможностью адаптировать windows 8 и 10 под предыдущую седьмую.
Утилита 8GadgetPack, позволяет вернуть панель «Гаджеты» в новые выпуски Винды. Также она предлагает возврат более 50 панелей и программ из windows 7.
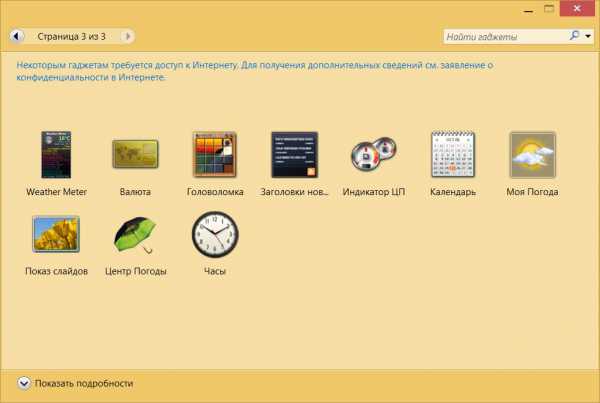
Существует множество альтернативных приложений, например, Desktop Gadget, приблизительно с тем же функционалом. Для 10-ки всё так же, как и для восьмой версии. Скачиваем понравившийся виджет, устанавливаем его на операционку и получаем часики на видном месте.
Выбор календарей
С семёркой всё понятно. Эта функция, как и другие основные, находится в Гаджетах. Кроме того, разнообразие дизайнов и функциональности дополнений, которые вы можете найти в интернете, нельзя описать в двух словах. Встроенный в операционную систему, имеет ряд ограничений по сравнению с календарями от сторонних разработчиков. Установить календарь на рабочий стол, можно обычным способом:
- Правая кнопка мыши на свободной зоне рабочего стола
- В открывшемся окне жмём на вкладку гаджеты
- Выбираем календарь
СОВЕТ. В версиях 8 и 10 нужно просто скачать приложение на компьютер и запустить его. Программы виджеты обладают более широким функционалом чем стандартный календарь. Множество планеров, напоминалок и других полезных примочек отодвигают стандартный калькулятор на задний план.
Калькулятор не стал исключением, установка на дисплей в «семёрке» происходит через меню гаджеты, там он называется Big Calc. Традиционный алгоритм действий, вы получаете калькулятор, огромных размеров, на весь дисплей. В следующих выпусках Виндовс калькулятор можно установить в меню быстрого запуска. Для этого нужно открыть меню Пуск, найти нужную программу и добавить её в меню быстрого запуска, нажатием на правую кнопку мышки.
ВНИМАНИЕ. Если вам нужен именно виджет, то миллионы утилит от сторонних разработчиков поместят программу на экран. Напомним про адаптацию одной версии под другую через утилиту.
Программ на сегодняшний день тысячи. Те, которые, как посчитали создатели «Окна», изжили себя, получили новую жизнь в приложениях, созданных программистами. Это делается для скорости загрузки.
Операционка стала быстрее запускаться, потому что в ней остались только необходимые для работы вещи. Именно за это все похвалили windows 8, а любимые примочки можно найти в интернете.
Telegram
©2016-2022 Блог Евгения Левашова. Самое интересное и полезное из мира ИТ. Windows 10, Linux, Android и iOS. Обзоры программ и веб-сервисов. Статьи о мотивации и продуктивности.
Использование материалов разрешается с активной ссылкой на levashove.ru.
Данный блог является личным дневником, содержащим частные мнения автора. В соответствии со статьей 29 Конституции РФ, каждый человек может иметь собственную точку зрения относительно его текстового, графического, аудио и видео наполнения, равно как и высказывать ее в любом формате. Блог не имеет лицензии Министерства культуры и массовых коммуникаций РФ и не является СМИ, а, следовательно, автор не гарантирует предоставления достоверной, не предвзятой и осмысленной информации. Сведения, содержащиеся в этом блоге не имеют никакого юридического смысла и не могут быть использованы в процессе судебного разбирательства. Автор блога не несёт ответственности за содержание комментариев к его записям.











