Как в Zoom показать презентацию – пошаговое руководство
Программа Zoom пользуется большой популярностью среди преподавателей, которые занимаются организацией онлайн-уроков. Сервис позволяет одновременно объединить всех учеников или студентов, находящихся друг от друга на разном расстоянии. Можно включить камеру или микрофон, что позволит полноценно участвовать в учебном процессе. Для качественного обучения иногда нужно демонстрировать участникам тематические изображения, параллельно объясняя весь материл. Поэтому давайте рассмотрим, как в Zoom показать презентацию, то есть вывести её на общий экран.
Для начала нужно выполнить подготовительные мероприятия. Их суть заключается в установке программы Zoom на компьютер или смартфон. Как можно понять, всё зависит от устройства, с которого будет проводиться конференцию. Отметим, что удобнее всего показывать ученикам презентацию именно с компьютера. Если вы только начали осваивать программу вам поможет руководство: Как провести онлайн урок в Zoom, работа с учениками, форматы конференции.
Обратите внимание, что выводить изображения или презентацию на экран может не только организатор конференции, но и другие участники.
Далее потребуется выполнить регистрацию в сервисе, а затем запланировать конференцию. Участникам же подключиться к трансляции можно и без наличия учетной записи, просто указав номер идентификатора и при необходимости пароль. Когда все данные этапы выполнены, можем переходить к демонстрации презентации.
Как сделать демонстрацию презентации на телефоне
Очень часто случается так, что человек опаздывает. Он забыл про видеоконференцию, а тут возникла срочная необходимость обсудить какие-то наболевшие вопросы. У него под рукой нет даже ноутбука. Что можно сделать в такой ситуации и получится ли запустить презентацию в Zoom на телефоне? Решение есть — ему поможет презентация на смартфоне, которую Зум так же поддерживает.
Чтобы запустить презентацию в Zoom с телефона, надо будет выполнить следующие действия:
- Загружаем приложение Zoom.
- Открываем приложение и авторизуемся.
- Кликаем по кнопке «Совместное использование» внизу экрана.
- Далее в контекстном меню выбираем подходящий вариант демонстрации. С помощью кнопки «Документ» можно сразу выбрать необходимый файл в памяти смартфона и начать его демонстрацию.
Когда презентации нет в телефоне, можно воспользоваться облачными сервисами Гугл Диск или Microsoft OneDrive. Так же можно попросить кого-то добавить в облачное хранилище файл с презентацией. Потом можно будет включить демонстрацию презентации в Zoom с помощью соответствующего сервиса из контекстного меню.
Вариант подходит как для владельцев Андроид, так и устройств под управлением iOS. Во время презентации можно рисовать в режиме онлайн, добавлять надписи поверх презентации. Кроме того, возможна трансляция не только презентации, но и фотографий, видеофайлов, а также просто экрана.
? ШАГ 2: авторизация и установка Zoom Meetings
После, нужно пройти авторизацию на сайте (ввести свой e-mail и пароль, указанные при регистрации).
В верхнем меню появится возможность организовать конференцию — просто кликните по соответствующему варианту (в первый раз рекомендую создавать «без видео» / так проще всё настроить. ) .

Организовать конференцию / Zoom
Далее браузер должен загрузить спец. программу Zoom (автоматически) — вам останется только произвести ее установку.
Затем, появится небольшое окно в верхней части окна браузера, где нужно нажать по «Открыть приложение Zoom Meetings» .

Разрешить открыть приложение Zoom
Как добавить файлы
Перед проведением конференции часто возникает вопрос, как добавить нужный файл. Для этого заранее подготовьте веб-презентацию, которую хотите показать и «залейте» ее на телефон или ПК. Далее в перечне (после нажатия на кнопку Демонстрация) выберите нужный вариант.


Теперь вы знаете, как показать и вставить презентацию в Зуме на компьютере или телефоне. Используйте эту возможность для обучения пользователей или решения иных задач.
Дополнительные возможности
По ходу показа наглядного материала участникам конференции можно добавлять пояснения в виде текста, рисунков или отметок. Для этого:

- наведите курсор на панель демонстрации экрана Zoom;
- нажмите на пункт «Комментировать»;
- выберите подходящий инструмент – например, «Текст»;
- кликните на экран и введите заметку.

Аналогичные инструменты присутствуют также в Zoom на смартфонах. После начала показа медиа на экране слева появится иконка в виде карандаша – кликните по ней для перехода к редактору.
В Zoom показать готовую презентацию можно с компьютера или мобильного устройства. Достаточно активировать функцию «Демонстрация экрана» и выбрать окно, с которого будет транслироваться информация.
Как разрешить участникам делиться экраном?
Настройки Zoom по умолчанию позволяют использовать экран, содержимое файлов и презентации для других участников встречи. Это полезно для преподавателей, которые хотят показать учебные материалы. Но иногда требуется и обратная связь, когда хотим предоставить возможность слушателям показывать свои материалы во время конференции. В этом случае организатор собрания должен внести изменения в параметры Zoom.
Изменение настроек совместного использования на компьютере
Вызовите окно конференции, организатором которой являетесь, затем нажмите значок стрелки рядом с кнопкой «Демонстрация экрана». В меню щелкните на пункт «Расширенные параметры совместного использования».

В параметрах увидите опцию «Кто может осуществлять демонстрацию». По умолчанию установлено значение «Только организатор». Чтобы предоставить возможность показывать документы слушателям, отметьте опцию «Все участники».
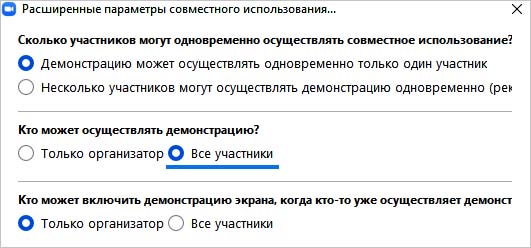
Теперь слушатели могут демонстрировать материалы во время встречи.
Настройка на Android или iOS
В приложении Zoom коснитесь значка Далее в правом нижнем углу. Отобразится дополнительное меню, в котором можете перейти к настройкам конференции.
Найдите раздел «Разрешить участникам» и переместите переключатель в положение «Включено» для опции Демонстрация экрана.

Таким образом, разрешение на предоставление своих материалов на видеоконференции будет распространено на всех слушателей.









