Как записать конференцию в Zoom
Видеоконференции в Зуме хорошо подходят для проведения интернет-уроков, лекций, занятий с репетитором, рабочих брифингов и аналогичных ситуаций. В таком режиме весь ход разговора можно сохранить в формате аудио- и видеофайлов, тем более в самом сервисе предусмотрена соответствующая функция. Надо только разобраться, как записать конференцию в Zoom. Мы подготовили подробное руководство для компьютерной версии и для мобильного приложения.
Начнем мы с использования данной функции в программе Зум на компьютере и ноутбуке. По умолчанию она включена у всех, но желательно ее настроить:
В графе «Местоположение» указан каталог, куда будут сохраняться файлы для дальнейшего просмотра. По желанию его можно изменить, выбрав любую папку на компьютере.
Полезными окажутся следующие опции:
- «Записывать отдельный…» – речь каждого из участников сохранится в отдельный аудиофайл.
- «Оптимизировать для стороннего…» – стоит включить, если потом вы собираетесь редактировать видеоматериалы (нарезать, обрабатывать и т. д.).
- «Записывать видео…» – сохранение в том числе и демонстрации экрана.
Куда Zoom сохраняет запись по умолчанию? В одноименную папку в каталоге «Документы» текущей учетной записи пользователя.

В ходе самой конференции кликните на выделенную кнопку, чтобы начать процедуру:
Она автоматически прекратится, когда встреча будет закончена или вы сами выйдете из нее.

Вполне возможно, что после активации кнопки отобразится такое окошко:
И тут возникает вопрос: как запросить разрешение на запись в Zoom? Очевидный ответ: сделать это напрямую, через предусмотренный чат или в ходе голосового общения. Отдельной кнопки для этой функции нет.
Инструкция для мобильных устройств
Под конец хотелось бы добавить информацию, как записать видео в Зуме с телефона. Официально данная возможность появляется только при наличии платного аккаунта, ведь на базовом тарифе она не предусмотрена. И сохраняться трансляция будет не на самом устройстве, а в облачном хранилище сервиса.
Активация функции при запуске видеоконференции:
Ручное включение функции в ходе онлайн-встречи:
То есть официально данная функция предусмотрена только для пользователей платного аккаунта. Но что же делать тем, у кого базовый тариф? Решений здесь два:
- Сохранять все через компьютер, попросить другого человека или что-то такое.
- Воспользоваться сторонним приложением с нужными возможностями.
На втором стоит остановиться чуть подробнее. Подойдет любой бесплатный Скрин Рекордер. Для Android-девайсов мы советуем AZ Screen Recorder из магазина приложений «Play Маркет». А на iOS есть функция захвата видео с экрана, которая вызывается через шторку уведомлений.
Где найти запись конференции Zoom
Записанную конференцию Zoom вы можете посмотреть в любой удобный момент. Это можно сделать через приложение Zoom или открыв соответствующий файл конференции на компьютере через проводник. Рассмотрим оба варианта.
В приложении Zoom
В приложении Zoom сверху переключитесь на раздел “Конференции”, а далее перейдите в раздел “Записано”.
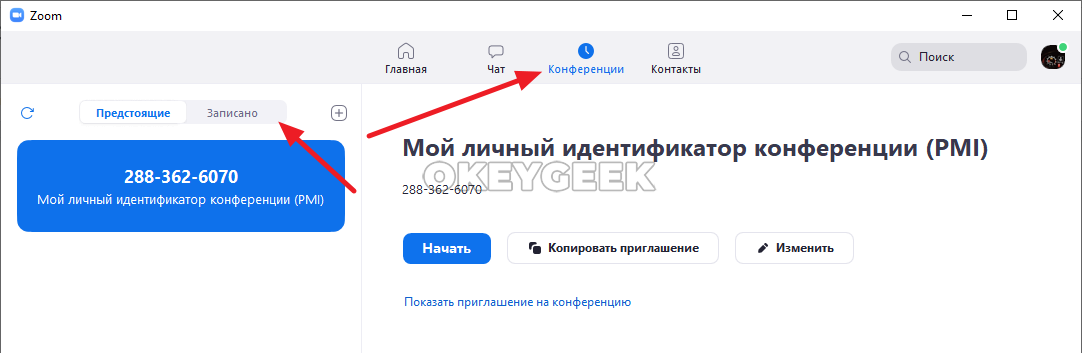
Здесь вы можете увидеть список записанных конференций в Zoom. У каждой из них указано, когда она прошла. Если выбрать конференцию, можно выполнить с ней различные действия: воспроизвести (видео со звуком), воспроизвести только звук (послушать конференцию в формате подкаста), открыть (оказаться сразу в папке с конференцией на компьютере) или удалить (стереть файлы конференции с компьютера).
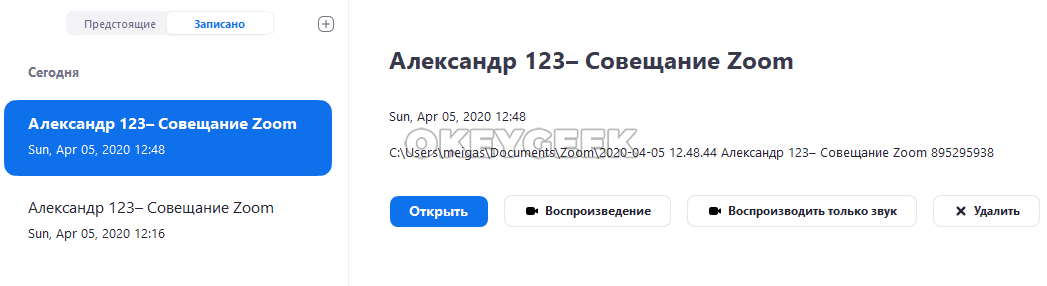
При воспроизведении конференция откроется в плеере, который установлен на компьютере и выбран в качестве программы по умолчанию для файлов формата mp4.
Через проводник
Как отмечалось выше, записанные конференции Zoom хранятся на компьютере. Соответственно, их можно посмотреть даже при отсутствии интернета локально с компьютера, где они были записаны. Чтобы это сделать, достаточно открыть папку Zoom, которая находится в папке “Документы” на системном диске компьютера.
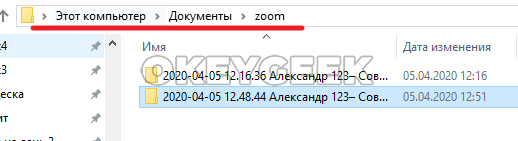
В этой папке вы обнаружите несколько папок, каждая из которых относится к отдельно записанной конференции. В названии папки будет указано время, когда проходила конференция. Чтобы просмотреть запись, зайдите внутрь папки и запустите нужный файл: mp4 — это видеоформат конференции, m4a — аудиоформат.
В настройках Zoom можно изменить место, куда будут сохраняться записи конференций. Это имеет смысл, если на основном жестком диске мало свободного места, а конференции необходимо записывать часто.
Тестовая конференция
После регистрации в Zoom предлагается провести тестовую трансляцию, чтобы проверить работоспособность микрофона, динамиков, видеокамеры и настроить их работу. Это действие не является обязательным. Его можно пропустить и сделать это в любое другое время.

При переходе по ссылке тестовой конференции откроется страница, где нужно нажать «Войти» после чего всплывет предложение о запуске Zoom Meeting. Если программы нет на компьютере, начнется скачивание установочного файла.
При открытии приложения будет предложено подключиться с видео или без него. Также можно включить показ окна предпросмотра видео при каждом подключении к конференции.

Далее включится рингтон для проверки работы динамиков. Нужно подтвердить, что звук есть, после чего начнется проверка микрофона. Пользователю придется произнести что-нибудь. Если он услышит произнесенную фразу, значит, микрофон работает.
После подтверждения откроется окно, где будет указан выбранный динамик и микрофон. Чтобы завершить настройку, нужно нажать «Войти с использованием звука компьютера». Затем произойдет запуск тестовой трансляции. Она ничем не отличается от обычной. Пользователь может испытать функции Zoom, пригласить участников в свою конференцию.
Как посмотреть и скачать веб-конференцию
После завершения трансляции многие спрашивают, как посмотреть запись конференции в Zoom. Здесь имеется два пути:
- Войдите в Настройки, а после перейдите в соответствующую категорию и кликните на кнопку Посмотреть.
- Перейдите в папку, куда сохранена конференция Zoom, и откройте ее с помощью одной из имеющихся программ.
Если стоит вопрос, как скачать видео с Zoom, просто перейдите к файлу и переместите его в нужный раздел. Если информацию просят пользователи, можно разместить файл на облачном сервисе и скинуть ссылку для скачивания.
Перед тем как записать конференцию в Зум учтите, что часовое видео демонстрации экрана занимает в среднем 20 Мб. Обычная видеозапись весит в 10 раз больше — до 200 Мб. Это ориентировочный параметр, ведь многое зависит от разрешения, формата и содержимого.

Если трансляция ведется с мобильного устройства, записать конференцию Зум на телефоне не получится. В приложении такая опция не предусмотрена.
Google Meet
В программе Google Meet видеоконференция записывается полностью или частично, причем эта функция доступна и организаторам, и участникам. Но администратор Google Workspace должен активировать эту возможность для вашего аккаунта.И есть оговорка: записать видео можно только с компьютера, на мобильных устройствах функция не работает.
Что нужно сделать для начала записи:
- В правом нижнем углу окна видеочата нажмите кнопку «Действия», выберите «Запись» – «Записать видео».
- В открывшемся меню кликните кнопку «Начать».
- Другие участники получат уведомление о записи.
Съемку видео можно остановить в любой момент в том же разделе «Действия». Когда конференция закончится, запись тоже завершится автоматически. Если же онлайн-встреча затянулась, то перезапустить процесс придется через 8 часов – это максимальная длительность видео в Google Meet.
По умолчанию ролик сохраняется в папке Meet на Google Диске организатора встречи. Если запись начал участник, то ему просто приходит ссылка на эту папку. Заодно в отдельном файле будет лежать история чата.
Похожим образом можно записать видео и в других популярных программах, так что разбирать по отдельности каждую из них мы не будем – а лучше расскажем, какие еще есть способы сохранения конференций.
Запись конференций в Zoom через сторонние программы на телефоне
На телефонах есть ряд приложений. На айфонах оно встроено, если андройд — придется скачать. Наиболее популярным приложение: «Запись Экрана-снимать видео с экрана, XRecorder»
1. Большая функциональность (для телефонов)
2. Занимает мало памяти.
3. Удобно в использовании.
4. Реклама.
5. Приложение постоянно навязывает платную версию.
Иногда возникает ситуация, когда организатор не может записать конференцию, поэтому необходимо предоставить соответствующие права любому участнику. Отдельной кнопки нет, то есть после начала конференции открыть список участников конференции. Кнопка находится в левом нижнем углу. Затем выберите подходящего человека или людей.
Процесс записи конференции дело простое и не требует материальных вложений. Разобраться не сложно. Все получится!












