Презентация Zoom
Работа с презентациями это очень удобный инструмент при помощи которого можно структурировано показать информацию текстом и иллюстрациями своим ученикам.
Для того чтобы добавить презентацию в Zoom не нужны специальные знания, это легко сделать в 3 клика.
На компьютере
Для начала поговорим о том, как показать презентацию в Zoom на компьютере. Сделайте следующие шаги:
- Загрузите презентацию на ПК.
- Откройте ее.
- В конференции жмите на кнопку Демонстрация экрана.

- Выберите из перечня имеющуюся презентацию и покажите ее (к примеру, в Power Point). Здесь доступно использование любой программы, в том числе работа непосредственно с браузера.
- Жмите на кнопку Совместное использование.

Если это требуется, внизу можно поставить отметки для оптимизации звука или перехода в полноэкранный режим. Последняя опция может быть полезной, если необходимо показать презентацию в Zoom с видео. С этого момента все действия, которые выполняет администратор, видны и участникам конференции.

Как в Zoom добавить презентацию
В ходе конференции в Зуме участники могут выводить на экран разную информацию: демонстрировать картинку со своего экрана (разные программы и видео), статичные изображения, графики, интерактивные элементы, документы и многое другое. Это очень полезная возможность при онлайн-уроке, бизнес-встрече или в аналогичных ситуациях. Есть даже способ, как в Zoom показать презентацию с ее помощью. Именно этой теме и посвящена наша статья.
На вашем компьютере (или ноутбуке) должна быть установлена какая-нибудь программа для просмотра презентаций. Наиболее популярной является PowerPoint из набора Microsoft Office, и мы разберем процедуру на ее примере. Но вы можете использовать и любую другую программу.
Если же нажать на «С текущего слайда», то показ начнется с того слайда, который открыт в PowerPoint в настоящий момент.
В результате презентация в конференции Зум будет прикреплена. Она станет видна для всех участников. Листать слайды вы можете самостоятельно кликами мыши, но удобнее это делать с помощью стрелочек на клавиатуре.

А когда вся нужная информация будет показана, остановите демонстрацию, щелкнув на соответствующую кнопку сверху экрана.
Выводить различные документы на общее обозрение может не только организатор конференции. Эта возможность доступна и для других участников, что тоже весьма удобно.
Как в сервисе ZOOM с помощью телефона представить пользователям презентацию
Для представления презентации пользователям конференции с использованием телефона, необходимо выполнить следующие действия:
- Присоединиться к комнате с конференцией/ создать новую;
- Нажать на кнопку «Поделиться» в нижнем меню;

Кнопка «поделиться» в ZOOM

Как работать с презентациями в Zoom
Перед тем, как в zoom показать презентацию, нужно скачать эту программу. Скачав и установив на компьютер, ноутбук или смартфон, нужно пройти несложный процесс авторизации пользователя.
После установки и авторизации в программе можно создавать новые или присоединяться к уже действующим конференциям и работать в Zoom. Нажав на «+» можно добавить необходимых людей в конференцию, после чего приглашенные пользователи смогут присоединиться к чату.
Презентацию можно запустить с помощью стандартных программ PowerPoint или же ее альтернативных версий. Благодаря большому количеству настроек, можно настраивать показ презентации самыми различными способами.
Шаг 1: Сначала откройте сам файл презентации
Для того, чтобы продемонстрировать презентацию участникам конференции, нужно выполнить следующие действия:
- Открыть файл PowerPoint на рабочем столе компьютера.
- Создать новую конференцию или же присоединиться к уже существующей в программе.
- Найти вкладку управления собраниями и выбрать на ней функцию «Поделиться».
- Кликнуть по монитору.
- Выбрать функцию «Поделиться» и загрузить презентацию в zoom.
После этого можно включить презентацию в конференции, в которой участвует пользователь. Пользователи смогут смотреть его слайды и слушать его комментарии. Важно помнить, что во время презентации другим участникам обсуждения будет видно все действия, которые делает автор презентации на своем экране.
Шаг 2: Запустите демонстрацию экрана.
Показывать и слайды с рабочего стола компьютера или ноутбука можно с помощью демонстрации на экране.
Для того, чтобы в зуме показать презентацию с компьютера, следует проделать следующие действия:
- После скачивания и авторизации в приложении нужно создать конференцию или присоединиться к ней.
- Открыв Zoom, внизу на панели управления выбрать значок «Демонстрация экрана» или нажать клавиши Alt + S.
- В открывшемся окне выбрать раздел «Базовый». Выбрать интересующую презентацию.
- Затем перейти на вкладку «Слайд – шоу».
- Выбрать режим «С начала». Если же требуется начать презентацию с того слайда, который был заранее открыт на компьютере, нужно выбрать функцию «С текущего слайда».
После этих действий можно будет показать презентацию zoom в конференции.

Как разрешить участникам делиться экраном?
Настройки Zoom по умолчанию позволяют использовать экран, содержимое файлов и презентации для других участников встречи. Это полезно для преподавателей, которые хотят показать учебные материалы. Но иногда требуется и обратная связь, когда хотим предоставить возможность слушателям показывать свои материалы во время конференции. В этом случае организатор собрания должен внести изменения в параметры Zoom.
Изменение настроек совместного использования на компьютере
Вызовите окно конференции, организатором которой являетесь, затем нажмите значок стрелки рядом с кнопкой «Демонстрация экрана». В меню щелкните на пункт «Расширенные параметры совместного использования».

В параметрах увидите опцию «Кто может осуществлять демонстрацию». По умолчанию установлено значение «Только организатор». Чтобы предоставить возможность показывать документы слушателям, отметьте опцию «Все участники».
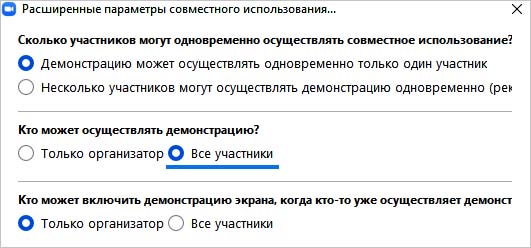
Теперь слушатели могут демонстрировать материалы во время встречи.
Настройка на Android или iOS
В приложении Zoom коснитесь значка Далее в правом нижнем углу. Отобразится дополнительное меню, в котором можете перейти к настройкам конференции.
Найдите раздел «Разрешить участникам» и переместите переключатель в положение «Включено» для опции Демонстрация экрана.

Таким образом, разрешение на предоставление своих материалов на видеоконференции будет распространено на всех слушателей.









